QuickTime es una de las aplicaciones que viene preinstalada en el sistema operativo macOS que alimenta a todos los Mac, pero desafortunadamente, a pesar de lo potente que es, sigue siendo una de las aplicaciones infrautilizadas de las que la gente se olvida por completo.
Una de las características útiles que QuickTime ofrece es la capacidad de, pero ¿sabías que también puedes usar QuickTime para grabar sólo una parte recortada de la pantalla en lugar de toda la pantalla?
En este tutorial, le mostraremos cómo mantener la grabación de pantalla limitada a una parte específica de su pantalla con QuickTime.
Por qué grabar sólo una parte de la pantalla
Tabla y sumario del artículo
Si estás intentando mostrarle a alguien cómo hacer algo y quieres hacer un archivo de vídeo lo más pequeño posible, una de las cosas que puedes hacer para reducir el tamaño del archivo es reducir la cantidad de píxeles que la aplicación QuickTime tiene que capturar para grabar tu pantalla.
Al grabar sólo una parte de la pantalla, en lugar de toda la pantalla, ayudará a reducir el tamaño del archivo y hará que el envío y la recepción del vídeo sea más rápido y fácil para usted y para el destinatario.
Otra razón por la que esta función es útil es si no quieres que algo que tienes en tu pantalla aparezca en tu vídeo. Esto funciona excepcionalmente bien si estás grabando una cierta ventana en tu Mac, pero no quieres que otras aplicaciones que estés usando aparezcan en la grabación, como tus mensajes, navegación web y otras actividades que quieras realizar mientras estás a mitad de la grabación.
Cómo grabar una parte recortada de la pantalla
Ahora que estás aquí, vamos a entrar en el tema de la carne y las patatas: cómo grabar sólo una parte recortada de la pantalla con QuickTime en lugar de grabar toda la pantalla. Para hacerlo, sólo tienes que seguir estos pasos:
1) Ejecute la aplicación QuickTime desde la carpeta Aplicaciones o buscando la aplicación en Spotlight. Con QuickTime abierto, vaya a la barra de menús y luego navegue a Archivo> Nueva grabación de pantalla.
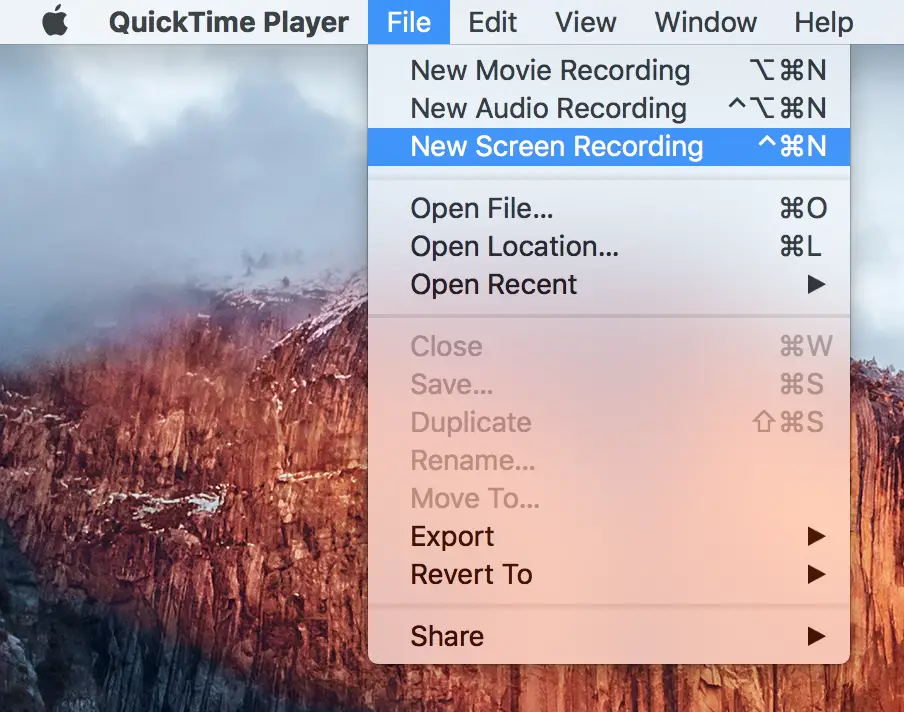
2) La siguiente ventana aparecerá en su pantalla. Haga clic en el botón rojo de grabación.
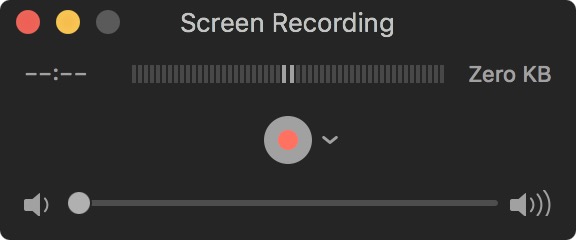
3) Verá el siguiente aviso:
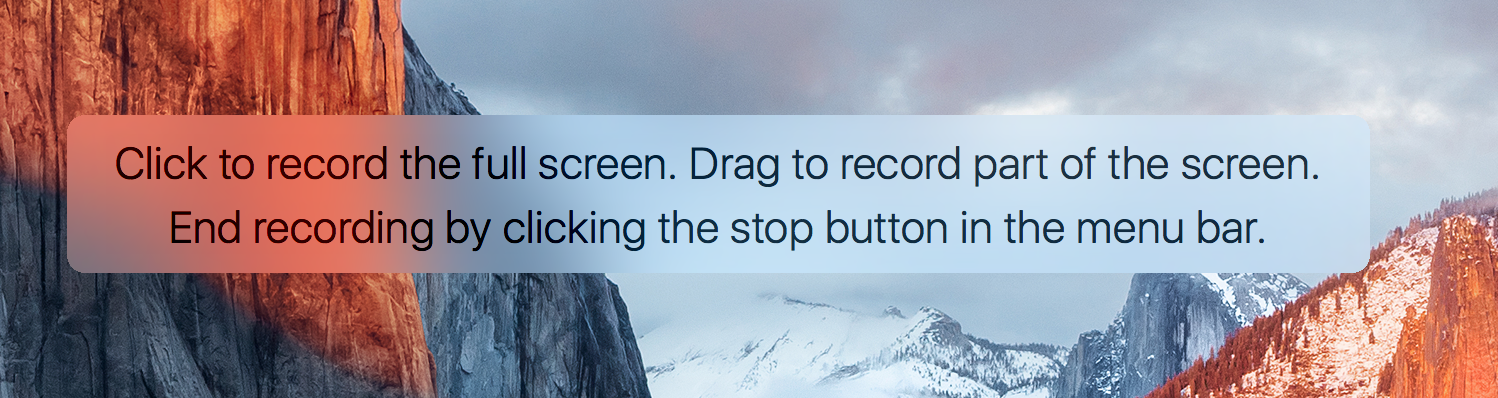
En lugar de hacer clic para iniciar una grabación a pantalla completa de su pantalla, haga clic y arrastre para seleccionar una parte recortada de su pantalla para grabar.
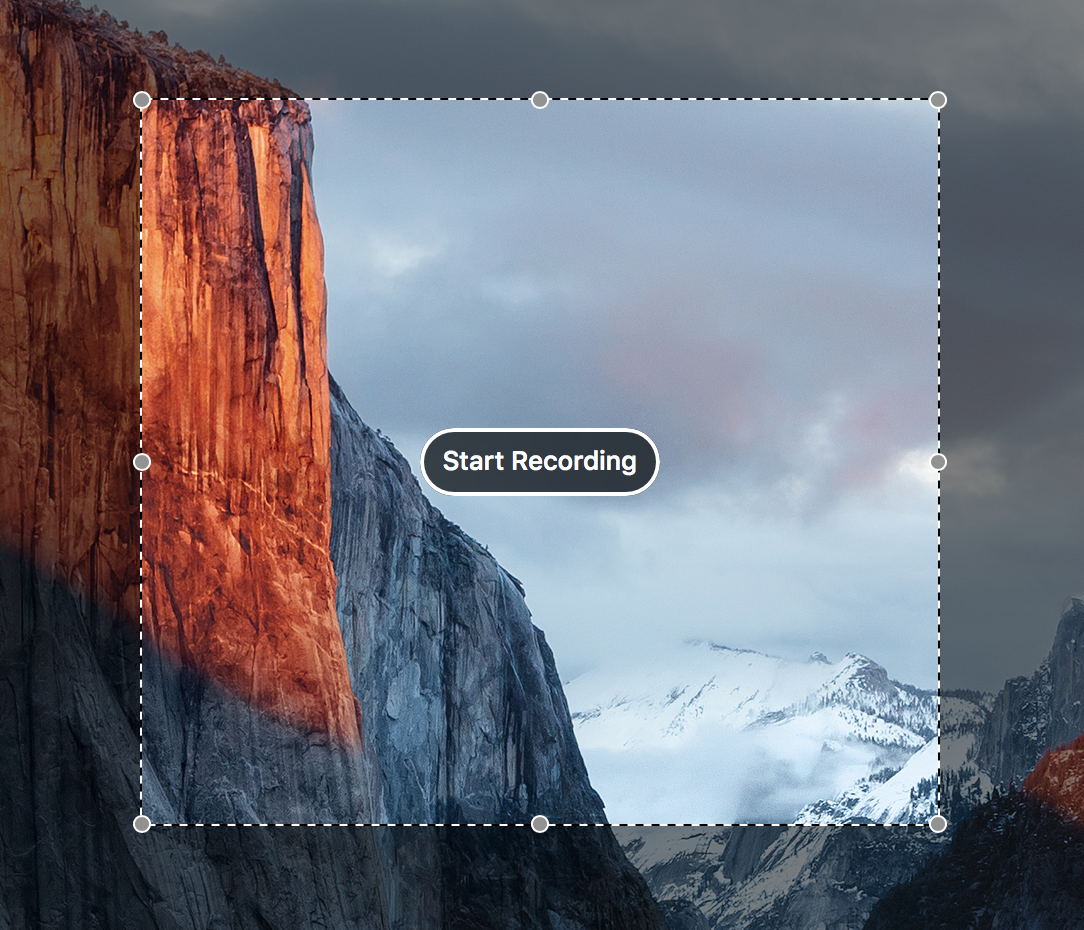
4) Una vez seleccionado, QuickTime comenzará a grabar sólo esa parte específica de la pantalla.
5) Cuando esté satisfecho con la duración de la grabación, haga clic en el botón de parada de la barra de menús para detener la grabación de la pantalla.
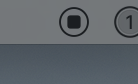
6) ¡Voila! El ancho del archivo de vídeo completo es tan grande como la parte de la pantalla que eligió grabar, en lugar de toda la pantalla:
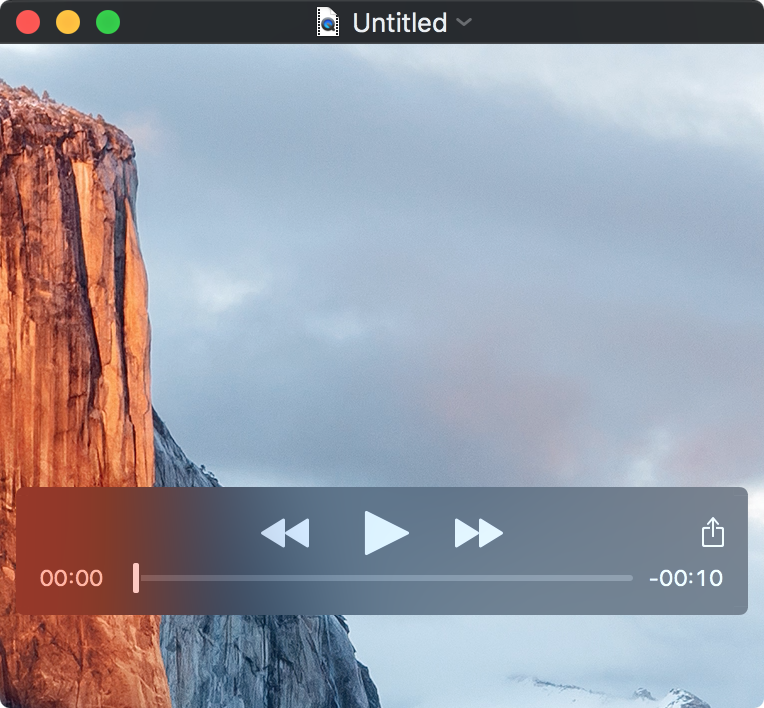
Conclusión
Ahora cuando quieras grabar una parte de tu pantalla sin tener todo el resto de la pantalla en la grabación, sabrás cómo hacerlo. La mejor parte de toda esta magia de vídeo es que no necesitas tener ningún software de terceros en tu Mac para que este deseo se haga realidad, y no fue complicado en absoluto, ¿verdad?
Relacionado:
¿Ha encontrado este tutorial útil? Háganos saber en los comentarios de abajo!
