El protocolo de transferencia de archivos AirDrop, introducido con Mac OS X Lion e iOS 7, es una forma rápida y cómoda de transferir archivos entre dispositivos Apple. La versión actual del servicio es interoperable entre iOS y macOS, pero requiere que tanto Bluetooth como Wi-Fi estén activos para funcionar. También requiere Mac OS X Yosemite o posterior y un modelo de hardware a partir de 2012 o posterior.
Sin embargo, la versión de AirDrop que viene de serie con OS X entre 10.7 (Lion) y 10.9 (Mavericks), aunque no puede enviar archivos a dispositivos iOS, funciona sin Bluetooth y en modelos Mac desde 2008. Afortunadamente, junto con la versión más reciente, este modo heredado sigue estando incluido en todos los modelos de Mac hasta la fecha y, como se verá en esta guía, puede modificarse para que tenga una funcionalidad aún más amplia. Si tienes un Mac anterior a 2008, un Hackintosh, un Mac sin funcionalidad Bluetooth o un Mac de cualquier edad conectado puramente por Ethernet, esta guía puede ser muy útil.
Este consejo me parece muy útil y lo uso en todas mis máquinas, pero como sus usos son bastante específicos, vale la pena tomarse un momento antes de proceder a anotar lo que esta guía puede y no puede lograr, para evitar confusiones:
Puede
Tabla y sumario del artículo
- Habilita la transferencia de archivos entre Macs de todas las edades utilizando las siguientes combinaciones de interfaz: Ethernet – Ethernet, Wi-Fi – Ethernet, Ethernet – Ethernet – Wi-Fi, siempre que ambas máquinas estén en modo AirDrop heredado y conectadas a la misma red.
- Active el modo AirDrop heredado en algunos equipos antiguos que de otro modo no serían compatibles con AirDrop, como el MacBook Pro (2007).
- Habilite el modo AirDrop heredado en algunas otras máquinas no compatibles, como Hackintosh o Macs sin capacidad Bluetooth, dependiendo de su configuración individual.
- Coexisten perfectamente con el nuevo modo AirDrop en máquinas que soportan ambos.
No puede
- Habilite el nuevo protocolo AirDrop en las máquinas que no lo soportan, ni afecte en modo alguno al nuevo protocolo en las máquinas que sí lo soportan.
- Habilitar las transferencias macOS-iOS en máquinas que no las soportan.
Requisitos
- Todos los Macs deben estar en la misma red.
- Todos los Macs deben estar en modo AirDrop heredado.
- Las siguientes instrucciones deben seguirse en todos los Macs entre los que quieras enviar archivos, no sólo en los antiguos o no compatibles.
Habilitar AirDrop sobre Ethernet y en máquinas antiguas
1) Ejecute la Terminal desde /Aplicaciones/Utilidades o a través de Spotlight.
2) Introduzca el siguiente comando y pulse la tecla «Enter»:
default write com.apple.NetworkBrowser BrowseAllInterfaces 1
3) Introduzca el siguiente comando y pulse la tecla «Enter»:
killall Finder
4) Cierre la Terminal. Si se trata de un Mac que no es totalmente compatible, comprueba que la barra lateral del Finder muestra ahora una entrada de AirDrop y ábrela. Si se trata de un Mac compatible, simplemente abra una ventana AirDrop.
5) Si se le solicita, haga clic en el botón «Activar Wi-Fi y/o Bluetooth»
6) En la ventana de AirDrop, asegúrese de que «Allow me to be discovered by:» (Permítame ser descubierto por:) no esté configurado en «No One» (Nadie).
7) Haga clic en el texto «Don’t see whom you’re looking for? en la parte inferior derecha de la ventana y, a continuación, haga clic en el botón «Search for an Older Mac» que aparece para entrar en el modo heredado.
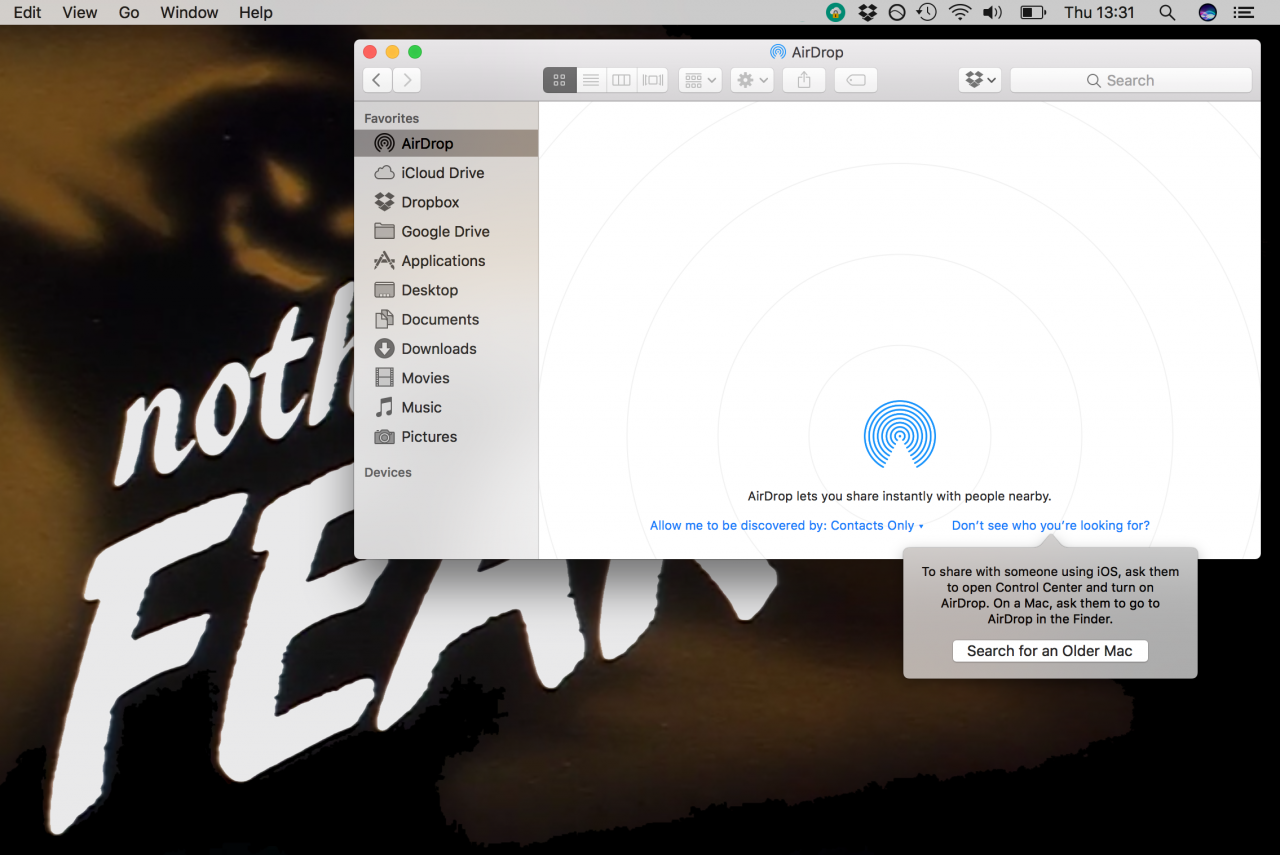
8) Repita estos pasos en todos los demás Macs a los que desee enviar archivos.
9) Asegúrate de que todas las Macs aparezcan en las ventanas de AirDrop de cada una y que las transferencias entre ellas funcionen. Si está probando la funcionalidad de envío Ethernet, desactive la función Wi-Fi en una o ambas máquinas para comprobar que los archivos están utilizando realmente la interfaz por cable.
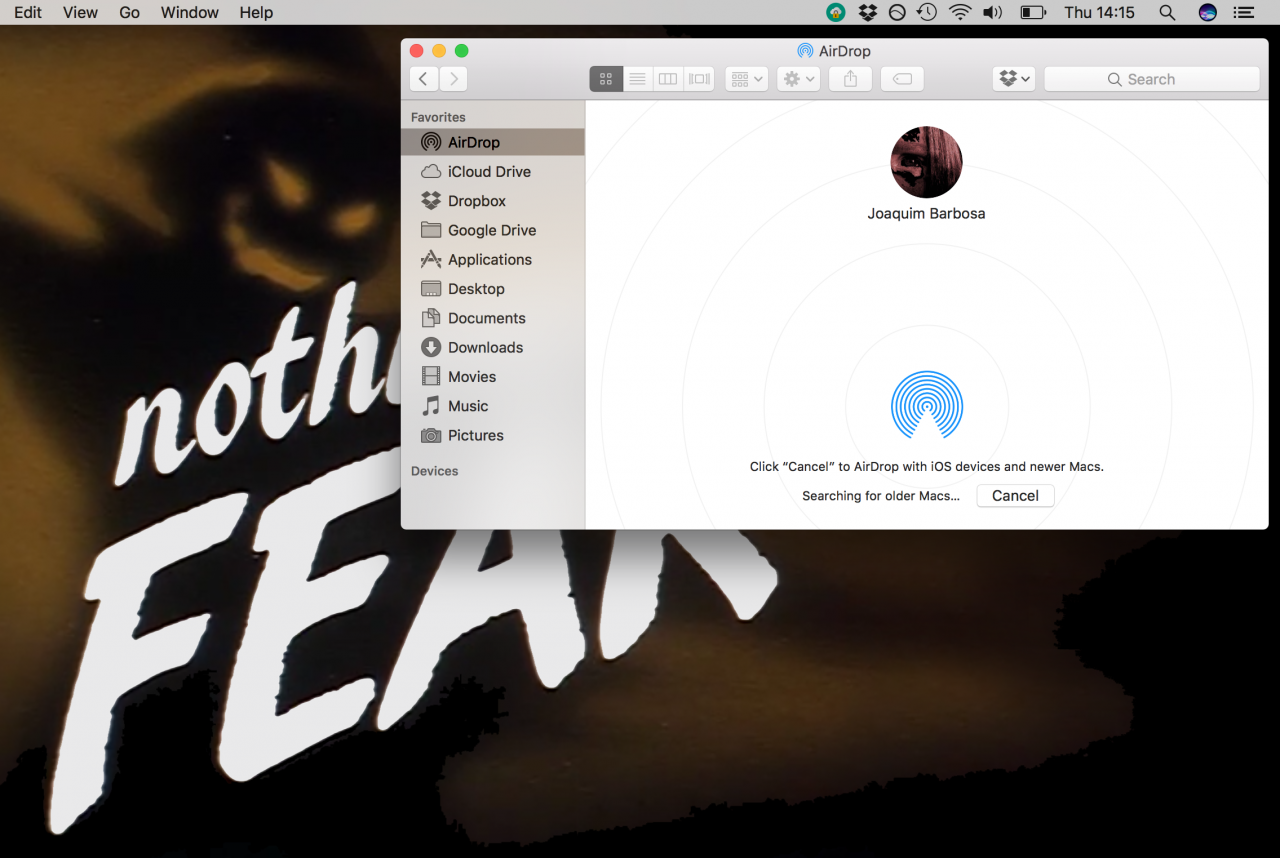
Éxito! Mi máquina de escritorio, conectada sólo por Ethernet, ahora es visible para compartir AirDrop en mi portátil. El uso de esta funcionalidad añadida no parece tener ningún efecto negativo en la velocidad o fiabilidad de AirDrop, y tampoco afecta al funcionamiento del nuevo protocolo, por lo que parece ser un beneficio para todos. Sin embargo, si desea revertir los cambios que ha realizado, siga las instrucciones que se indican a continuación.
Desactivar AirDrop over Ethernet y el soporte de máquinas sin soporte
1) Ejecute la Terminal desde /Aplicaciones/Utilidades o a través de Spotlight.
2) Introduzca el siguiente comando y pulse la tecla «Enter»:
default write com.apple.NetworkBrowser BrowseAllInterfaces 0
O, si prefiere eliminar completamente la configuración en lugar de deshabilitarla, utilice:
default delete com.apple.NetworkBrowser BrowseAllInterfaces
3) Introduzca el siguiente comando y pulse la tecla «Enter»:
killall Finder
4) Cierre la Terminal. Si se trata de un Mac que no es totalmente compatible, compruebe que AirDrop ha desaparecido por completo del Finder. Si se trata de un Mac compatible con AirDrop, compruebe que el modo heredado ya no muestra las máquinas conectadas a través de Ethernet.
Si en algún momento desea comprobar el estado actual del hacker de AirDrop, emita este comando en Terminal:
por defecto read com.apple.NetworkBrowser
Si la lectura indica que la variable «BrowseAllInterfaces» no existe o tiene un valor de «0», el hack está deshabilitado; un valor de «1» indica que está habilitado. La siguiente captura de pantalla muestra la lectura del terminal que debe esperar si comprueba el estado del hacker después de habilitarlo.
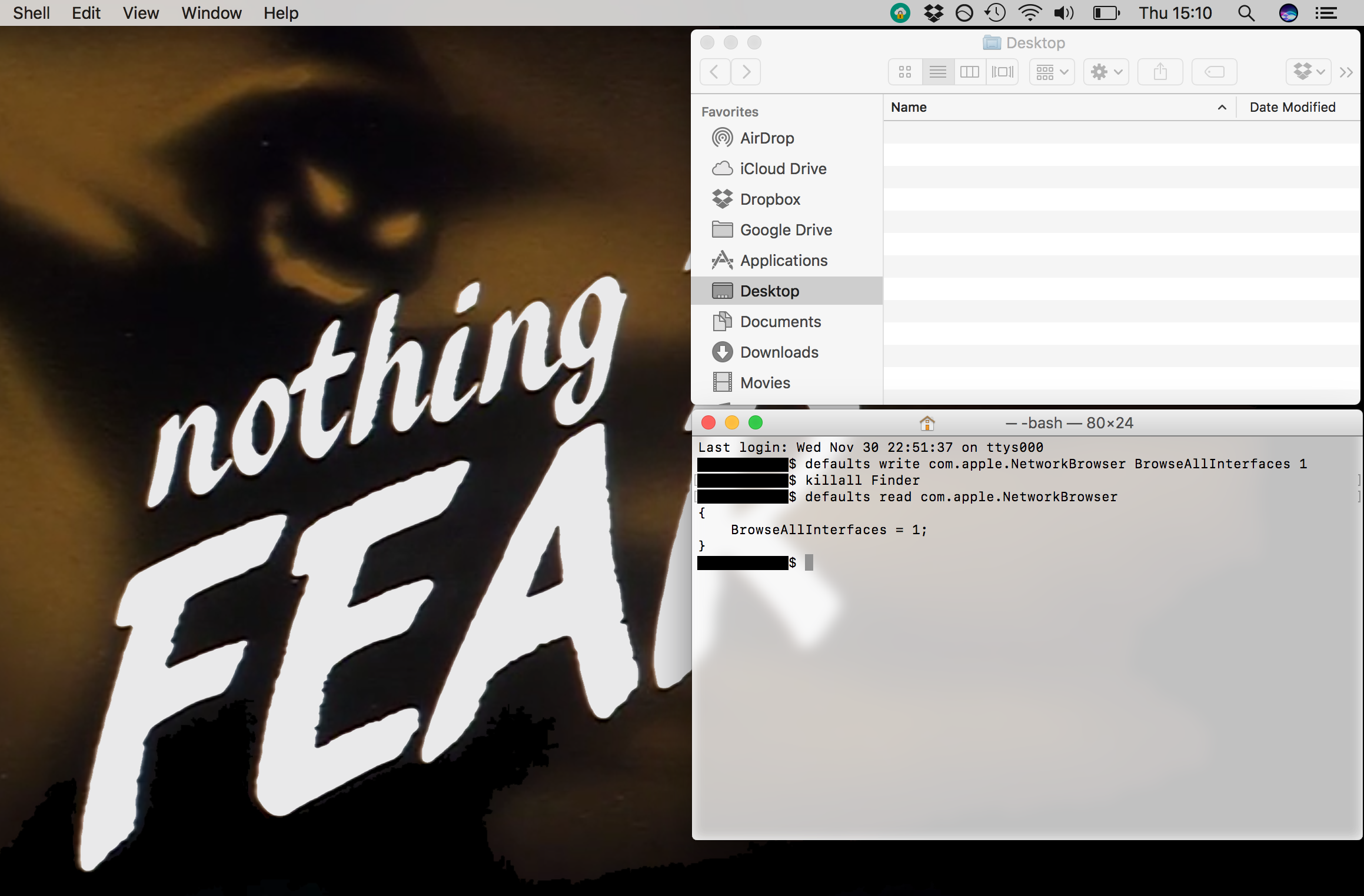
¿Tienes algún otro tutorial que te gustaría que escribiéramos para ti? ¿Tiene un Hackintosh, una máquina más antigua o un ordenador sólo para Ethernet? Hágame saber en los comentarios cómo funciona este método para usted.
