Hay muchas aplicaciones, tanto de pago como gratuitas, que te permiten capturar capturas de pantalla, como Skitch de Evernote, por ejemplo. Pero permíteme contarte un pequeño y sucio secreto: no necesitas a ninguno de ellos.
Suponiendo que perteneces a la gran mayoría de la población, cuyas necesidades no van más allá de la captura de pantallas, o que perteneces al grupo que no utiliza las funciones avanzadas de anotación y gestión de imágenes, Apple te cubre.
Yo mismo nunca he utilizado una aplicación de terceros para obtener capturas de pantalla. ¿Cómo es eso? Porque macOS dispone de un convincente conjunto de atajos integrados para tomar diferentes tipos de imágenes de pantalla en un instante, sin tener que ejecutar ningún tipo de aplicación.
Aún así, es sorprendente ver cuánta gente es totalmente ajena al hecho de que puedan capturar capturas de pantalla de Mac. Dicho esto, hemos pensado en hacer algo al respecto.
Este completo tutorial te enseñará a tomar capturas de pantalla en tu Mac como un profesional y a divertirte en el proceso.
Cómo hacer una captura de pantalla de tu Mac
Tabla y sumario del artículo
- Cómo hacer una captura de pantalla de tu Mac
- Cómo tomar una captura de pantalla de toda la pantalla
- Cómo tomar una captura de pantalla de parte de su pantalla
- Cómo tomar una captura de pantalla de una ventana específica
- Cómo tomar una captura de pantalla de la barra de menú del Mac
- Cómo tomar una captura de pantalla de un menú
- Cómo tomar una captura de pantalla de un menú sin el título
- Dominar la aplicación Grab
- Atajos de teclado
- Echa un vistazo a estos artículos relacionados:
Antes de ponernos en marcha, he aquí un resumen de lo que vamos a ver:
Índice
Bien, aquí vamos.
Cómo tomar una captura de pantalla de toda la pantalla
Paso 1: Este es muy sencillo. Simplemente presione la combinación de teclas ⌘-Shift-3 simultáneamente y macOS capturará una imagen de resolución completa de lo que se muestre en toda la pantalla. Aquí hay una captura de pantalla de mi 5k Retina iMac de escritorio.
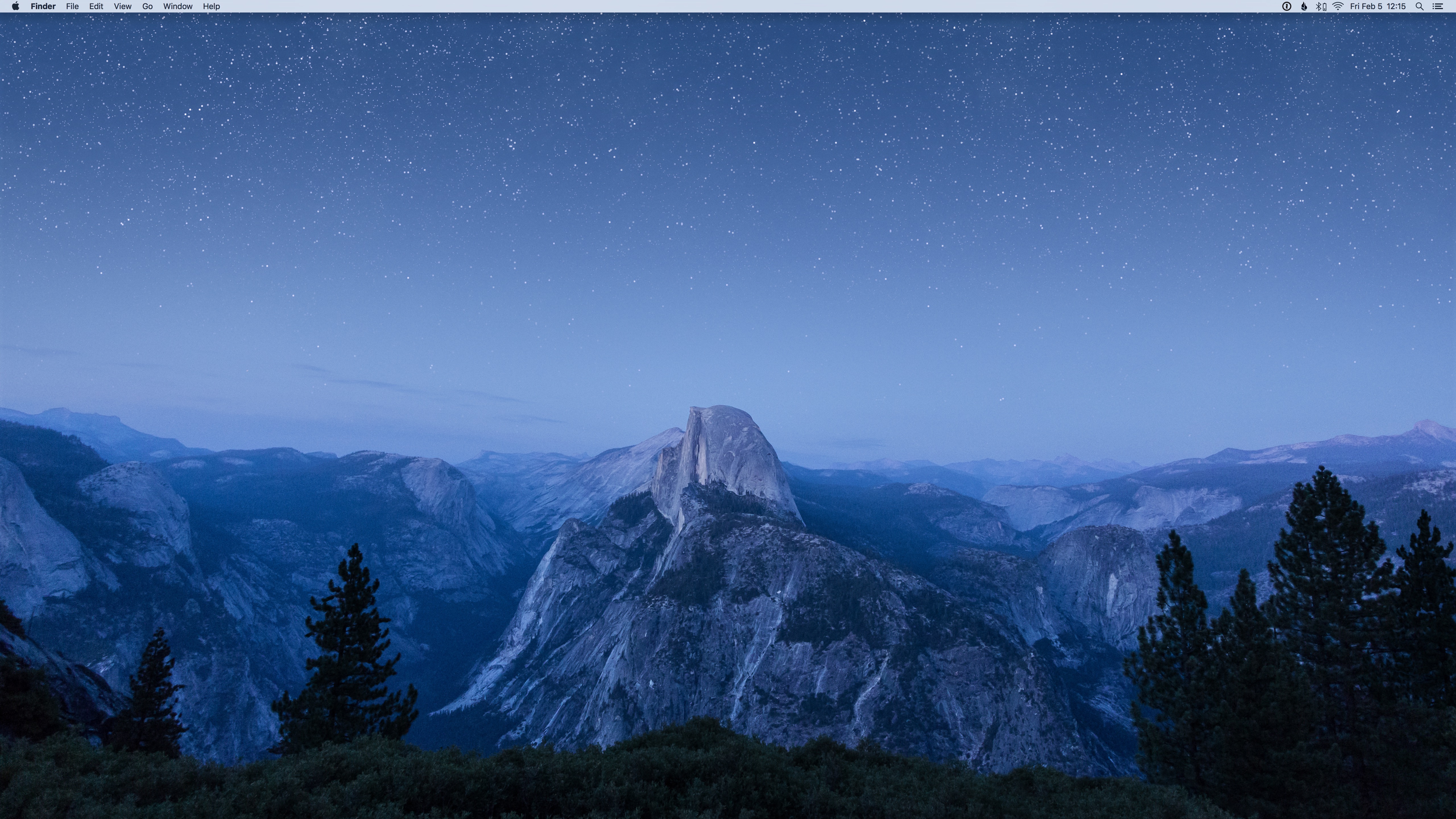
Punta: Puede utilizar el combo de teclas para capturar toda la pantalla en cualquier momento, incluso si está arrastrando un elemento en el Finder. Aquí he capturado mi escritorio mientras arrastraba la aplicación de Mensajes.
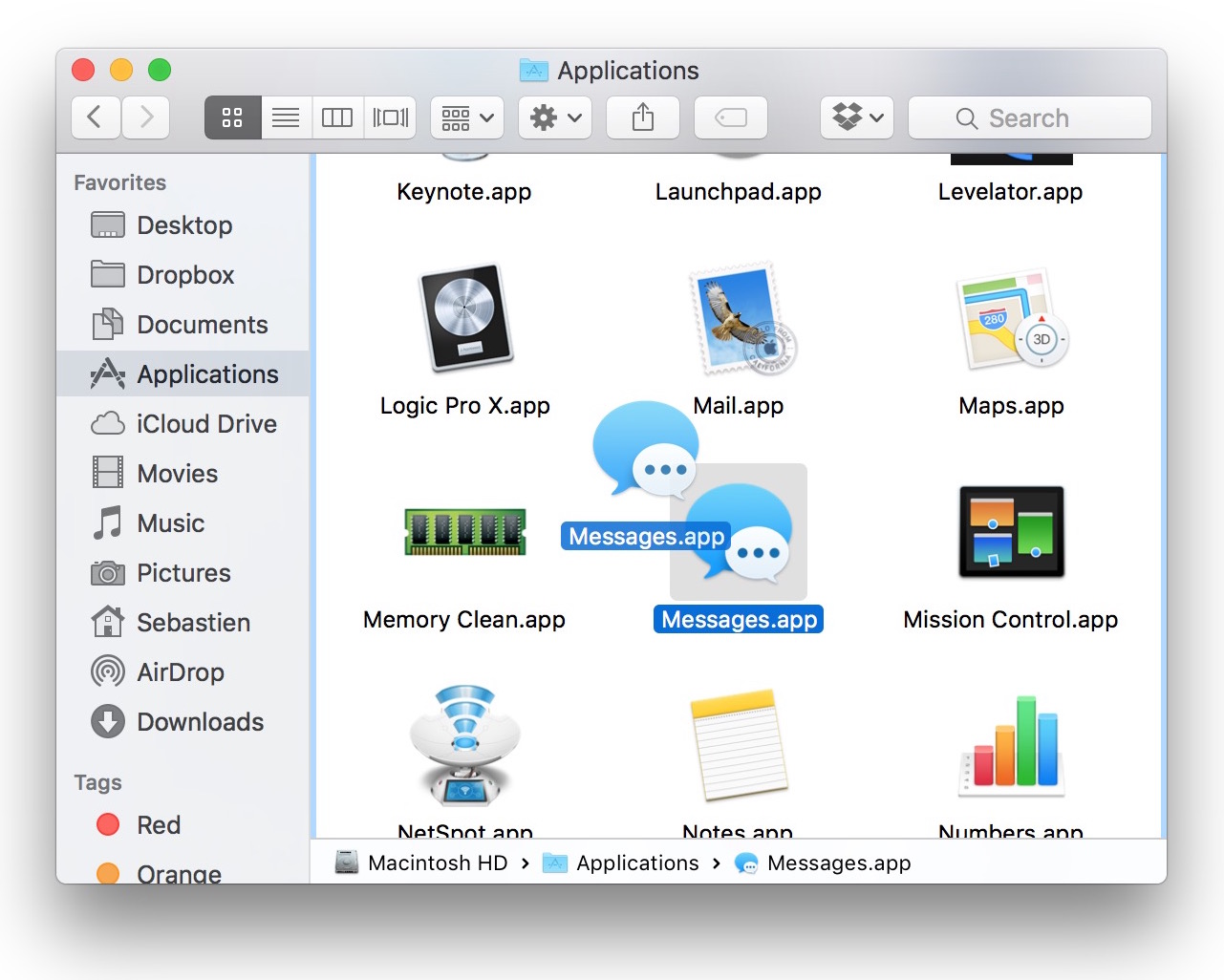
Cómo tomar una captura de pantalla de parte de su pantalla
Paso 1: Para capturar una parte rectangular personalizada de la pantalla, utilice la tecla ⌘-Shift-4 . Esto convertirá el puntero del ratón en un símbolo de retícula como este.
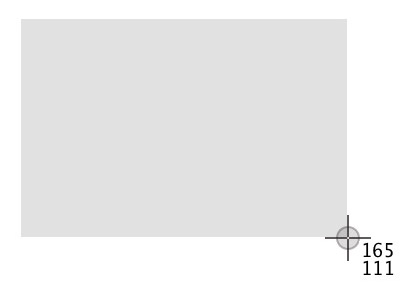
Paso 2: Para seleccionar su área de captura, primero posicione el cursor en su esquina superior izquierda.
Paso 3: Ahora mantenga presionado el botón del ratón, arrastre para definir el área rectangular y suelte para capturar. He aquí un ejemplo de captura de pantalla de iTunes en mi escritorio.
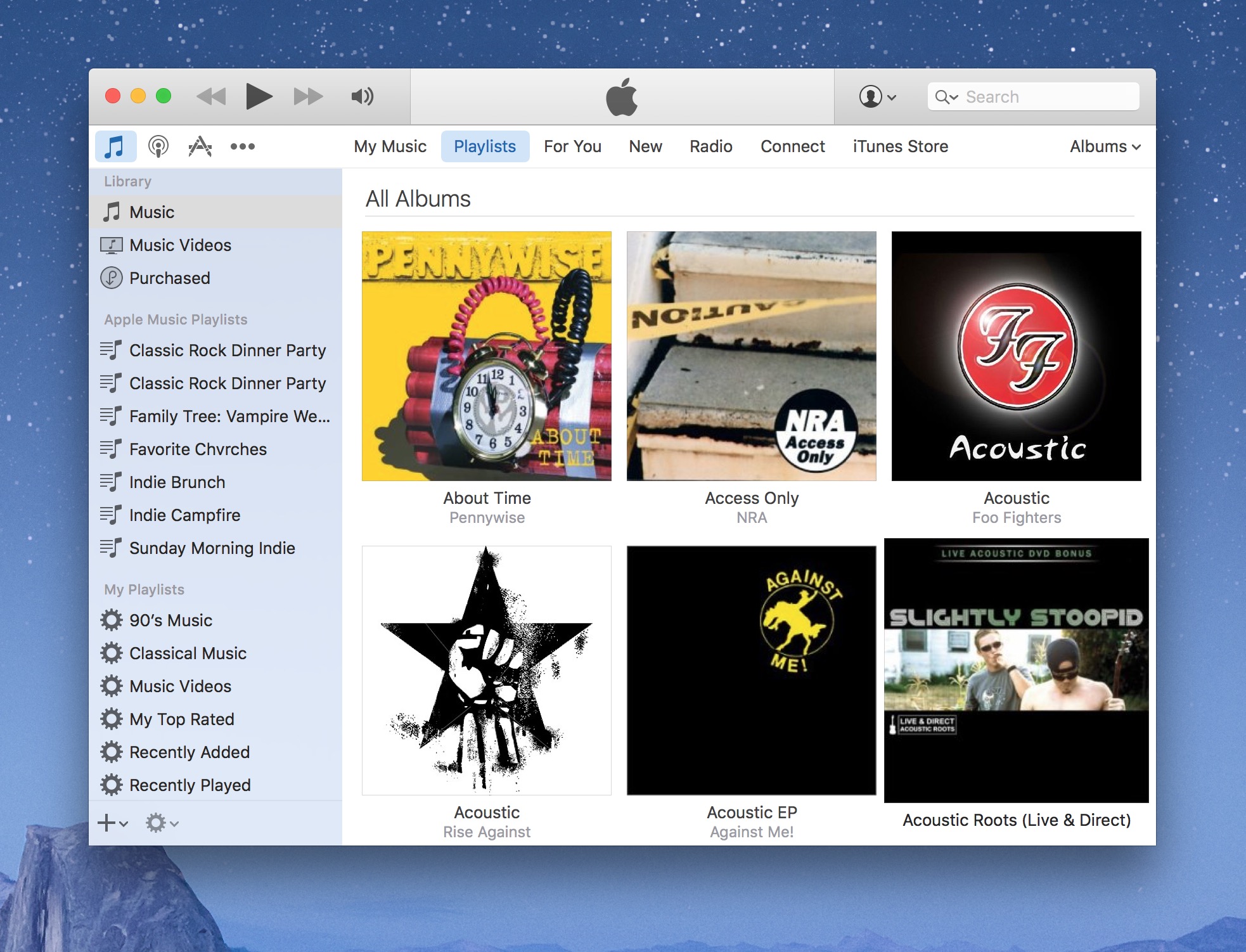
¿Puedes ver lo que está mal en esta foto?
Sí, el fondo de escritorio es visible en el fondo. Sí, podría haber restringido tediosamente mi área de captura a los límites de la ventana.
Eso habría sido de poca ayuda porque las ventanas en macOS tienen esquinas más redondeadas, requiriendo pasos adicionales en una aplicación de edición de imágenes para eliminar píxeles no deseados.
¿No sería genial si macOS te permitiera agarrar sólo una ventana de aplicación y nada más?
Cómo tomar una captura de pantalla de una ventana específica
Paso 1: Para capturar una ventana específica, primero presione ⌘-Shift-4 en el teclado y luego presione la barra espaciadora. El puntero del ratón se convertirá en un símbolo de la cámara.
Paso 2: Ahora mueva el puntero de la cámara sobre la ventana para resaltarla antes de pulsar el botón del ratón. ¡Voilà! Se captura la imagen de la ventana (y sólo de la ventana).
A continuación se muestra una captura de pantalla de la carpeta Aplicaciones en una ventana del Finder.
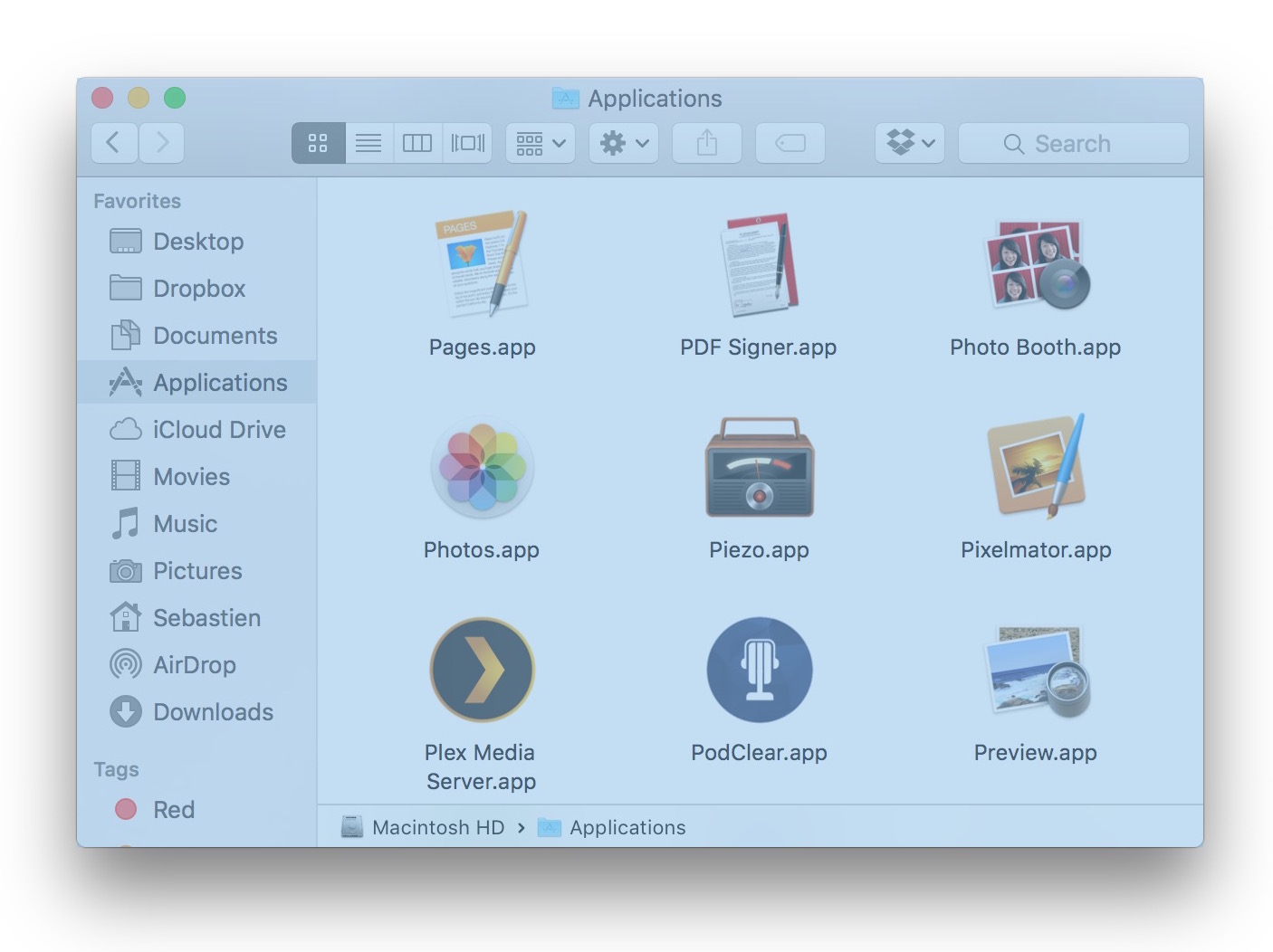
Esto funciona con las ventanas abiertas del Finder, las ventanas modales, los paneles y la mayoría de las ventanas de las aplicaciones.
Punta: Estoy dispuesto a comerme el sombrero si su escritorio no está lleno de múltiples ventanas. macOS maneja este tipo de escenarios con facilidad. Sólo tiene que mover el puntero de la cámara sobre una ventana deseada – no tiene que estar en primer plano – pulse el botón del ratón y OS X hará lo correcto.
Aquí puedes verme capturando una ventana del Finder que está en segundo plano, sin ponerla primero en primer plano.
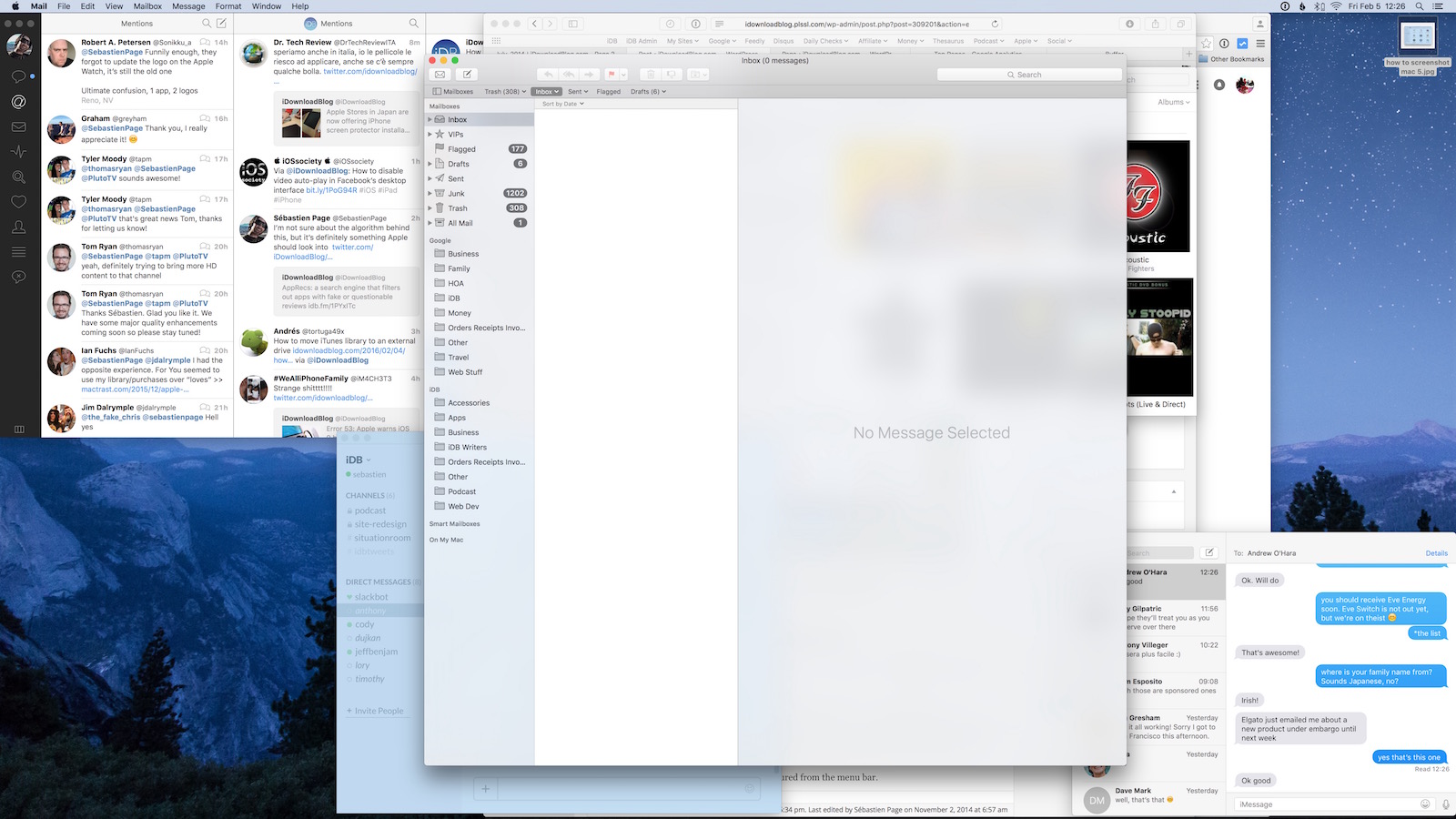
A veces, es posible que quieras agarrar partes específicas de la interfaz del Mac que no sean ventanas. Por ejemplo, es posible que desee capturar el menú de una aplicación o la barra de menús del Mac.
No te preocupes, Apple te tiene cubierto!
Paso 1: Presione ⌘-Shift-4 y luego Espacio. Ahora arrastre el puntero de la cámara para resaltar la barra de menú. Suelte el botón del ratón para capturar.

Punta: Para capturar una captura de pantalla de los iconos de la barra de menús del sistema OS X y de terceros que se encuentran en la esquina derecha de la barra de menús del Mac, basta con mover el puntero de la cámara sobre un icono específico o un grupo de iconos y, a continuación, hacer clic en el botón del ratón.
Aquí tienes una captura de pantalla de los iconos de sistema estándar de Apple.

Como puede ver por sí mismo, la captura de los elementos de la barra de menús elimina por completo la sombra gris del menú, dejándole sólo con pictogramas simples.
Paso 1: Primero, debe hacer clic en el menú para revelar su contenido.
Paso 2: A continuación, presione ⌘-Shift-4 y arrastre el puntero de la cámara sobre un área deseada. Suelte el botón del ratón para capturar.
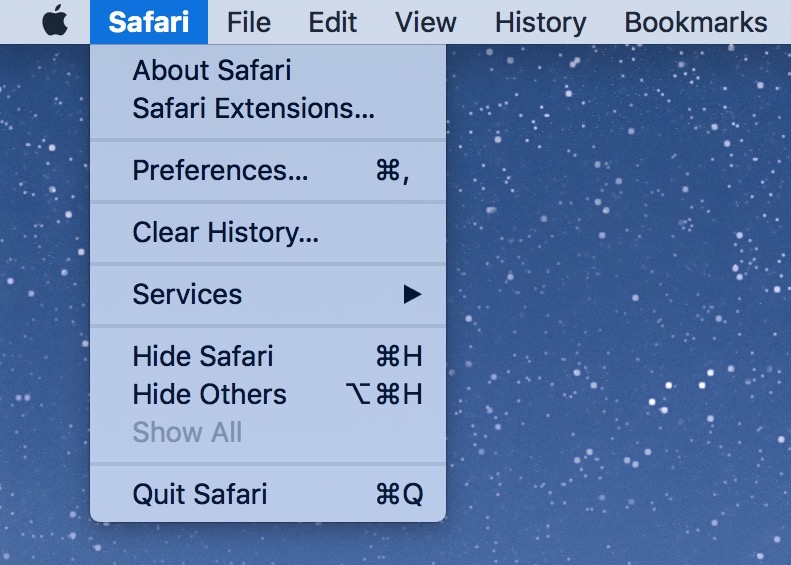
En el lado negativo, este método requiere una precisión de píxeles perfecta para asegurar que el área de selección incluya sólo gráficos de menú. Afortunadamente, hay una manera mejor.
Paso 1: Haga clic en el menú para ver su contenido.
Paso 2: Ahora presione ⌘-Shift-4 y luego barra espaciadora. Resalte el menú desplegable con el puntero de la cámara, así, y haga clic en el botón del ratón para capturar.
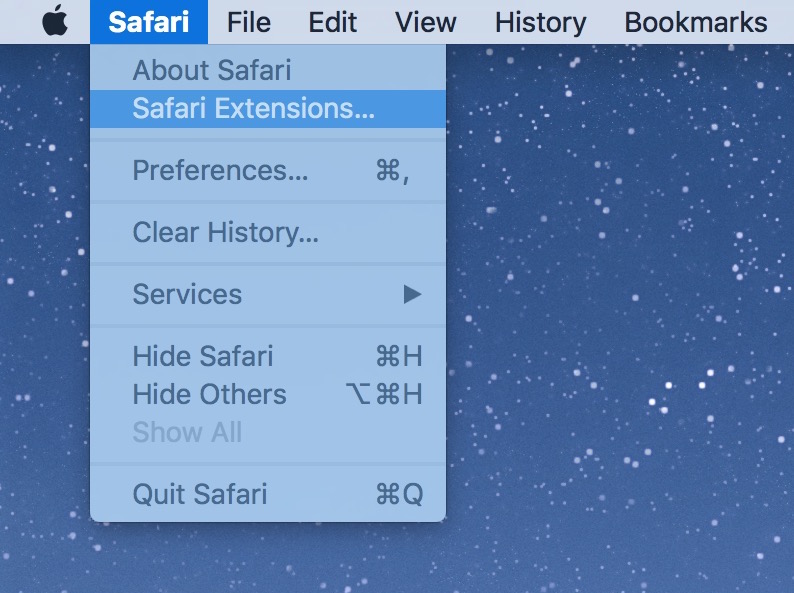
Esto es con lo que terminarás.
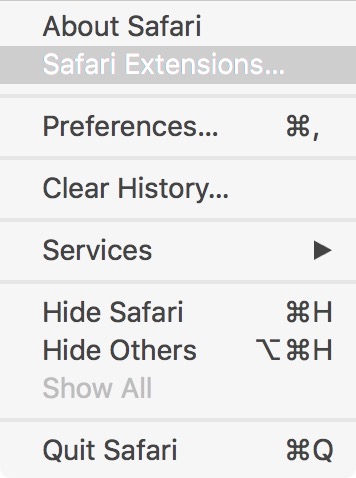
Dulce, ¿no?
Punta: Si usted es autor de tutoriales o how-tos, ¿quizás quiera enfatizar un ítem específico del menú? Tú también puedes hacer eso.
Simplemente resalte un elemento del menú antes de pulsar ⌘-Shift-4 y el combo de la barra espaciadora. Arriba está el menú Safari de Safari con la opción «Safari Extensions…» resaltada en gris.
Punta: Si por alguna razón desea retrasar la captura unos segundos, utilice la aplicación de macOS llamada Grab – está en su carpeta de Aplicaciones.
Dominar la aplicación Grab
Disponible en el menú Capturar de Grabación, puede seleccionar una Selección, Ventana, Pantalla o Pantalla Temporizada.
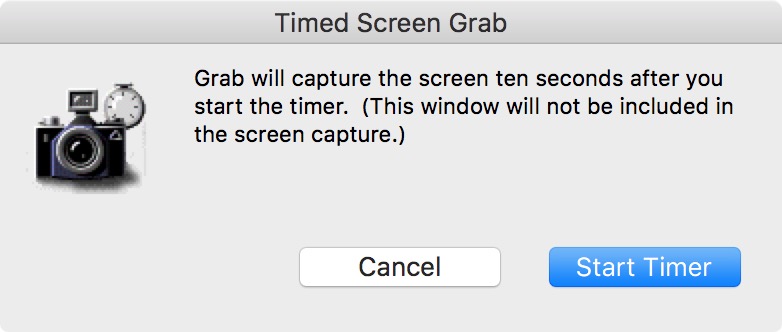
Después de elegir Pantalla temporizada y pulsar el botón Iniciar temporizador, Grabará la pantalla después de diez segundos. La aplicación ofrece otras características que llevarán tus habilidades de captura de pantalla al siguiente nivel, así que vale la pena pasar algún tiempo con Grab para ver cómo funciona para ti.
Grab ofrece ocho punteros personalizados y le permite desactivar el sonido de captura.
Una de las grandes características de Grab que no se obtiene al capturar capturas de pantalla mediante pulsaciones de teclas es su puntero que muestra las coordenadas de los píxeles para un control total. También es genial que te permite capturar toda la pantalla con un puntero personalizado superpuesto donde haces clic.
Para ver información sobre la captura de pantalla, seleccione Edición>Inspector. Tenga en cuenta que Grab sólo guarda capturas de pantalla en formato TIFF.
Atajos de teclado
Captura de pantalla de toda la pantalla – ⌘-Shift-3
Captura de pantalla de parte de su pantalla – ⌘-Shift-4, luego arrastre el puntero de la retícula sobre un área deseada y suelte el botón del ratón. Puede utilizar una de las teclas de modificación que aparecen a continuación, o una combinación de ellas, mientras arrastra.
Claves de modificación – Para un control preciso sobre la selección del área, utilice una o más de las claves de modificación que se enumeran a continuación. Después de invocar el combo ⌘-Shift-3 o ⌘-Shift-4, comience a arrastrar el puntero de la cruz para seleccionar su área de captura. Ahora suelte las teclas mientras continúa presionando el botón del ratón y luego mantenga presionadas una o más de las teclas modificadoras. Esto cambiará la forma en que se está definiendo el área de selección, como se describe a continuación. Cuando esté listo para tomar una foto, suelte el botón del ratón.
Mayúsculas – Redimensionar el área de selección sólo horizontal o verticalmente. Opción – Redimensionar el área de selección desde el centro hacia afuera. Barra espaciadora – Mover el área de selección.
Captura de pantalla al portapapeles – Mantenga pulsada la tecla Control mientras pulsa las otras teclas para guardar la captura de pantalla en el portapapeles y poder pegar la imagen directamente en un documento.
Captura de pantalla de una ventana específica – ⌘-Shift-4 y luego barra espaciadora. Mueva el puntero de la cámara sobre una ventana para resaltarla y luego haga clic en el botón del ratón.
Captura de pantalla de la barra de menú del Mac – ⌘-Shift-4 y luego barra espaciadora. Ahora mueva el puntero de la cámara para resaltar la barra de menú del Mac y haga clic en el botón del ratón.
Captura de pantalla de un menú : primero haga clic en un menú para ver su contenido. Luego presione ⌘-Shift-4, arrastre el puntero de la cruz sobre un área deseada y suelte el botón del ratón.
Captura de pantalla de un menú sin título : haga clic en el menú para ver su contenido. Presiona ⌘-Shift-4 y luego barra espaciadora. Ahora mueva el puntero de la cámara para resaltar el menú desplegable y haga clic en el botón del ratón.
Cancele cualquier captura de pantalla en curso – ESC antes de hacer clic.
Siempre puedes abrir estos accesos directos usando la ayuda incorporada del Mac.
Simplemente escriba «screenshot» en el menú Ayuda del Finder y elija «Take pictures of the screen» en la lista de recursos disponibles.
Echa un vistazo a estos artículos relacionados:
Espero que este tutorial le resulte útil.
El viejo dicho de que una imagen vale más que mil palabras no podría ser más cierto. Con eso en mente, permítanme enfatizar una vez más que vale la pena aprender unas pocas pulsaciones de teclas para convertirse en el Maestro Captador de Pantalla.
Como de costumbre, si te has topado con consejos relacionados o has pensado en otra gran idea para futuros how-tos, envíanos una línea a info@tecnologismo.com y tendremos en cuenta todos y cada uno de tus envíos para los próximos artículos.
