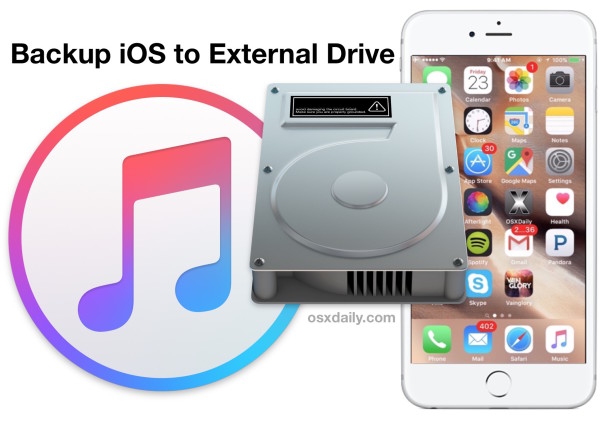
Para aquellos de nosotros con modelos de iPhone y iPad de mayor tamaño de almacenamiento, realizar copias de seguridad del dispositivo localmente puede ser una carga para el espacio de disco limitado. Una solución sencilla a este dilema de almacenamiento es hacer una copia de seguridad de un iPhone, iPad o iPod touch en un disco duro externo, donde el espacio en disco suele ser más abundante. Te explicaremos cómo obtener esta configuración en Mac OS X, para que cualquier copia de seguridad realizada localmente desde iTunes vaya a un disco externo en lugar de a la unidad interna, ayudando así a conservar el espacio en el disco local y a descargar los requisitos de almacenamiento.
Para que las copias de seguridad de iTunes de los dispositivos iOS se almacenen automáticamente en una unidad externa, necesitarás conocimientos prácticos sobre la línea de comandos y las estructuras de directorios, ya que para ello utilizaremos enlaces simbólicos. Aparte de eso, necesitarás lo habitual para hacer una copia de seguridad genérica de iPhone o iPad con iTunes, incluyendo un cable USB para el dispositivo iOS, y por supuesto un disco duro externo con suficiente espacio disponible para mantener las copias de seguridad. Yo personalmente uso el mismo disco duro para Time Machine y para el almacenamiento de archivos y creé una subcarpeta en la parte de almacenamiento de archivos para las copias de seguridad de iOS, pero puedes usar una unidad separada, una unidad dedicada, una partición, o lo que sea que funcione para ti. Si aún no lo has hecho, asegúrate de configurar Time Machine y de completar una copia de seguridad del Mac antes de empezar.
Cómo hacer una copia de seguridad de iPhone y iPad en un disco duro externo con Mac OS X
Esto funciona igual con todas las versiones de Mac OS X, todos los tipos de dispositivos iOS con versiones de iOS, y todas las versiones de iTunes, ya que la locación de los archivos de copia de seguridad de iOS ha permanecido igual en el Mac. Técnicamente, también podría hacerlo con un volumen de red, pero aquí nos centramos en un disco duro externo tradicional.
- Salir de iTunes si aún no lo has hecho
- Conecta el disco duro externo al Mac, si aún no lo has hecho, y luego crea una nueva carpeta en la unidad (o partición) para dedicarla a las copias de seguridad de iTunes. En este ejemplo, estamos creando una carpeta para almacenar las copias de seguridad llamadas «iTunesExternalBackupSymLink» para que su propósito siga siendo obvio
- Abra una nueva ventana del Finder, pulse Comando+Mayús+G e introduzca la siguiente ruta:
- Localice la carpeta en este directorio llamada «Backup» y cópiela en la carpeta que acaba de crear en la unidad externa (en este ejemplo, la carpeta llamada ‘iTunesExternalBackupSymLink’)
- Vuelva a la ubicación original de la carpeta Backup (en ~/Library/Application Support/MobileSync/), cambie el nombre de «Backup» a «Backup-Old», o simplemente elimínelo – sólo después de haber copiado esta carpeta en la unidad externa
- Ahora ejecute la aplicación «Terminal», que se encuentra en /Aplicaciones/Utilidades/ y escriba el siguiente comando, cambiando los nombres de su unidad externa y carpeta según corresponda ,y luego pulse la tecla de retorno:
- Salga de la Terminal y confirme que el enlace simbólico se creó regresando a «~/Library/Application Support/MobileSync/» en el Finder, la carpeta «Backup» debe ser ahora un archivo genérico con una flecha en ella, lo que significa que ahora hay un enlace directo entre esa «Backup» y la ubicación especificada en el disco duro externo
- Abra iTunes y conecte el iPhone, iPad o iPod touch al ordenador como de costumbre, seleccione el dispositivo dentro de iTunes, seleccione’Este ordenador’ como ubicación de la copia de seguridad (opcionalmente encriptando la copia de seguridad ) y, a continuación, seleccione «Back Up Now» para iniciar la copia de seguridad del dispositivo en la unidad externa
- Cuando la copia de seguridad haya finalizado en iTunes, compruebe que todo está en orden yendo a la carpeta de la unidad externa y confirmando que hay una carpeta «Backup» que contiene un subdirectorio hexadecimal llamado subdirectorio – esta es la copia de seguridad realizada desde iTunes del dispositivo
~/Soporte para bibliotecas y aplicaciones/MobileSync/
ln -s /Volumes/FileStorage/iTunesExternalBackupSymLink/Backup/ ~/Library/Application Support/MobileSync
En este ejemplo, el disco duro externo se llama «FileStorage», y la carpeta de copia de seguridad de iTunes en ese volumen es ‘iTunesExternalBackupSymLink’, así que ajuste los que necesite para su situación
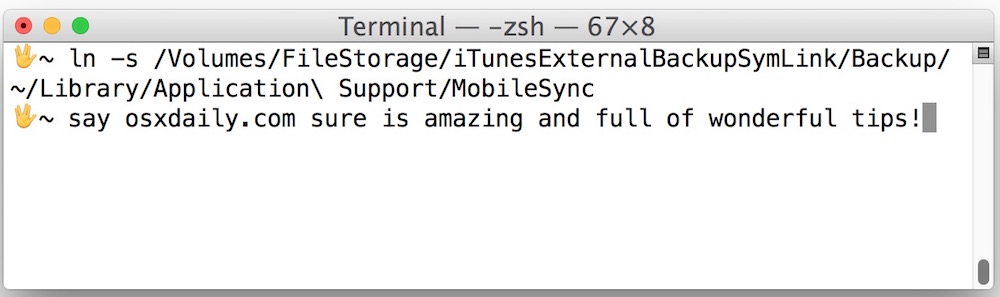
.
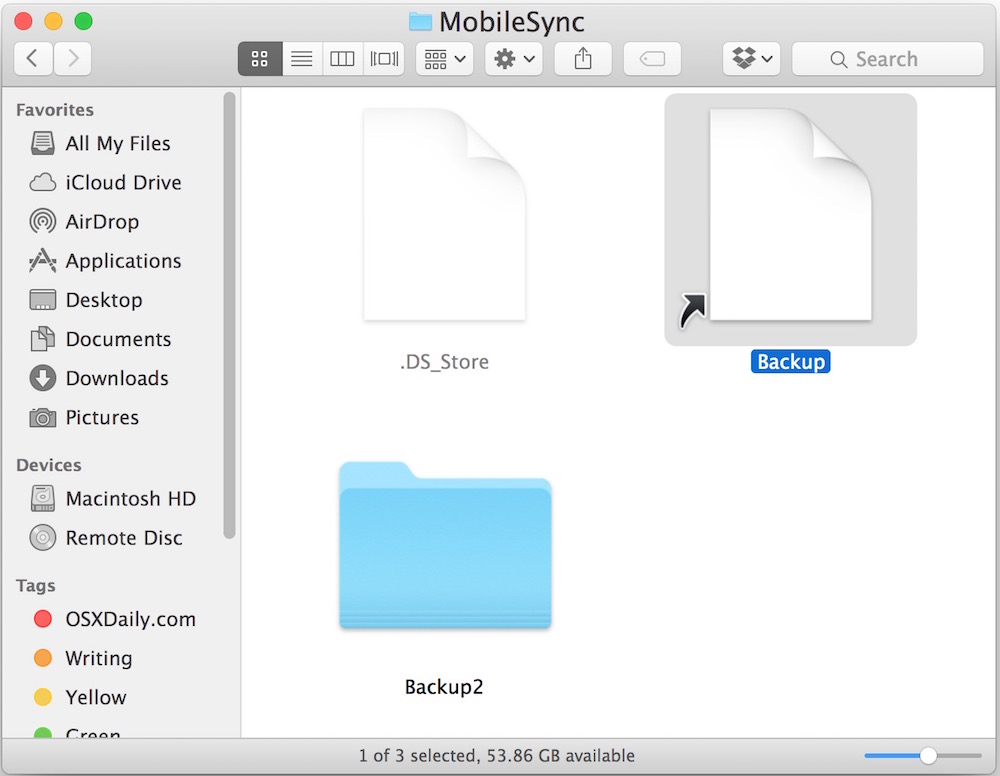
.
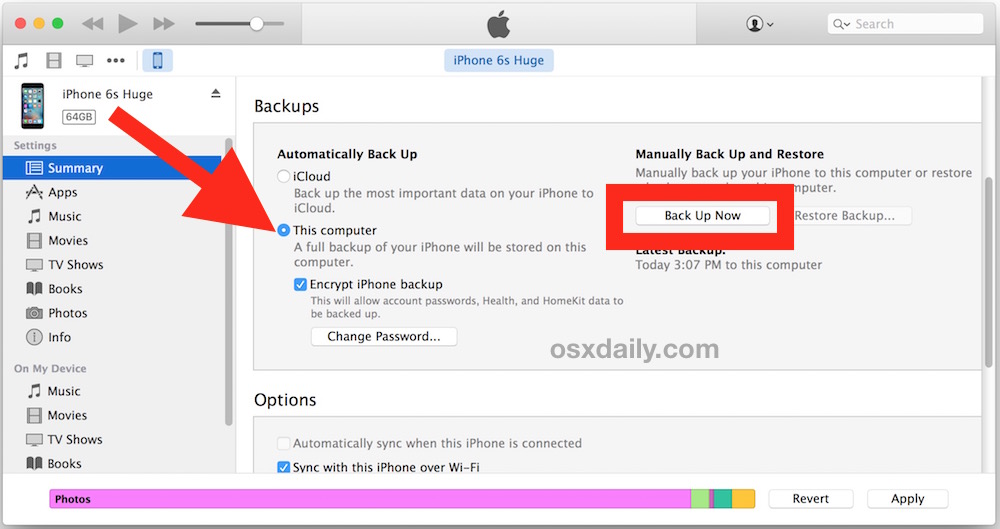
.
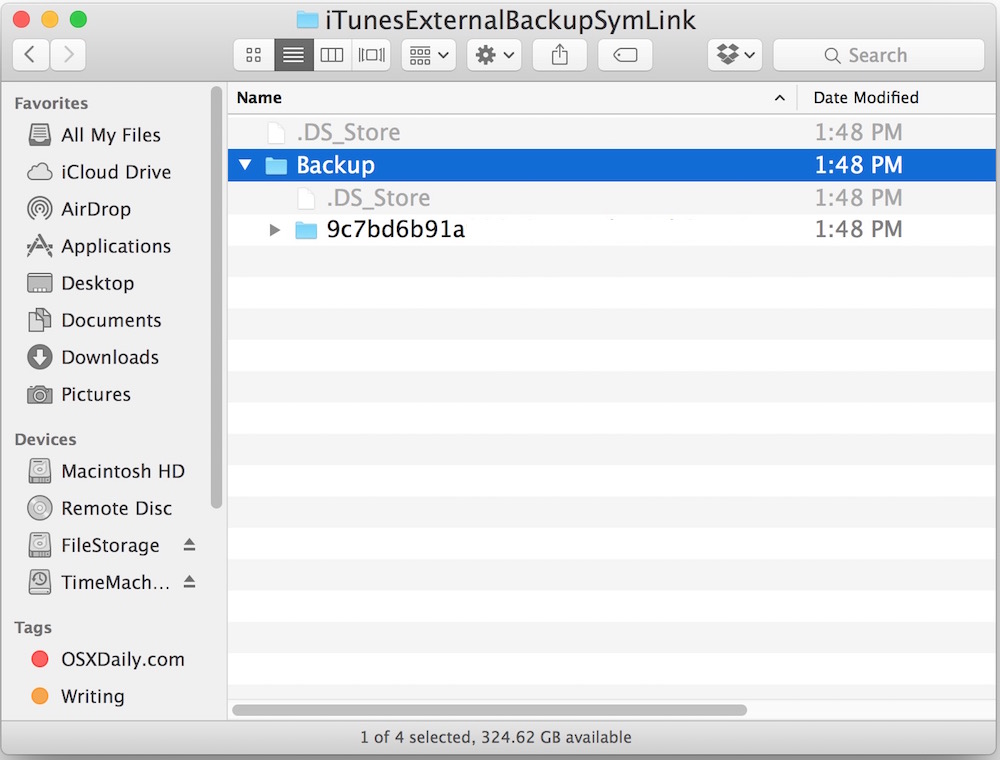
Eso es todo lo que hay que hacer. Mientras el disco duro externo esté conectado al Mac, iTunes realizará una copia de seguridad en ese volumen de almacenamiento externo en lugar de en el disco duro interno. La copia de seguridad fallará si el disco duro externo no está conectado al Mac. Del mismo modo, restaurar un dispositivo iOS de una copia de seguridad local será imposible si el disco duro externo no está conectado al Mac.
Esto ofrece una excelente manera de ahorrar espacio en el disco local y descargar las copias de seguridad de iOS realizadas en iTunes a otro disco duro. Aún así, debería seguir realizando copias de seguridad en iCloud, ya que contar con copias de seguridad duales ofrece un nivel de redundancia que siempre se aprecia en caso de que algo salga mal.
Si está interesado en almacenar copias de seguridad en volúmenes externos, también puede estar interesado en mover una biblioteca de iTunes a un disco duro externo, ya que esto puede descargar aún más los medios y liberar espacio en el disco local.
Creación de copias de seguridad externas de iTunes completamente con línea de comandos
Los usuarios avanzados también pueden realizar todo el proceso de creación de directorios, copiado y enlazado desde la línea de comandos, si lo desean. La sintaxis general para ese proceso sería la siguiente:
mkdir /Volumes/ExternalFileStorage/iTunesDeviceBackups/
cp ~/Library/Application Soporte/MobileSync/Backup/ Volumes/ExternalFileStorage/iTunesDeviceBackups/
cd ~/Library/Application Soporte/MobileSync/
rm -r Backup/
ln -s /Volumes/ExternalFileStorage/iTunesDeviceBackups/Backup/ ~/Library/Application Soporte/MobileSync/
Una vez creado el enlace simbólico, abre iTunes e inicia la copia de seguridad como siempre.
Por si sirve de algo, hay formas descuidadas y menos técnicas de hacer esto, principalmente copiar manualmente los archivos de copia de seguridad de iOS de una unidad interna a una externa, luego quitarlos de la unidad interna, y copiarlos de nuevo de la unidad externa a la interna cuando sea necesario, pero eso es realmente una molestia, y dado lo bien que funciona el proceso de enlace simbólico, simplemente no es necesario.

ayuda algo salio mal y no puedo guardar el backup ni regresar al estado orginal alguien podra ayudarme