Con el siguiente, es un consejo particularmente útil porque esencialmente suplanta a las aplicaciones (básicas) de terceros almacenadas en tu iPhone para realizar el trabajo de edición en tu propio rollo de cámara. La mayoría de las veces se entiende que sólo está a su disposición cuando envía medios, pero mientras tanto también se ha convertido en una herramienta bien oculta disponible para su uso personal dentro de la aplicación Fotos. Una vez que sepas dónde encontrarla, es posible que te aficiones rápidamente a garabatear en tus propias instantáneas. Este es el camino más corto a la función de Fotos:
Es casi seguro que las futuras versiones de iOS van a anunciar muchos cambios en la interfaz y confío en que el icono de Marcado en se mostrará de forma más prominente en el futuro, pero por ahora tendremos que trabajar con lo que se nos ha dado. Localizarlo dentro de la aplicación Fotos no es definitivamente imposible si sabes lo que estás buscando – pero ese es el quid de la cuestión, porque quién lo va a hacer si no se da cuenta de su existencia en primer lugar. Mis amigos y familiares no se dieron cuenta unánimemente, así que aquí está el truco.
Cómo marcar sus propias imágenes en iOS 10
1) Inicie Fotos y escoja la instantánea que desee anotar o garabatear.
2) Me han dado una taza que realmente se ofrece para algunos bocetos. Para llegar a la herramienta de marcado, primero hago clic en el icono editar situado en la esquina superior derecha de la pantalla.
3) Desde aquí, necesitamos profundizar otra capa. Sentado nuevamente en la parte inferior de la pantalla, busque y toque el círculo blanco con los tres puntos en el centro. No parece ser el lugar más intuitivo para el Markup, ¿verdad?

4) Un paso más y ya está. El círculo punteado invoca otra pestaña de opciones, que por fin nos presenta el icono de Marcado. Haz clic y estarás bien.
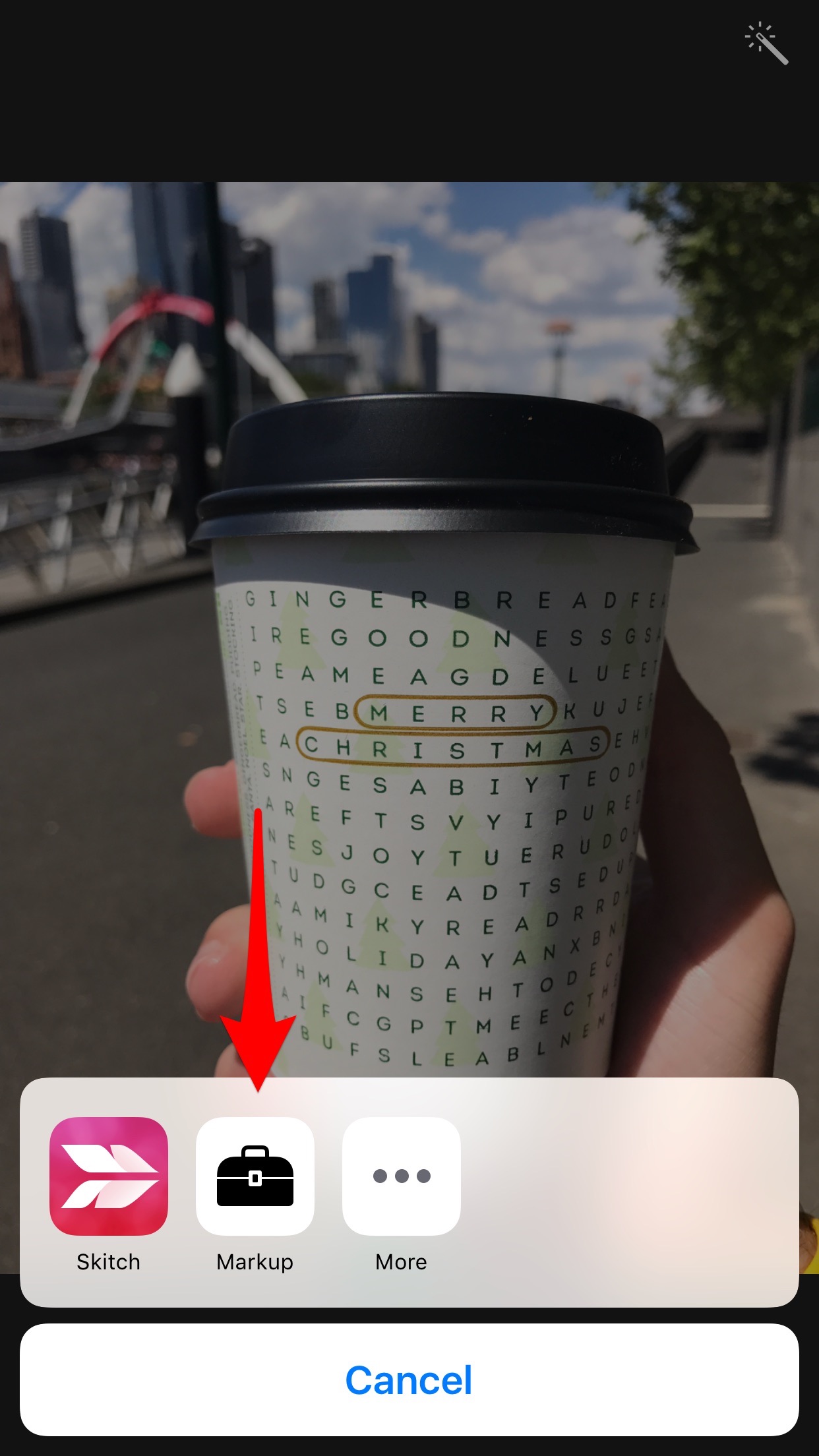
5) A estas alturas ya estará familiarizado con la interfaz de marcado, así que siga adelante y dibuje o escriba en su foto. Cuando esté satisfecho con su trabajo, busque el comando Listo en la esquina superior derecha.
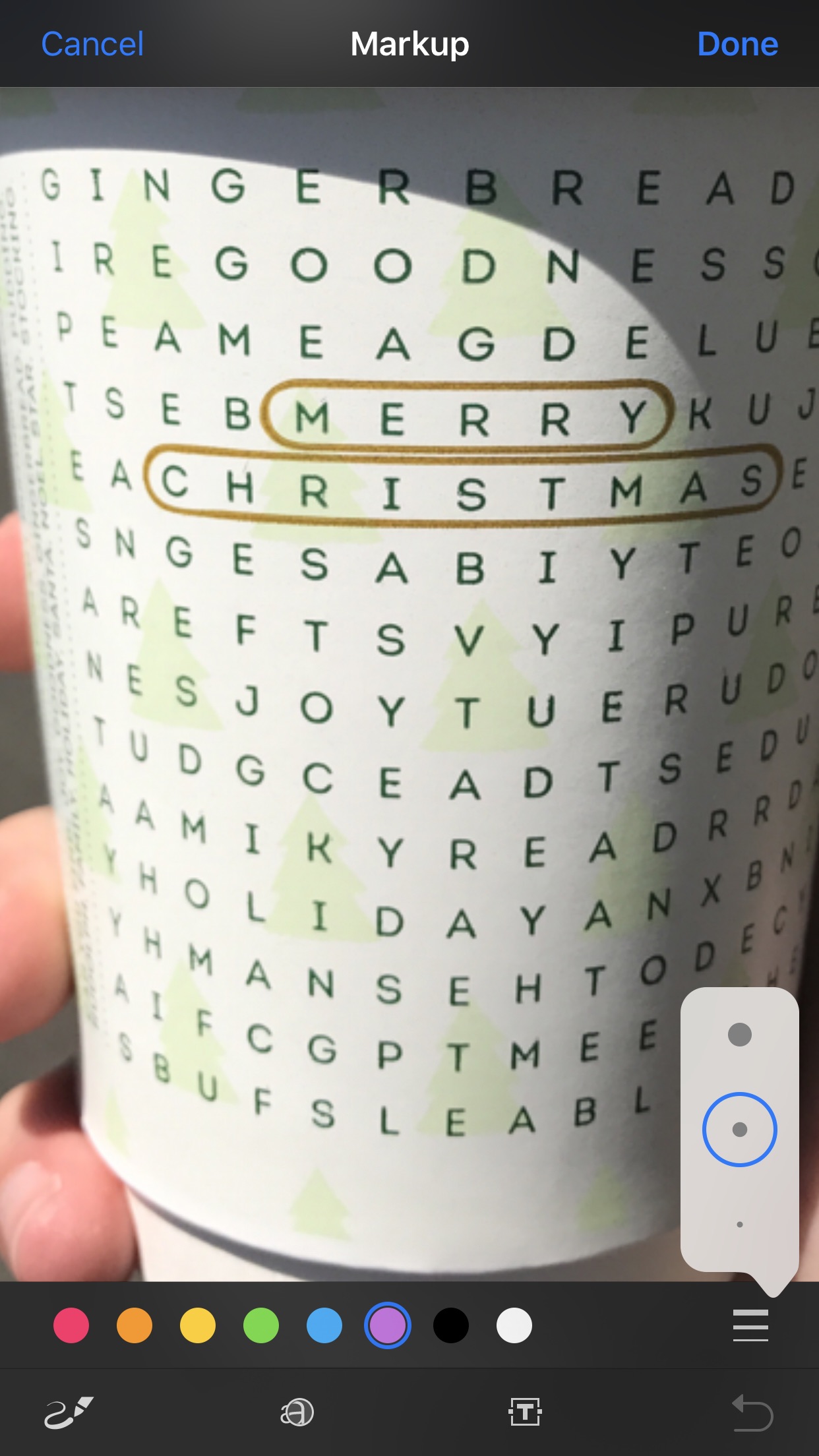
6) El sistema operativo te devuelve a la capa de edición anterior, donde tendrás que confirmar tu trabajo final una vez más, esta vez en la esquina inferior derecha (Hecho). No se preocupe, sus anotaciones nunca son irreversibles y siempre puede volver a ejecutar Fotos y eliminar las instantáneas de los bocetos.

Tu trabajo está hecho. Si alguna vez cuestionas tus garabatos mientras navegas por la galería, puedes estar seguro de que volver a poner la foto en su estado original está a sólo tres clics de distancia:
1) Como se muestra en el paso 2 anterior, pulse primero el icono de edición.
2) Las opciones de edición incluirán ahora un botón rojo Revertir, listo para salvar su foto original. Si eso es lo que necesitas, haz clic en él.

3) Aparecerá un campo de texto advirtiéndole que al volver al original se eliminarán todas las ediciones y no se podrán deshacer. Haga clic en Volver al original por última vez y la foto se limpiará de nuevo.
Ten en cuenta que una foto editada no sólo aparece alterada en tus propios álbumes, sino que también estará completamente marcada cuando la compartas con tus amigos. Aunque he decidido documentar este tutorial en iPhone, por supuesto los mismos pasos también se aplican a los propietarios de iPad entre ustedes.
