Además de una cantidad significativa de espacio de almacenamiento para Mac, se puede liberar moviendo las bibliotecas de fotos a una unidad separada.
Si tomas muchas fotos con una cámara DSLR o con tus dispositivos iOS y las importas en Photos, te quedarás sin espacio libre en la mayoría de los Mac.
Este tutorial le guiará a través del proceso de mover una biblioteca completa de fotos a una unidad externa, preferiblemente a una unidad de disco duro externa mucho más grande, de manera que no interrumpa su flujo de trabajo fotográfico.
Acerca del archivo de la Biblioteca de fotos
Tabla y sumario del artículo
En Fotos, puede trabajar fácilmente pero sólo con una biblioteca a la vez.
Si la biblioteca Fotos está gestionada, es decir, «Copiar elementos en la biblioteca Fotos» está seleccionada en Fotos → Preferencias → General : todas las imágenes que importe en Fotos o que deje caer en su ventana se copiarán en la biblioteca Fotos.
De forma predeterminada, la biblioteca de fotos es un paquete llamado «Photos Library.photoslibrary» que se encuentra dentro de la carpeta Imágenes de la cuenta. Para ver lo que hay dentro, haga clic con el botón derecho en el archivo y elija la opción Mostrar contenido del paquete en un menú contextual.
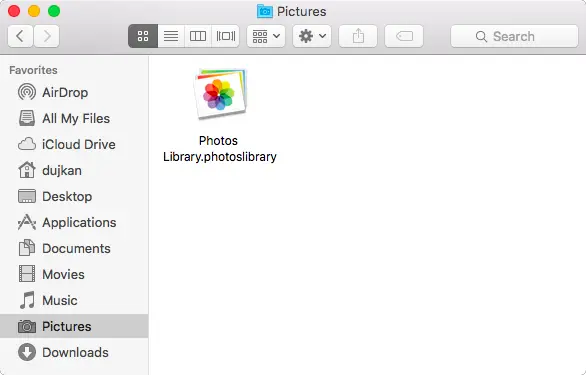
Además de almacenar las imágenes originales sin modificar, la biblioteca Fotos guarda sus versiones optimizadas para dispositivos, copias de imágenes editadas, miniaturas, vistas previas, cachés y otros elementos relacionados. Esto es lo que hay dentro de mi paquete de la biblioteca de fotos:
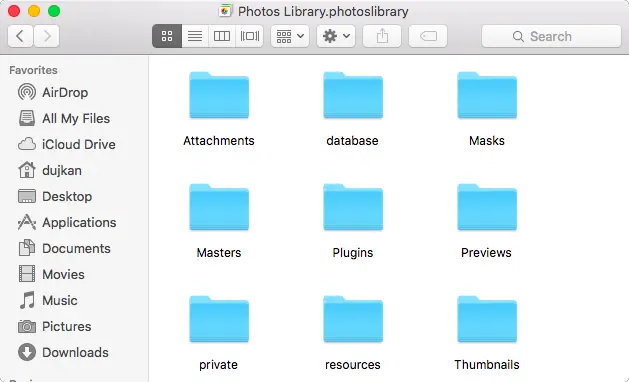
ADVERTENCIA: Para evitar eliminar o corromper accidentalmente una biblioteca de Fotos, no altere el contenido de una biblioteca en el Finder.
Cómo mover la biblioteca de fotos a una unidad independiente
Antes de mover la biblioteca de fotos a una unidad independiente, debe asegurarse de que la imagen almacenada fuera de la biblioteca esté consolidada. Durante este proceso, Photos agregará y guardará una copia de cualquier archivo de referencia en su biblioteca.
1) Marque la casilla situada junto a «Copiar elementos en la biblioteca de fotos» en Photos → Preferences → General . En el futuro, todas las imágenes añadidas a Fotos se copiarán en su biblioteca.
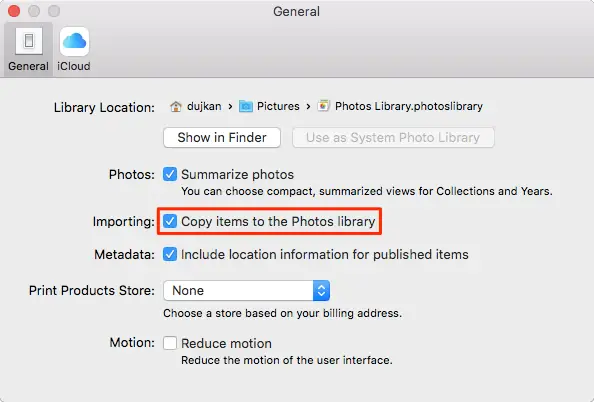
2) En Fotos, seleccione todas las fotos ( Editar → Seleccionar Todo o Comando (⌘)-A ) y luego elija Archivo → Consolidar . Haga clic en Copiar para continuar.
Esto copiará los archivos referenciados en su biblioteca de fotos para que sea más fácil hacer copias de seguridad e incluirlos automáticamente en su biblioteca de fotos de iCloud. Puede recibir un mensaje de que algunos de los elementos seleccionados ya están almacenados en la biblioteca.
3) Salir de Fotos, hacer clic en el escritorio y en el menú Finder hacer clic en Ir a → Inicio .
4) Se abre una nueva ventana del Finder. Vaya a la carpeta Imágenes de su cuenta de usuario .
5) Conecte un disco duro externo, una unidad USB u otro dispositivo de almacenamiento a su Mac, espere hasta que su icono aparezca en el escritorio. Arrastre ahora el archivo «Photos Library.photoslibrary» desde la carpeta Imágenes en el icono del dispositivo de almacenamiento.
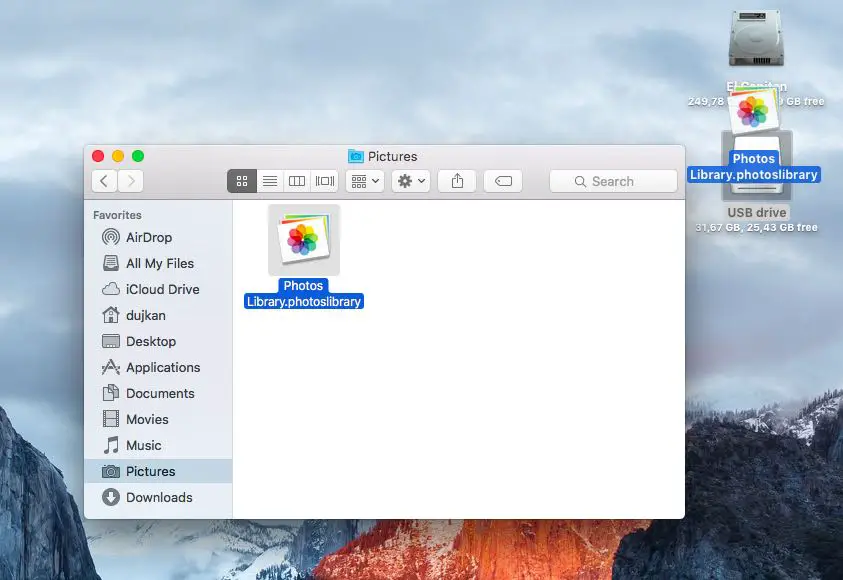
Dependiendo de tu Mac, el tamaño de la biblioteca de fotos y otros parámetros, este proceso puede tardar entre unos segundos o minutos y media hora o incluso más.
6) Cuando finalice la copia, mantenga pulsada la tecla Opción (⌥) y haga clic en el icono Fotos del Dock. Esto le pedirá a Photos que se inicie en un diálogo Elija Biblioteca , dándole la oportunidad de cambiar a otro archivo de biblioteca.
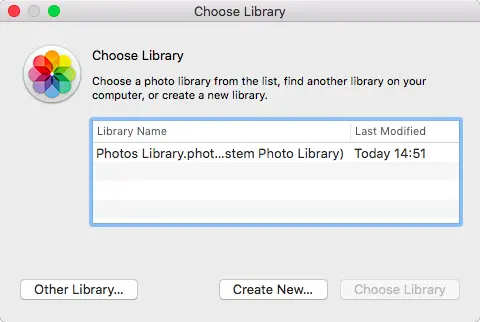
7) Haga clic en Otra biblioteca para continuar. Resalte el archivo de la biblioteca de fotos que acaba de copiar en una unidad externa y seleccione Abrir para cargarlo.
8) Las fotos se iniciarán en su nueva biblioteca. Un paso final: seleccione «Use as System Photo Library» en Preferencias → General . Después de designar una nueva biblioteca de fotos del sistema, active los servicios iCloud que utiliza normalmente en Photos → Preferencias → iCloud .
Ahora, las fotos volverán a sincronizarse con la nueva biblioteca de imágenes en la nube. El proceso debería completarse bastante rápido ya que Photos es lo suficientemente inteligente como para no subir imágenes sincronizadas previamente.
9) Después de confirmar que tienes una buena copia de seguridad de tu nueva biblioteca de fotos en Time Machine, no dudes en eliminar el archivo de biblioteca original de la carpeta Imágenes de tu cuenta para recuperar espacio de almacenamiento en tu Mac.
Cambio de biblioteca de fotos y biblioteca de fotos de iCloud
Si tienes varias bibliotecas de fotos en tu Mac, ten en cuenta que sólo se puede establecer como predeterminada una biblioteca de fotos a la vez, o la biblioteca de fotos del sistema en Apple talk.
«Si cambias a una biblioteca que no sea la System Photo Library, los cambios que realices no se verán reflejados en iCloud Photo Library, ya que iCloud Photo Library sólo sincroniza los cambios de tu System Photo Library», escribe Apple.
Por eso debe designar una biblioteca a la que cambie como su nueva System Photo Library antes de que los servicios de iCloud, como iCloud Photo Library, puedan utilizarse con ella.
Acerca de la biblioteca de fotos del sistema
La primera vez que utilice Photos, la aplicación creará una nueva biblioteca de fotos para usted y la convertirá automáticamente en su biblioteca de fotos del sistema. Una vez más, la System Photo Library es la única biblioteca que puede acceder a los servicios de iCloud, incluyendo iCloud Photo Library, iCloud Photo Sharing y My Photo Stream. Además, el contenido de su biblioteca de fotos del sistema aparece en otras aplicaciones a través del navegador de medios de macOS.
Después de mover su biblioteca de fotos a otra ubicación, como un dispositivo de almacenamiento externo, si la convierte en su nueva biblioteca de fotos del sistema, podrá seguir utilizando la biblioteca de fotos de iCloud y otros servicios de iCloud con las fotos de esa biblioteca.
Ten en cuenta que para utilizar iCloud Photo Library, iCloud Photo Sharing y My Photo Stream, el dispositivo de almacenamiento externo debe formatearse utilizando el formato Mac OS Extended (Journaled), también conocido como HFS+.
Apple advierte que al activar iCloud Photo Library después de designar una nueva biblioteca de fotos del sistema, las fotos almacenadas en iCloud se fusionarán con las de la nueva biblioteca de fotos del sistema.
«Una vez que el contenido de la nueva System Photo Library se haya cargado en iCloud, las bibliotecas no podrán desmarcarse, por lo que es una buena idea considerar cuidadosamente antes de cambiar su System Photo Library», advierte la empresa.
Considere la posibilidad de compartir este tutorial sobre medios sociales y envíe ideas para una futura cobertura de cómo hacerlo a info@tecnologismo.com .
