Si sólo tienes una pequeña unidad SSD en tu Mac o Hackintosh, el espacio de almacenamiento puede ser limitado. Para la mayoría de los usuarios, la cosa más grande guardada en su disco de arranque es la carpeta User , que contiene su cuenta de usuario. Si su carpeta de usuario está llenando su SSD y desea conservar ese almacenamiento de alta velocidad para el sistema operativo y las aplicaciones, esta guía es para usted.
Es posible mover toda su cuenta de usuario a otra unidad, completamente separada de su unidad de arranque de macOS. Esto liberará espacio en la unidad de arranque y permitirá que grandes carpetas multimedia como Música , Películas , y Descargas residan en una unidad de mayor capacidad.
¿Por qué querrías hacer eso?
Tabla y sumario del artículo
Antes de comenzar, permítanme esbozar algunos de los casos de uso para los que esta guía es perfecta. Si alguno de ellos se aplica, entonces esto podría ser un esfuerzo útil para usted.
- Tienes un Mac con una unidad Fusion Drive incorporada que quieres separar, para usar la SSD y el HDD por separado. Muchos diseñadores y cineastas no quieren usar una unidad SSD como disco rascador porque degrada su rendimiento; quieren configurar un disco duro como carpeta de usuario y disco rascador, dejando la unidad SSD para el sistema operativo.
- Tienes un MacBook, MacBook Pro, Mac mini o iMac, al que le has añadido una unidad de disco duro con una solución de posventa como, por ejemplo, , que te deja con una unidad de estado sólido y una unidad de disco duro para distribuir.
- Usted tiene un Hackintosh con unidades tradicionales de gran capacidad junto con unidades SSD más pequeñas, y desea hacer un mejor uso de las unidades de almacenamiento de gran tamaño.
- Usted tiene un Mac o Hackintosh que permanentemente tiene una unidad de disco duro de escritorio externa conectada a él, y en el que está contento de mover una cuenta de usuario para ahorrar espacio. Tenga en cuenta que esta opción no es recomendable a menos que la unidad externa esté siempre conectada . Si el sistema arranca sin la unidad conectada, no podrá iniciar sesión en la cuenta ya que no se encontrará la carpeta User .
Asumiendo que uno de estos escenarios – o una combinación de ellos – se aplica a usted, entonces estamos listos para comenzar.
Requisitos
- Una computadora Mac o Hackintosh.
- Una unidad de arranque SSD que actualmente alberga su sistema operativo y su cuenta de usuario. (Podría ser un disco duro, pero ¿para qué sirve mover su carpeta de usuario a otro disco duro para liberar espacio? También puede alojar ambos en la unidad más grande…)
- Un disco duro (interno o externo) para mover su carpeta de usuario.
Una nota importante: es muy recomendable mantener una cuenta de usuario en la unidad de arranque para la resolución de problemas. Si mueve todas sus cuentas de usuario a otro disco duro y el sistema operativo pierde el seguimiento de las mismas, no podrá iniciar sesión en ninguna cuenta, y esto es difícil de solucionar sin conocimientos técnicos. Por lo tanto, muevo mi gran cuenta de usuario personal a un disco duro y dejo una cuenta de usuario sin usar llamada «Spare» en la unidad de arranque. Su único uso es para solucionar problemas y restaurar mi otra cuenta de usuario, en caso de que el otro disco duro falle o el enlace entre el sistema operativo y la cuenta de usuario externo se rompa por cualquier motivo.
Instrucciones
1) Asegúrese de que la unidad SSD y el disco duro estén montados y listos. El disco duro en el que está moviendo la carpeta de usuario debe formatearse como Tabla de particiones GUID, Mac OS Extended (Journaled) . Si no lo es, puede formatearlo con la aplicación Disk Utility . Esto borrará todos los datos existentes de la unidad.
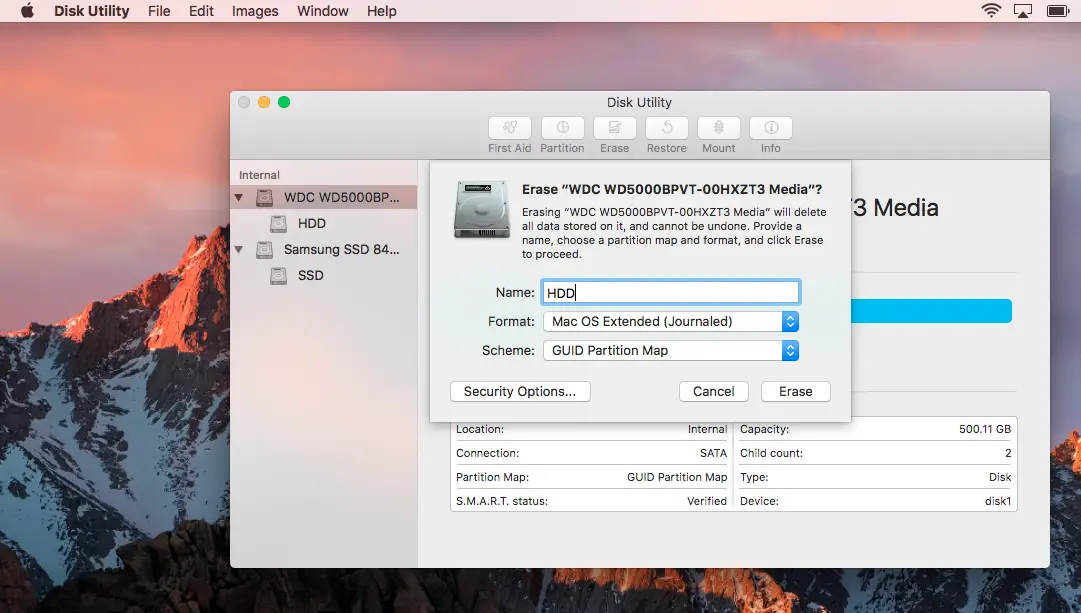
2) Navegue hasta la carpeta Usuario de la unidad de arranque, la unidad SSD. La carpeta User tendrá un nombre personalizado que usted configurará con su cuenta. No confunda con la carpeta Usuarios . La carpeta que desea está dentro Usuarios, y tendrá un nombre único. Si se llama Steve, por ejemplo, su carpeta User puede llamarse steve. En esta guía, la mía se llama otra .
3) Seleccione la carpeta y cópiela.
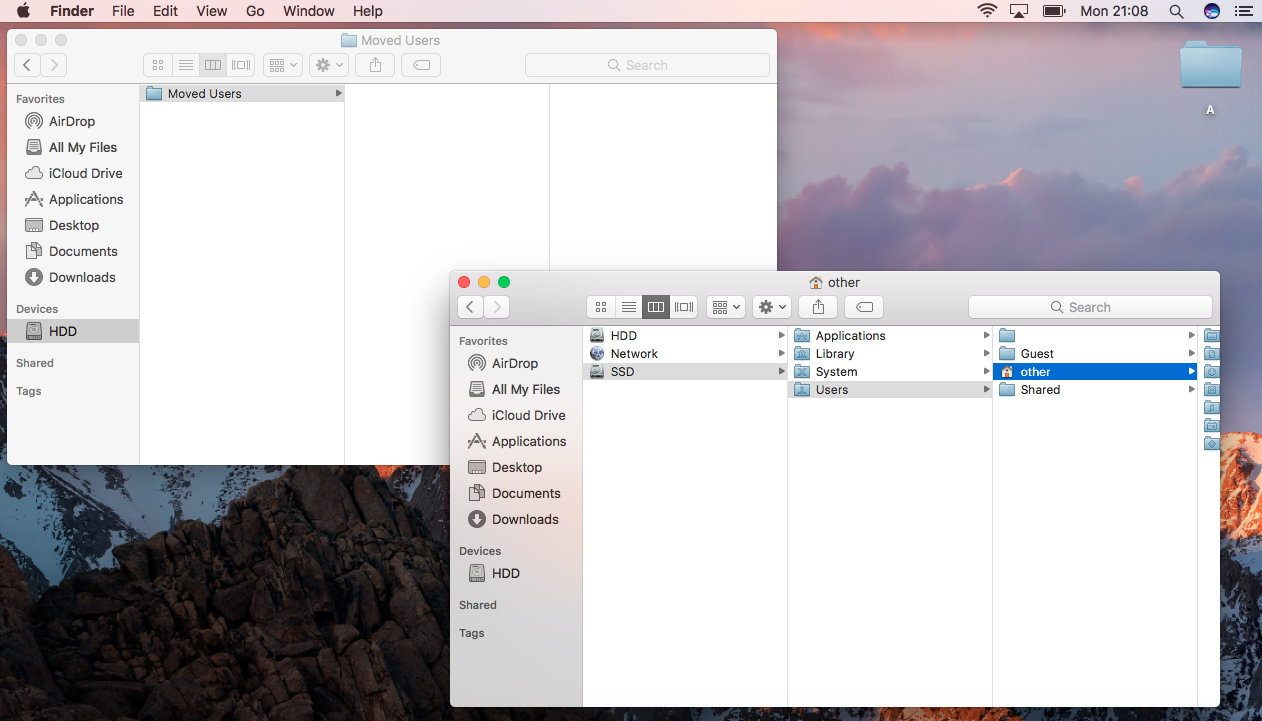
4) Navegue hasta la unidad de destino, el disco duro, y pegue la carpeta User allí. Es posible que desee pegarlo dentro de otra carpeta para mantener las cosas ordenadas. De esta forma, también puede utilizar el disco duro para otras cosas además de la carpeta de usuario. Por ejemplo, he pegado el mío dentro de una carpeta llamada Moved Users . Esto significa que soy libre de almacenar otras carpetas en el disco duro junto a él, sin interferir con mi cuenta de usuario. A menudo almaceno películas y fotos sueltas en el disco duro, junto a mi carpeta Moved Users .
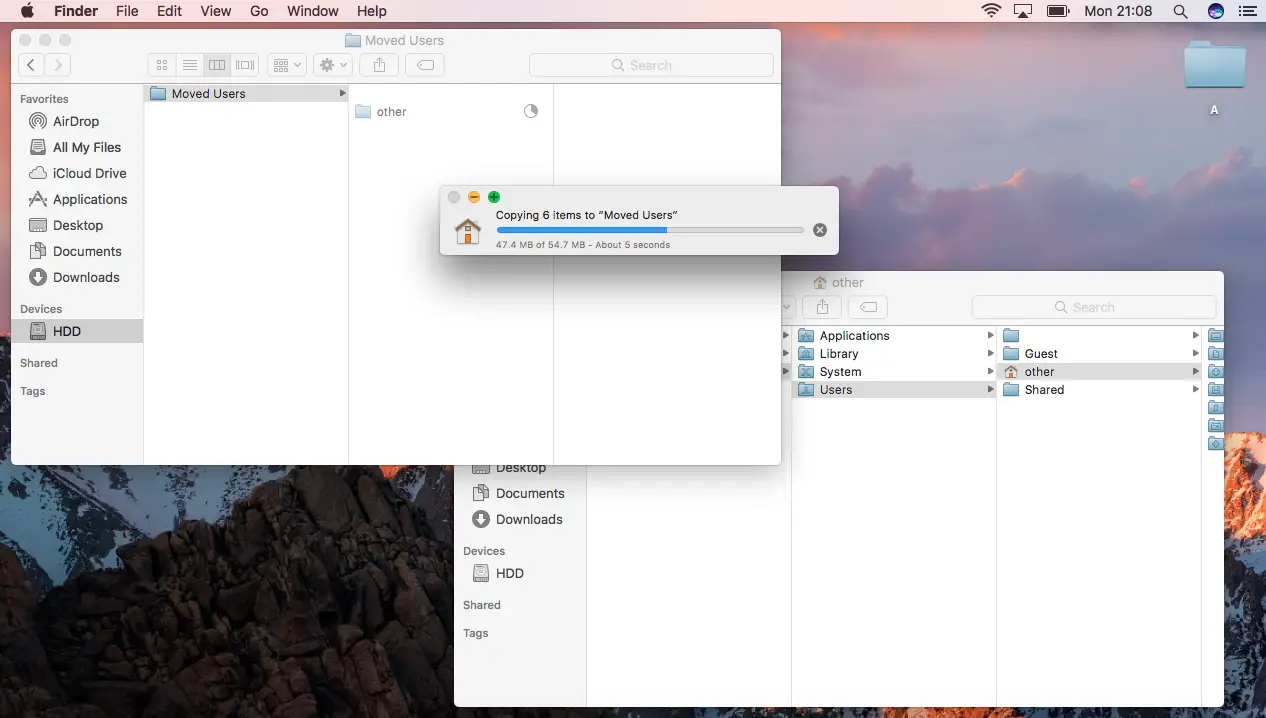
5) Una vez que la carpeta haya terminado de copiarse, compruebe que todas las carpetas internas estén allí. Puede llevar un tiempo copiarlo. Recuerde, contiene toda su música, películas, descargas, documentos, imágenes, escritorio, etc. Asegúrese de que la carpeta User de la unidad SSD tenga casi el mismo tamaño que la carpeta User copiada en el disco duro.
6) Ejecute la aplicación Preferencias del Sistema y haga clic en el panel titulado Usuarios y grupos .
7) Dentro Usuarios y grupos , desbloquee el panel para realizar cambios, haciendo clic en el candado en la parte inferior izquierda de la ventana e introduciendo su contraseña.
8) Seleccione su Usuario en la barra lateral izquierda y haga clic con el botón derecho en él. Aparecerá una opción titulada Opciones avanzadas…
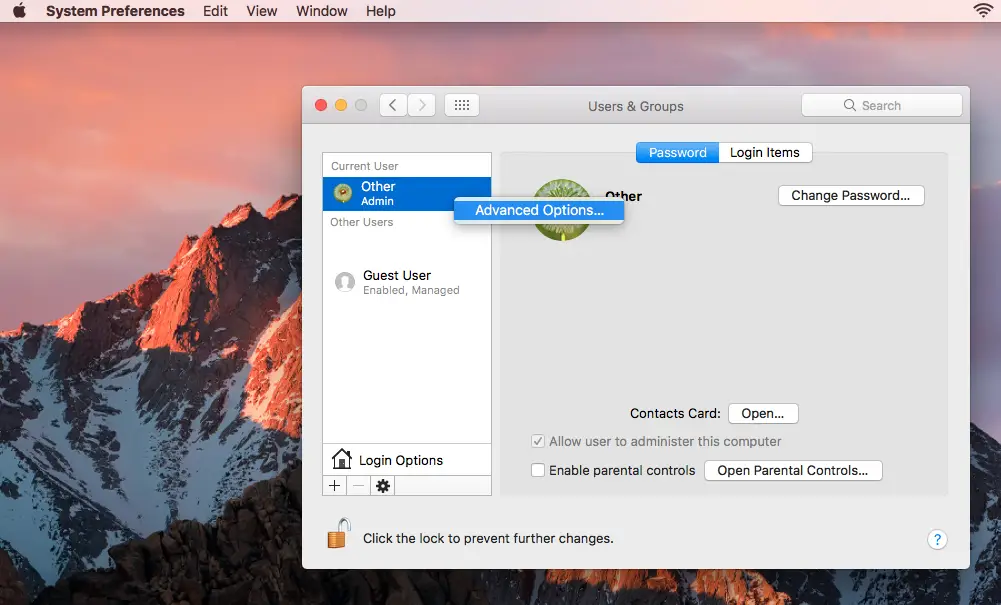
9) Seleccione Opciones avanzadas… y aparecerá una nueva ventana.
No edites ninguno de los campos excepto el que mencionaré aquí, puede estropear tu cuenta de usuario.
10) Busque el campo titulado Directorio principal: Mostrará la ruta del archivo de su usuario actual , que probablemente es / Users/Your-User-folder. Haga clic en el botón Seleccionar…. a la derecha de este campo para seleccionar una nueva ruta de archivo para la carpeta de usuario.
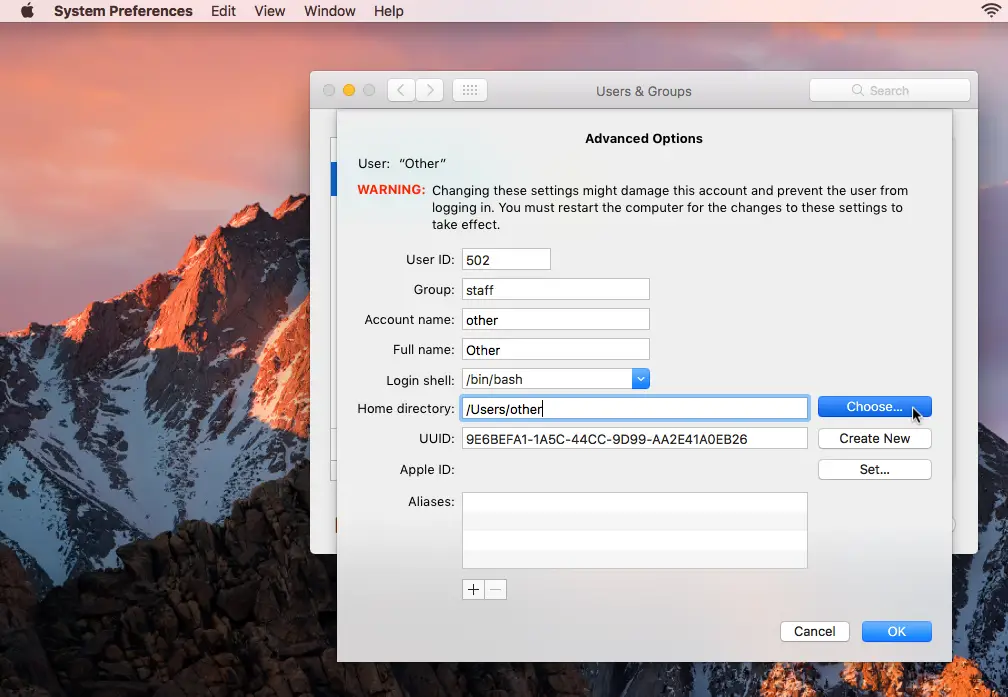
11) En la página siguiente, navegue hasta el disco duro y, a continuación, seleccione la carpeta Usuario que ha copiado en el disco duro. Do not select one of the folders inside it such as Desktop by mistake; make sure it is the entire folder. Mi ruta de archivo seleccionada era /HDD/Moved Users/other . Si ha copiado su carpeta de usuario suelta en el disco duro, la suya probablemente será /HDD/su carpeta de usuario .
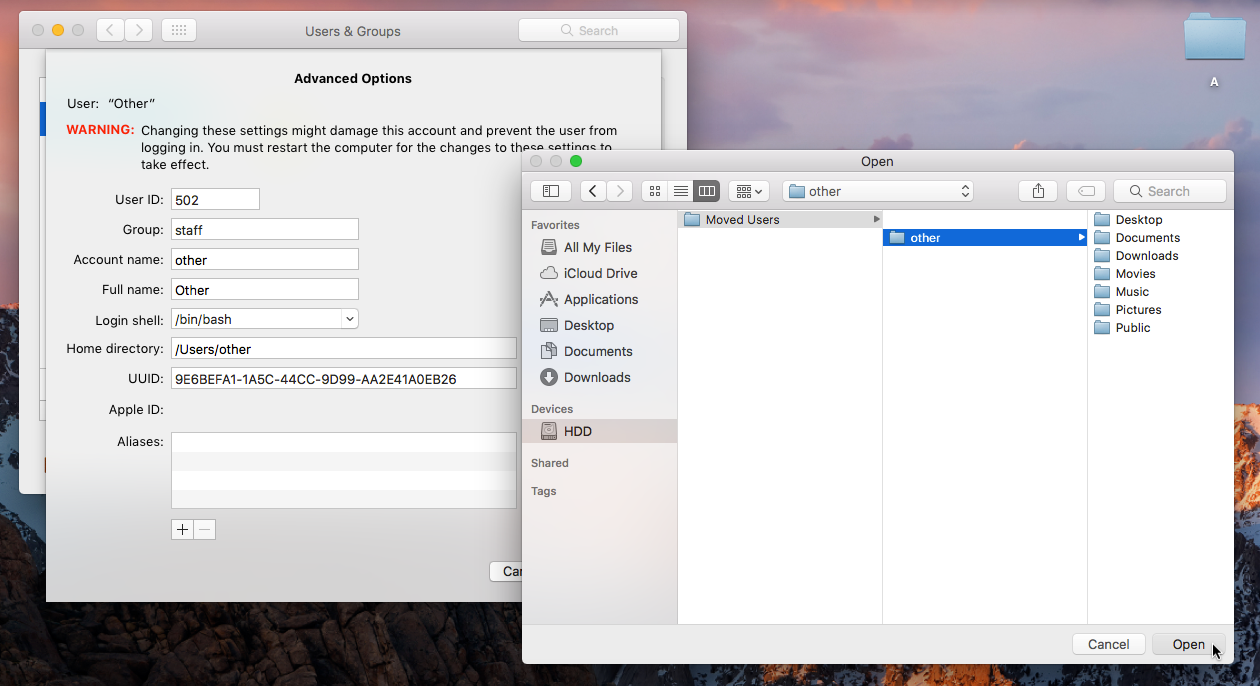
12) Cuando pulse Abrir y luego OK , el sistema le dirá que necesita reiniciar el equipo para que los cambios surtan efecto. Después de reiniciar, el sistema buscará su carpeta de usuario en la nueva ubicación que acaba de especificar (en el disco duro en el que se ha copiado). Ya no buscará la copia original en el SSD.
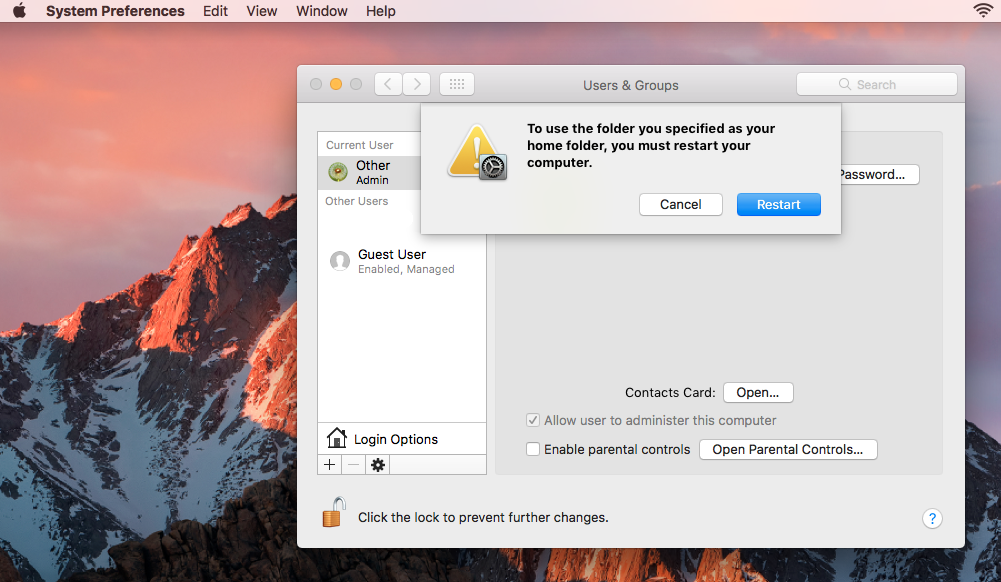
13) Después de reiniciar, compruebe que el conmutador se ha completado correctamente. Hay un par de maneras fáciles de comprobar esto. La primera es navegar a la carpeta de usuario copiada en el disco duro, y ver si las carpetas para Escritorio, Descargas, Imágenes, , etc. ahora tienen los iconos de carpeta adecuados, en lugar del icono de carpeta genérica. La carpeta de usuario que tiene los iconos de la carpeta personalizada es la que el sistema reconoce como la carpeta de usuario actual que se está utilizando. En la siguiente imagen, puede ver que otro en el HDD tiene el icono de la casa, y las carpetas dentro de él también tienen iconos, lo que significa que el sistema lo identifica correctamente como la carpeta User :
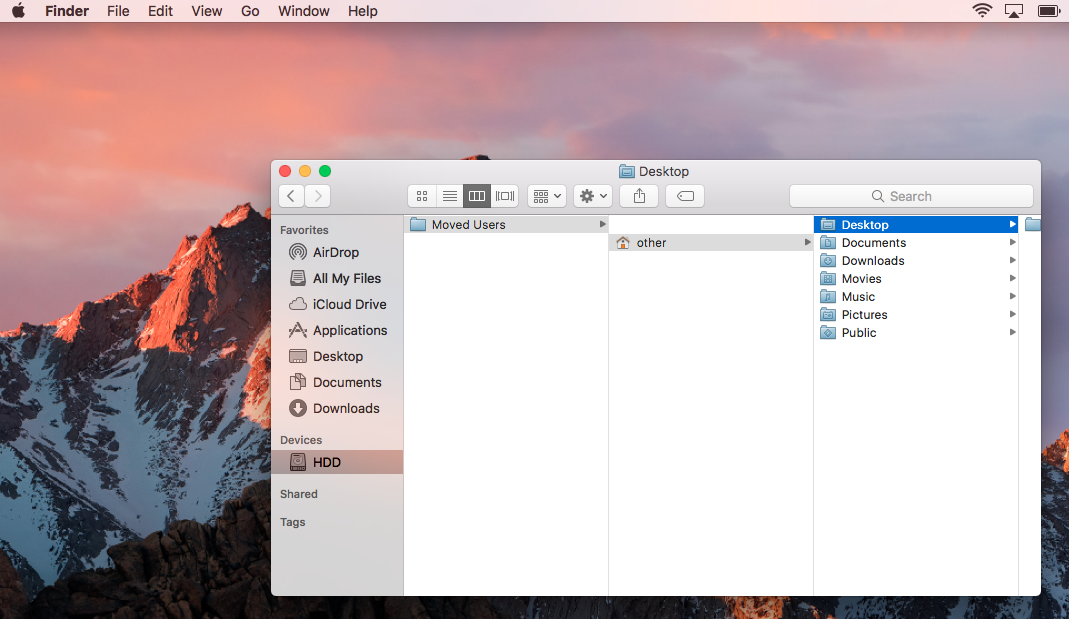
14) Una segunda forma de comprobar que los archivos se escriben correctamente en la nueva ubicación de la cuenta es abrir TextEdit y guardar un documento en blanco. Para la ubicación de guardar, seleccione Escritorio , pero asegúrese de que la carpeta Escritorio que seleccione para guardar tenga el icono personalizado:
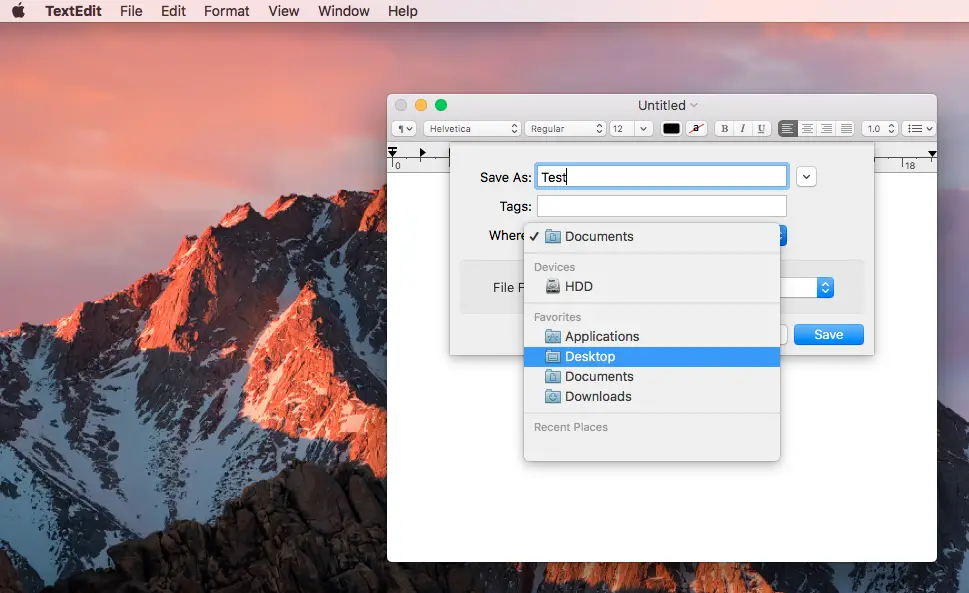
15) Una vez guardado, compruebe que se ha guardado en la ubicación correcta, es decir, en la carpeta Desktop dentro de la carpeta User del disco duro. No basta con comprobar visualmente el archivo en el escritorio, sino que debe asegurarse de que está guardado en /HDDD/Your-User-folder/Desktop , o en la ruta que haya establecido en el disco duro. Véase a continuación mi ejemplo:
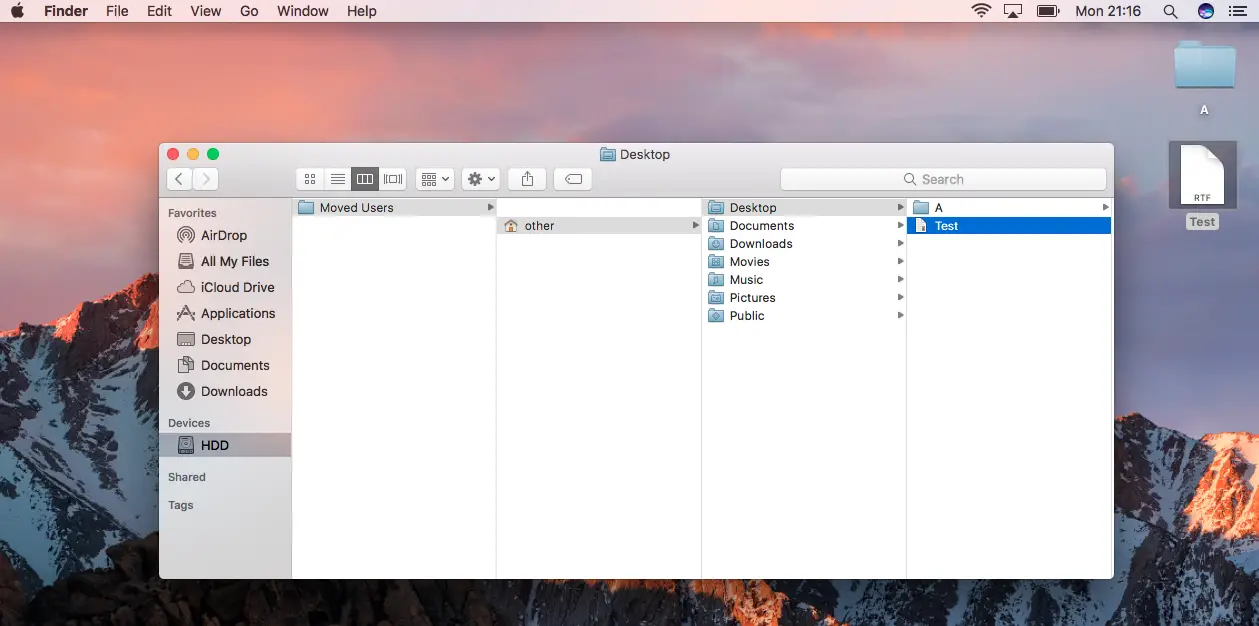
16) Una vez que esté satisfecho con los resultados y el funcionamiento, puede navegar a la carpeta original User en la SSD y eliminarla. Ahora tiene el espacio en su SSD de vuelta!
Asegúrese de que todo funciona correctamente con la carpeta de usuario del disco duro antes de eliminar la copia original en la unidad SSD.
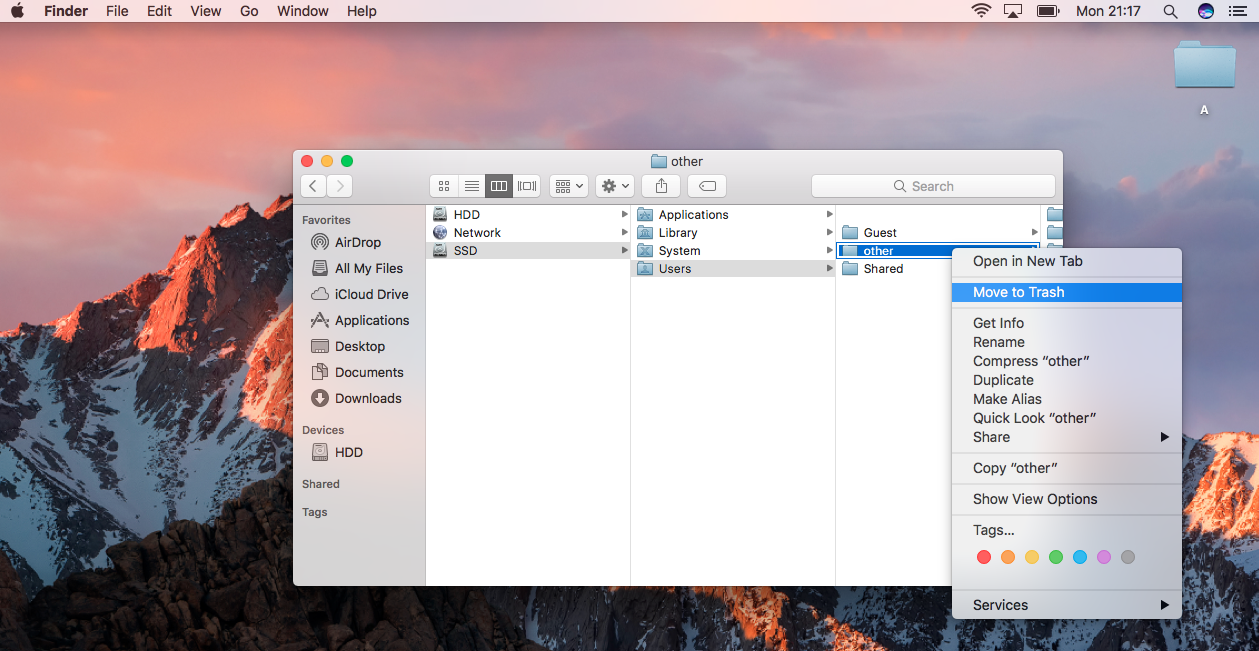
Un encantamiento finito.
Si alguna vez desea revertir los cambios, repita la guía pero cambie entre las menciones de SSD y HDD, y sus respectivas rutas de archivo. En pocas palabras:
- Copiar Usuario desde el disco duro a /Usuarios en la unidad SSD.
- Vuelva a Preferencias del sistema y vuelva a dirigir el sistema a /Usuarios/Tu carpeta de usuario en la SSD, en lugar de en el disco duro.
- Reiniciar.
- Comprueba que todo funciona.
- Si lo desea, elimine la copia no utilizada de la carpeta User de su disco duro para recuperar el espacio.
Con suerte, esto le permitirá editar en discos de rascar sin destruir las unidades SSD, hacer un mejor uso de los discos duros grandes que no se utilizan y liberar unidades de arranque SSD estrechas. Utilizo esta configuración en un par de máquinas, una Hackintosh que necesita un disco rascador para editar, y una MacBook Pro, modificada para tener dos unidades internas. Siempre ha funcionado bien para mí, y espero que también lo haga para usted.
Sólo recuerde, deje una cuenta de usuario sin usar en el disco de arranque en caso de emergencia.
¿Fue útil esta guía, y la probará? ¿Necesita ayuda con el proceso? Haz que se sepa tu presencia en lo que hay debajo.

Es lo más sensato que se puede hacer… tener los datos en un disco (o partición) diferente al SO
Excelente explicación. Me fue de mucha utilidad.
Gracias.
buen dia, si fue util porque funciono pero, no me elimino del SSD cuando abro «acerca de este mac»/almacenamiento me aparece el espacio ocupado en ambos discos
genial… has probado si iCloud ahora se dirige a sincronizar en ese nuevo usuario iCloud Drive?
Hola! Hice los pasos pero tuve un problema, al copiar la carpeta de «Usuario» hacia el disco duro HDD de pronto me salió una advertencia que indica: “Top Charts” no se puede copiar porque el nombre coincide con el de otro elemento del volumen de destino, que no distingue entre mayúsculas y minúsculas en los nombres de archivo.
De esta manera no copia todos las carpetas en la nueva ubicación, que en mi caso son 6,7GB en SSD a 478MB en la HDD.
Algún consejo o solución? Saludos