Si alguna (o todas) de estas tres comodidades te hablan, no esperes más y pruébatelo en tu MacBook hoy mismo. Es posible que se dé cuenta de que su productividad da un salto adelante.
Además de facilitarle la tarea de concentrarse en las palabras escritas (porque Internet fue concebido originalmente para eso) en cualquier sitio web, la desactivación de las imágenes es también, por extensión, ir a contratar artículos, la mayoría de las veces resultando en más contenido disponible de un vistazo. El entorno ciertamente no rivaliza con los bloqueadores de anuncios profesionales en términos de publicidad dentro del navegador, sin embargo, dependiendo de su ubicación, un buen número de imágenes no deseadas también estarán sujetas al bloqueo. Sin más preámbulos, ¡vamos a repasarlo!
Cómo deshabilitar imágenes en Safari
1) Saca Safari de tu Dock o carpeta Aplicaciones.
2) En la barra de menús, haga clic en Safari y abra Preferencias .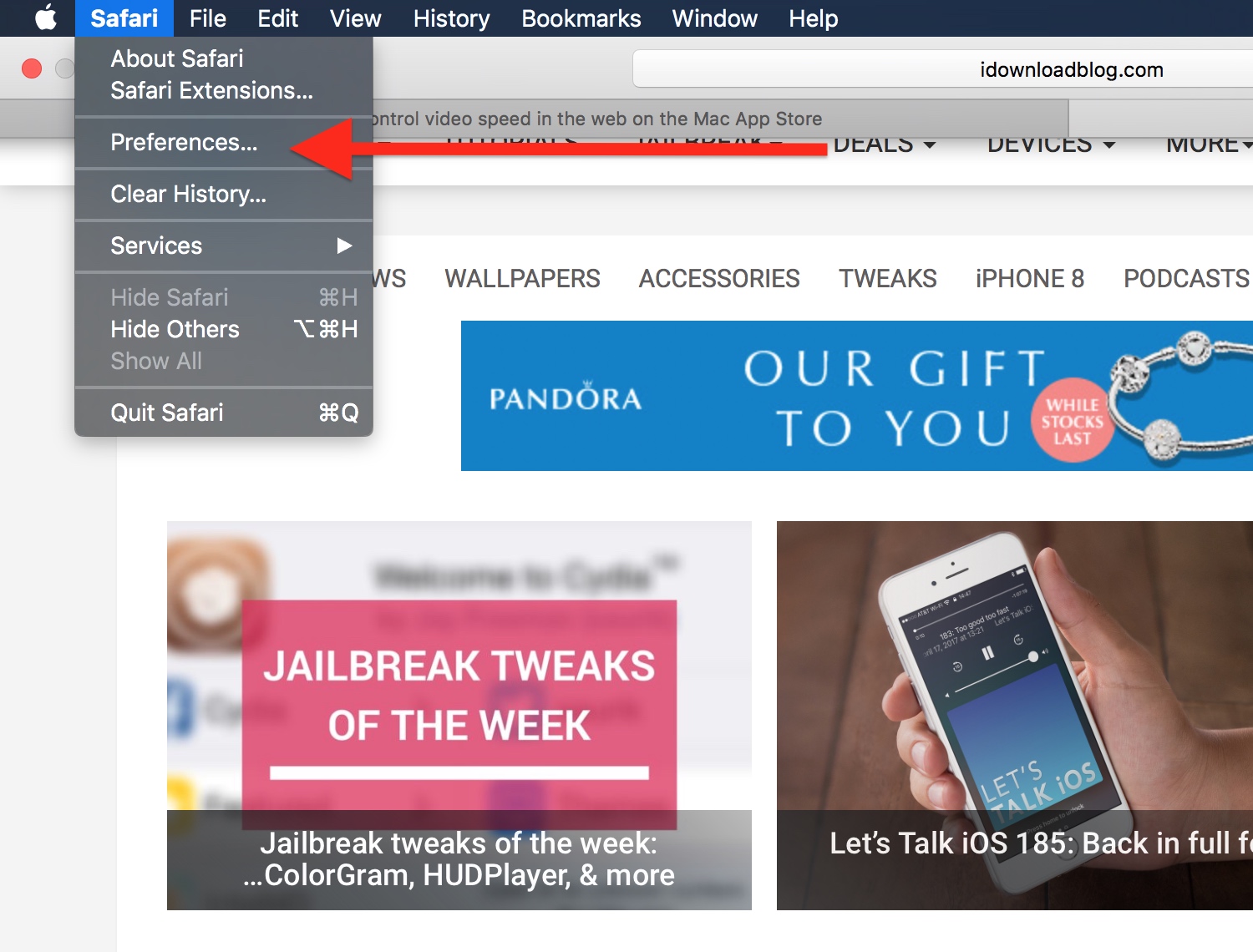
3) Navegue hasta la pestaña Avanzado dentro de la configuración.
4) Marque la casilla (presumiblemente) vacía de lectura Mostrar menú Desarrollo en la barra de menús. Si esta ya está activada, proceda al paso 5 o salte hasta el final, ya que es posible que sepa muy bien hacia dónde se dirige.
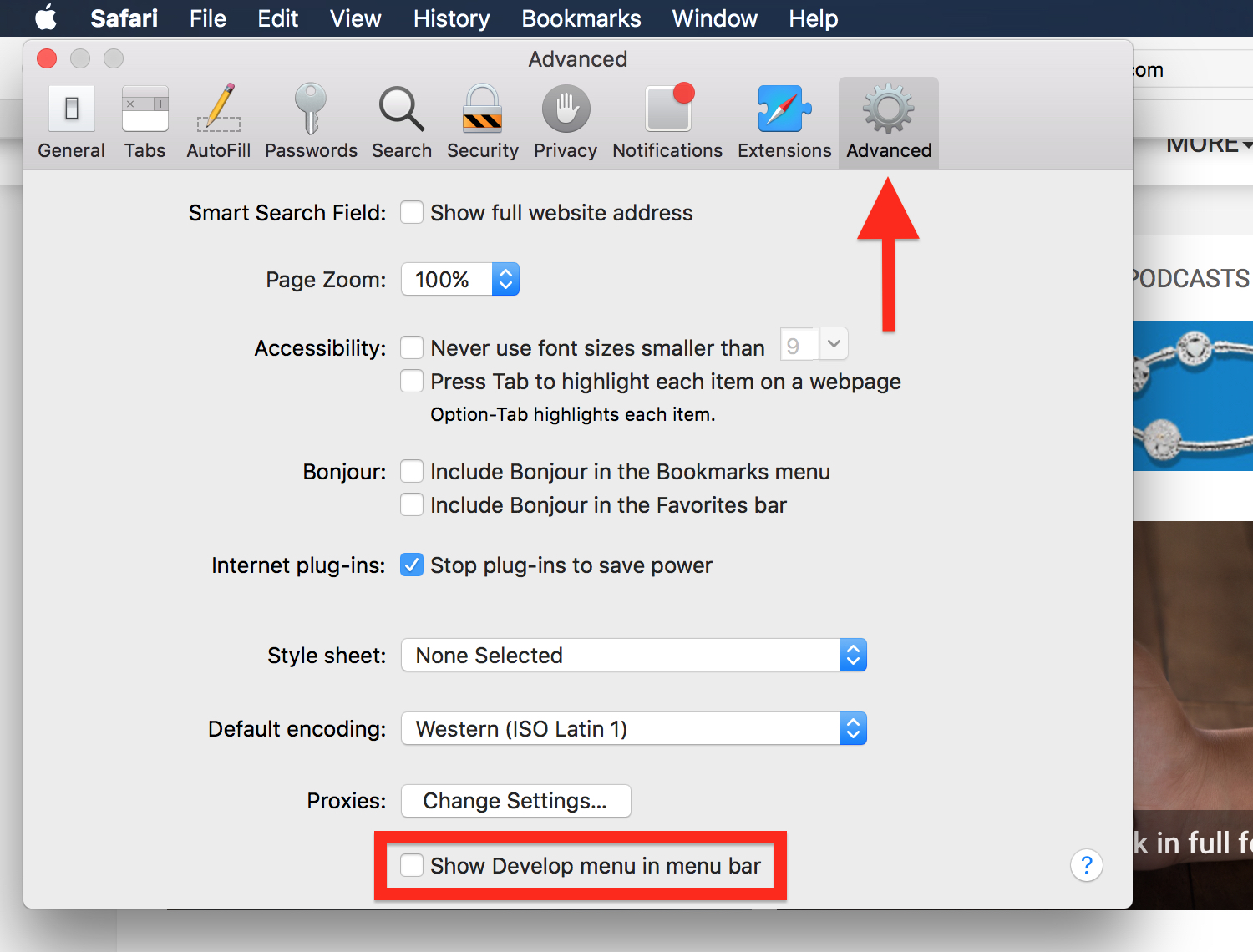
5) Cierre la interfaz Preferencias y vuelva a prestar atención a la barra de menú superior. Ahora verá una nueva pestaña que se encuentra cómodamente entre los marcadores y la ventana: pop open Develop .
6) Último sprint, la lista desplegable revelará una gran cantidad de opciones, incluyendo Desactivar imágenes aproximadamente a la mitad de la escalera. Seleccione y asegúrese de que una pequeña marca junto a él confirme la selección.
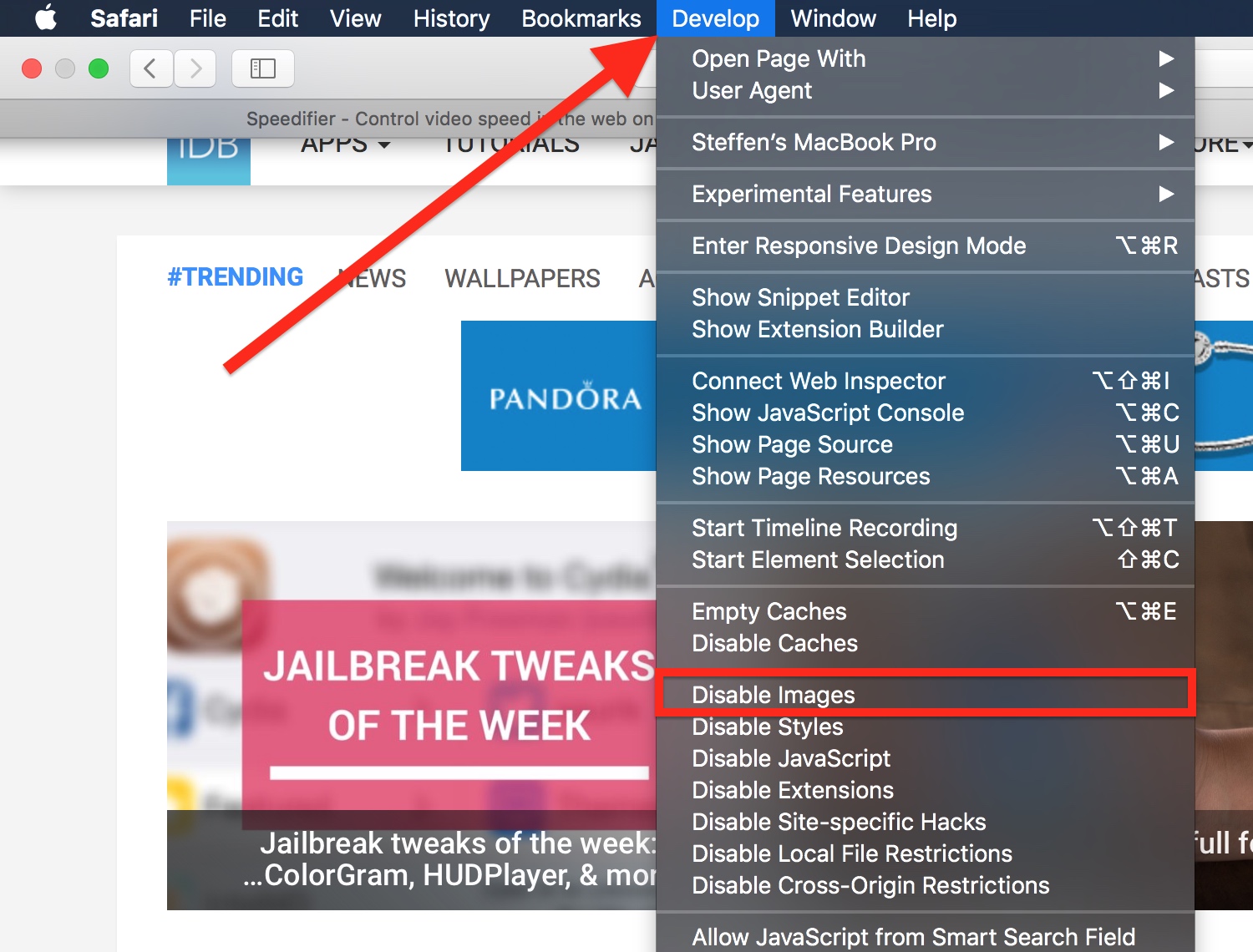
7) Casi en casa. Si no hay ningún cambio instantáneo en el diseño de Safari delante de ti, recarga brevemente la ventana de tu navegador (pulsa ⌘+R o haz clic en la flecha circular junto a la barra de direcciones URL). Esto aplicará la nueva restricción a su pestaña actual. Para cualquier pestaña nueva, la configuración ya estará activa.
¡Cambio y fuera, ese es todo el truco! Si todavía está indeciso sobre los pros y los contras del entorno, eche un vistazo rápido a un sitio web de noticias elegido completamente al azar. A modo de ejemplo, aquí está el NY Times con y sin imágenes.
Imágenes habilitadas ,
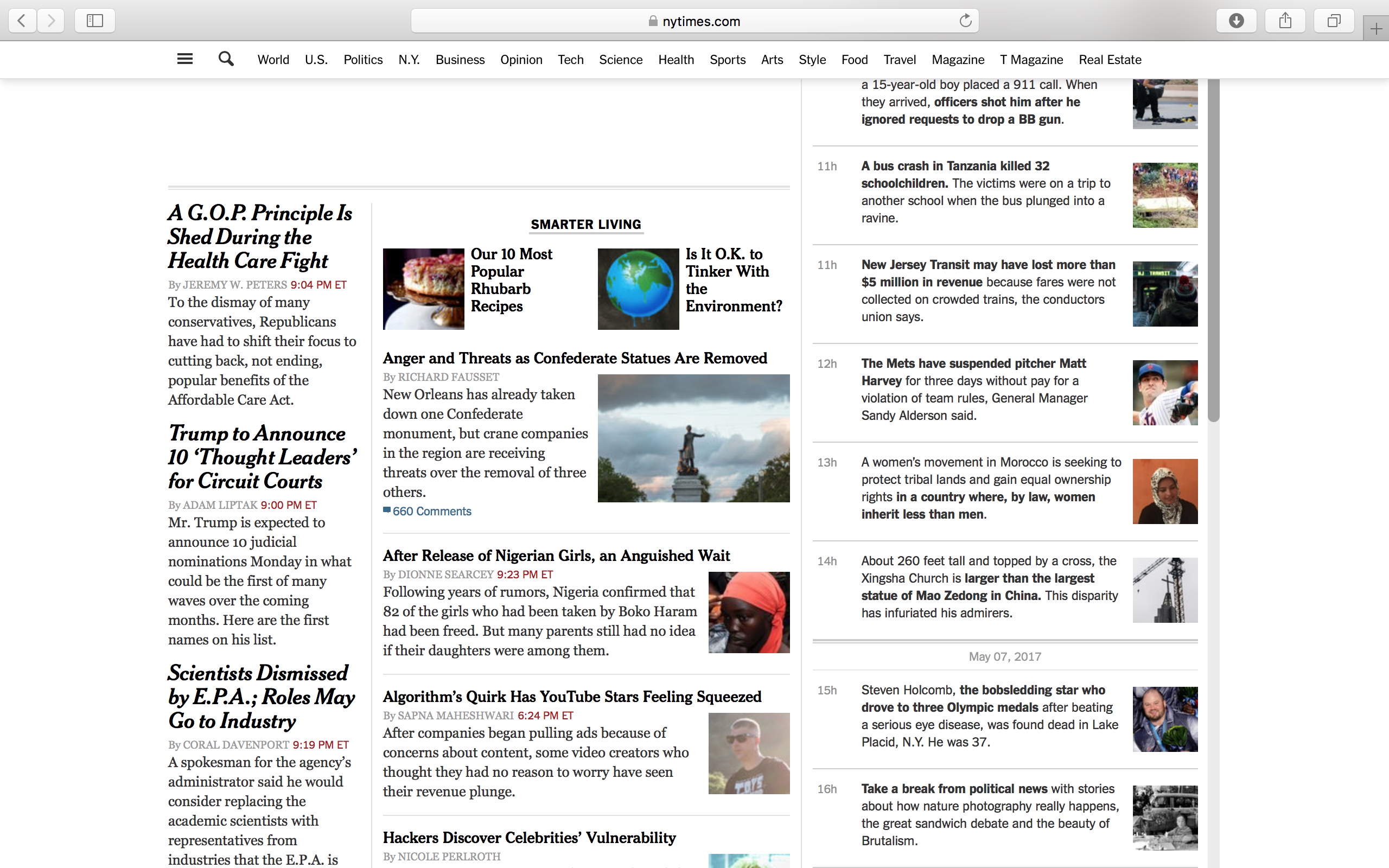
versus imágenes desactivadas .
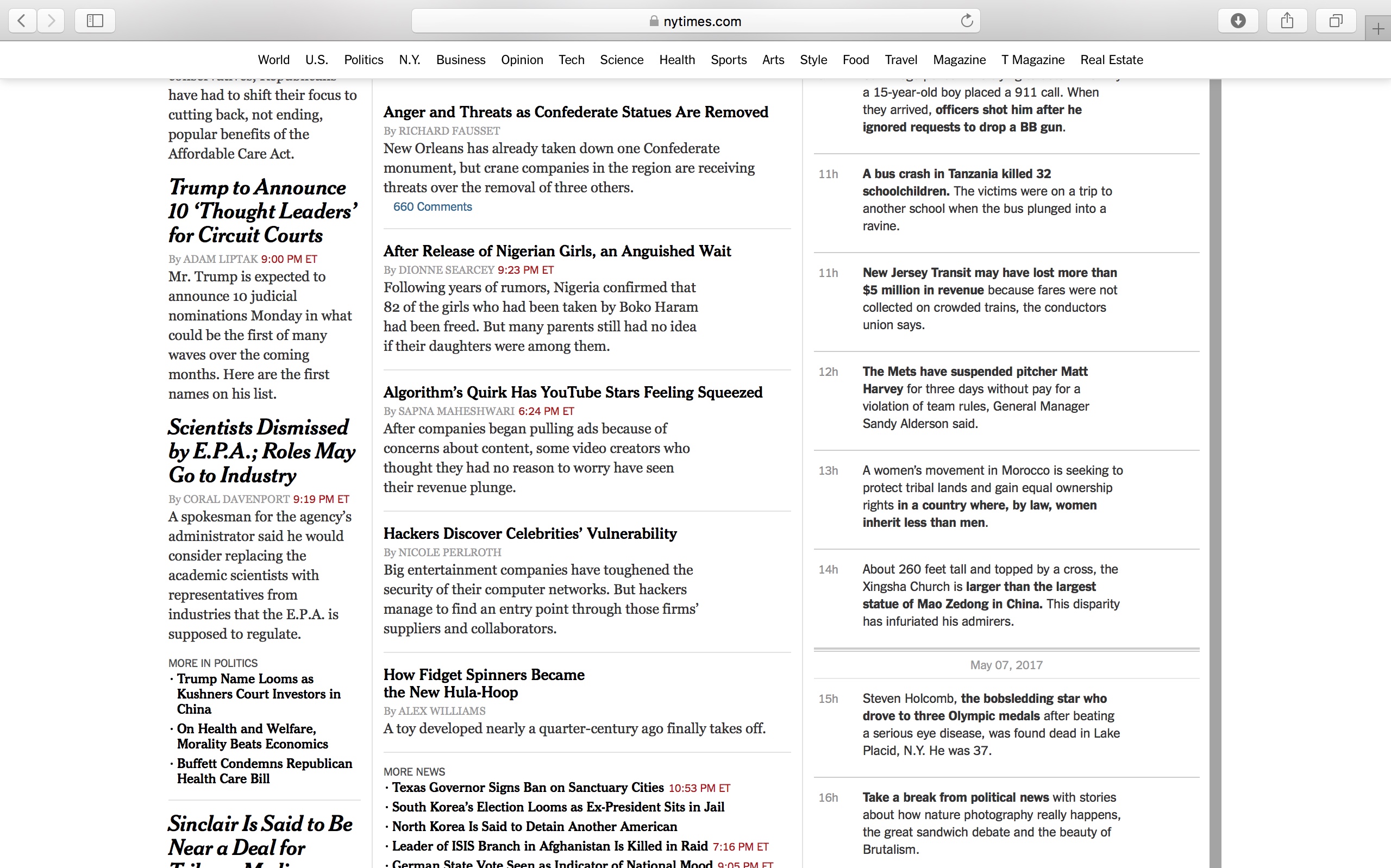
Así que allí. La utilidad de la configuración varía absolutamente de una instancia a otra y hay muchos casos más fuertes (y también más débiles) que se pueden hacer a favor de deshabilitar las imágenes. Por otra parte, no hay duda de que le guardará los datos de forma consistente, comprimirá las páginas y por lo tanto le dará más información en un vistazo. Además es casi un hecho que usted será mucho más rápido consumiendo su dosis diaria de blogs o noticias en Internet.
¿Encontraste el pellizco a mano? Envíenos un comentario abajo!
