Si eres un tipo de persona minimalista, es posible que prefieras mantener el escritorio de tu Mac libre de iconos.
Sí, puedes arrastrar fácilmente documentos y otros archivos que han estado saturando tu escritorio y ponerlos en una carpeta en tu Mac. Sin embargo, esto no cambia el hecho de que los iconos de los discos duros externos, las unidades USB y otros dispositivos de hardware seguirán apareciendo en el escritorio tan pronto como se conecten a tu Mac.
¿No sería bueno que pudieras hacer algo al respecto? Afortunadamente, los ingenieros de Apple también lo han tenido en cuenta, ya que macOS facilita la eliminación opcional de iconos de escritorio para diferentes tipos de dispositivos con sólo unos pocos clics.
Cómo ocultar los iconos de los dispositivos de escritorio en Finder
Tabla y sumario del artículo
El primer método para lograr un escritorio limpio y ordenado consiste en hacer un rápido recorrido por las preferencias de Finder para desmarcar algunas casillas.
Paso 1: Haga clic en el escritorio y luego seleccione Preferencias… en el menú Finder.
Paso 2: Elija la pestaña General en la ventana Preferencias del Finder.
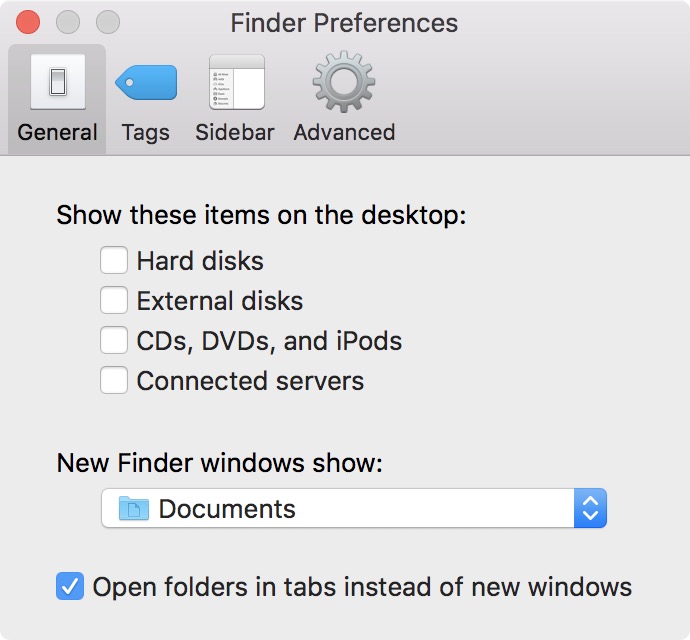
Paso 3: Desmarque las casillas junto a Discos duros , Discos externos , CDs, DVDs e iPods , y Servidores conectados que se encuentran justo debajo del encabezado Mostrar estos elementos en el escritorio .
Aquí tiene, en lugar de la apariencia habitual del escritorio con iconos de dispositivos…
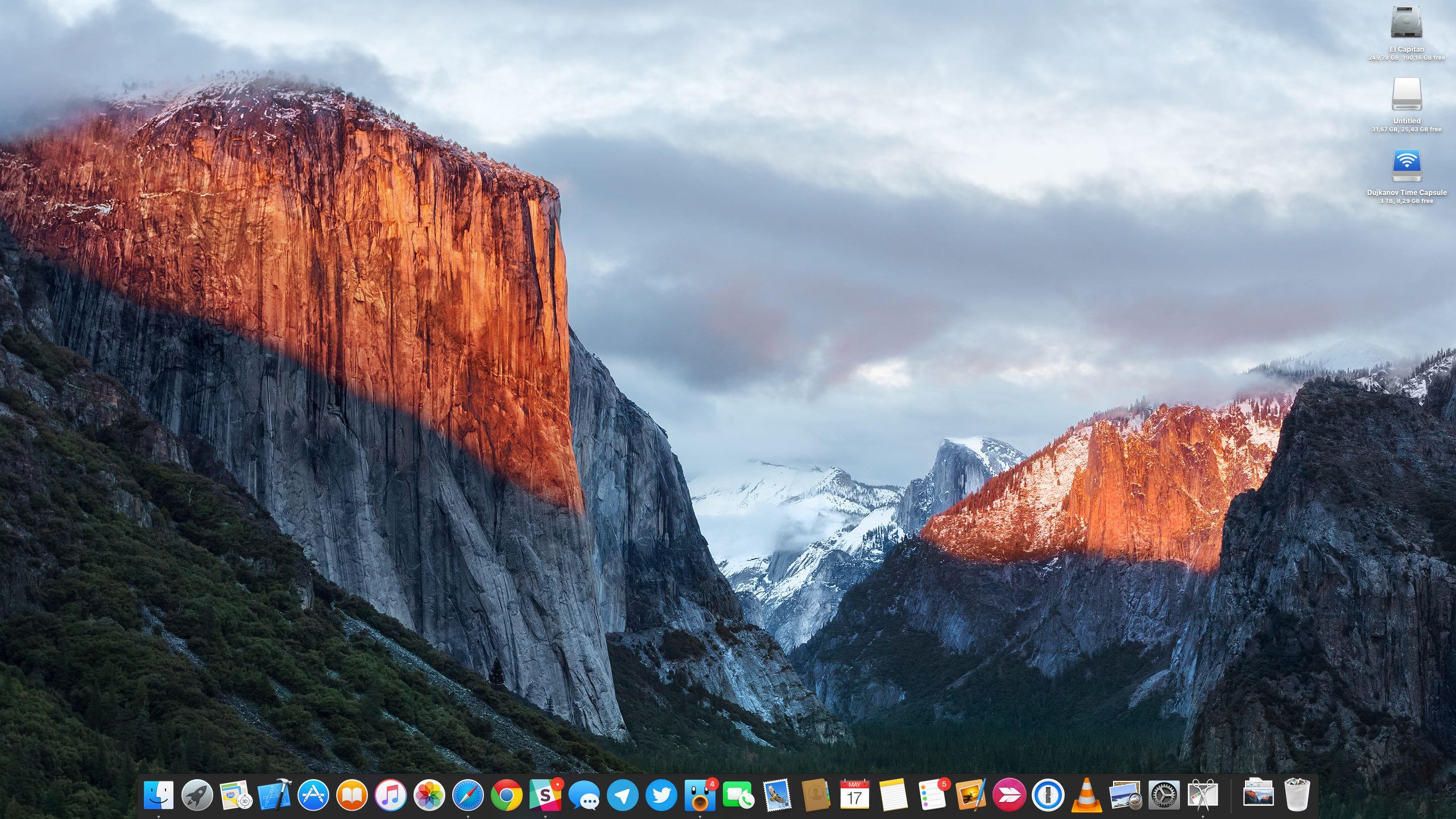
…ahora tiene un escritorio de aspecto limpio y libre de iconos, como este.
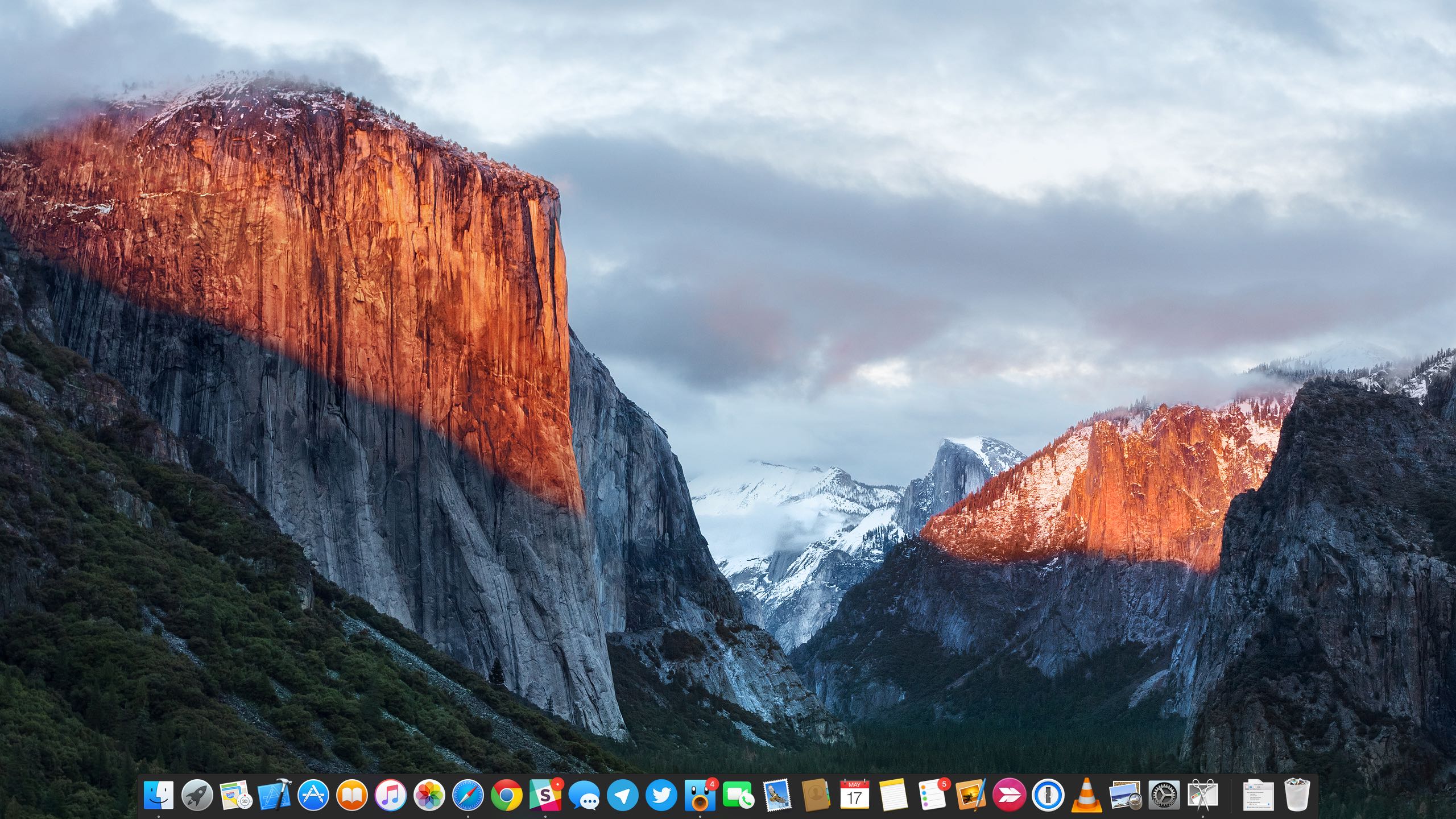
Cómo ocultar los iconos de los dispositivos de escritorio en Terminal
También puede eliminar todos los iconos de dispositivos del escritorio mediante un comando de terminal.
Paso 1: Ejecute la aplicación Terminal .
Paso 2: Escriba la siguiente línea en la ventana Terminal y presione Enter para ejecutarla:
default write com.apple.finder CreateDesktop -bool false
Para aplicar los cambios, introduzca el siguiente comando y pulse Enter .
killall Finder
De este modo, el Finder se reiniciará con todos los iconos de los dispositivos que no estén en el escritorio.
Para volver a mostrar los iconos de los dispositivos en su escritorio, introduzca el siguiente comando en la ventana Terminal y pulse Enter :
default write com.apple.finder CreateDesktop -bool true; killall Finder
Boom, su escritorio ha vuelto a su estado por defecto.
Cómo acceder a dispositivos con iconos de escritorio ocultos
Ahora, puede que te preguntes, «¿Cómo accedo a mis dispositivos después de ocultar sus iconos de escritorio?» Supongamos que ha conectado una unidad USB a su Mac o a un servidor remoto.
Para acceder a su dispositivo, abra una nueva ventana del Finder haciendo clic con el botón derecho del ratón en el Dock y seleccionando Nueva ventana del Finder , o pulse el comando (⌘) – N cuando el Finder esté activo.
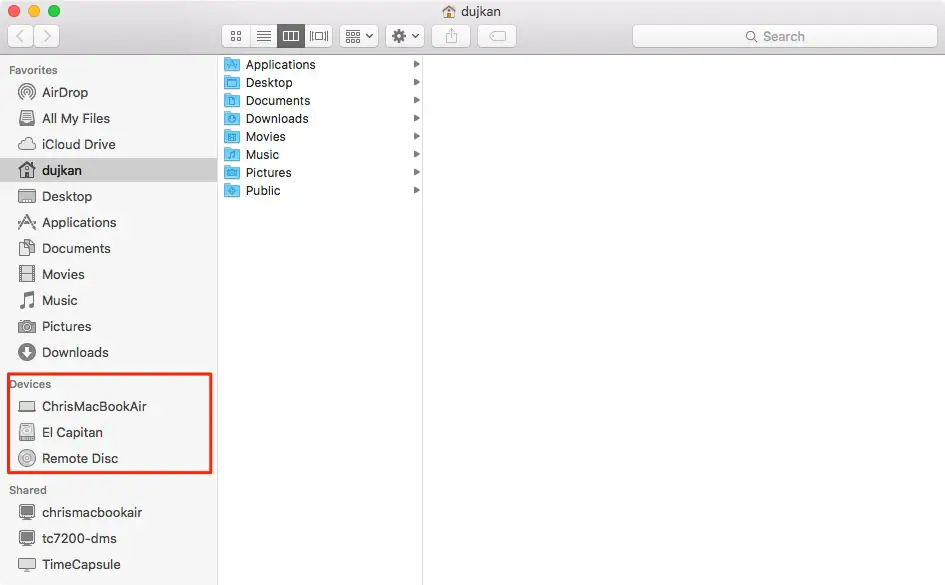
Notarás la sección Dispositivos en la columna izquierda del Finder.
Aquí es donde encontrará accesos directos para acceder y navegar rápidamente por todos sus dispositivos activos, servidores conectados, dispositivos de almacenamiento externo y otros dispositivos que normalmente aparecerían en el escritorio, incluida la unidad de arranque de su Mac.
NOTA: Las capturas de pantalla que captures en tu Mac se guardarán en el escritorio, pero no te preocupes, un comando rápido de la Terminal te permite…
Prefiero mantener mi escritorio lo más ordenado posible, así que tengo mis capturas de pantalla guardadas en la carpeta de descargas junto con el resto de archivos temporales, descargas de Internet y otros documentos que no necesito guardar para siempre. Luego, de vez en cuando, selecciono todo lo que hay en la carpeta Descargas y elimino los archivos.
Envíe sus sugerencias sobre cómo hacerlo a info@tecnologismo.com .
