El Finder de tu Mac es el lugar donde debes estar. Este lugar extremadamente práctico te permite acceder a todas tus cosas. Por lo tanto, hacer que funcione para usted es clave para su propósito.
El Finder Sidebar le ofrece una vista rápida de sus carpetas, unidades y etiquetas para que pueda navegar fácilmente. Por esta razón, personalizar la barra lateral tiene sentido. Ponga los artículos que usa con frecuencia, retire los que nunca usó y organícelos para que se ajusten a sus necesidades.
A continuación, te explicamos cómo personalizar el Finder Sidebar en tu Mac.
Abrir el Finder
Tabla y sumario del artículo
Para empezar, abra una nueva ventana del buscador. Haz clic en el icono Finder en tu Dock o File> New Finder Window en la barra de menús. Luego, haga lo siguiente.
1) Con Finder abierto, seleccione Finder> Preferencias en la barra de menús.
2) Haga clic en la ficha Sidebar .
Para cada sección; Favoritos, iCloud, Ubicaciones y Etiquetas, compruebe los elementos que desea ver en la barra lateral.
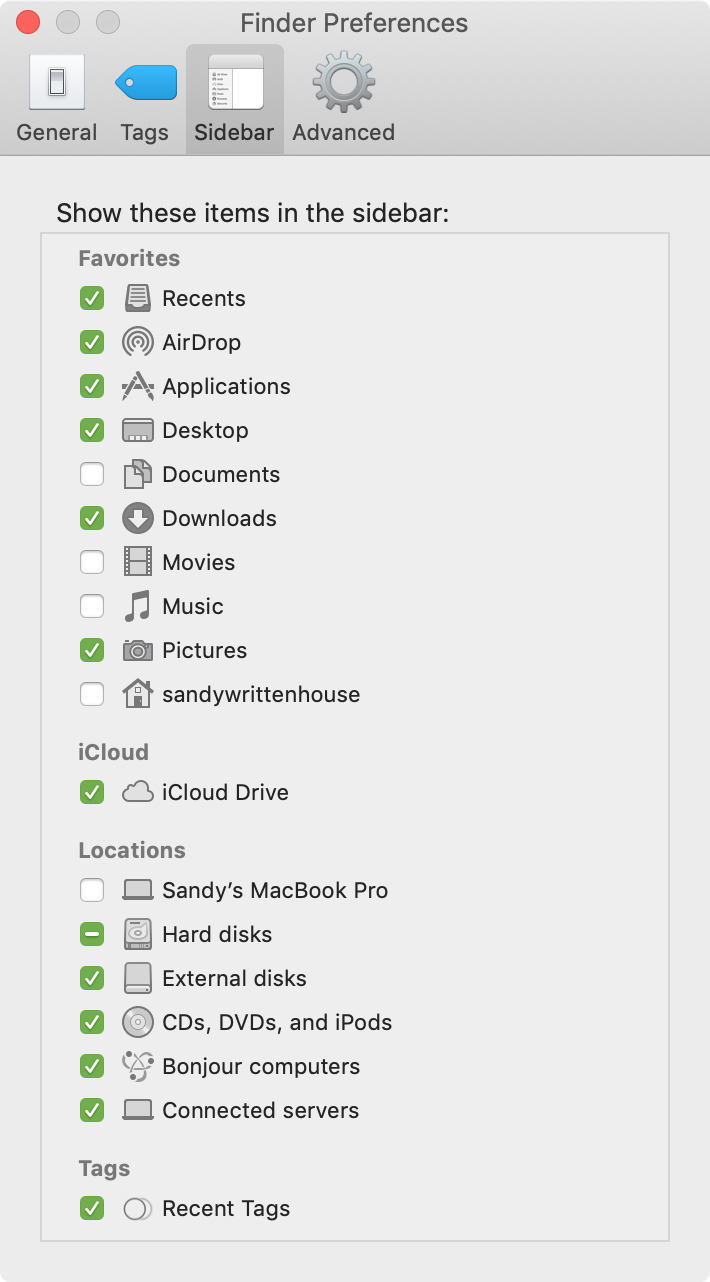
A continuación, cierra la ventana de Preferencias del Finder y verás tu barra lateral actualizada inmediatamente.
Organizar las etiquetas
Si marcó la casilla de verificación para ver las etiquetas en la barra lateral, puede organizarlas en el orden que desee.
1) Con Finder abierto, seleccione Finder> Preferencias en la barra de menús.
2) Haga clic en la ficha Etiquetas .
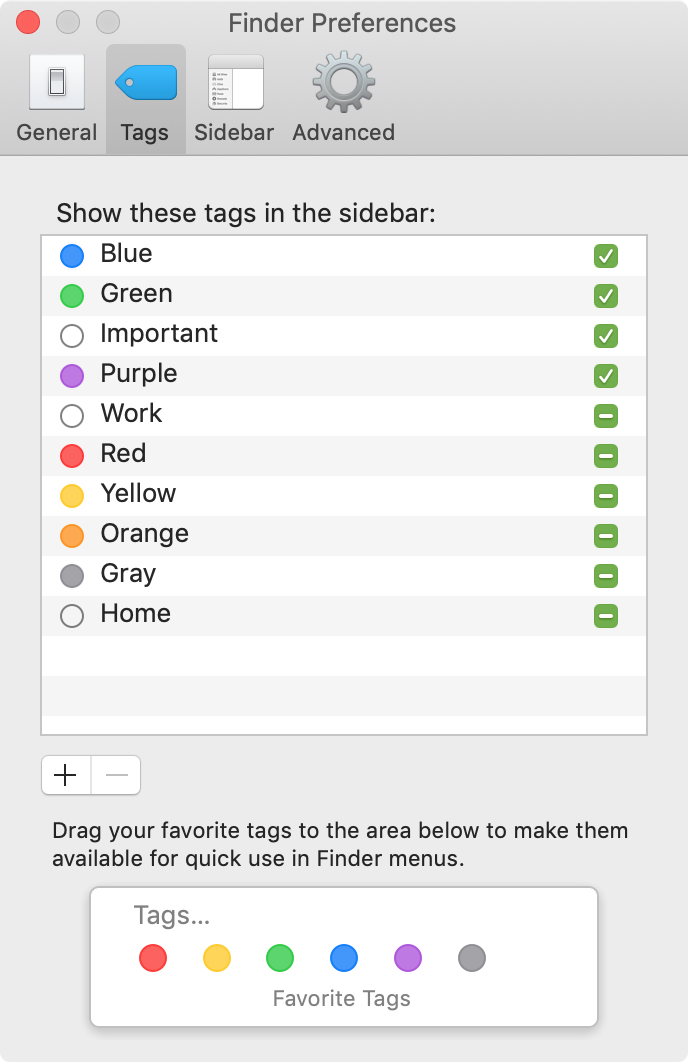
Compruebe las etiquetas que desea ver en la barra lateral. Para reorganizarlos, simplemente haga clic, arrastre, mueva y suelte donde desee en la lista.
A continuación, puede reorganizar todos los elementos que marcó para que se muestren en la barra lateral. Haga clic en uno de ellos, arrástrelo a su nuevo lugar en la lista y suéltelo.
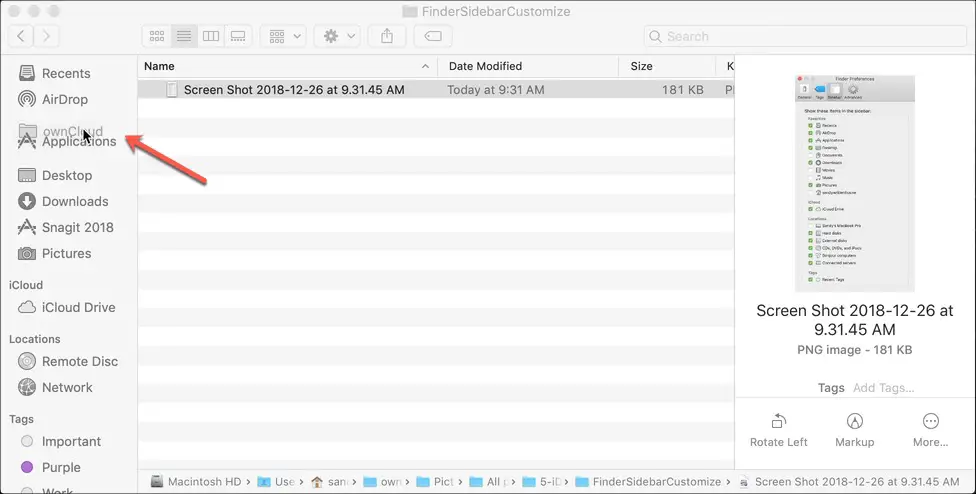
Junto con los elementos que marcó en la ventana de Preferencias del Finder para mostrar en la barra lateral, puede agregar más.
Por ejemplo, si accede con frecuencia a una carpeta, también puede moverla a la barra lateral. Seleccione el elemento de su ubicación como una nueva ventana de búsqueda o su escritorio. Arrástralo hasta el lugar que quieras en el Finder Sidebar y suéltalo.
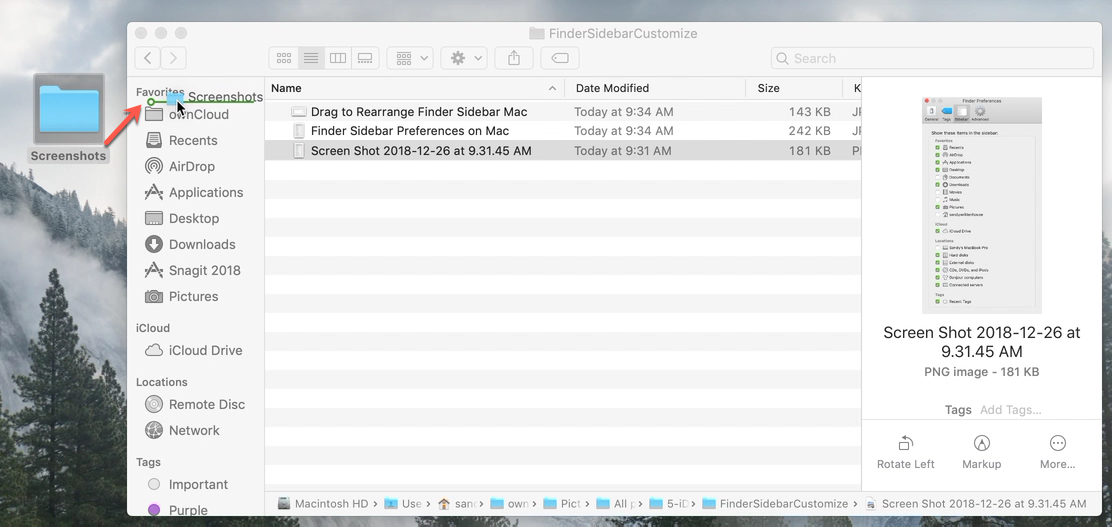
Envolviéndolo
Con algunos retoques aquí y allá, puedes asegurarte de que los elementos que más utilizas estén en tu barra lateral del Finder para un acceso rápido. ¿Vas a hacer algunos cambios en tu Finder Sidebar?
Y para tutoriales similares, compruebe cómo personalizar o la página web de…
