Spotlight, una función de macOS para todo el sistema, te permite encontrar aplicaciones, documentos, marcadores, contactos, correos electrónicos, elementos de aplicaciones de terceros y mucho más, desde un lugar central en tu Mac. Para funcionar correctamente, Spotlight se basa en una base de datos indexada de todos los discos y archivos de tu sistema que no has excluido explícitamente de la búsqueda.
Cuando Spotlight está actuando, es posible que la búsqueda en tu Mac no arroje los resultados que esperas. Si ese es tu caso, entonces reconstruir el índice Spotlight podría ayudarte a solucionar tus problemas.
Cómo reconstruir el índice de Spotlight en Mac
Tabla y sumario del artículo
A continuación, te explicamos cómo provocar la reindexación del disco de inicio de tu Mac.
1) Haga clic en el icono Preferencias del sistema en el Dock.
2) Haga clic en el icono Spotlight en la ventana Preferencias del sistema.
3) Haga clic en la ficha Privacidad en las preferencias de Spotlight.
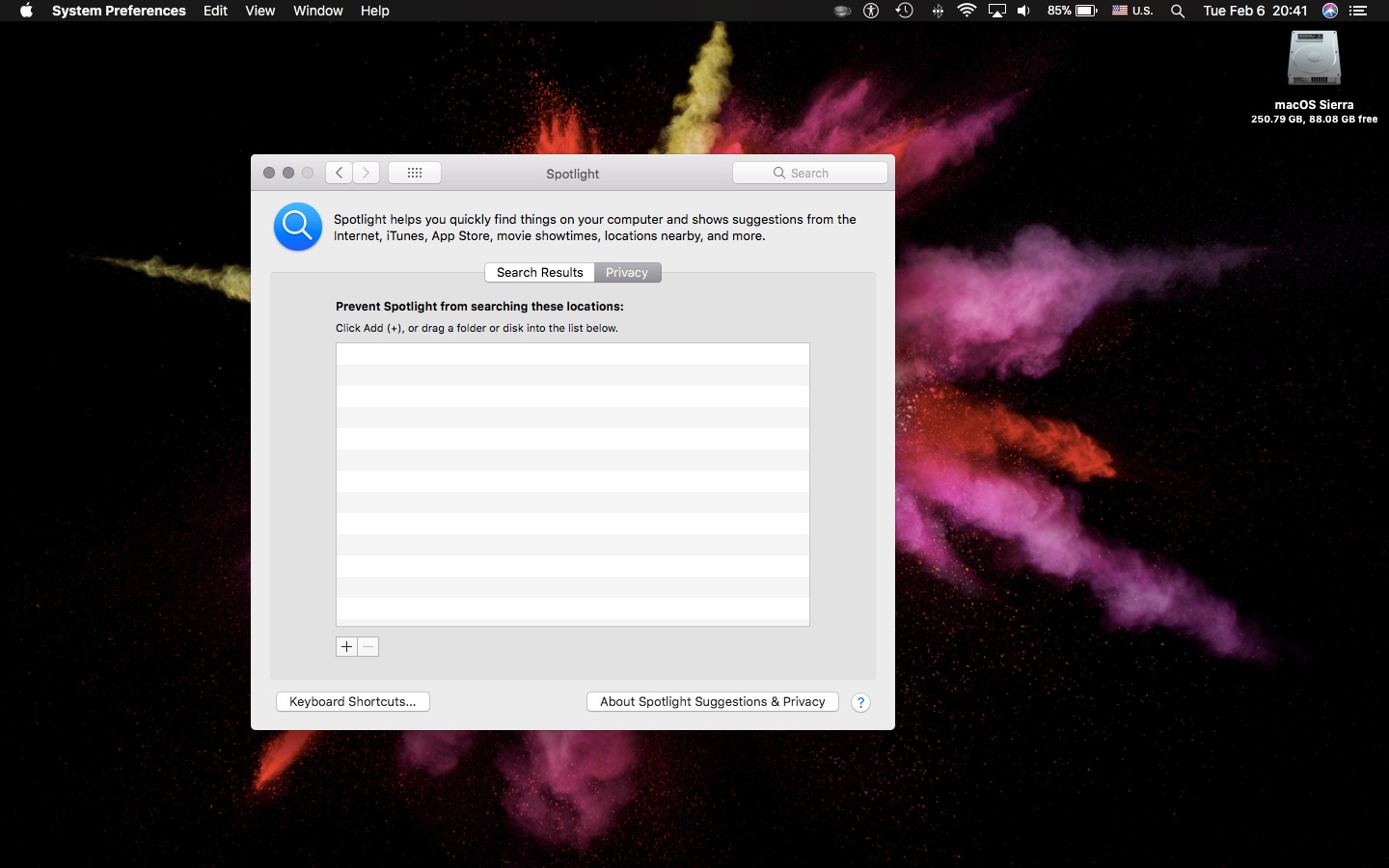
4) Arrastre la carpeta o disco que desee reindexar y suéltelo en la lista de ubicaciones en las que Spotlight no puede realizar búsquedas. Dado que nuestro objetivo es iniciar el proceso de reindexación en el volumen de inicio, arrastre el icono del disco del sistema desde el escritorio y suéltelo en la ficha Privacidad de la ventana Preferencias del sistema.
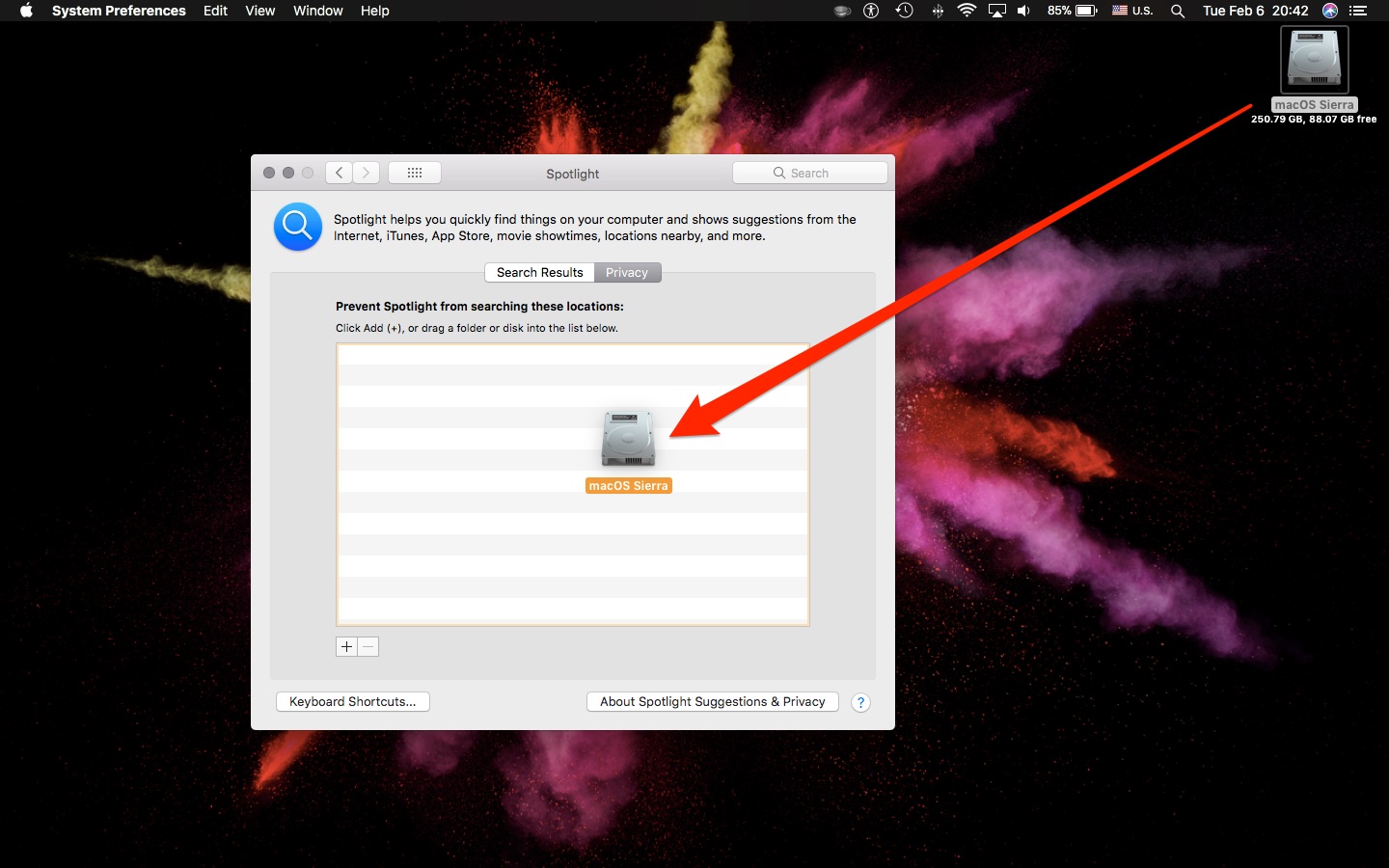
5) Haga clic en OK para confirmar la operación.
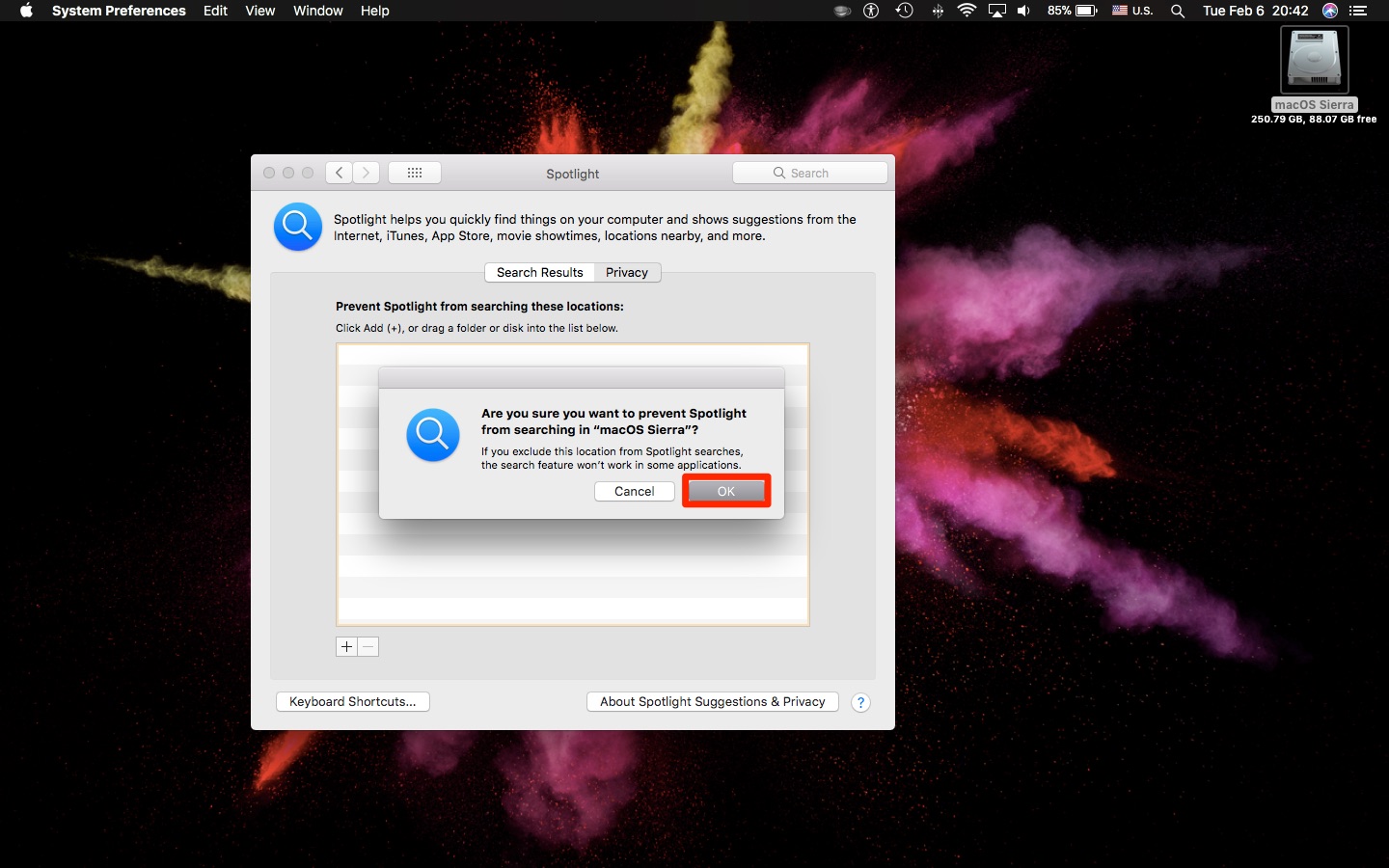
TIP: También puede hacer clic en el botón » + » cerca de la esquina inferior izquierda para seleccionar los elementos que desea añadir.
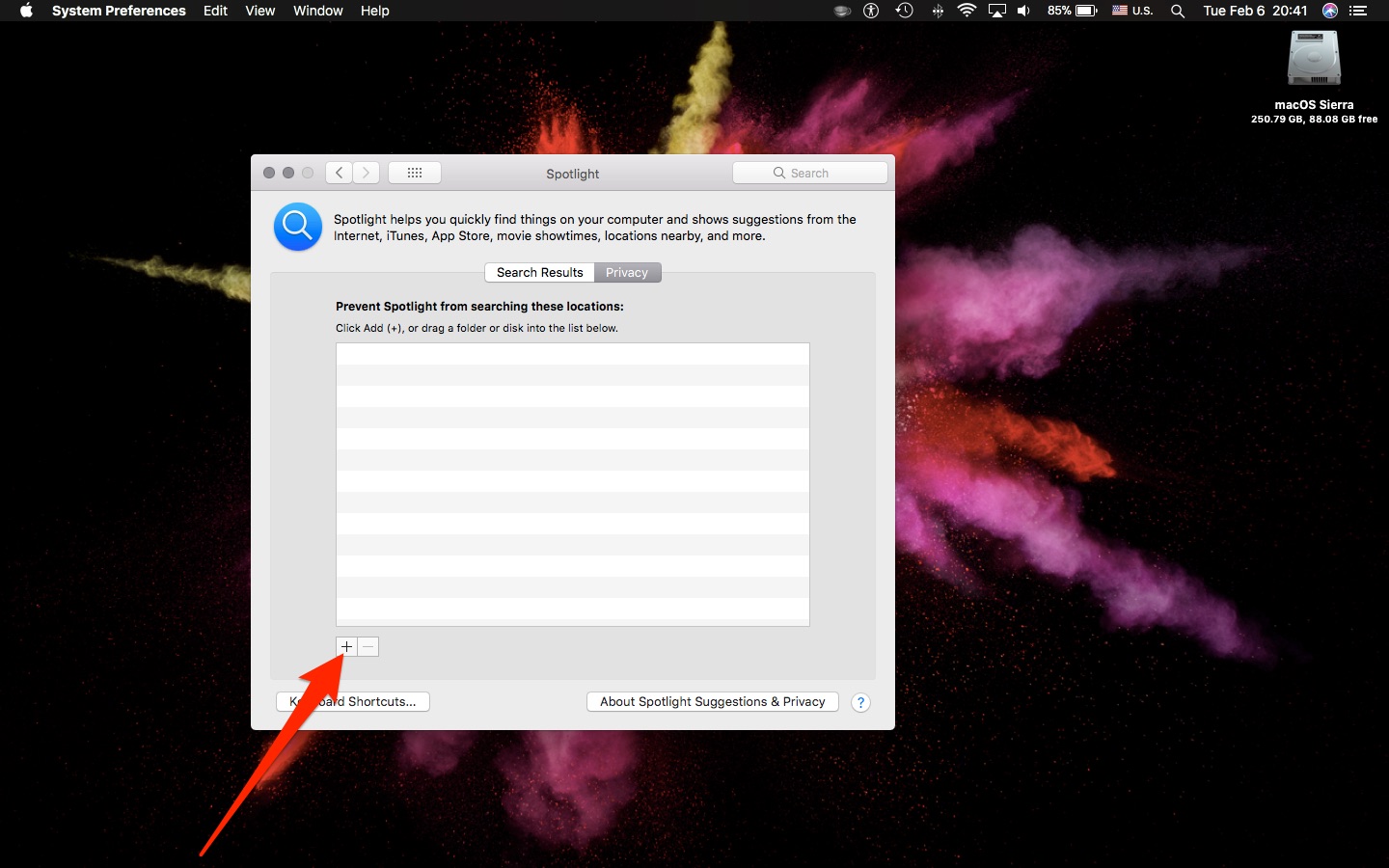
Para agregar una carpeta o un disco a la ficha Privacidad, debe tener permisos de propiedad para ese elemento.
6) Ahora quita el disco que acabas de añadir resaltando en la pestaña Privacidad, luego haz clic en el botón » – » cerca de la esquina inferior izquierda para eliminar el elemento seleccionado de la lista de exclusión de Spotlight.
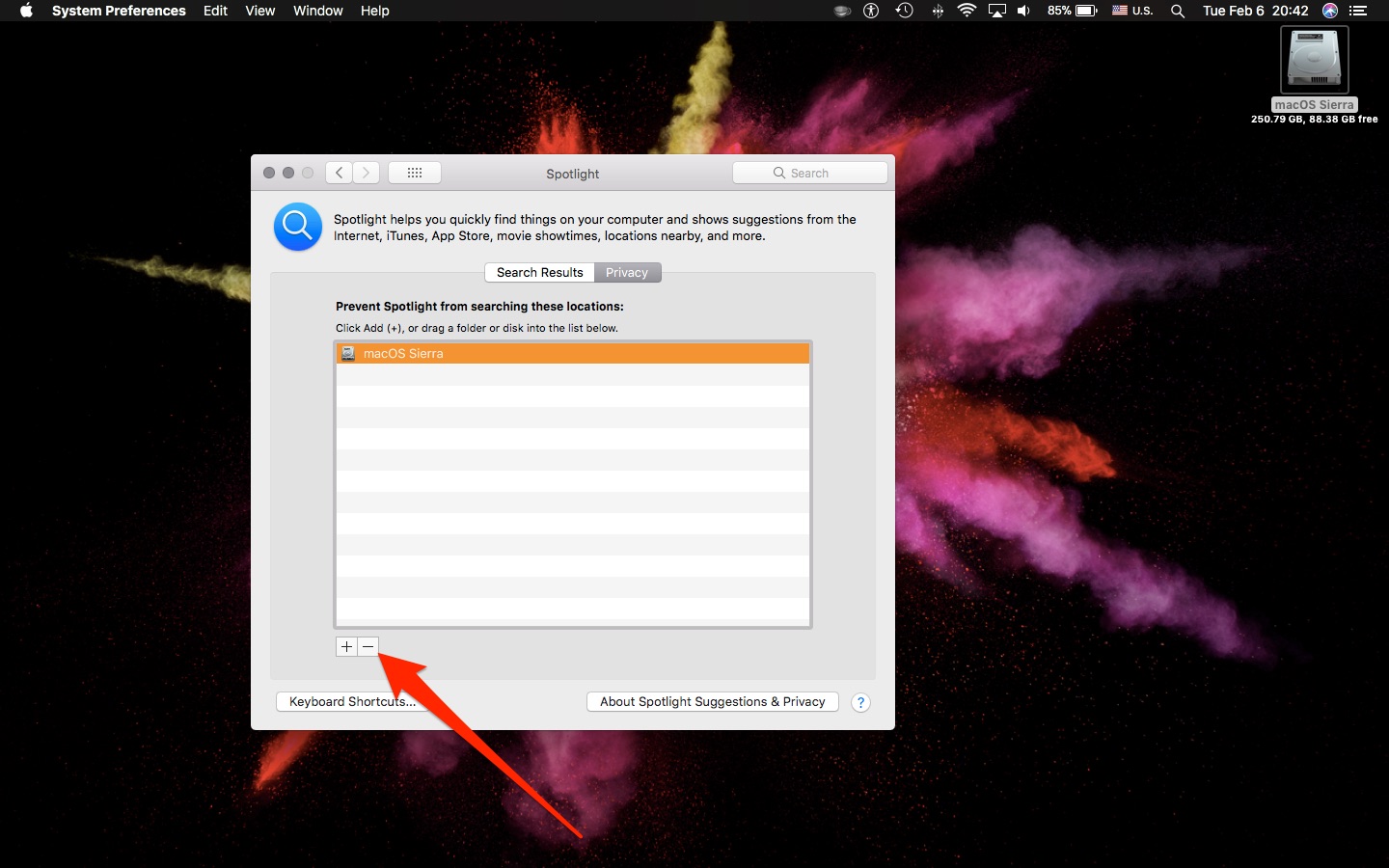
7) Cierre la ventana Preferencias del sistema.
Al agregar y quitar el disco de inicio de la pestaña Privacidad de Spotlight, y luego salir de Preferencias del Sistema, se le pedirá a Spotlight que vuelva a escanear y a indexar el contenido de todo el disco. Dependiendo del tamaño del disco y de los archivos almacenados en él, esto puede tardar desde unos pocos minutos hasta varias horas. Es posible que tu Mac se sienta un poco lento durante el proceso de reindexación.
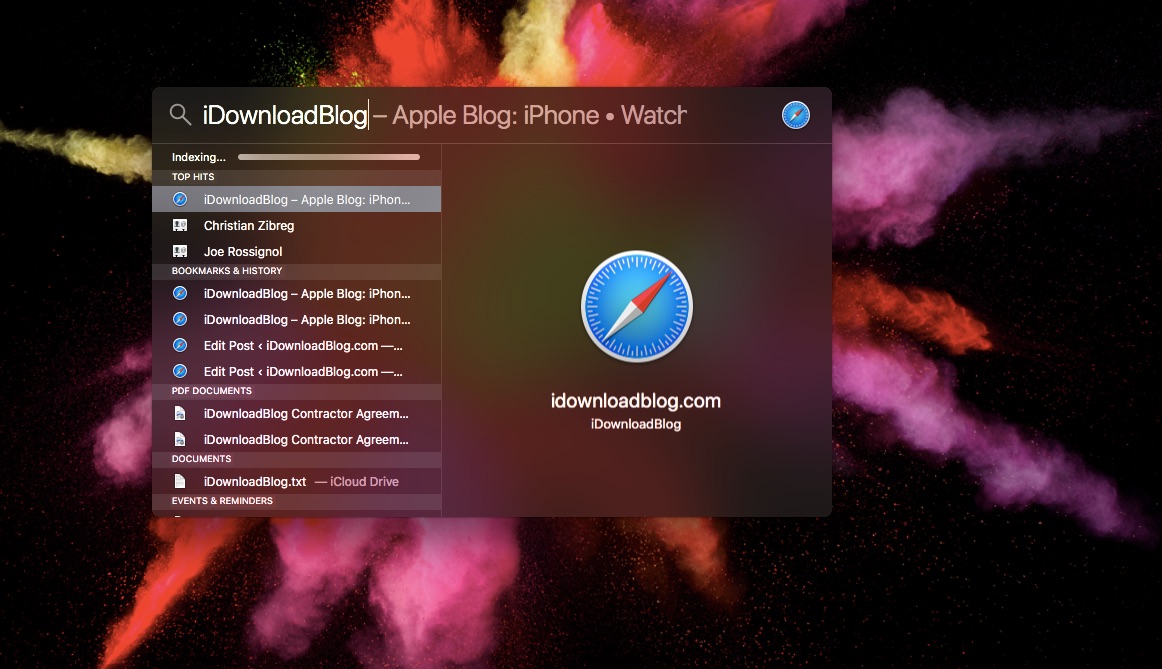
El progreso de la indexación se muestra en la sobreimpresión de Spotlight
Para ver si Spotlight ha terminado de indexar, muestre la superposición Spotlight. Si ve una barra de progreso y un mensaje «Indexación…», espere un poco más hasta que el proceso de indexación haya terminado.
Cómo reconstruir el índice de Spotlight en Terminal
Para causar manualmente una reindexación de su unidad o carpeta, abra la aplicación Terminal desde la carpeta Aplicaciones/Utilidades y, a continuación, pegue el siguiente comando en la ventana Terminal:
sudo mdutil -i on /
Presione Return para ejecutar el comando, lo que hará que el proceso subyacente de Spotlight comience a reindexar el volumen de inicio. Tenga en cuenta que debe proporcionar una contraseña de administrador para ejecutar este comando.
CONSEJOS:
Apple dice que excluir el disco de inicio de Spotlight evitará que el sistema te notifique sobre actualizaciones pendientes de cualquier aplicación de Mac App Store que esté instalada en el equipo.
Otros consejos de Spotlight
El acceso directo predeterminado de Spotlight es Command (⌘)-Space .
Para establecer un acceso directo personalizado de Spotlight, haga clic en Atajos de teclado en la parte inferior del panel Resultados de búsqueda o en el panel Privacidad en las preferencias de Spotlight. Como ya se ha mencionado, puedes evitar que Spotlight busque ubicaciones específicas en tu Mac añadiéndolas a la pestaña Privacidad.
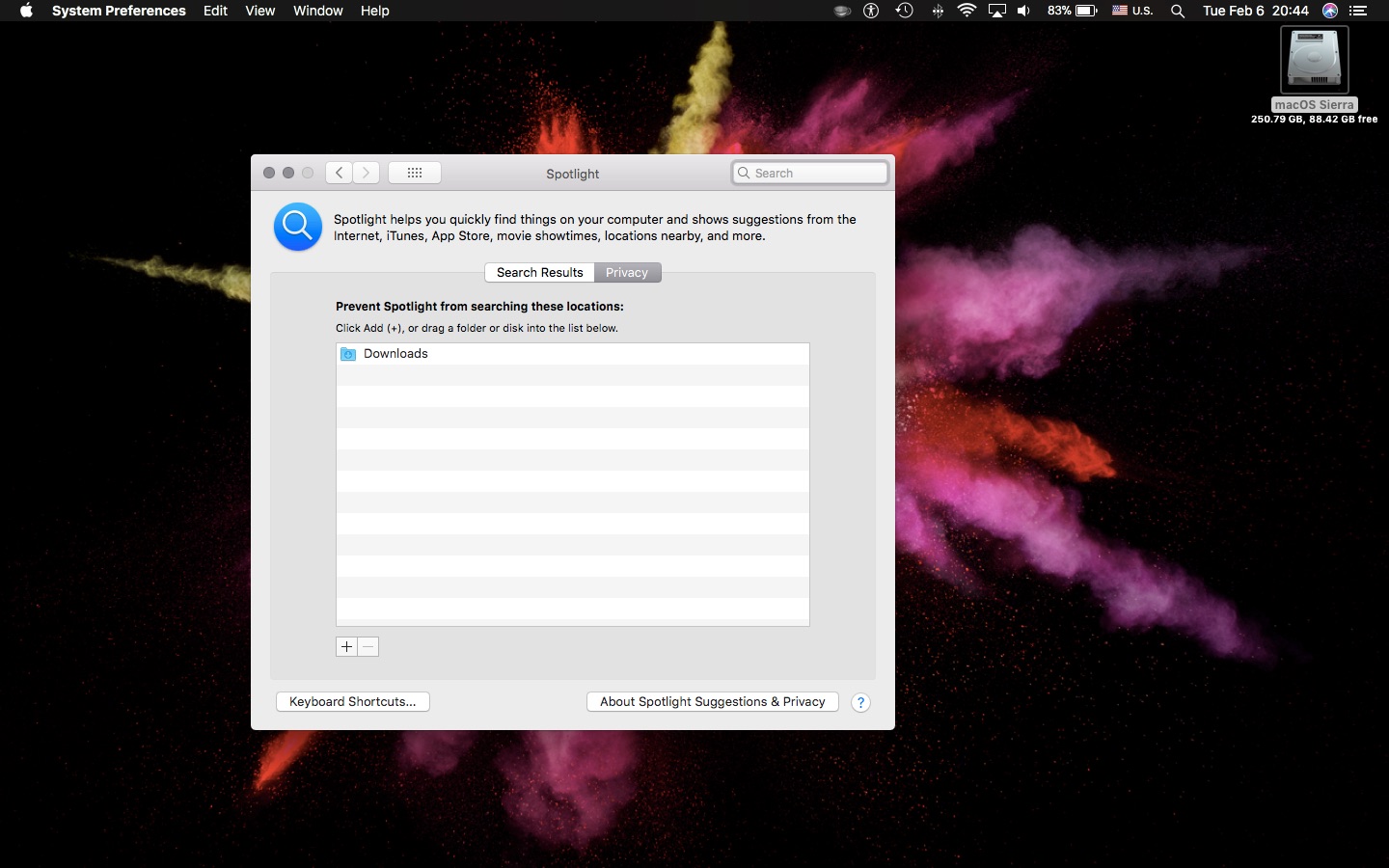
Excluir carpetas en las que no desea que Spotlight busque, como la carpeta Descargas
Por ejemplo, siempre agrego la carpeta Descargas de mi cuenta de usuario a la lista de exclusión de Spotlight. Spotlight siempre excluye de las búsquedas todos los elementos que almacenas en tu disco de copia de seguridad que no forman parte de una copia de seguridad de Time Machine.
TUTORIAL:
Spotlight también facilita la obtención de definiciones y la búsqueda de horarios de cine, clima y lugares cercanos, búsqueda por tipo de archivo o ubicación y mucho más.
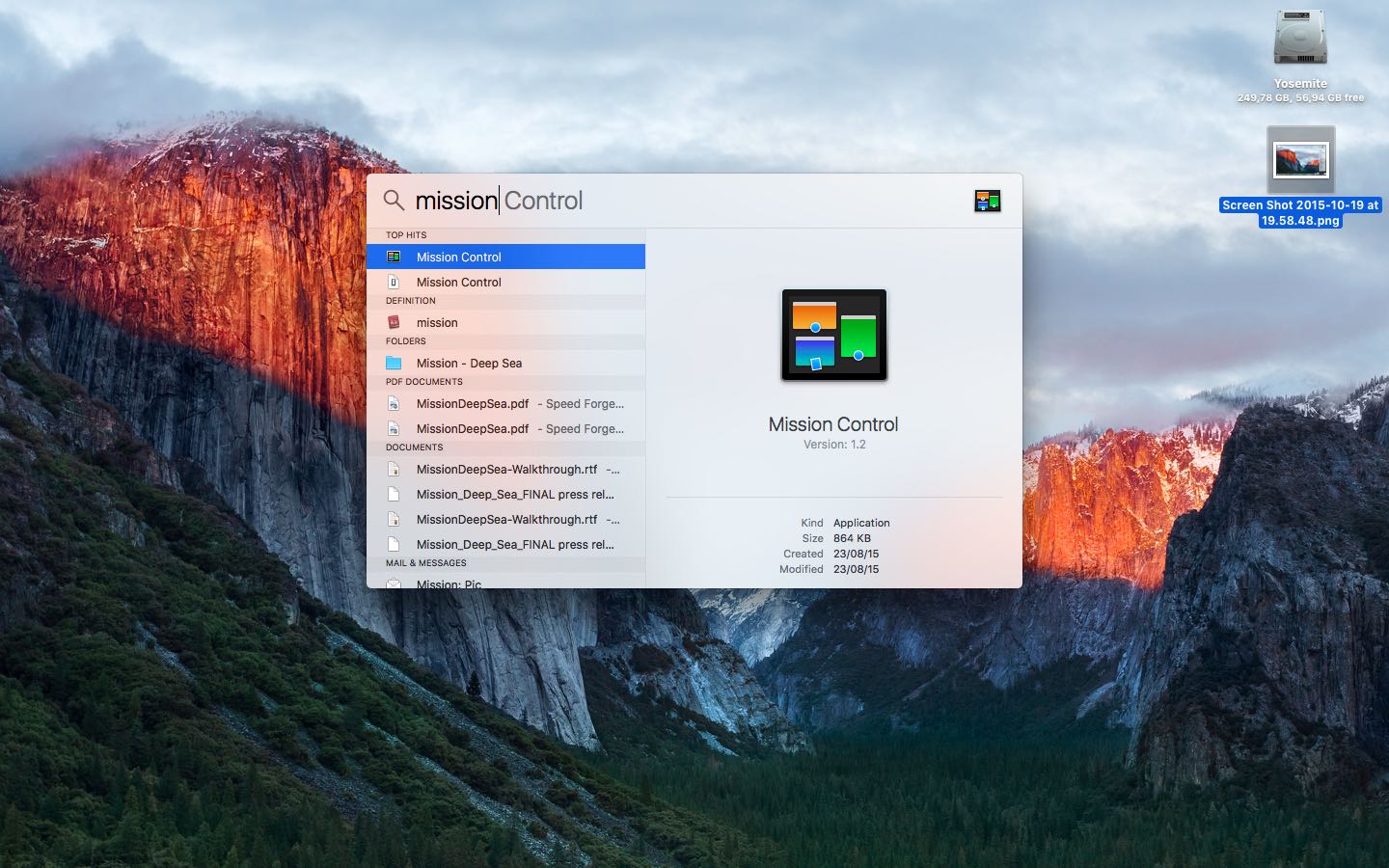
Spotlight le permite encontrar archivos y aplicaciones, realizar cálculos matemáticos rápidos, cubrir divisas y mucho más
Para aquellos que se lo pregunten, Spotlight para Mac fue anunciado en la Conferencia Mundial de Desarrolladores de junio de 2004 y lanzado con Mac OS X 10.4 Tiger en abril de 2005. El 17 de marzo de 2009 se anunció una característica similar para iOS 3.0 con el mismo nombre.
iOS 11 ha cambiado el nombre de la función Spotlight por «Buscar».
¿Necesita ayuda? Pregúntale a Tecnologismo!
Si te gusta este «cómo hacerlo», pásalo a tu gente de apoyo y deja un comentario a continuación.
¿Se atascó? ¿No estás seguro de cómo hacer ciertas cosas en tu dispositivo Apple? Háganoslo saber a través de ayuda@tecnologismo.com y un futuro tutorial podría proporcionarle una solución.
Envíe sus sugerencias sobre cómo hacerlo a través de info@tecnologismo.com .
