Este tutorial explica cómo utilizar el Acceso guiado para controlar qué funciones de la aplicación están disponibles para sus hijos, qué pueden tocar e interactuar con ellas dentro de una aplicación.
También detallaremos otras capacidades de Acceso Guiado que permiten a los padres apagar los sensores, apagar los botones de hardware, desactivar áreas de la pantalla donde un gesto accidental podría causar una distracción y mucho más.
Cosas que puede hacer con el Acceso Guiado
Tabla y sumario del artículo
- Cosas que puede hacer con el Acceso Guiado
- Cómo configurar el acceso guiado en iPhone y iPad
- Cosas que puede hacer con el Acceso Guiado
- Cómo configurar el acceso guiado en iPhone y iPad
- Cosas que puede hacer con el Acceso Guiado
- Cómo configurar el acceso guiado en iPhone y iPad
- En conclusión
- Su opinión sobre el Acceso Guiado
El acceso guiado funciona con cualquier aplicación que esté instalada en tu dispositivo iOS, incluido el software propio de Apple. La función incluye un completo conjunto de controles que le permiten hacer lo siguiente:
- Restringir características de la aplicación
- Desactivar áreas específicas de la pantalla
- Desactivar los botones de hardware
- Evitar escribir
- Desactivar los sensores de movimiento
- Ignorar todos los toques de pantalla
- Imponer límites de tiempo
- Elija su código de acceso de Acceso Guiado
- Establecer si el dispositivo puede dormirse durante una sesión
El acceso guiado en el iPhone y el iPad permite a los padres ocupados detener a sus hijos, o a casi cualquier otra persona, de forma accidental, para que no se vean afectados por el progreso en los juegos, compartan cosas en línea, envíen mensajes a los medios sociales, eliminen imágenes y todo lo demás.
En Fotos, por ejemplo, se puede aprovechar el Acceso Guiado para evitar que su hija acceda a los filtros. En Mail, utilice Acceso guiado para detener el funcionamiento del botón Eliminar. En Facebook, el Acceso Guiado puede evitar que los más pequeños publiquen fotografías no deseadas en tu página de Facebook.
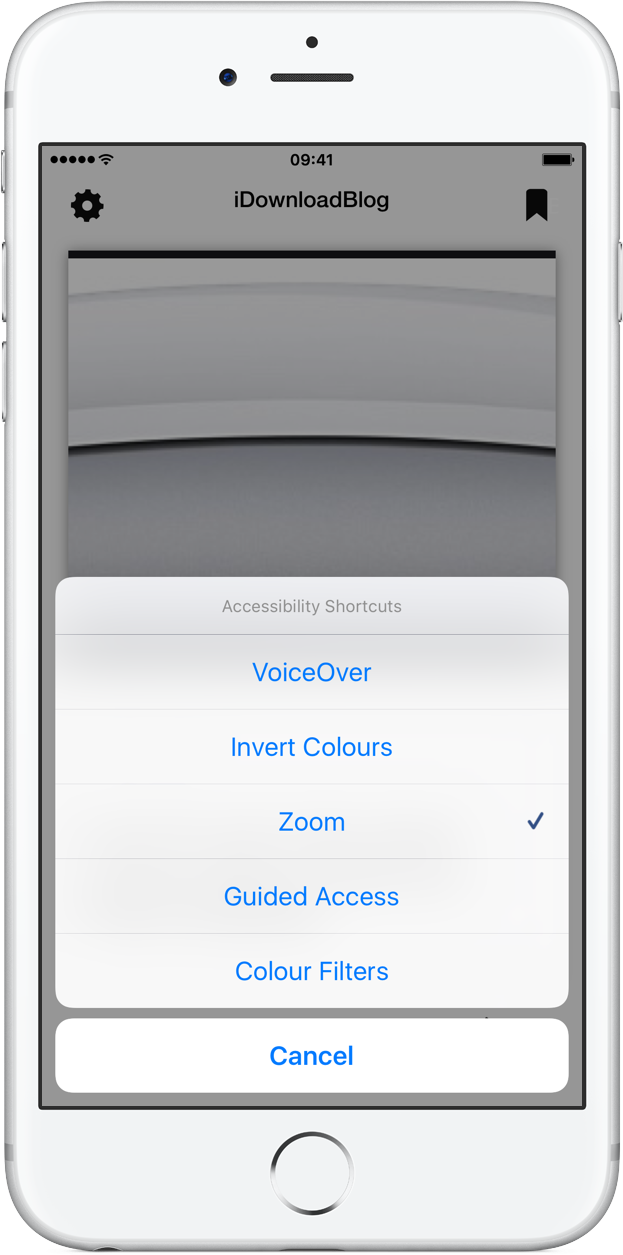
Incluso puede configurarlo para restringir todas las entradas táctiles de toda la pantalla y desactivar los sensores para evitar que el dispositivo cambie entre el modo vertical y el horizontal, o que responda a cualquier movimiento accidental.
Además de evitar que sus hijos hagan algo que usted no quiere que hagan, el Acceso Guiado se puede utilizar para restringir los dispositivos iOS públicos o para bloquear los dispositivos utilizados por los empleados de las tiendas en una aplicación específica, como Square Register.
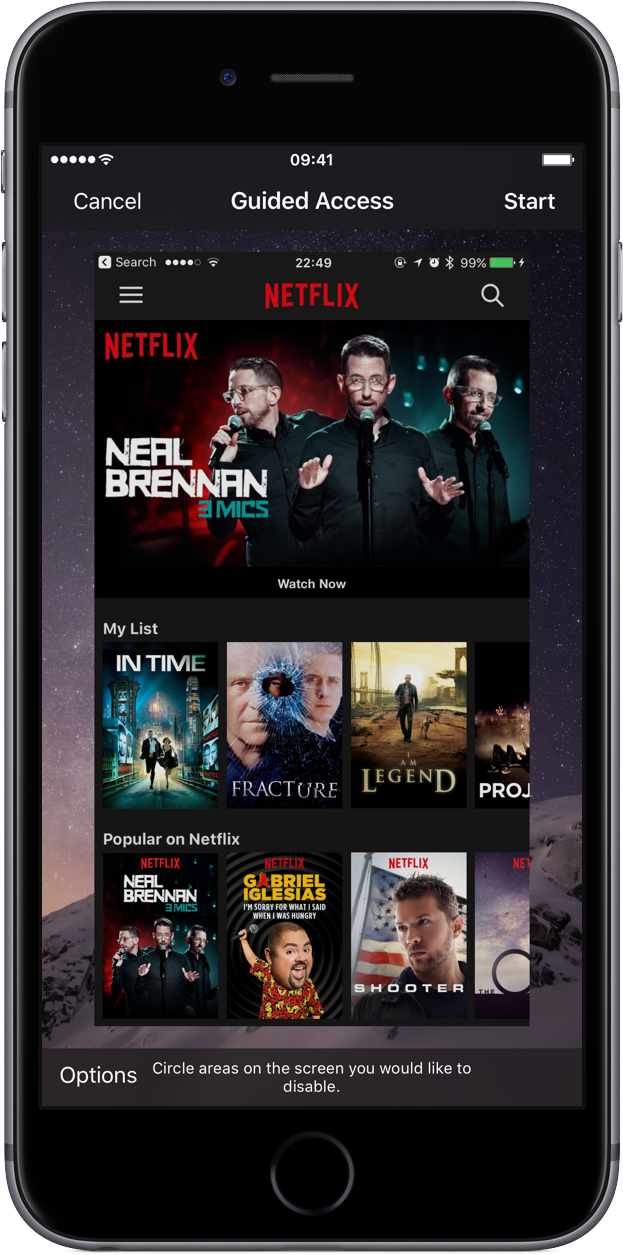
Para restringir lo que sus hijos pueden hacer en una aplicación, le recomendamos que haga lo siguiente:
- Habilitar el acceso guiado
- Elija una clave de acceso de Acceso Guiado
- Iniciar el Acceso Guiado en una aplicación
- Ajustar las características del dispositivo
- Restringir características de la aplicación
- Limitar el tiempo de uso de una aplicación
Cada uno de los pasos mencionados anteriormente se trata a fondo más adelante en el artículo.
Cómo configurar el acceso guiado en iPhone y iPad
1) Ir a Configuración → General → Accesibilidad → Acceso guiado en su dispositivo iOS.
2) Deslice el interruptor Acceso guiado a la posición ON para activar la función.
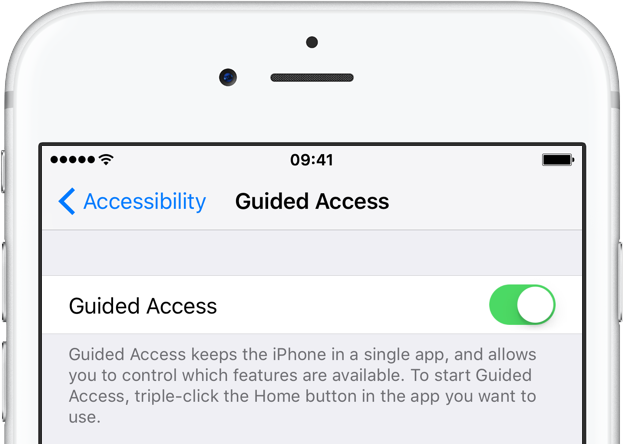
Punta: Pida a Siri que «active el Acceso Guiado» mientras usa una aplicación.
3) Con el Acceso Guiado activado, ajuste sus características clave:
- Configuración de la clave de acceso : debe establecer una clave de acceso de acceso guiado para evitar que los usuarios finalicen una sesión. Escríbelo en un lugar seguro y no lo confundas con el código de acceso de tu pantalla de bloqueo. Si su dispositivo tiene Touch ID, cámbielo aquí como una forma más conveniente de finalizar el Acceso guiado con verificación de huellas dactilares.
- Restringir características de la aplicación
- Desactivar áreas específicas de la pantalla
- Desactivar los botones de hardware
- Evitar escribir
- Desactivar los sensores de movimiento
- Ignorar todos los toques de pantalla
- Imponer límites de tiempo
- Elija su código de acceso de Acceso Guiado
- Establecer si el dispositivo puede dormirse durante una sesión
- Habilitar el acceso guiado
- Elija una clave de acceso de Acceso Guiado
- Iniciar el Acceso Guiado en una aplicación
- Ajustar las características del dispositivo
- Restringir características de la aplicación
- Limitar el tiempo de uso de una aplicación
- Restringir características de la aplicación
- Desactivar áreas específicas de la pantalla
- Desactivar los botones de hardware
- Evitar escribir
- Desactivar los sensores de movimiento
- Ignorar todos los toques de pantalla
- Imponer límites de tiempo
- Elija su código de acceso de Acceso Guiado
- Establecer si el dispositivo puede dormirse durante una sesión
- Habilitar el acceso guiado
- Elija una clave de acceso de Acceso Guiado
- Iniciar el Acceso Guiado en una aplicación
- Ajustar las características del dispositivo
- Restringir características de la aplicación
- Limitar el tiempo de uso de una aplicación
Este tutorial explica cómo utilizar el Acceso guiado para controlar qué funciones de la aplicación están disponibles para sus hijos, qué pueden tocar e interactuar con ellas dentro de una aplicación.
También detallaremos otras capacidades de Acceso Guiado que permiten a los padres apagar los sensores, apagar los botones de hardware, desactivar áreas de la pantalla donde un gesto accidental podría causar una distracción y mucho más.
Cosas que puede hacer con el Acceso Guiado
El acceso guiado funciona con cualquier aplicación que esté instalada en tu dispositivo iOS, incluido el software propio de Apple. La función incluye un completo conjunto de controles que le permiten hacer lo siguiente:
El acceso guiado en el iPhone y el iPad permite a los padres ocupados detener a sus hijos, o a casi cualquier otra persona, de forma accidental, para que no se vean afectados por el progreso en los juegos, compartan cosas en línea, envíen mensajes a los medios sociales, eliminen imágenes y todo lo demás.
En Fotos, por ejemplo, se puede aprovechar el Acceso Guiado para evitar que su hija acceda a los filtros. En Mail, utilice Acceso guiado para detener el funcionamiento del botón Eliminar. En Facebook, el Acceso Guiado puede evitar que los más pequeños publiquen fotografías no deseadas en tu página de Facebook.
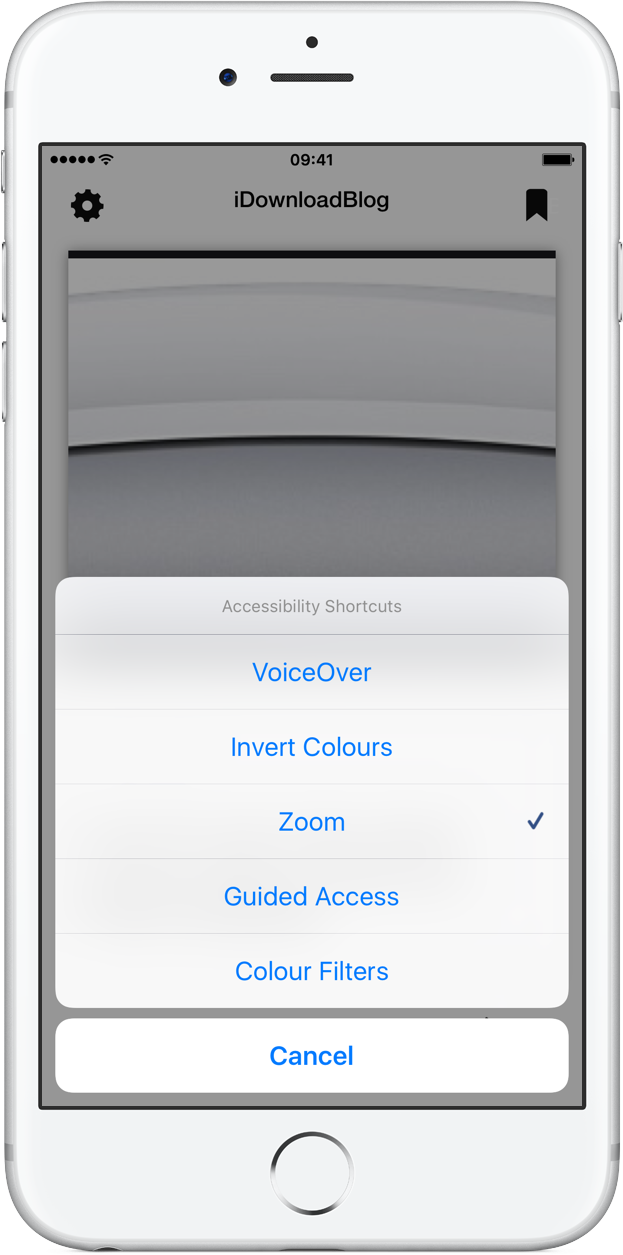
Incluso puede configurarlo para restringir todas las entradas táctiles de toda la pantalla y desactivar los sensores para evitar que el dispositivo cambie entre el modo vertical y el horizontal, o que responda a cualquier movimiento accidental.
Además de evitar que sus hijos hagan algo que usted no quiere que hagan, el Acceso Guiado se puede utilizar para restringir los dispositivos iOS públicos o para bloquear los dispositivos utilizados por los empleados de las tiendas en una aplicación específica, como Square Register.
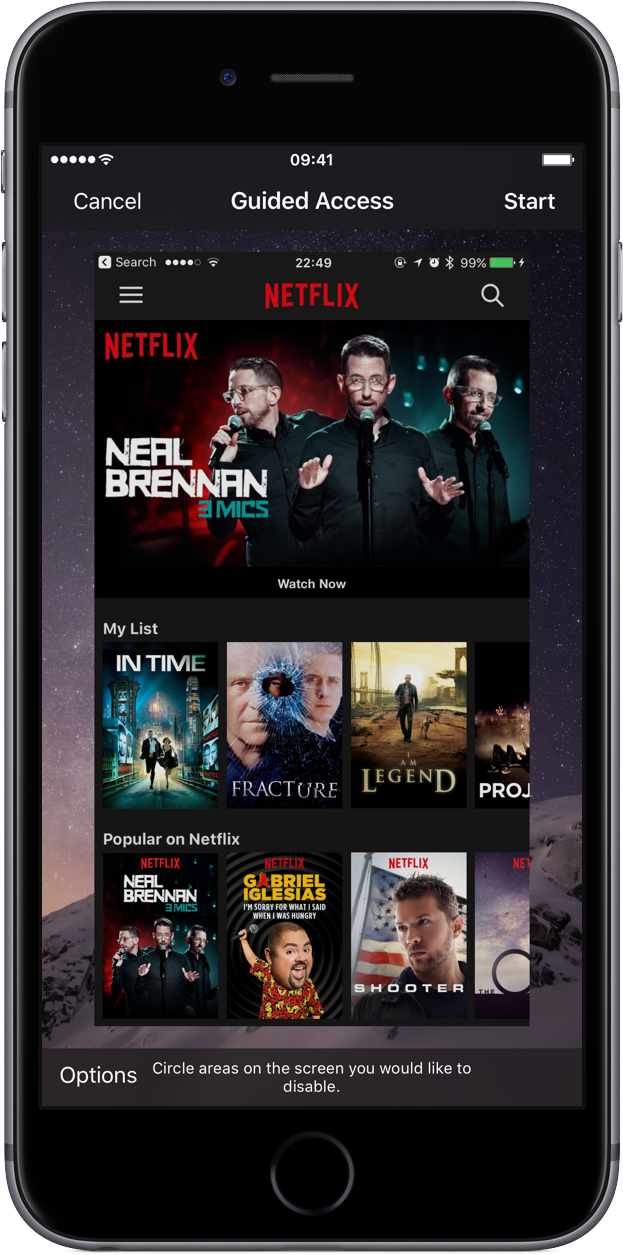
Para restringir lo que sus hijos pueden hacer en una aplicación, le recomendamos que haga lo siguiente:
Cada uno de los pasos mencionados anteriormente se trata a fondo más adelante en el artículo.
Cómo configurar el acceso guiado en iPhone y iPad
1) Ir a Configuración → General → Accesibilidad → Acceso guiado en su dispositivo iOS.
Este tutorial explica cómo utilizar el Acceso guiado para controlar qué funciones de la aplicación están disponibles para sus hijos, qué pueden tocar e interactuar con ellas dentro de una aplicación.
También detallaremos otras capacidades de Acceso Guiado que permiten a los padres apagar los sensores, apagar los botones de hardware, desactivar áreas de la pantalla donde un gesto accidental podría causar una distracción y mucho más.
Cosas que puede hacer con el Acceso Guiado
El acceso guiado funciona con cualquier aplicación que esté instalada en tu dispositivo iOS, incluido el software propio de Apple. La función incluye un completo conjunto de controles que le permiten hacer lo siguiente:
El acceso guiado en el iPhone y el iPad permite a los padres ocupados detener a sus hijos, o a casi cualquier otra persona, de forma accidental, para que no se vean afectados por el progreso en los juegos, compartan cosas en línea, envíen mensajes a los medios sociales, eliminen imágenes y todo lo demás.
En Fotos, por ejemplo, se puede aprovechar el Acceso Guiado para evitar que su hija acceda a los filtros. En Mail, utilice Acceso guiado para detener el funcionamiento del botón Eliminar. En Facebook, el Acceso Guiado puede evitar que los más pequeños publiquen fotografías no deseadas en tu página de Facebook.
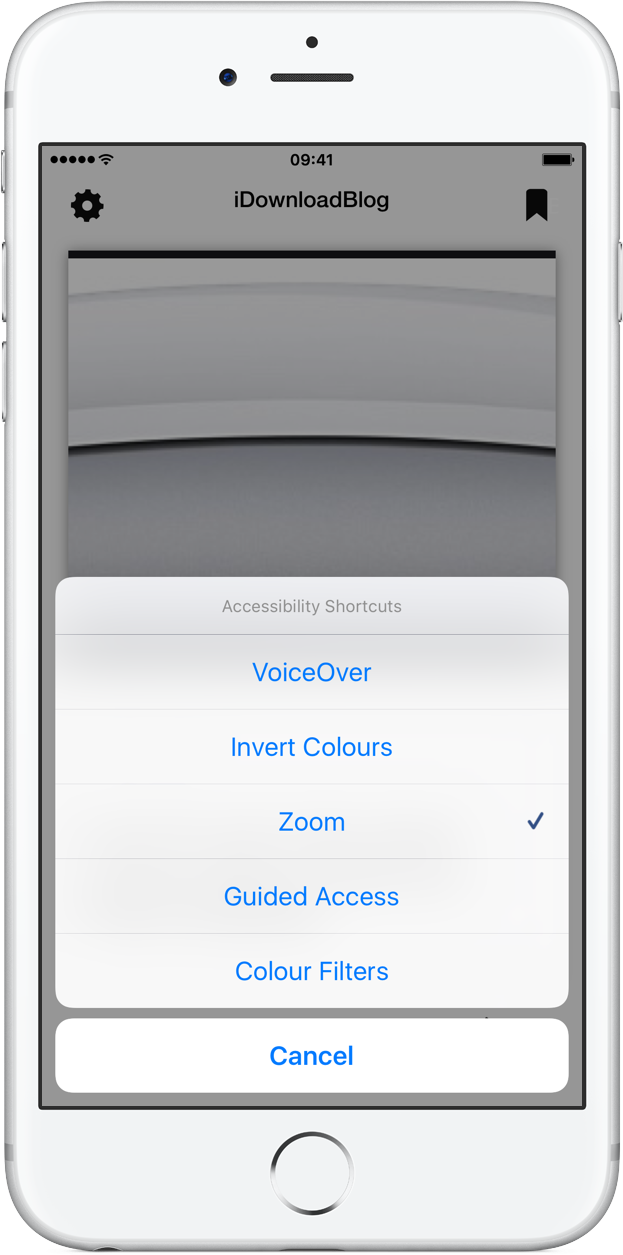
Incluso puede configurarlo para restringir todas las entradas táctiles de toda la pantalla y desactivar los sensores para evitar que el dispositivo cambie entre el modo vertical y el horizontal, o que responda a cualquier movimiento accidental.
Además de evitar que sus hijos hagan algo que usted no quiere que hagan, el Acceso Guiado se puede utilizar para restringir los dispositivos iOS públicos o para bloquear los dispositivos utilizados por los empleados de las tiendas en una aplicación específica, como Square Register.
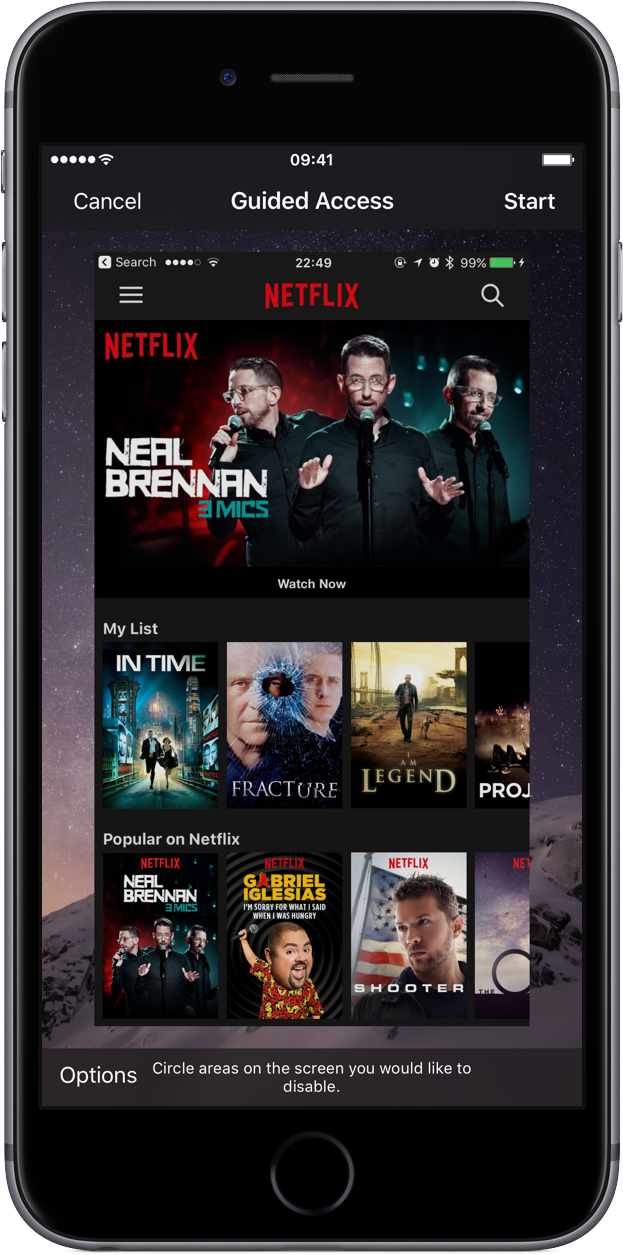
Para restringir lo que sus hijos pueden hacer en una aplicación, le recomendamos que haga lo siguiente:
Cada uno de los pasos mencionados anteriormente se trata a fondo más adelante en el artículo.
Cómo configurar el acceso guiado en iPhone y iPad
1) Ir a Configuración → General → Accesibilidad → Acceso guiado en su dispositivo iOS.
En algunos casos, el dispositivo sólo muestra una pantalla en blanco y le impide salir del Acceso guiado. Esto podría ser problemático porque no se puede salir del Acceso Guiado con la contraseña de Acceso Guiado que se ha olvidado. Dicho esto, hazte un favor y habilita la opción Touch ID en la configuración del acceso guiado.
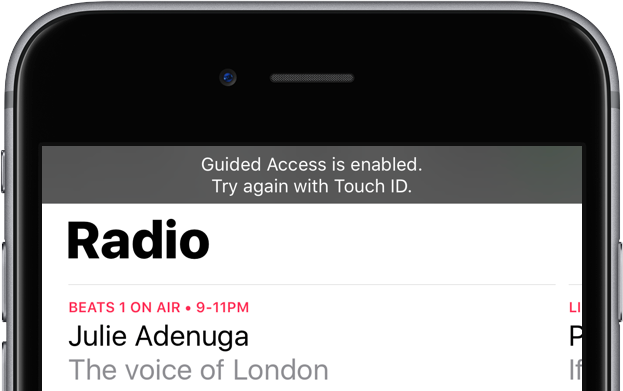 Habilitar Touch ID en la configuración del Acceso guiado para eliminar esta advertencia de banner.
Habilitar Touch ID en la configuración del Acceso guiado para eliminar esta advertencia de banner.
En el caso desafortunado de perder su contraseña de Acceso Guiado, fuerce el reinicio de su dispositivo dos veces seguidas manteniendo presionados los botones Home y Power hasta que vea el logotipo de Apple. Ahora debería poder desactivar el acceso guiado en la configuración. Propietarios de iPhone 7, botones para hacer un reinicio difícil.
Permanentemente en Acceso Guiado?
debería resolverlo.
En conclusión
El acceso guiado en iPhone y iPad es una función indispensable para dedicar su dispositivo a una sola tarea.
Los padres que comparten sus gadgets iOS con sus hijos deben encontrar muy útil el Acceso guiado. Y aunque nos gustaría ver más opciones, incluyendo la designación de áreas de una aplicación que no se pueden tocar por pantalla o por etiqueta, el Acceso guiado en su versión actual debería ayudar a evitar que tu hijo se distraiga fácilmente y coloque fotos de su nariz en tu página de Facebook.
Su opinión sobre el Acceso Guiado
¿Eres fan de Guided Access en iPhone y iPad?
¿Ya ha probado esta función y qué opina de ella? Si no, bloquee 5 minutos de su tiempo para jugar con el Acceso Guiado, luego regrese aquí y conózcanos en comentarios.
¿Tienes una gran idea para un futuro tutorial? No seas tímido! Envíenos sus propuestas, ideas y pensamientos a través de info@tecnologismo.com y tendremos la amabilidad de considerar su envío.
