De vez en cuando, es posible que te encuentres con la necesidad de rotar un vídeo después de haberlo grabado con la cámara o el dispositivo iOS porque no salió como esperabas que saliera.
Afortunadamente, la aplicación de Apple, que está integrada en el sistema operativo macOS de tu Mac, es lo suficientemente potente como para hacer precisamente eso, y es muy fácil de hacer.
En este tutorial, te mostraremos cómo girar un vídeo en cualquier dirección de tu Mac utilizando la aplicación QuickTime.
Cómo rotar un vídeo con QuickTime en macOS
Tabla y sumario del artículo
Si el giroscopio de tu iPhone no funcionaba correctamente cuando intentaste grabar un vídeo, y terminaste con un vídeo de retrato cuando querías grabar un vídeo apaisado, o viceversa, entonces probablemente tendrás que hacer alguna edición posterior para hacer que el vídeo se vea bien para tus audiencias, ya sea, ya sea, o alguna otra forma de compartir socialmente.
Para ello, importa tu vídeo a tu Mac usando tu aplicación favorita (me gusta usar Image Capture), y luego sigue estos pasos:
Paso 1: Haga clic con el botón derecho en el archivo de vídeo y vaya a Abrir con> QuickTime Player para abrir el vídeo en la aplicación QuickTime Player.
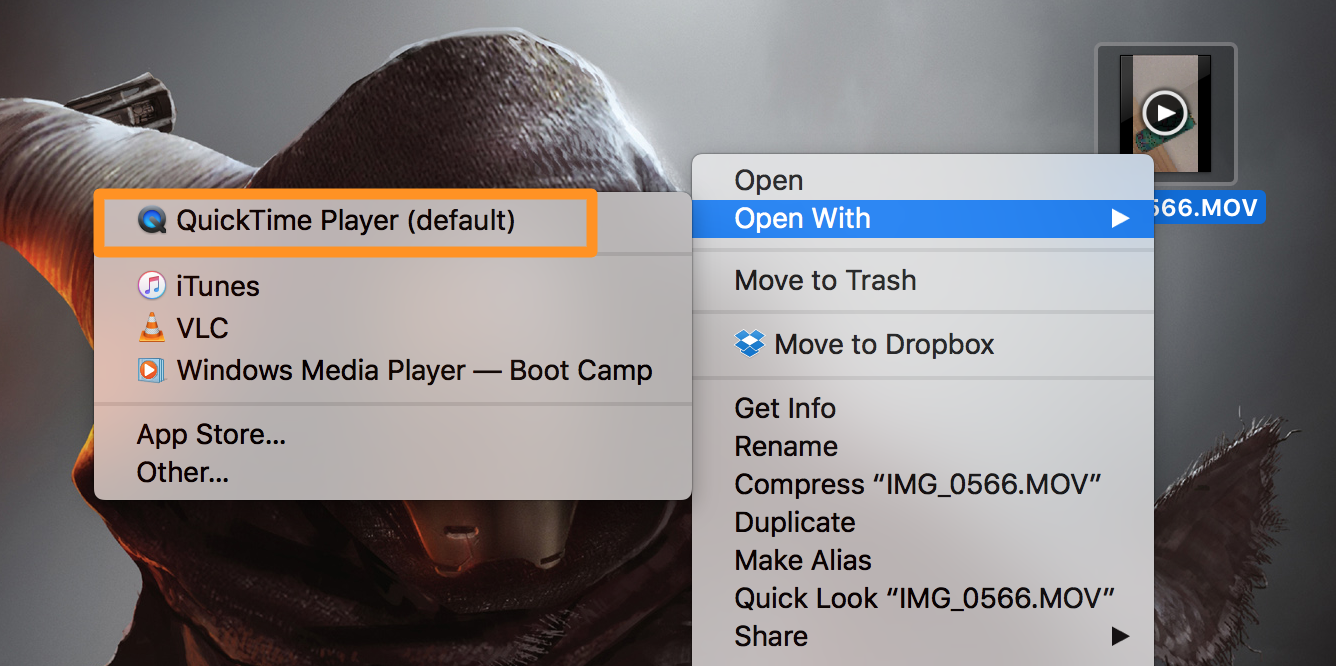
Nota: Observe cómo el vídeo está actualmente en orientación vertical cuando realmente queríamos que estuviera en orientación horizontal:

Paso 2: En la barra de menús, haga clic en Editar> Girar[cualquier orientación que desee] para girar el vídeo.
Nota: En nuestro caso, estamos rotando el vídeo a la izquierda, pero su selección puede variar.
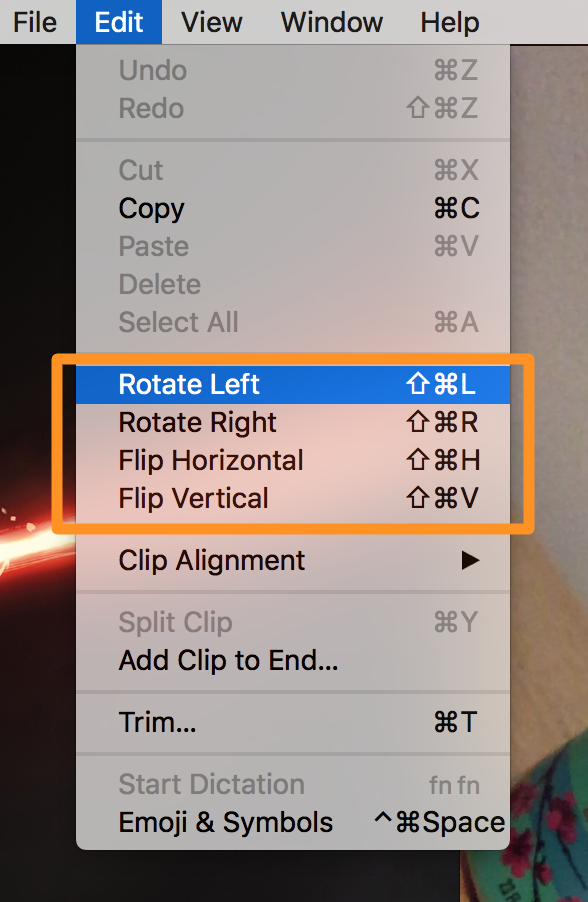
Paso 3: El vídeo se girará en función de la selección que haya elegido.
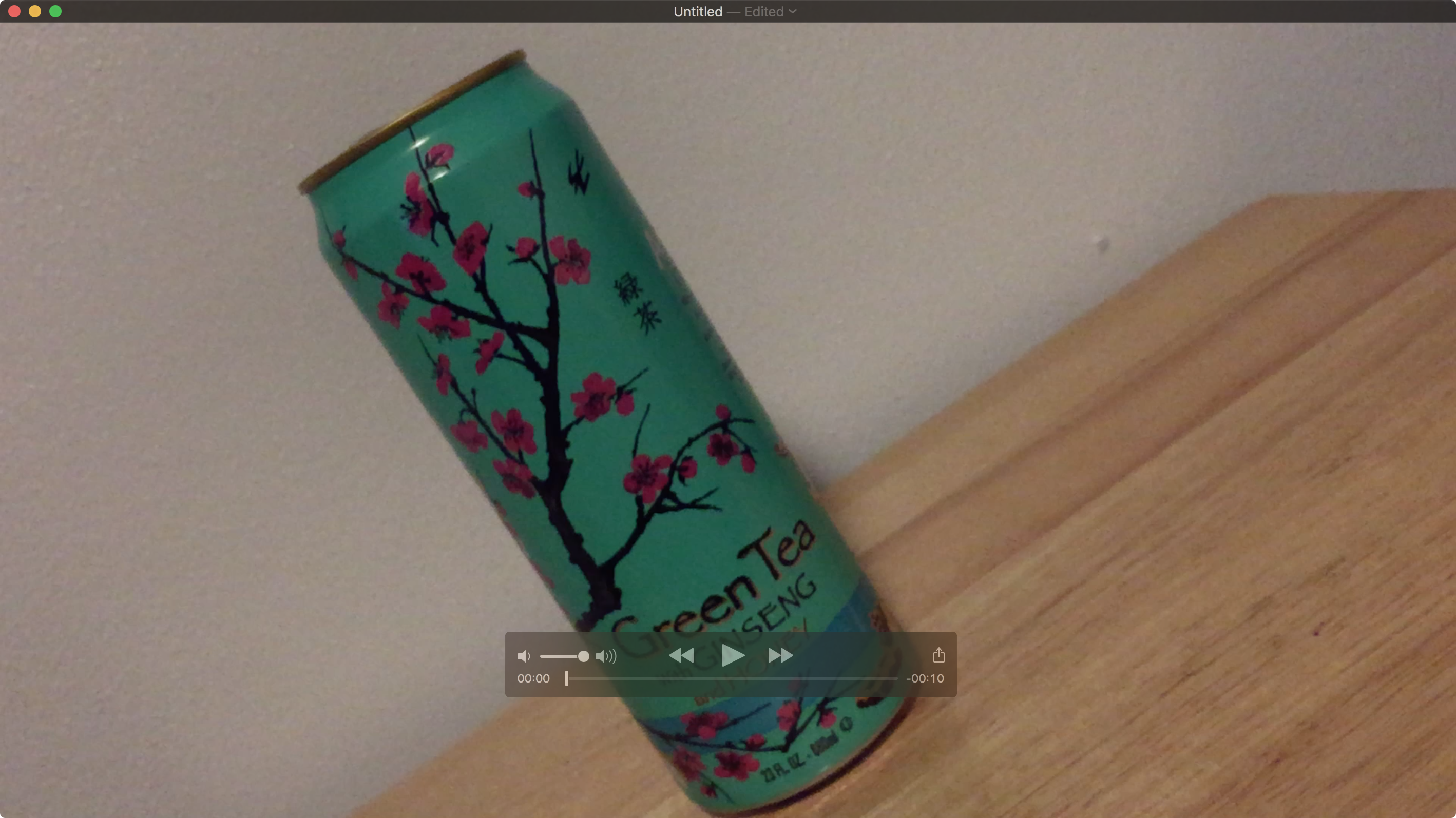
Paso 4: Con el vídeo girado como te gusta, haz clic en el botón rojo de cierre en la parte superior izquierda de la ventana y OS X te pedirá que guardes los cambios exportando el vídeo editado como un nuevo archivo de vídeo.
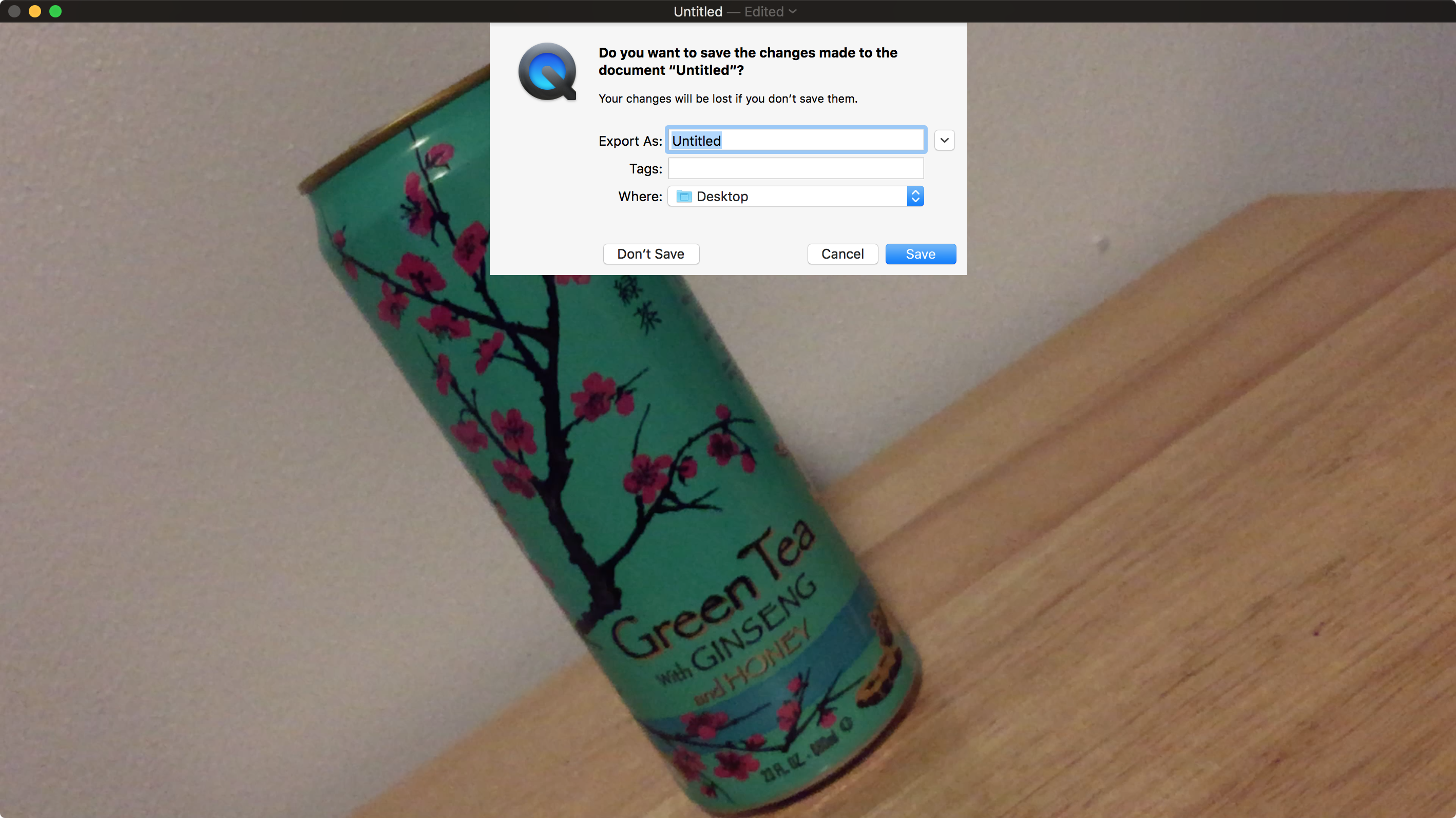
Paso 5: Introduzca un nuevo nombre para el archivo de vídeo girado, elija un lugar para guardarlo en su Mac y haga clic en el botón azul «Guardar» para guardar el nuevo archivo de vídeo.
¡Eso es todo lo que hay que hacer! Has girado el vídeo usando la aplicación QuickTime que viene con tu sistema operativo macOS, y ni siquiera has tenido que pagar por un costoso software de edición de vídeo como para hacerlo.
Más detalles sobre la rotación de vídeo en Mac
En las opciones de rotación, puede elegir entre girar a la izquierda o a la derecha, pero también notará que hay opciones de voltear, que son útiles para cuando un vídeo se graba como una imagen espejo y desea voltearlo a su orientación correcta.
Como la aplicación QuickTime te hace exportar un nuevo archivo de vídeo después de la rotación, esto significa que el archivo de vídeo original permanece en tu Mac, esté donde esté. El archivo exportado ocupará espacio adicional en tu Mac, así que asegúrate de tener suficiente espacio de almacenamiento antes de realizar esta acción para evitar que se produzca un problema con el disco de almacenamiento completo.
También hay que tener en cuenta que al exportar un nuevo archivo de vídeo con QuickTime, éste se comprime un poco, por lo que el tamaño del archivo de vídeo recién exportado será menor que el del original. La compresión no es realmente notable, así que no se preocupe por la calidad.
Conclusión
Para una forma rápida y gratuita de rotar vídeos en un Mac, realmente no puedes equivocarte con la aplicación QuickTime Player ya integrada en tu sistema operativo, así que ¿por qué pagar por software adicional para rotar tus vídeos cuando tu Mac es capaz de hacerlo ya desde el primer momento?
Si este tutorial le ha resultado útil, háganoslo saber en los comentarios que aparecen a continuación.
