Gracias a una nueva interfaz flotante en macOS Mojave, ahora puedes hacer capturas de pantalla de Mac con menos esfuerzo que nunca. Los nuevos controles en pantalla le ofrecen un acceso rápido a todas las opciones, incluida la capacidad de grabación de vídeo, sin tener que memorizar los complejos atajos de teclado. Y con el flujo de trabajo optimizado de Mojave, puede compartir fácilmente sus capturas de pantalla sin tener que desordenar el escritorio.
VÍAS DE TOMA:
- macOS Mojave consolida las funciones de captura de pantalla en un solo lugar.
- A la nueva interfaz se le ha asignado un atajo de teclado global.
- Los iconos en pantalla le permiten ajustar rápidamente la configuración de la captura de pantalla sin necesidad de Terminal.
- La nueva experiencia integra la grabación de pantalla nativa.
- El marcado es ahora parte del flujo de trabajo.
- Las capturas de pantalla se pueden compartir rápidamente sin necesidad de guardarlas.
TUTORIAL:
macOS Mojave ha eliminado la antigua aplicación Grab de la carpeta Aplicaciones/Utilidades, ya no está en tu Mac. En su lugar hay una nueva aplicación Screenshot.app que se encuentra en el mismo lugar.
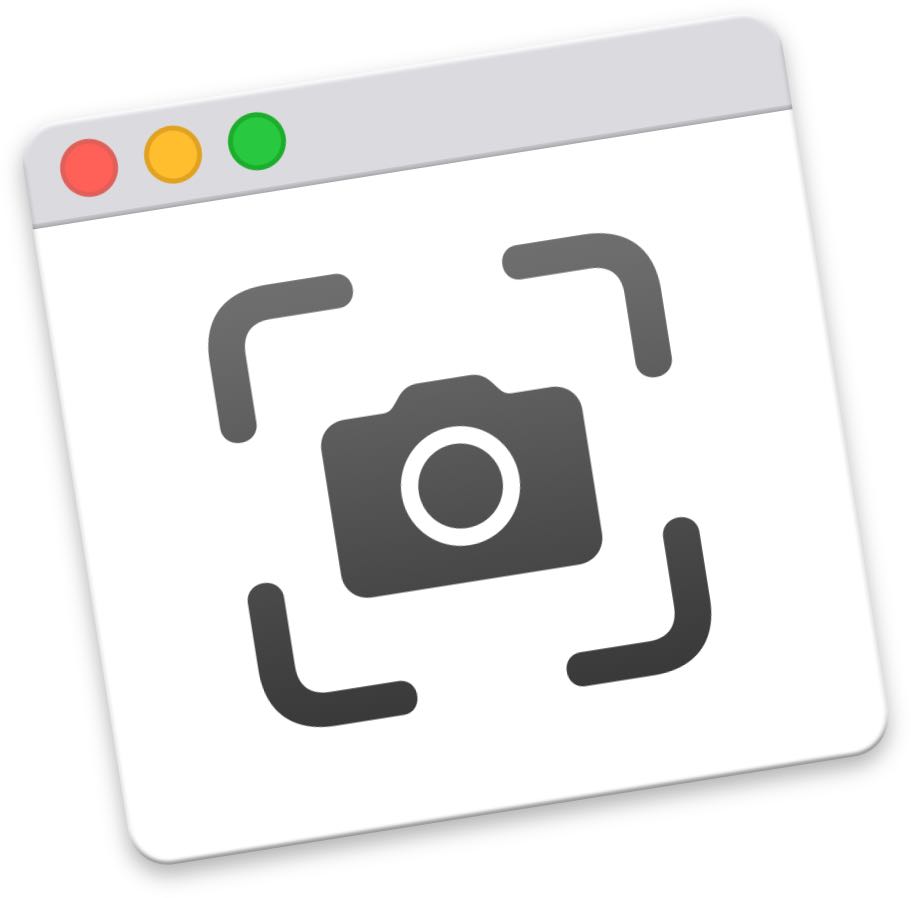
El icono de la nueva aplicación de Mojave, llamado simplemente Captura de pantalla
Video: usando la nueva herramienta de captura de pantalla de Mojave
Tabla y sumario del artículo
- Video: usando la nueva herramienta de captura de pantalla de Mojave
- La función de los accesos directos antiguos sigue funcionando
- Presentamos Command (⌘)-Shift (⇧)-5
- Mercancías en el menú Opciones
- Ocultar la miniatura flotante
- Configuración de un temporizador de inicio
- Cambiar el lugar donde se guardan las capturas de pantalla
- Mostrando el puntero del ratón
- Mostrando clicks de ratón
- Recordar la última selección
- Selección de la fuente de audio
- Tomar capturas de pantalla
- Captura de toda la pantalla
- Captura de una parte de la pantalla
- Captura de pantalla de una ventana
- Marcar y compartir capturas de pantalla
Pero primero, bloquea los siguientes tres minutos de tu tiempo y mira el video de iDownloadBlog con las nuevas opciones de captura de pantalla en macOS Mojave, además de un repaso a los atajos anteriores para dominar tus habilidades de captura de pantalla.
Y ahora, vayamos al grano…
La función de los accesos directos antiguos sigue funcionando
Antes de que le presentemos la experiencia de la captura de pantalla sin desorden, es importante tener en cuenta que todos los , consejos y trucos siguen funcionando en macOS Mojave sin contratiempos, como es de esperar.
Esto incluye las dos conocidas combinaciones de teclas para tomar capturas de pantalla:
- Comando (⌘)-Shift (⇧)-3: Captura de pantalla de toda la pantalla.
- Comando (⌘)-Shift (⇧)-4: captura una parte de la pantalla.
Estos atajos se pueden combinar con las teclas modificadoras como antes para hacer cosas como , y así sucesivamente.
Presentamos Command (⌘)-Shift (⇧)-5
macOS Mojave presenta la nueva superposición para un acceso rápido a todas las opciones de captura de pantalla y grabación de vídeo. Todos los controles que necesitas para tomar cualquier tipo de captura o grabación de pantalla cobran vida con una rápida pulsación de la siguiente combinación de teclas:
- Comando (⌘)-Shift (⇧)-5: invocar la nueva interfaz de captura de pantalla de macOS Mojave
Pulsando el combo se abre un panel flotante con las opciones que estaban previamente ocultas en QuickTime Player y Grab, como o
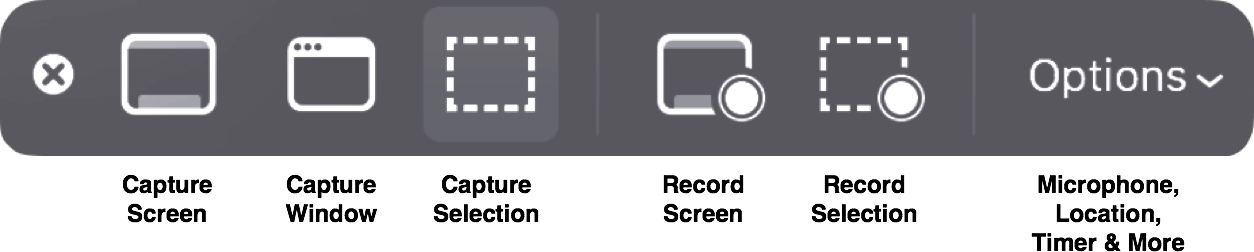
Aquí están los iconos, de izquierda a derecha:
- X : descarte el panel y pregunte si se deben guardar los cambios.
- Capturar toda la pantalla: toma una captura de pantalla de toda la pantalla.
- Capturar ventana seleccionada: captura de pantalla de una ventana.
- Capturar la porción seleccionada: captura la parte seleccionada de la pantalla.
- Pantalla completa de registro: grabe un vídeo de la pantalla completa.
- Registrar la porción seleccionada: para grabar partes de la pantalla de su Mac.
- Opciones: aquí es donde establecerá el temporizador de inicio, mostrará u ocultará el puntero del ratón o los clics del ratón e incluso personalizará dónde desea guardar las capturas de pantalla/los screencasts.
- Capturar/Registrar: tome una captura de pantalla o grabe la pantalla.
Los atajos anteriores también aparecen en la barra táctil de tu Mac.
Después de tomar una captura de pantalla, una miniatura se anima a una esquina de la pantalla similar al flujo de trabajo de capturas de pantalla revisado de iOS 11). Al hacer clic en él, podrá utilizar marcas de revisión o recortes de vídeo, compartir el contenido sin guardar una copia y mucho más.
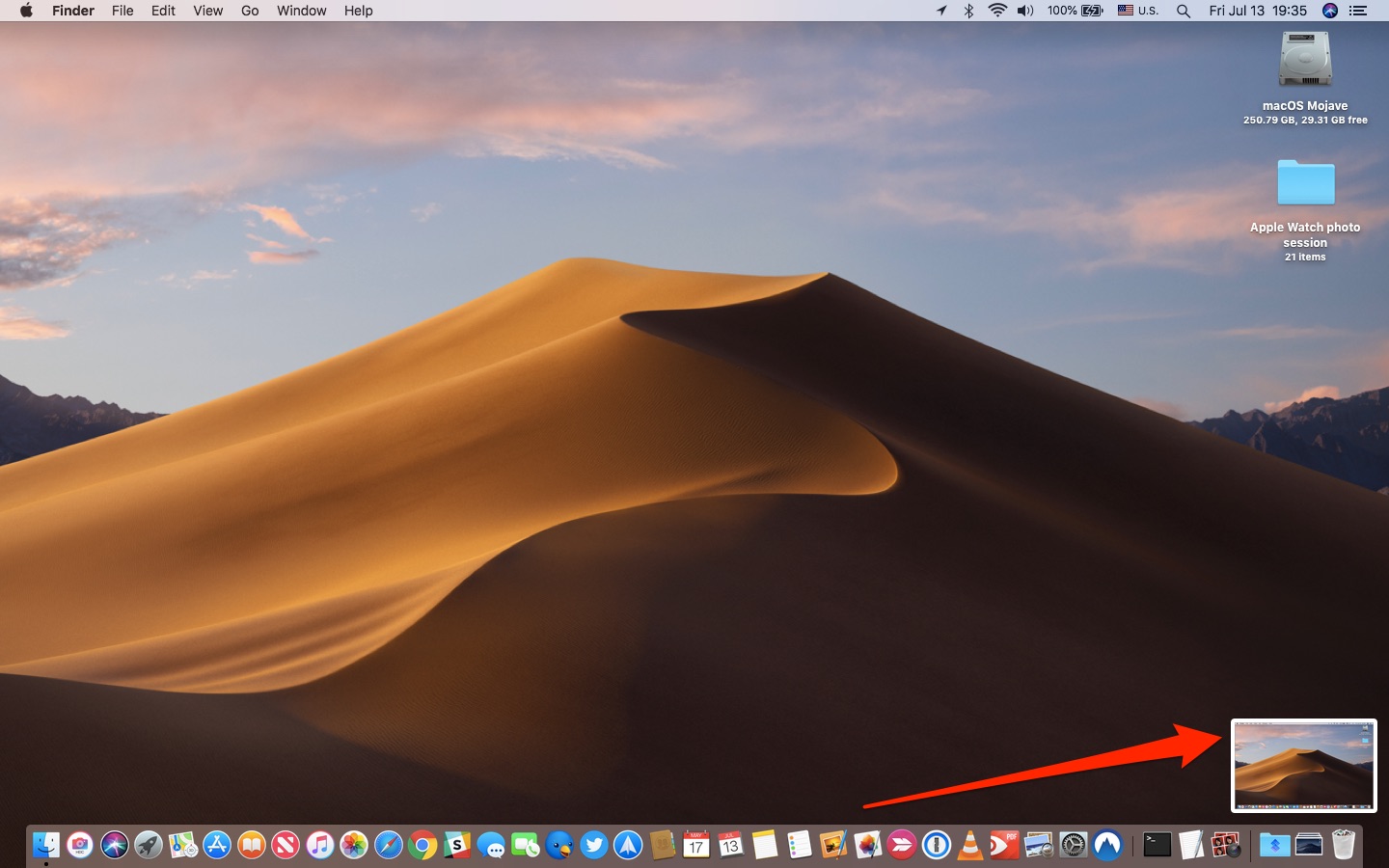
Si elimina inmediatamente la miniatura (o espera unos minutos hasta que desaparezca), su contenido se guardará inmediatamente. De forma predeterminada, las capturas de pantalla se almacenan como archivos PNG y las grabaciones de pantalla se guardan como archivos QuickTime MOV.
macOS Mojave guarda por defecto las capturas de pantalla y las grabaciones de pantalla en el escritorio, pero puede apuntar la ruta de guardado a una carpeta personalizada (más información más adelante).
Echemos un vistazo más de cerca a lo que se incluye en el menú Opciones.
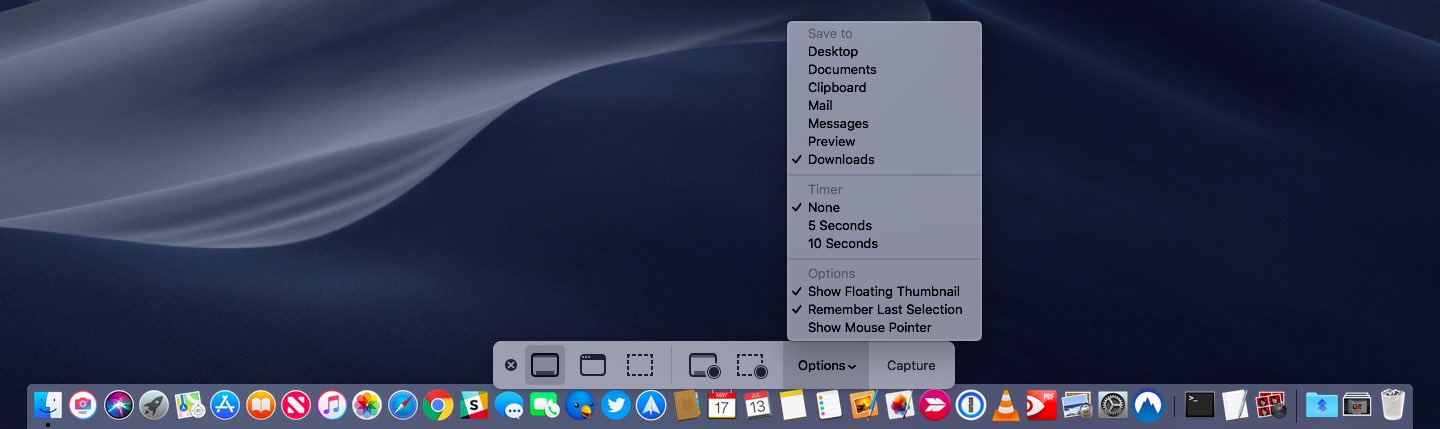
Esto es lo que puede ver después de hacer clic en Opciones, dependiendo del contexto:
- Guardar en
- Escritorio
- Documentos
- Portapapeles
- Correo
- Mensajes
- Vista previa
- Guardar ubicación personalizada]
- Temporizador
- Ninguno
- 5 segundos
- 10 segundos
- Micrófono (sólo vídeo)
- Ninguno
- Micrófono incorporado
- Micrófono conectado]
- Opciones
- Mostrar miniatura flotante
- Recordar la última selección
- Mostrar puntero del ratón
- Mostrar Clics del ratón (sólo vídeo)
Echemos un vistazo más de cerca a lo que hace cada uno de esos ajustes.
Ocultar la miniatura flotante
En Mojave, una miniatura de su captura de pantalla aparece durante unos segundos en la esquina inferior derecha antes de desaparecer (deslícela hacia la derecha sobre la miniatura para eliminarla inmediatamente).
Para evitar que se agarre la miniatura en sus capturas posteriores, retírela antes de tomar otra captura de pantalla o apáguela por completo haciendo clic en el menú Opciones, y luego deseleccione Mostrar miniatura flotante debajo del encabezado Opciones .
Configuración de un temporizador de inicio
Al establecer una hora de inicio, puede realizar una captura temporizada.
Puede establecer un retraso de 5 ó 10 segundos antes de capturar la pantalla. Esto le permite tomar capturas de pantalla en situaciones en las que necesita mantener presionada la tecla Opción para revelar un menú oculto.
Para establecer un temporizador de inicio para sus sesiones de captura, haga clic en el menú Opciones y elija la opción 5 segundos o 10 segundos debajo del encabezado Temporizador , o Desactivado para desactivar el temporizador.
Tomar capturas de pantalla cronometradas utilizadas para requerir la aplicación Grab de eliminación gradual.
Cambiar el lugar donde se guardan las capturas de pantalla
Anteriormente, la configuración de una ruta de guardado de capturas de pantalla personalizada requería un comando Terminal.
macOS Mojave le permite cambiar fácilmente entre varios destinos de uso común, como su escritorio, el portapapeles del sistema, la carpeta Documentos de su cuenta o aplicaciones del sistema como Correo, Mensajes y Vista previa.
Para cambiar el lugar donde se guardan las capturas de pantalla, haga clic en el menú Opciones y seleccione Escritorio , Documentos , , , , , Correo , , , Mensajes o , Previsualizar , debajo del encabezado , Guardar hasta . Tenga en cuenta que los destinos Vista previa y Portapapeles no están disponibles para guardar grabaciones de pantalla.
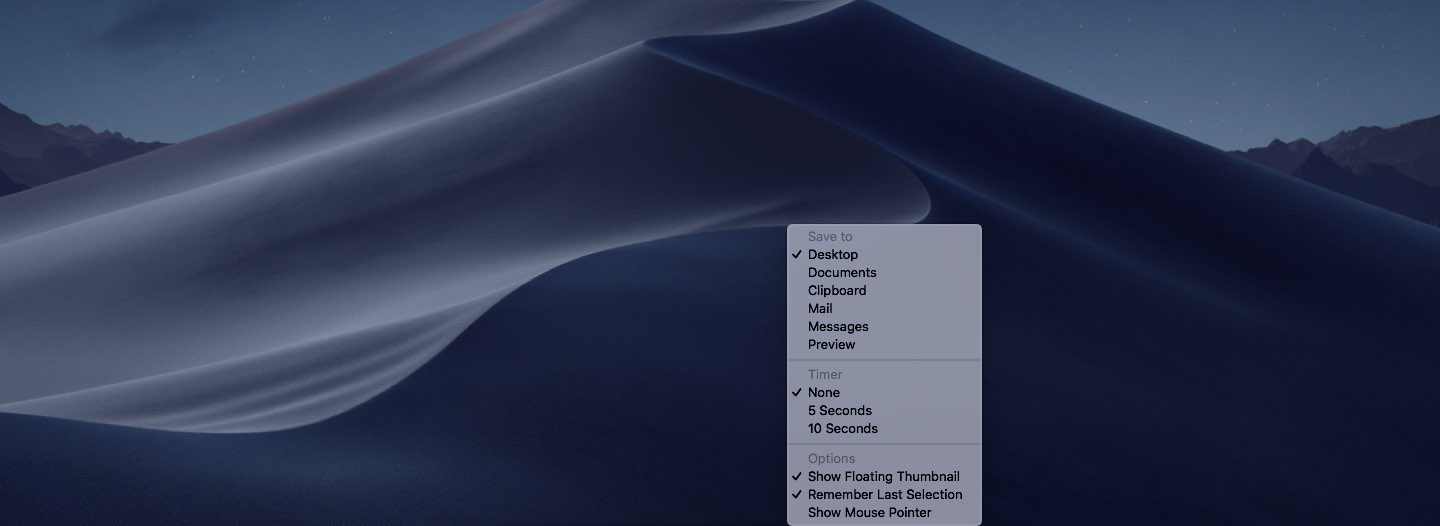
El viejo método del alambique funciona.
Si desea cambiar la ruta predeterminada para guardar las capturas de pantalla a una ubicación no listada como la carpeta Downloads, escriba o pegue la siguiente línea en una ventana Terminal y presione Enter para ejecutar el comando.
default write com.apple.screencapture location ~/Downloads/; killall SystemUIServer
Su ubicación personalizada debería aparecer ahora como la séptima opción en el menú Opciones. Tenga en cuenta que al hacer clic en una ruta incorporada se eliminará instantáneamente su ubicación personalizada de este menú.
Puede configurarlo de nuevo a través de Terminal, pero hubiera sido mucho mejor si el menú Opciones hubiera reservado un lugar permanente para la ruta de guardado personalizada del usuario.
Mostrando el puntero del ratón
Por defecto, el puntero del ratón no está incluido en las capturas de pantalla.
Para tomar una captura de pantalla que también incluya gráficos de puntero del ratón, asegúrese de que la opción Mostrar puntero del ratón esté marcada en el menú Opciones después de seleccionar la opción Capturar toda la pantalla, Capturar ventana seleccionada o Capturar parte seleccionada.
Mostrando clicks de ratón
El puntero del ratón siempre aparece en las grabaciones de pantalla, pero puede reemplazarlo con señales visuales para presionar los botones. Simplemente marque Mostrar Clics del Ratón en el menú Opciones – cualquier clic del ratón que haga durante la sesión de grabación de pantalla aparecerá como círculos animados en su vídeo.
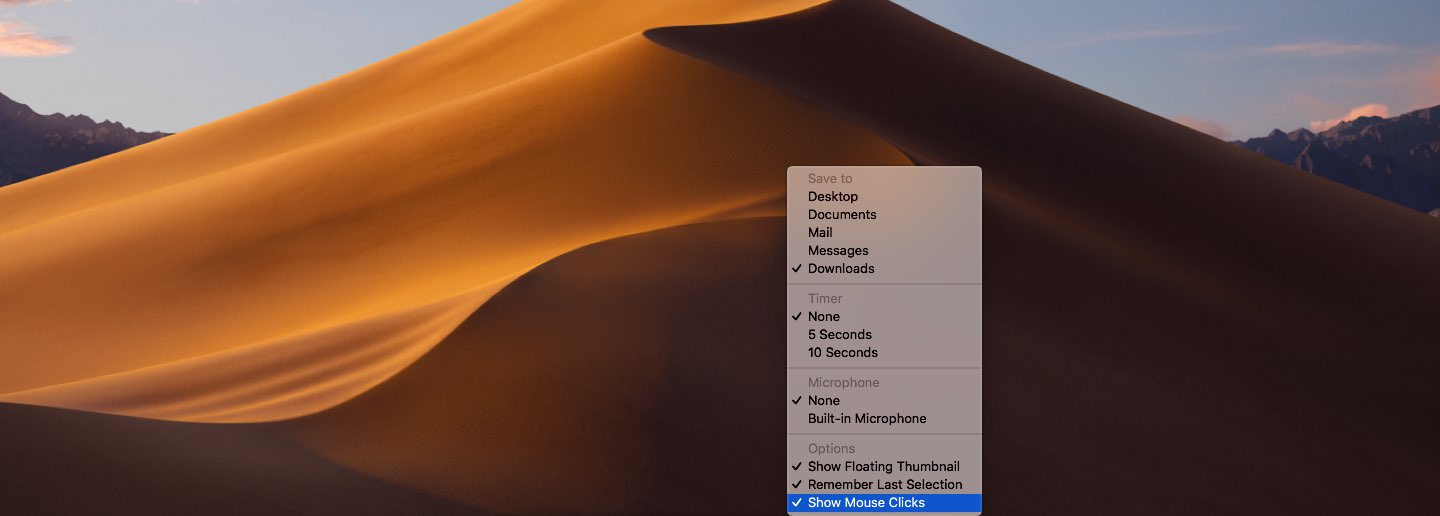
Recordar la última selección
Si Recordar última selección está marcada en el menú Opciones, al hacer clic en los iconos para capturar la parte seleccionada de la pantalla o grabar partes de la pantalla, se cargará automáticamente la selección de la pantalla realizada anteriormente. Esto es especialmente útil cuando se toman múltiples capturas de pantalla en secuencia de la misma área dinámica, como una ventana de YouTube.
Selección de la fuente de audio
Antes de iniciar una sesión de grabación de pantalla, puede elegir opcionalmente su fuente de audio preferida debajo del título Micrófono del menú Opciones. Para grabar su voz u otro audio con la grabación de pantalla, elija su micrófono incorporado o uno de los dispositivos de grabación de audio disponibles conectados al ordenador.
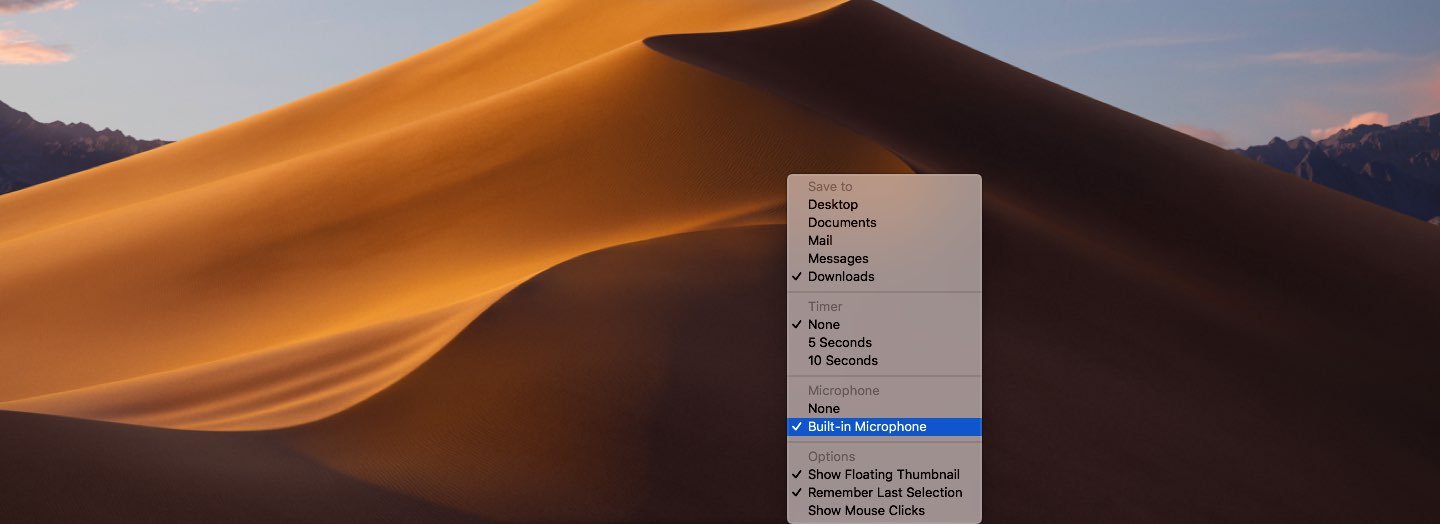
Para grabar un screencast silencioso, seleccione la opción Ninguno .
Tomar capturas de pantalla
La nueva interfaz y flujo de trabajo en macOS Mojave le permite capturar la pantalla completa, la ventana seleccionada o la parte de la pantalla definida por el usuario.
Elija su modo haciendo clic en Capturar toda la pantalla , Capturar ventana seleccionada o Capturar parte seleccionada , y luego pulse el botón Capturar en el lado derecho.
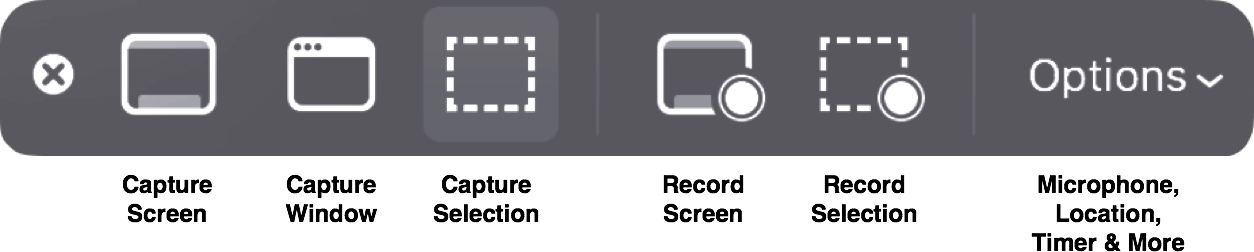
Para descartar la interfaz flotante, pulse la tecla Escape (⎋) o haga clic en «x» en el lado izquierdo.
Ya lo hemos dicho antes, pero vale la pena reiterar que cualquier atajo de teclado para estas acciones al que te hayas acostumbrado a lo largo de los años sigue funcionando en Mojave y más allá.
Captura de toda la pantalla
Para tomar una captura de pantalla de todo lo que aparece en la pantalla de tu Mac, elige el icono más a la izquierda Capturar toda la pantalla y haz clic en el botón Capturar del lado derecho.
TIP: Captura toda la pantalla rápidamente con el viejo atajo Command (⌘)-Shift (⇧)-3 .
Captura de una parte de la pantalla
Para capturar una parte de la pantalla, elija el tercer icono situado más a la izquierda con la etiqueta Capturar la parte seleccionada (como consejo rápido, tenga en cuenta que al pulsar la barra espaciadora se alternan todos los ciclos de grabación o partes de la pantalla de su Mac). Si lo hace, cargará su selección anterior a menos que Recordar última selección no esté marcada en el menú Opciones.
Si la opción Recordar última selección está desactivada, cree una selección desde cero moviendo la retícula al lugar donde desea iniciar la captura de pantalla y arrástrela para seleccionar un área. Utilice los puntos de los lados de la selección para refinar el área y, a continuación, pulse el botón Capturar en el lado derecho.
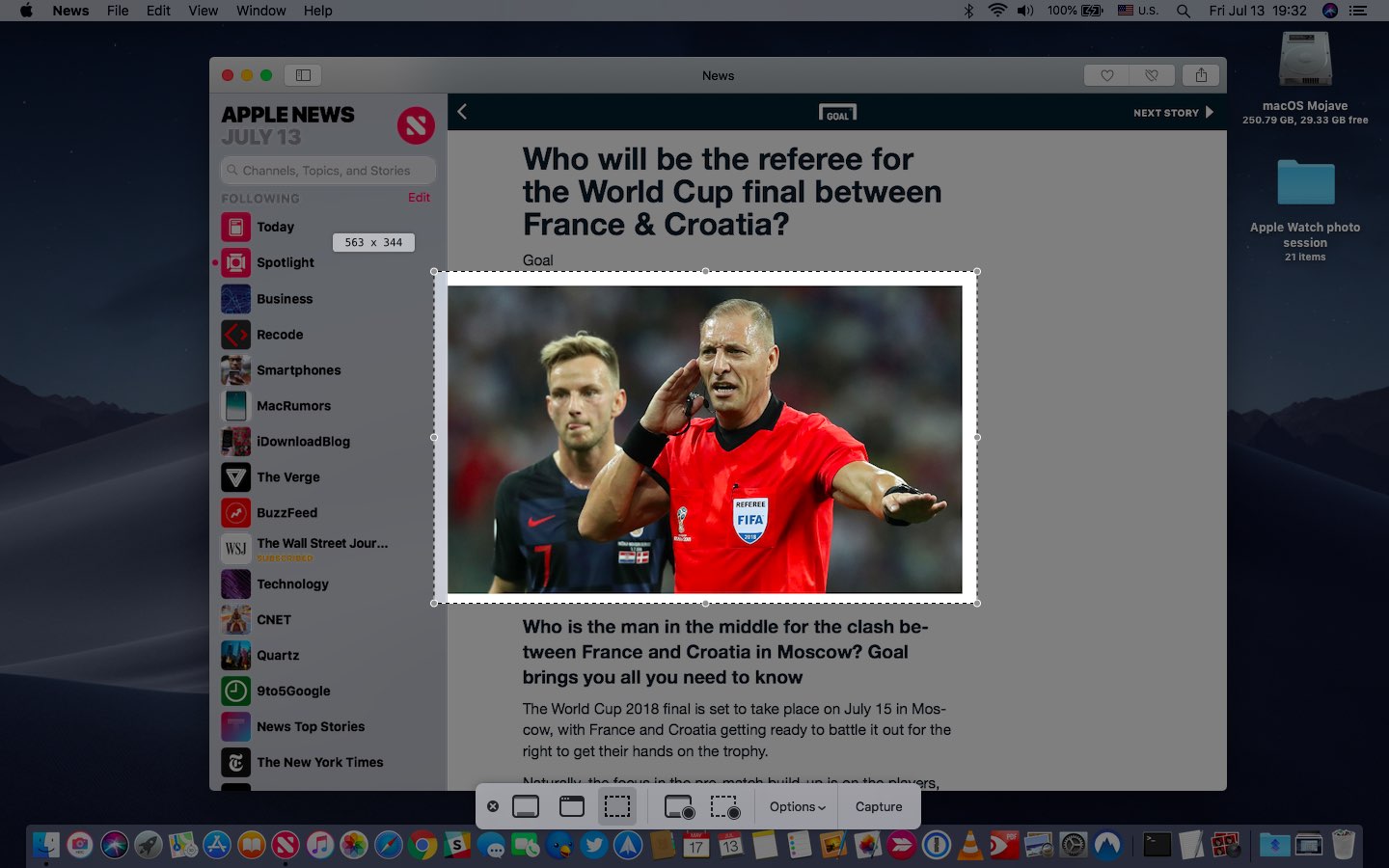
TIP: Como antes, también puede capturar una parte de la pantalla rápidamente presionando el viejo atajo Command (⌘)-Shift (⇧)-3 . A continuación, mueva la retícula hacia donde desea iniciar la captura de pantalla, el arrastre para seleccionar un área (mientras arrastra, puede mantener presionada la barra Mayúsculas, Opción o Espacio para cambiar la forma en que se mueve la selección) y suelte el botón del ratón.
Captura de pantalla de una ventana
Para tomar una captura de pantalla de una ventana, haga clic en el segundo icono de la izquierda etiquetado Capturar ventana seleccionada , luego haga clic en el botón Capturar en el lado derecho.
Ahora mueva el puntero de la cámara sobre una ventana y resáltela, luego haga clic en el botón del ratón.
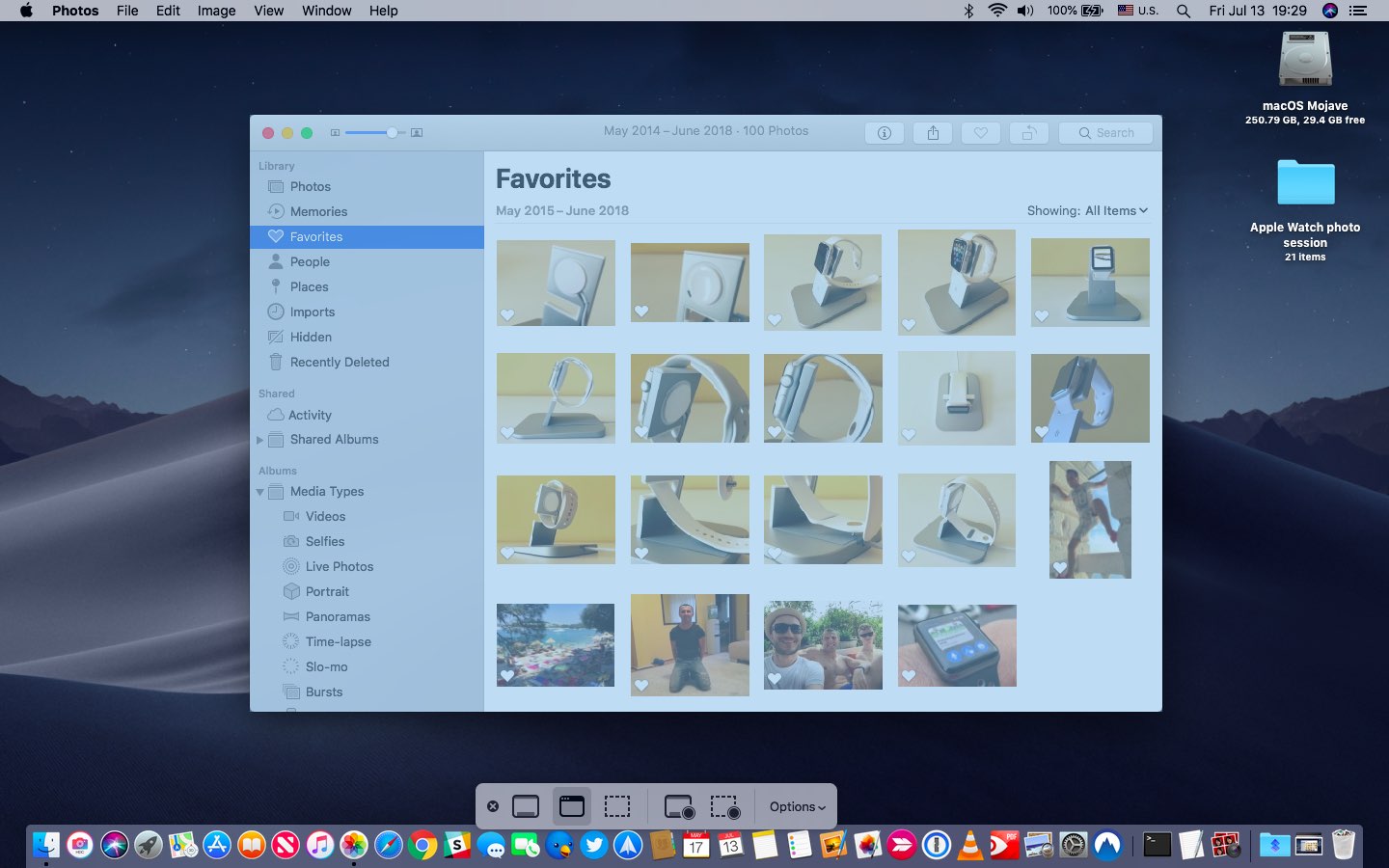
El mismo atajo de resaltado de la barra espaciadora se puede utilizar para .
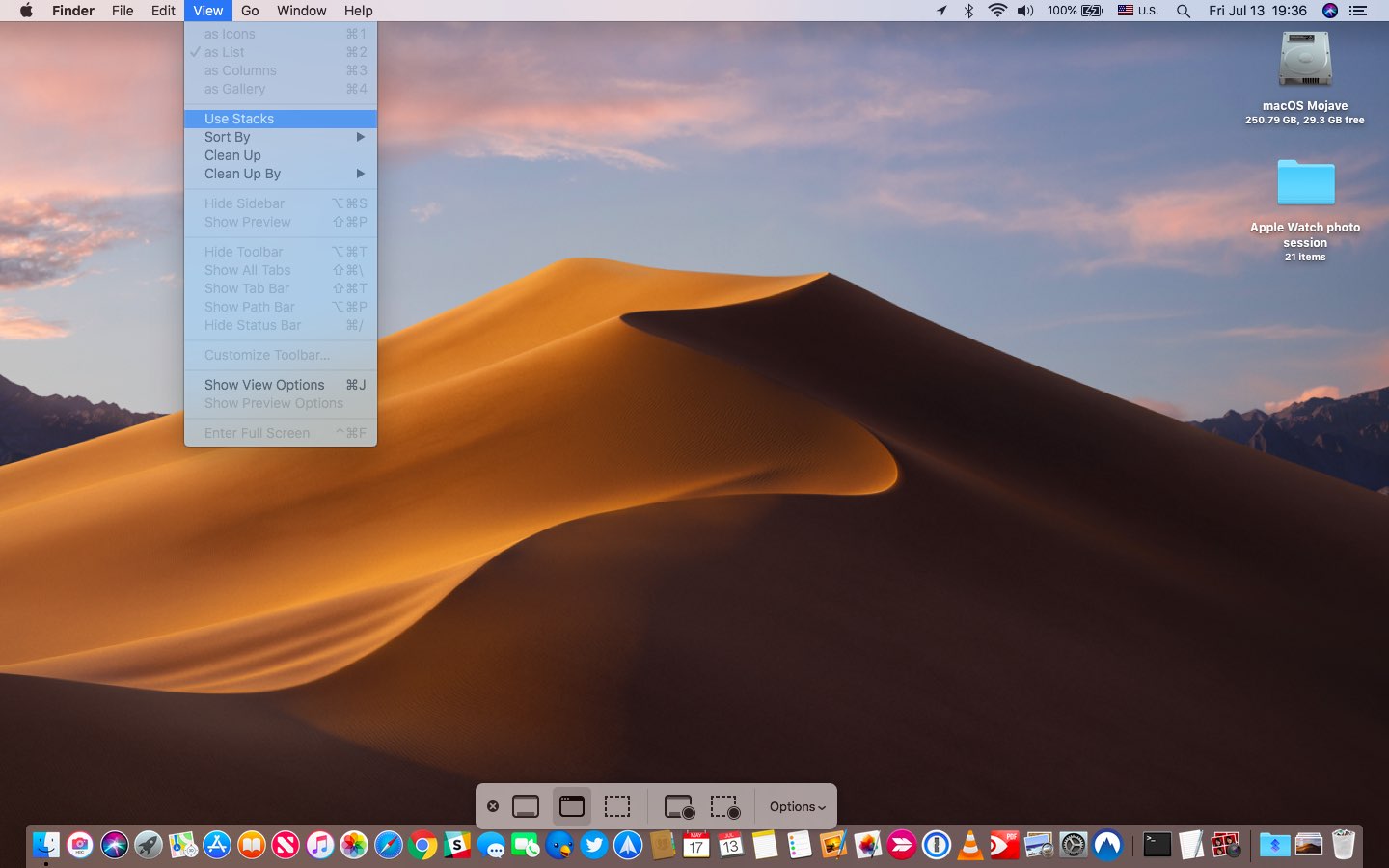
No olvide que puede desplazarse rápidamente a través de la captura de pantalla de la ventana seleccionada o de una parte de la pantalla pulsando la barra espaciadora cuando los controles en pantalla estén visibles.
TIP: Captura de pantalla de una ventana rápidamente presionando el viejo atajo Command (⌘)-Shift (⇧)-4 .
Marcar y compartir capturas de pantalla
Haga clic en la miniatura que aparece después de tomar una captura de pantalla para introducir las herramientas de marcado incorporadas.
Las herramientas de marcado integradas alineadas en la parte superior de la sobreimpresión hacen que sea rápido y eficaz añadir comentarios a su contenido antes de compartirlo con otros.
Aquí están las herramientas de marcado, de izquierda a derecha…
