Con macOS High Sierra para la aplicación Photos, Siri y Safari. Las mejoras adicionales específicas para la aplicación Mail incluyen almacenamiento comprimido, Top Hits durante las búsquedas y nuestro tema para este tutorial, vista dividida a pantalla completa.
Activación de la vista dividida a pantalla completa
Tabla y sumario del artículo
Lo mejor de esta nueva función es que se activa automáticamente tan pronto como pones la aplicación Mail en modo de pantalla completa.
1) Haga clic en el botón verde en la parte superior izquierda de la aplicación para activar el modo de pantalla completa.
2) Haga doble clic en un mensaje de correo electrónico en su bandeja de entrada, presione el botón Redactar para un mensaje nuevo o haga clic en el botón Responder/Reenviar de un mensaje de correo electrónico.
La pantalla se dividirá automáticamente con su aplicación Mail a la izquierda y el mensaje a la derecha.
Qué puede hacer en la vista dividida de Mail
El uso de esta función le permite redactar, responder o reenviar correos electrónicos sin perder de vista los mensajes entrantes.
También puede ayudarle a moverse entre los correos electrónicos que está leyendo o comparando y facilitar la tarea de copiar y pegar entre mensajes.
Puede abrir más de un mensaje a la vez en la vista dividida de pantalla completa. Por ejemplo, puede redactar un nuevo mensaje, abrir uno desde su bandeja de entrada y responder a uno. Con cada una de estas acciones, se abrirá una nueva pestaña en la ventana de vista dividida. Por lo tanto, es como trabajar con varias pestañas en Safari.
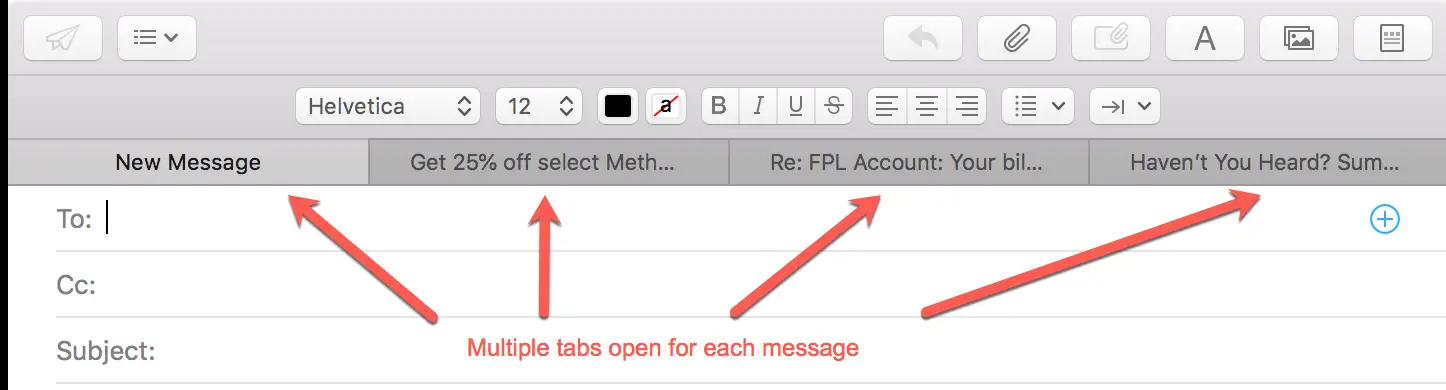
Cuando termine de usar la vista dividida de pantalla completa, haga clic de nuevo en el botón verde de la aplicación Mail. Esto devolverá la ventana a su tamaño original. También cerrará cualquier mensaje abierto que tenga en la vista dividida.
¿No ve la vista dividida a pantalla completa?
Si, por alguna razón, al seguir los pasos anteriores, la pantalla no se divide y el mensaje aparece en la parte inferior de la pantalla, vuelva a comprobar la configuración.
1) Abra la aplicación Mail y haga clic en Mail en el menú.
2) Seleccionar Preferencias .
3) Haga clic en la ficha General .
4) Marque la casilla de verificación para Preferir los mensajes de apertura en vista dividida cuando estén en pantalla completa .
A continuación, puede cerrar la casilla Preferencias y seguir el primer conjunto de pasos anteriores. También puede tener en cuenta esta configuración si decide que no desea utilizar la vista dividida de Correo a pantalla completa en el futuro.
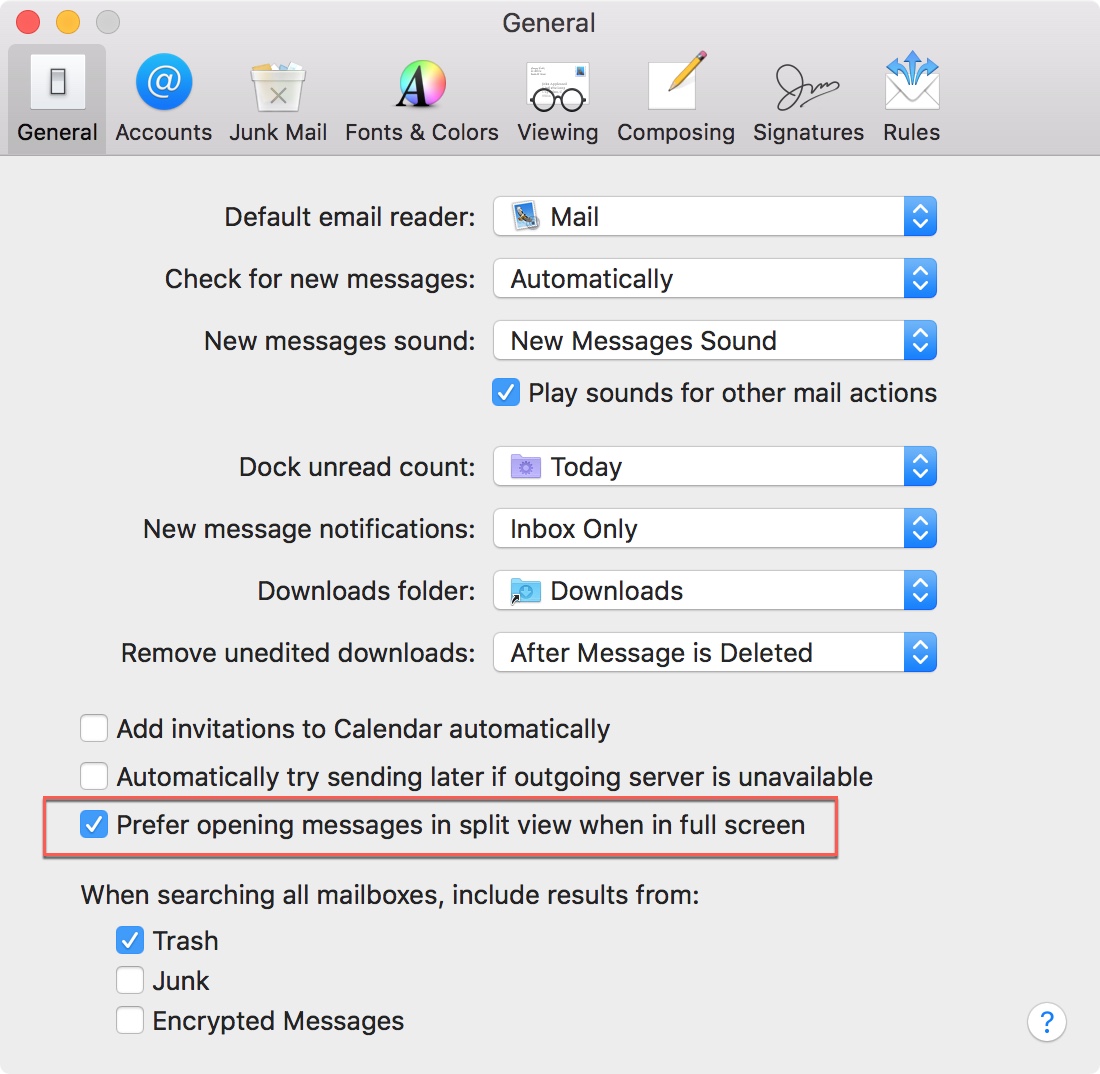
Envolviéndolo
Esta ingeniosa función es útil para trabajar con varios correos electrónicos a la vez. Pero, no es para todos. ¿Ya lo has probado? Háganos saber si usted tiene y lo que piensa de él!
