En mi línea de trabajo, necesito constantemente fotos en mi escritorio o portátil que he tomado en mi iPhone. Yo personalmente uso iCloud Photos porque las imágenes aparecen inmediatamente en mis ordenadores sincronizados. Sin embargo, hay varias maneras diferentes de transferir imágenes a su ordenador de sobremesa o portátil, lo que también hace que sea mucho más fácil eliminarlas de su iPhone, liberando espacio.
Tenemos una guía básica para transferir fotos desde la aplicación Fotos de tu iPhone o iPad a tu Mac usando algunas opciones diferentes.
Transfiere fotos de iPhone o iPad con la aplicación Fotos
Tabla y sumario del artículo
Es posible que los usuarios que ejecutan una versión anterior del sistema operativo Mac no tengan la nueva aplicación Fotos, sino el iPhoto más antiguo. Ten en cuenta que los pasos son casi idénticos para importar fotos de tu iPhone o iPad a tu Mac utilizando iPhoto o la nueva aplicación Fotos.
Hay dos maneras de transferir imágenes desde tu dispositivo iOS utilizando iPhoto en Mac. La primera requiere que conectes tu Mac a tu dispositivo móvil. El otro depende de iCloud.
Para transferir imágenes a su ordenador utilizando una conexión USB
Paso 1: Conecta tu dispositivo iOS a tu Mac usando el cable USB a Lightning.
Paso 2: La aplicación Fotos debería abrirse automáticamente, pero si no abre la aplicación.
Paso 3: Bajo el encabezado Importar en la barra lateral, haz clic en tu iPhone o iPad. Por ejemplo, en la captura de pantalla de abajo, usted querrá hacer clic en «iPhone 7 seb». Seleccione las imágenes que desea importar y, a continuación, haga clic en «Importar seleccionadas» o seleccione «Importar nuevas» si desea importar todas las imágenes.
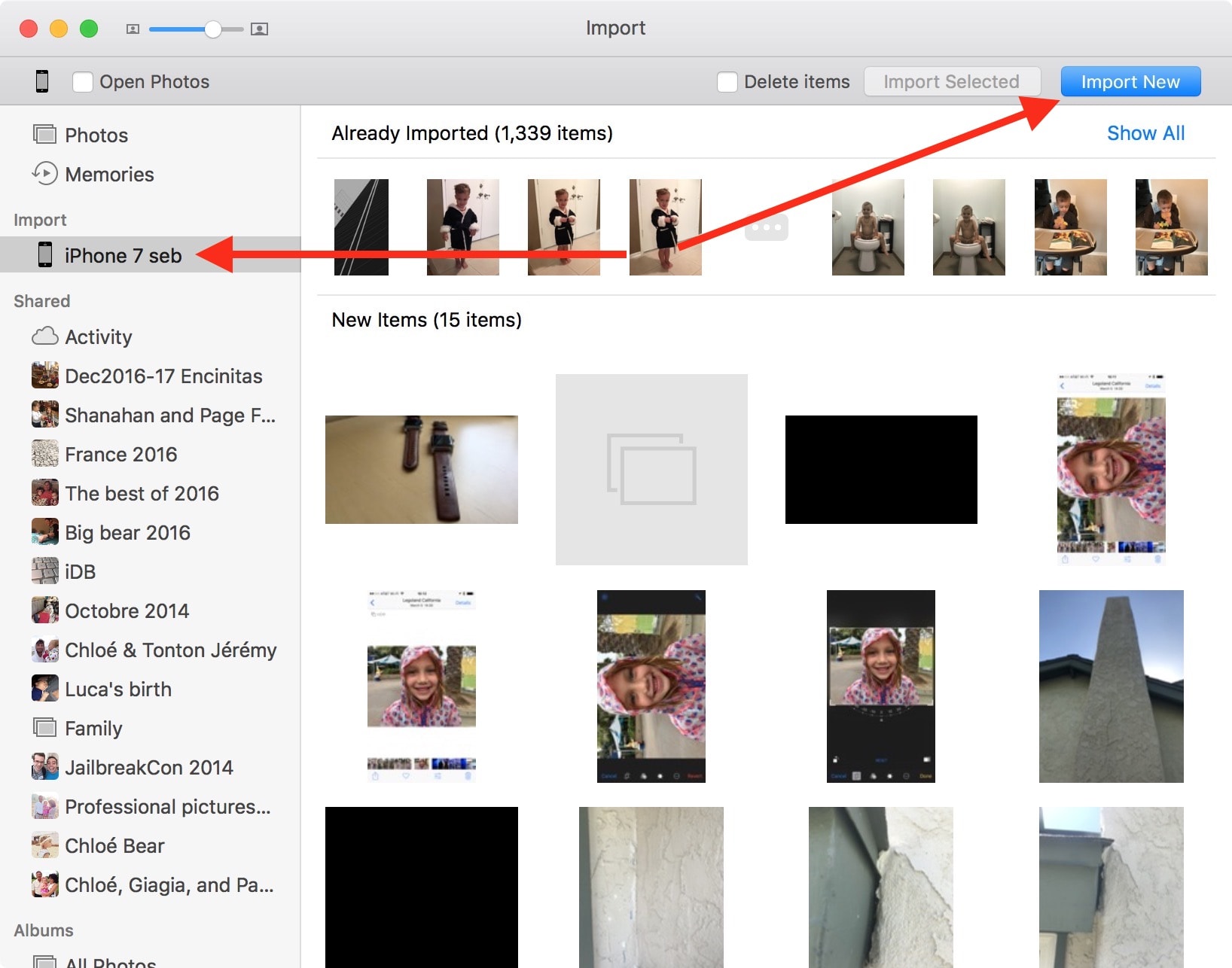
Punta: Es posible que desee marcar la casilla de verificación «Eliminar elementos» antes de importar las fotos si desea eliminarlas de su iPhone o iPad después de la importación.
Transfiere fotos a tu Mac utilizando Mi secuencia de fotos
Como he mencionado anteriormente, utilizo la aplicación Photos conectada a todos mis dispositivos iOS a través de una función de iCloud llamada My Photo Stream. Cuando está activada, las fotos tomadas con tu iPhone o iPad aparecerán automáticamente en la aplicación Fotos, sin importar dónde te encuentres, siempre y cuando tus dispositivos estén conectados a Internet y puedan sincronizarse entre sí. Concretamente, cuando esto está activado, si tomo una foto en mi iPhone y luego inicio la aplicación Fotos en mi Mac, esa foto debería aparecer casi instantáneamente.
Paso 1: En su dispositivo iOS, abra la aplicación Configuración y vaya a la pestaña Fotos.
Paso 2: Activa Mi secuencia de fotos en tu iPhone o iPad.
Paso 3: En tu Mac, ejecuta la aplicación Fotos y ve a Fotos> Preferencias> iCloud> y asegúrate de que Mi secuencia de fotos esté seleccionada.
Paso 4: Para ver estas imágenes, seleccione Mi secuencia de fotos en la barra lateral para ver las imágenes que se sincronizan automáticamente desde su dispositivo iOS.
Transferir fotos desde un iPhone o iPad utilizando Image Capture
Si desea una opción «más ligera» que Fotos, puede importar imágenes utilizando Captura de Imagen en su lugar. Este método te permite seleccionar dónde quieres guardar las imágenes en tu Mac. Nota Captura de imagen es una aplicación gratuita que viene preinstalada en todos los Mac.
Paso 1: Conecte su iPhone a su Mac y abra Image Capture.
Paso 2: Seleccione su iPhone, iPad o iPod touch de la lista de dispositivos conectados. Por ejemplo, en la captura de pantalla de abajo, usted haría clic en «iPhone 6s» en la barra lateral.
Paso 3: Abra el menú desplegable junto a «Importar a» y seleccione la carpeta a la que desea transferir imágenes. Si no ve la carpeta en la lista principal, seleccione «Other» para más opciones. En nuestro ejemplo de abajo, las imágenes se importarán al Escritorio.
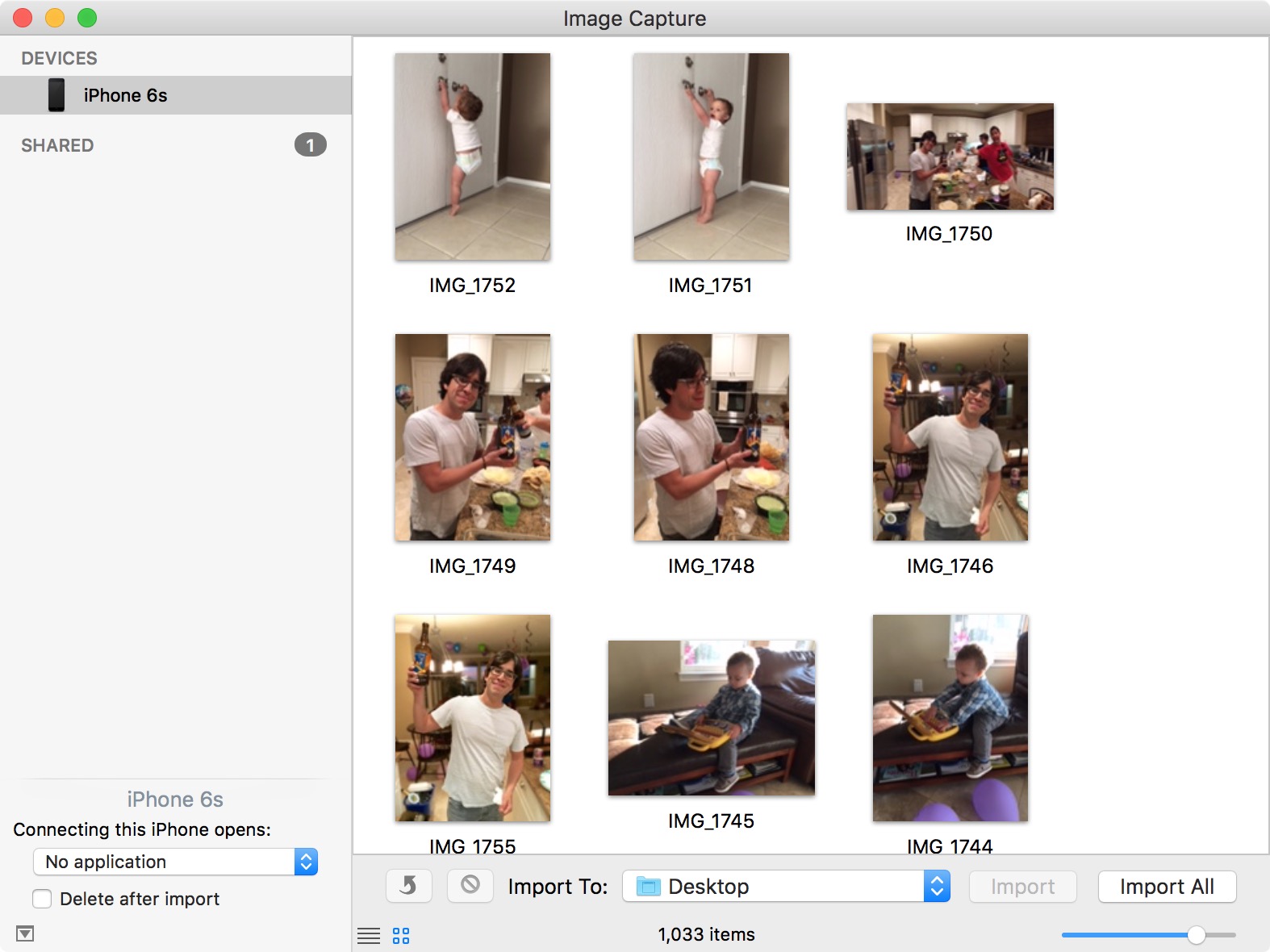
Paso 4: Seleccione las imágenes específicas que desea importar y haga clic en Importar, o seleccione «Importar todas» si desea importar todas a la vez.
Transfiere fotos de iPhone o iPad con AirDrop
AirDrop de Apple se actualizó para iOS y macOS para que puedas compartir archivos desde tu dispositivo móvil a tu ordenador de sobremesa o portátil de forma inalámbrica. Por supuesto, este método se utiliza mejor cuando se transfiere una pequeña cantidad de fotos. Definitivamente no querrías mover cientos de fotos a través de AirDrop, pero es una buena manera de mover un puñado de fotos de tu iPad o iPhone a tu computadora.
En primer lugar, tendrás que asegurarte de que AirDrop está bien configurado en tu Mac.
Paso 1: Abra el Finder y haga clic en AirDrop en la barra lateral.
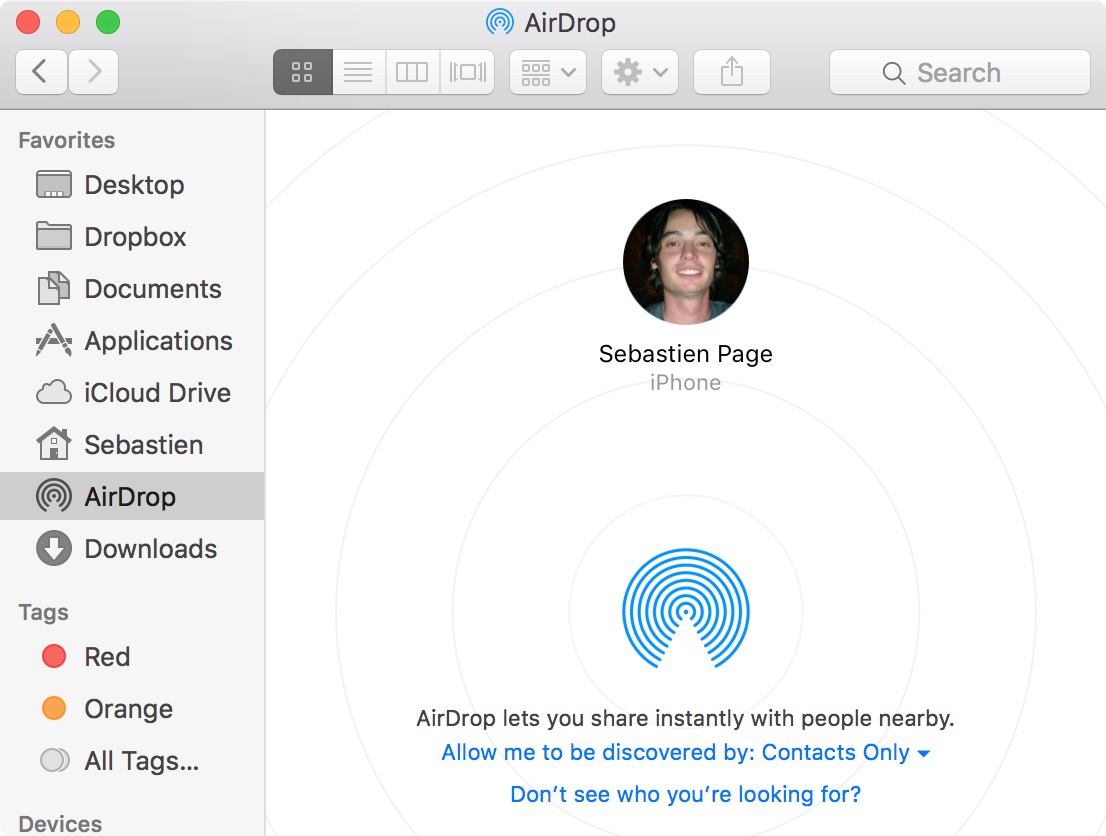
Paso 2: Asegúrate de que AirDrop está habilitado seleccionando «Sólo contactos» o «Todos» en el menú desplegable.
Para transferir fotos de la aplicación Fotos de iOS a tu Mac:
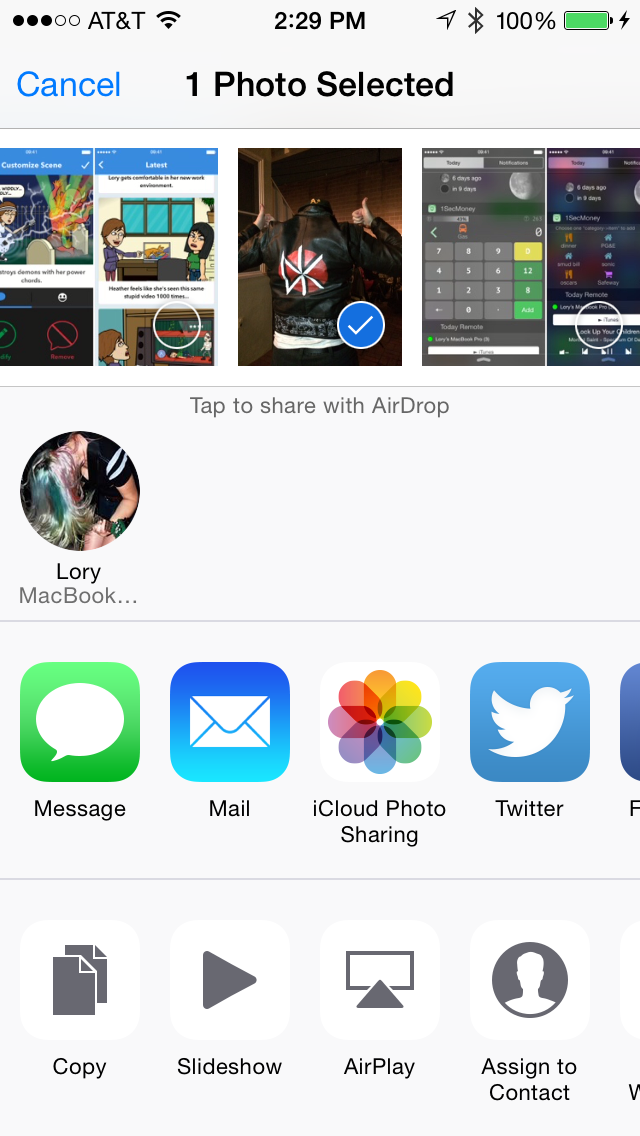
Paso 1: Abre Fotos, luego selecciona el álbum y las fotos que deseas enviar a tu Mac.
Paso 2: Seleccione el icono Compartir en la parte inferior de la pantalla.
Paso 3: Seleccione su ordenador Mac de la lista de dispositivos que aparecen en la sección AirDrop. Las fotos se transferirán automáticamente a la carpeta de descargas de tu Mac.
Eso es todo lo que hay que hacer. Ahora puedes compartir rápidamente fotos de tu iPhone, iPad o iPod touch con tu ordenador Mac.
