Así que te has deleitado con los AirPods, los primeros auriculares de Apple basados en la tecnología Bluetooth que utilizan su silicio W1 diseñado por la propia empresa para ofrecerte un toque de frescura.
Aunque su uso es intuitivo gracias a las funciones habilitadas para W1, como el emparejamiento de configuración cero, la detección automática de audífonos, los gestos y la conmutación perfecta entre dispositivos, AirPods ofrece mucho más de lo que se ve a simple vista. En este tutorial, aprenderás todo lo que hay que saber sobre la configuración, el uso y la personalización de tus AirPods como un profesional.
Acerca de AirPods
Tabla y sumario del artículo
- Acerca de AirPods
- Requisitos del sistema AirPods
- Cómo emparejar AirPods
- Conexión de AirPods con iPhone o iPad
- Cómo emparejar AirPods con Mac
- Combinación de AirPods con Apple Watch
- Conexión de AirPods con el Apple TV
- Emparejamiento de AirPods con dispositivos que no son de Apple
- Cómo emparejar AirPods con Macs más antiguos
- Cómo desacoplar AirPods
- Desacoplamiento de AirPods desde el iPhone o iPad
- Desacoplamiento de AirPods de Mac
- Desacoplamiento de AirPods de Apple Watch
- Desacoplamiento de AirPods del Apple TV
- Desacoplamiento de AirPods de dispositivos que no sean de Apple
- Cómo cargar AirPods
- Carga de AirPods
- Maletín de carga para AirPods
- Descifrar los estados de la luz del estuche de carga
- Cómo Apple probó las baterías AirPods
- Cómo comprobar los niveles de carga de AirPods
- Comprobación de la carga de AirPods con el estuche de carga
Antes de empezar, y esto es importante, el hecho de que los AirPods dependan del chip inalámbrico de Apple, llamado W1, no significa que sólo funcionen con dispositivos de Apple. Por el contrario, los AirPods actúan como auriculares Bluetooth estándar cuando se utilizan con hardware que no es de Apple.
Además de proporcionar a los AirPods una autonomía de batería de cinco horas, una mejor conexión Bluetooth y un sonido mejorado con codificación AAC, el chip W1 de diseño personalizado es responsable de otras funciones que sólo pueden utilizarse en dispositivos de Apple, como la integración de Siri, la configuración con un solo toque, el emparejamiento automático de iCloud, el cambio sin problemas entre dispositivos y otras ventajas.
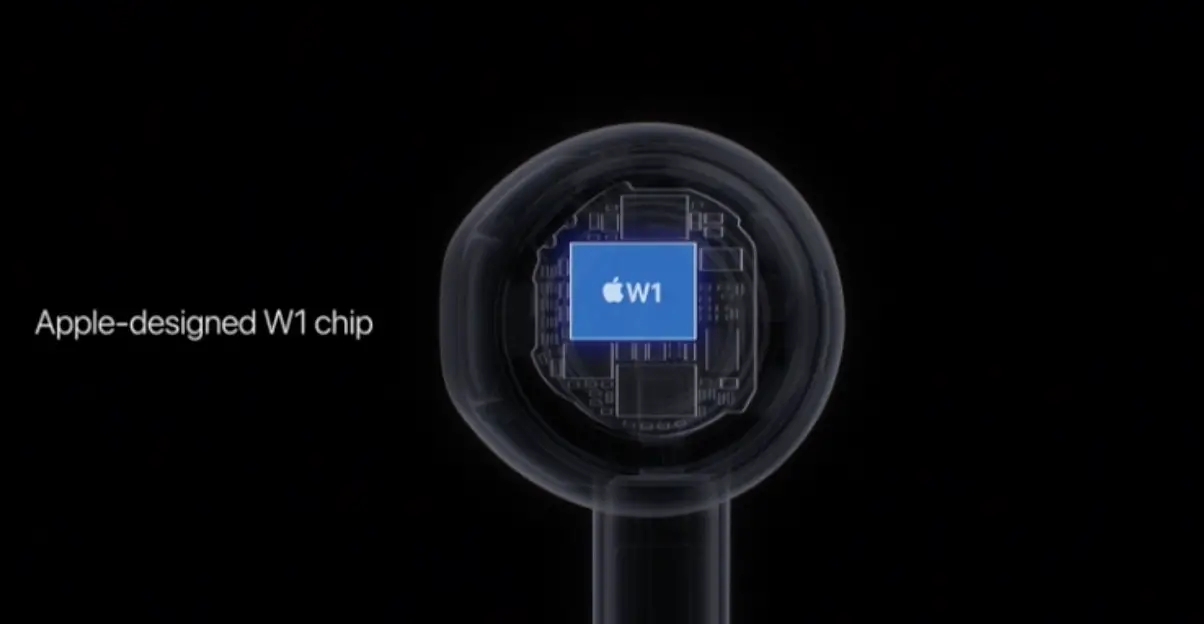
Los sensores ópticos y los acelerómetros de movimiento del interior de los AirPods funcionan con el chip W1 para controlar el audio y conectar el micrófono, lo que le permite utilizar uno o ambos AirPods. Los sensores también permiten que los AirPods reproduzcan el sonido tan pronto como están en sus oídos y conectan los micrófonos que forman el haz.

Dentro de cada AirPod hay un acelerómetro de voz que reconoce cuando hablas. Utilizado junto con un par de micrófonos que forman un haz, esta tecnología permite a los AirPods filtrar el ruido externo y centrarse en el sonido de su voz cuando hace o recibe llamadas telefónicas, habla con Siri y mucho más.
Cuando configuras AirPods con un dispositivo iOS o un ordenador Mac, se configuran automáticamente con los demás dispositivos iOS 10, macOS Sierra y watchOS 3 siempre que estén conectados a iCloud con la misma cuenta de ID de Apple.
tvOS aún no es compatible con el emparejamiento de AirPods basado en iCloud.
Requisitos del sistema AirPods
Las funciones avanzadas de AirPods son totalmente compatibles con los modelos de iPhone, iPad y iPod touch con iOS 10.2 o posterior, los modelos de Apple Watch con watchOS 3.0 o posterior y los modelos de Mac con macOS Sierra 10.12.0 o posterior.
En los dispositivos que no son de Apple, los AirPods se comportan como los auriculares Bluetooth estándar.
Se requiere una cuenta iCloud para la configuración de un solo toque en todos los dispositivos de Apple. El emparejamiento basado en iCloud no está disponible en el Apple TV, los modelos Mac antiguos y los dispositivos que no son de Apple.
Los siguientes modelos de dispositivos Apple son totalmente compatibles con AirPods:
iPhone
- iPhone 5
- iPhone 5c
- iPhone 5s
- iPhone SE
- iPhone 6
- iPhone 6 Plus
- iPhone 6s
- iPhone 6s Plus
- iPhone 7
- iPhone 7 Plus
iPad
- iPad mini 2
- iPad Air
- iPad Air 2
- iPad mini 3
- iPad mini 4
- iPad Pro (9,7 pulgadas)
- iPad Pro (12,9 pulgadas)
iPod touch
- iPod touch 6ª generación
Mac
- Nuevos modelos de Mac con soporte para Handoff
Apple Watch
- Caja de 38mm
- Caja de 42mm
Es posible que AirPods no funcione correctamente con el iPod shuffle y los reproductores de música digital del iPod classic, ya que estos dispositivos carecen de un hardware Bluetooth moderno.
Cómo emparejar AirPods
Gracias a la magia del chip W1 de Apple, el tradicional emparejamiento Bluetooth es cosa del pasado: tus AirPods están listos para ser configurados cuando abres la tapa del maletín de carga por primera vez.
Usarás tu iPhone para configurar AirPods por primera vez. Tu cuenta de iCloud se utilizará para sincronizar la información de emparejamiento para que AirPods pueda utilizarse con otros dispositivos de Apple sin necesidad de realizar ningún emparejamiento adicional.
Esta función de emparejamiento automático funciona en modelos compatibles de iPhone, iPad e iPod touch con iOS 10.2 o posterior, modelos Apple Watch con watchOS 3 o posterior y modelos Mac con macOS Sierra o posterior.
Mientras que los AirPods actúan como auriculares Bluetooth normales en cualquier dispositivo host habilitado para Bluetooth, el emparejamiento sin configuración a través de iCloud no es posible en el siguiente hardware:
- Apple TV
- Macs más antiguas con chips Bluetooth heredados que carecen de compatibilidad con Handoff
- PCs con Windows
- Dispositivos Android
- Otro hardware que no sea de Apple
En otras palabras, debes emparejar manualmente AirPods con Apple TV, Macs antiguos y cualquier hardware que no sea de Apple porque esos dispositivos carecen de soporte de software para recuperar automáticamente la información de emparejamiento de iCloud.
Conexión de AirPods con iPhone o iPad
Siga los pasos que se indican a continuación para utilizar el emparejamiento automático:
1) Presione el botón Inicio del iPhone para desbloquearlo y acceder a la pantalla de inicio. Asegúrese de que Bluetooth esté habilitado deslizando hacia arriba desde la parte inferior de la pantalla para acceder al Centro de control y, a continuación, puntee en el icono Bluetooth .
2) Abra la caja con AirPods dentro y manténgala aproximadamente a dos pulgadas (seis centímetros) de distancia del iPhone.
3) Una animación de configuración debería reproducirse en el iPhone.
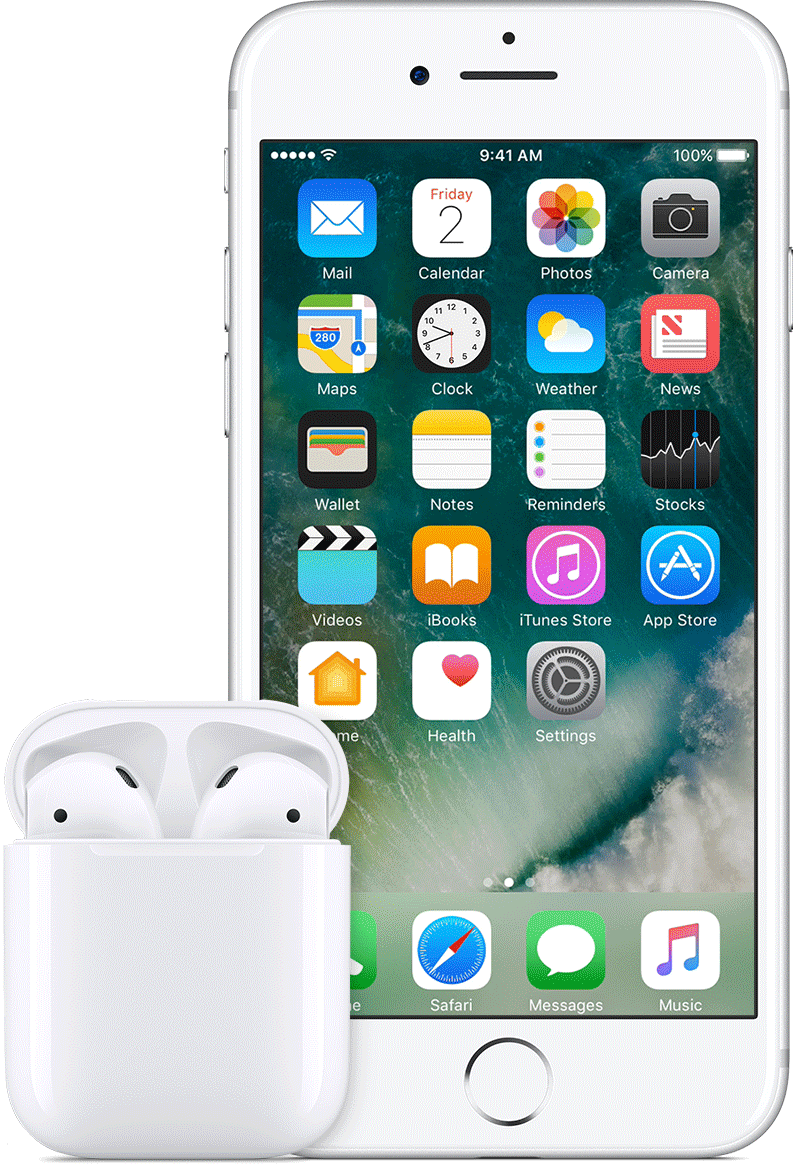
4) Tap Conectar . Es posible que aparezca un mensaje que indique que el iPhone se está conectando a AirPods.
5) Pulse Hecho para terminar de configurar sus AirPods.
Si tu iPhone está conectado a iCloud, la información de emparejamiento se envía a otros dispositivos iOS, macOS y watchOS que utilizan la misma cuenta iCloud. Esto le permite simplemente seleccionar AirPods en el Centro de control en iOS y watchOS, o desde el elemento de la barra de menú Volumen en macOS, para empezar a utilizarlos.
Si AirPods ya está emparejado con tu iPhone y quieres emparejarlo con otro iPhone, ponlo en el estuche de carga, luego abre la tapa y verás que la tarjeta AirPods aparece en el otro iPhone. Ahora toca Conectar , y mantén pulsado el botón de la parte posterior de la funda para conectar AirPods a este iPhone.
Cómo emparejar AirPods con Mac
También puedes configurar AirPods en tu Mac y hacer que la información de emparejamiento de iCloud se transfiera a tu iPhone, iPad, iPod touch y Apple Watch. Desafortunadamente, macOS no es compatible con la tarjeta AirPods de conexión rápida que aparece en iOS tan pronto como se abre el maletín de carga cerca de tu iPhone.
Para emparejar sus AirPods en macOS, haga lo siguiente:
1) Coloque los AirPods en su estuche de carga.
2) Abra la tapa, pero no retire los AirPods todavía.
3) Mantén pulsado el botón circular de configuración en la parte posterior, cerca de la parte inferior del maletín de carga, hasta que la luz de estado entre tus AirPods en la parte superior del maletín empiece a parpadear rítmicamente en blanco.
4) En Mac, vaya a Preferencias del sistema → Bluetooth .
5) Espere unos segundos hasta que macOS detecte sus AirPods y, a continuación, haga clic en Emparejar junto a su nombre en la lista Dispositivos .
Combinación de AirPods con Apple Watch
Una vez emparejado con tu iPhone, AirPods se empareja automáticamente con tu reloj Apple Watch funcionando con watchOS 3. Para emparejarlos manualmente con Apple Watch, sigue las instrucciones que se indican a continuación.
1) Coloque sus AirPods en el estuche de carga.
2) Abra la tapa, pero no retire los AirPods todavía.
3) Mantén pulsado el botón circular de configuración en la parte posterior, cerca de la parte inferior del maletín de carga, hasta que la luz de estado entre tus AirPods en la parte superior del maletín empiece a parpadear rítmicamente en blanco.
4) Inicie Configuración en Apple Watch, toque Bluetooth y seleccione sus AirPods cuando aparezcan en la lista de dispositivos Bluetooth cercanos.
Después de que el estado del dispositivo cambie de «Emparejamiento» a «Emparejado», los AirPods estarán listos para su uso.
Conexión de AirPods con el Apple TV
El Apple TV no es compatible con el emparejamiento de AirPods a través de iCloud, por lo que debes conectarlos manualmente al dispositivo. El proceso de emparejamiento manual de AirPods con el Apple TV es el mismo que el de conectar auriculares o teclados Bluetooth estándar al descodificador.
1) Coloque sus AirPods en el estuche de carga.
2) Abra la tapa, pero no retire los AirPods todavía.
3) Mantén pulsado el botón circular de configuración en la parte posterior, cerca de la parte inferior del maletín de carga, hasta que la luz de estado entre tus AirPods en la parte superior del maletín empiece a parpadear rítmicamente en blanco. Esto significa que los AirPods están en modo de descubrimiento de Bluetooth.
4) En tu Apple TV de cuarta generación ve a Settings → Remotes and Devices → Bluetooth . En los modelos más antiguos del Apple TV, vaya a Settings → General → Bluetooth .
5) Haga clic en su AirPods debajo del encabezado Otros dispositivos .
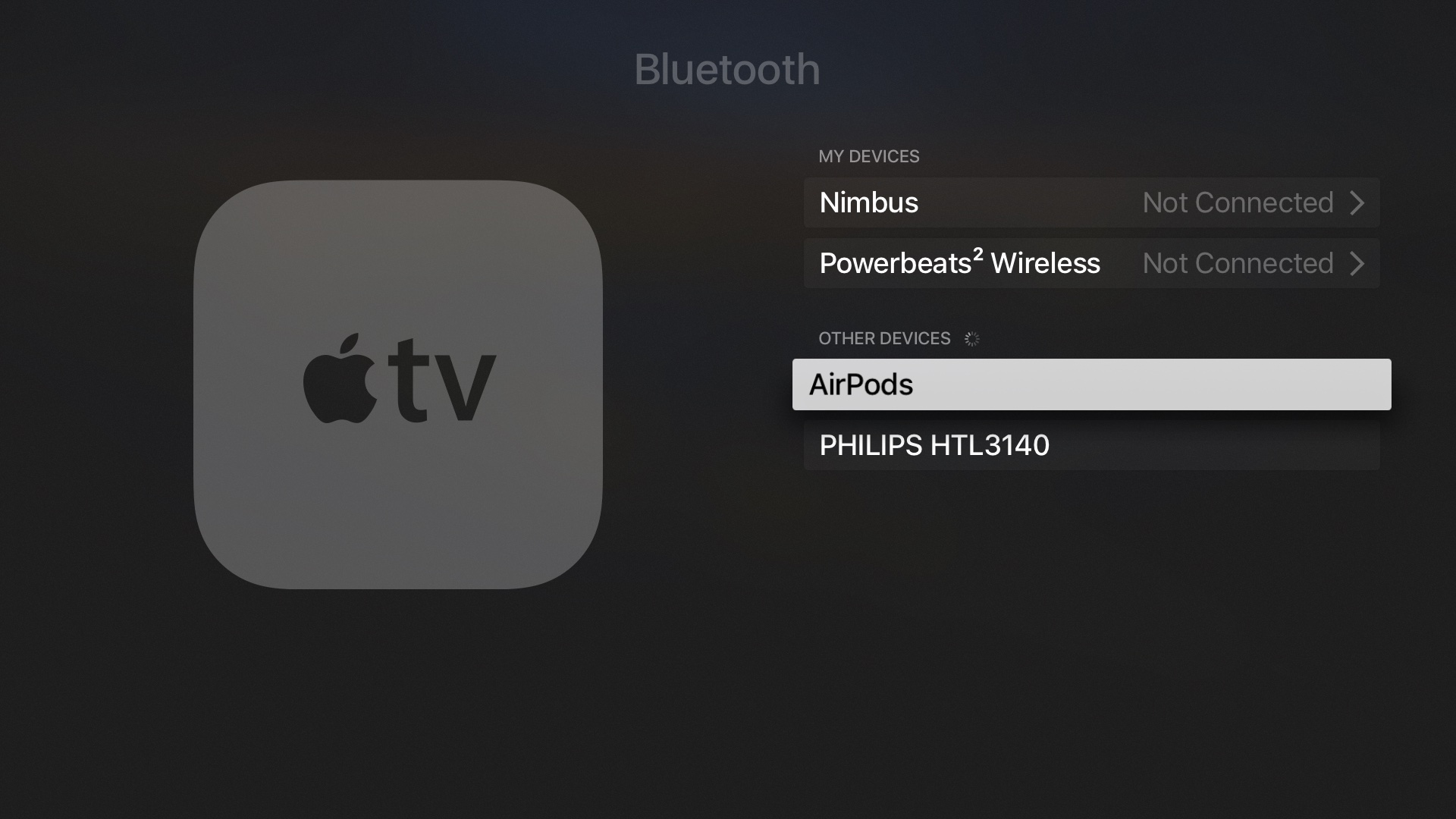
6) Haga clic en Conectar dispositivo para iniciar el proceso de emparejamiento.
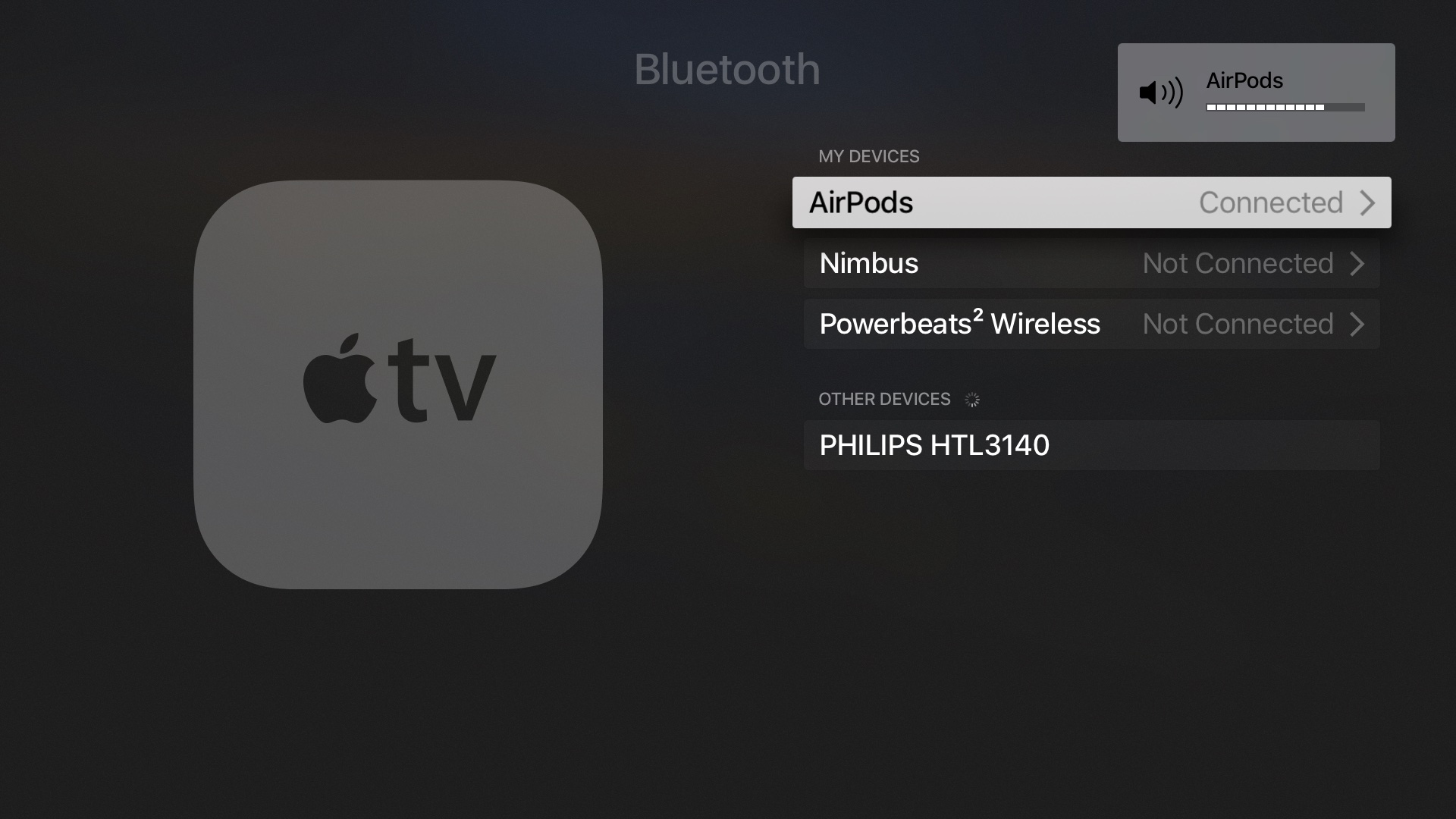
Cuando finalice el emparejamiento, puedes empezar a usar AirPods en tu Apple TV.
Emparejamiento de AirPods con dispositivos que no son de Apple
Para emparejar su AirPods manualmente con un PC con Windows, un smartphone o una tableta Android u otro hardware que no sea de Apple con soporte para Bluetooth, siga los pasos que se indican a continuación.
1) Coloque sus AirPods en el estuche de carga.
2) Abra la tapa, pero no retire los AirPods todavía.
3) Mantén pulsado el botón circular de configuración en la parte posterior, cerca de la parte inferior del maletín de carga, hasta que la luz de estado entre tus AirPods en la parte superior del maletín empiece a parpadear rítmicamente en blanco.
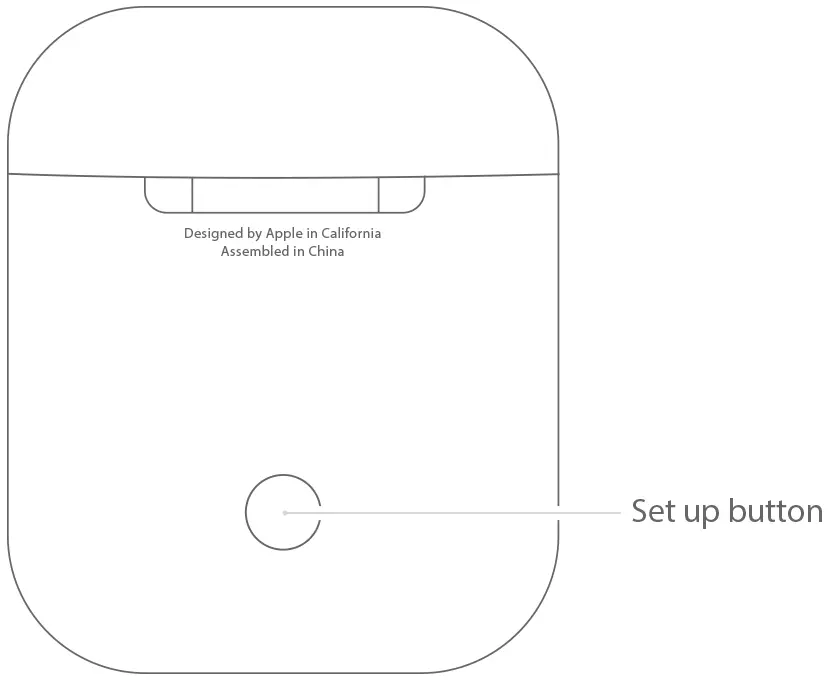
4) En su dispositivo anfitrión que no sea Apple, participe en el proceso de emparejamiento de Bluetooth como lo haría normalmente y siga las instrucciones en pantalla para terminar de configurar sus AirPods.
Cómo emparejar AirPods con Macs más antiguos
En los modelos Mac más antiguos, los AirPods deben emparejarse manualmente, al igual que otros dispositivos Bluetooth.
1) Coloque sus AirPods en el estuche de carga.
2) Abra la tapa, pero no retire los AirPods todavía.
3) Mantén pulsado el botón circular de configuración en la parte posterior, cerca de la parte inferior del maletín de carga, hasta que la luz de estado entre tus AirPods en la parte superior del maletín empiece a parpadear rítmicamente en blanco.
4) Iniciar Preferencias del sistema → Bluetooth , seleccione sus AirPods en la lista Dispositivos y haga clic en el botón Pareja .
Cómo desacoplar AirPods
Ten en cuenta que al desacoplar AirPods de tu iPhone, Apple Watch o Mac se eliminan automáticamente de todos los demás dispositivos de iPhone, iPad, iPod touch, Mac y Apple Watch que estén conectados a la misma cuenta iCloud.
La desconexión de AirPods de todos sus dispositivos iCloud puede tardar unos segundos.
Permanecen emparejados con otros dispositivos que no son compatibles con el emparejamiento de iCloud (por ejemplo, Apple TV, modelos Mac antiguos, PCs con Windows y smartphones y tabletas Android) hasta que se dejan de emparejar manualmente.
Desconecte AirPods manualmente de esos dispositivos en el menú de configuración de Bluetooth.
Desacoplamiento de AirPods desde el iPhone o iPad
1) Pulse Configuración → Bluetooth en su iPhone.
2) Hit «i» junto a sus AirPods, luego puntee Forget This Device .
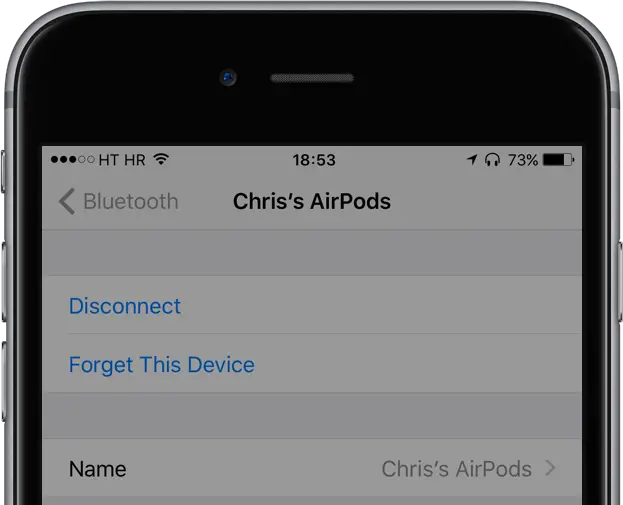
Aparece un mensaje de advertencia que indica que la eliminación de AirPods de este dispositivo los eliminará automáticamente de todos los demás dispositivos firmados por iCloud.
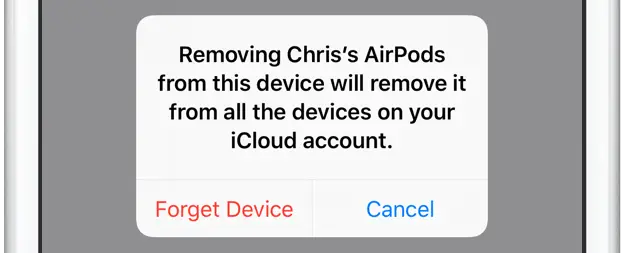
3) Confirme la acción tocando Olvidar este dispositivo en el menú que aparece.
Si no ves AirPods en la lista de Dispositivos, asegúrate de que Bluetooth esté activado.
Al desacoplar AirPods de tu iPad sólo se desacoplan de tu iPad y puedes repararlos a iPad en cualquier momento.
Desacoplamiento de AirPods de Mac
1) Abrir Preferencias del sistema → Bluetooth .
2) Haga clic en X a la derecha del nombre de AirPods, o haga clic con el botón derecho del ratón en su AirPods en la lista Dispositivos y, a continuación, seleccione Eliminar del menú que aparece.
3) Confirme la acción haciendo clic en Quitar .
Punta: Como alternativa, mantén pulsada la tecla Opción (⌥) mientras haces clic en el icono de Bluetooth de la barra de menús de tu Mac, luego selecciona tus AirPods y elige Eliminar en el menú.
El desacoplamiento de AirPods de Mac sólo desacoplará los AirPods de Mac y podrás repararlos en cualquier momento.
Desacoplamiento de AirPods de Apple Watch
1) En su reloj, lance Configuración → Bluetooth .
2) Pulse «i» junto al nombre de AirPods en la lista.
3) Tap Olvidar dispositivo .
Al desacoplar AirPods del iPhone, se desacoplan automáticamente de Apple Watch.
Desacoplamiento de AirPods del Apple TV
1) Ir a Configuración → Remotos y dispositivos → Bluetooth en tu Apple TV de cuarta generación o Configuración → General → Bluetooth en modelos anteriores de Apple TV.
2) Haga clic en su AirPods en la lista y elija Olvidar dispositivo .
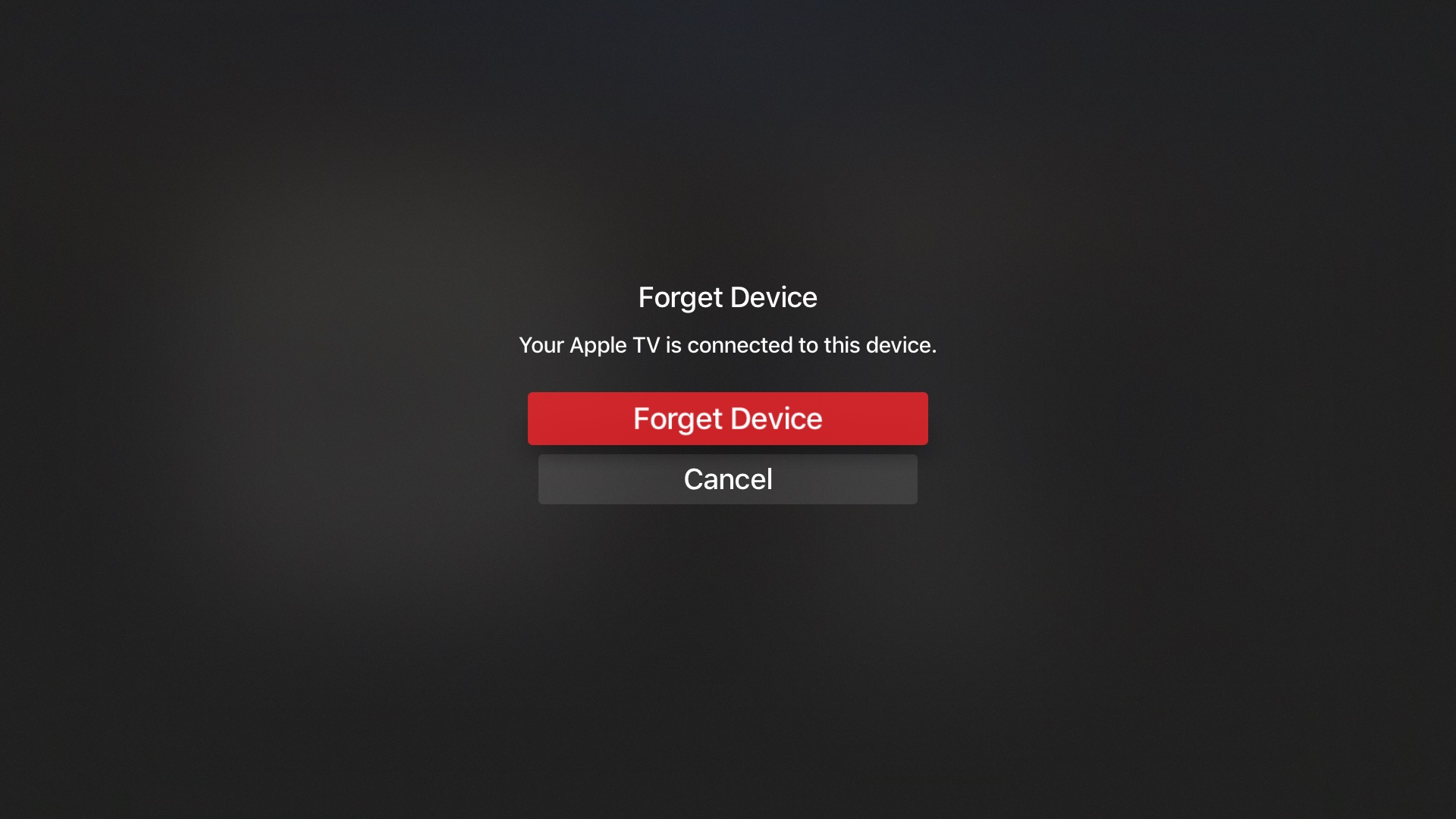
Si AirPods está emparejado con este Apple TV, aparece un cuadro de diálogo advirtiéndote que estás a punto de desconectarlo. Confirme el funcionamiento seleccionando Olvidar dispositivo en la solicitud.
Desacoplamiento de AirPods de dispositivos que no sean de Apple
Los AirPods actúan como los auriculares Bluetooth normales cuando se utilizan con hardware que no es de Apple, lo que significa que pueden no emparejarse tan fácilmente como, por ejemplo, los teclados y ratones Bluetooth.
Lee el manual que viene con tu dispositivo no-Apple para conocer los pasos específicos de desacoplamiento.
Cómo cargar AirPods
Los AirPods ofrecen cinco horas de tiempo de escucha o dos horas de tiempo de conversación con una sola carga. Su tiempo de funcionamiento puede extenderse hasta 24 horas de tiempo de escucha o hasta once horas de tiempo de conversación a través del estuche de carga incluido que contiene múltiples cargas completas.
Carga de AirPods
Para cargar sus AirPods, simplemente colóquelos en el estuche de carga.
Los AirPods se apagan automáticamente y se cargan cuando están en la caja. Una breve sesión de 15 minutos en el maletín de carga equivale a tres horas de tiempo de escucha o más de una hora de conversación.
Maletín de carga para AirPods
Para cargar el maletín de carga, conecte el cable Lightning to USB incluido en el conector Lightning de la carcasa y, a continuación, conecte el otro extremo del cable a cualquier dispositivo alimentado por USB, incluido el adaptador de corriente de cinco vatios de su iPhone.
Para acelerar la carga, conecta la funda al adaptador de corriente USB de doce vatios que viene con tu iPad. Puede cargar la funda con o sin sus AirPods dentro. Si la caja está enchufada mientras los AirPods están dentro, tanto la caja como los AirPods se cargarán simultáneamente.
Descifrar los estados de la luz del estuche de carga
La luz de estado se encuentra entre los espacios para AirPods en la parte superior del maletín de carga. La luz de estado LED indica el estado de carga de los AirPods cuando están en la caja. Si no es así, el LED muestra el estado de carga de su estuche de carga.
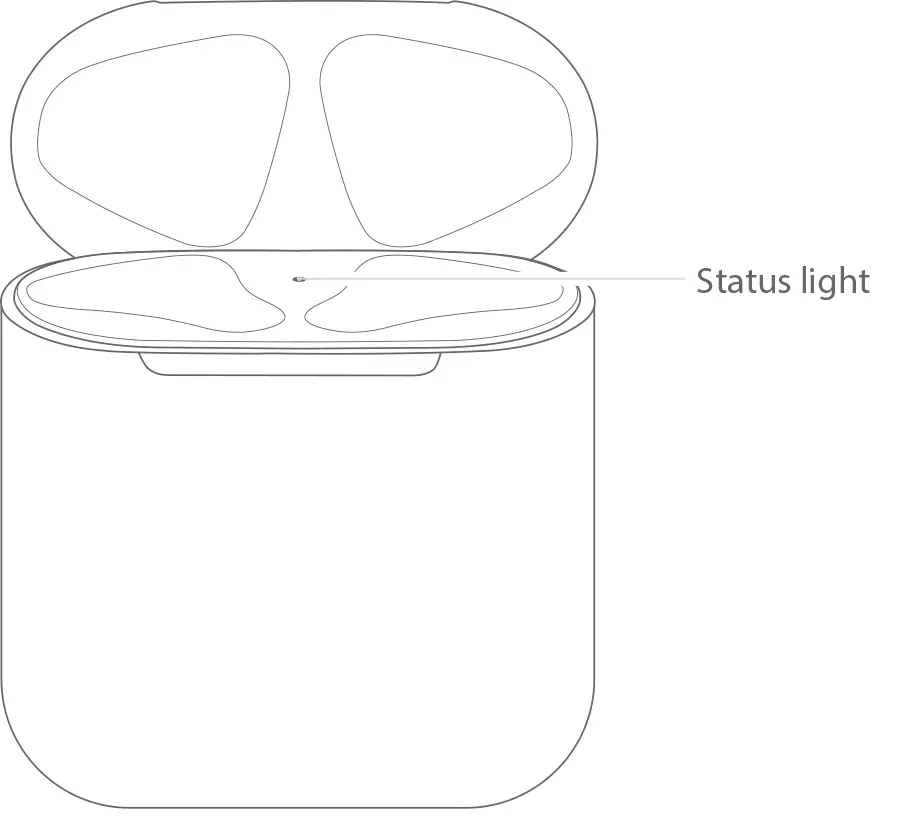
A continuación se explica cómo interpretar la luz de estado:
- Verde -Cargado por completo.
- Naranja -No está completamente cargada.
- Ámbar -Menos de una carga completa queda.
- Blanco intermitente -Los AirPods están listos para configurarse con sus dispositivos.
Cómo Apple probó las baterías AirPods
Mientras que la duración de la batería depende de una variedad de factores, incluyendo la configuración del dispositivo, el uso y más, las pruebas de Apple se basaron en las unidades AirPod de preproducción, el maletín de carga y el software emparejado con las unidades iPhone 7 de preproducción y el software iOS.
Para las pruebas de reproducción de música, Apple ejecutó una lista de reproducción compuesta por 358 pistas de audio únicas de 256 Kbps con codificación AAC compradas en el iTunes Store hasta que el primer AirPod detuvo la reproducción. En cuanto al tiempo de conversación, las pruebas consistieron en la descarga completa de la batería de los AirPods con una llamada de teléfono celular hasta que el primer AirPod dejó de reproducir el audio de la llamada.
Para probar el rendimiento de la batería del maletín de carga en términos de reproducción de música y tiempo de conversación, Apple cargó los AirPods completamente vacíos en el maletín durante 30 minutos. A continuación, la reproducción de audio o una llamada de teléfono móvil se enrutó a AirPods y se dejó en marcha hasta que uno de ellos dejó de reproducir música o llamar a audio. El ciclo se repitió hasta que los AirPods y el maletín de carga se descargaron completamente.
Por último, la prueba de carga de 15 minutos se llevó a cabo drenando ambos AirPods antes de cargarlos durante 15 minutos. La lista de reproducción de música o una llamada de teléfono celular fue reproducida a través de AirPods hasta que el primer AirPod detuvo la reproducción.
En todas las pruebas, el volumen se fijó en el cincuenta por ciento.
Cómo comprobar los niveles de carga de AirPods
Comprueba el estado del zumo en los AirPods y su estuche de carga de cuatro maneras:
- Maletín de carga – La luz de estado del maletín indica aproximadamente el nivel de carga de los AirPods.
- Widget de baterías -Una visión general rápida de los niveles de carga de los accesorios Bluetooth.
- Elemento de la barra de menú Volumen -Ver AirPods y niveles de potencia del maletín de carga a través de Mac.
- Siri -Siri puede decirle el estado de carga de la batería de los AirPods.
- Apple Watch -Obtenga los niveles actuales de carga de AirPods a través de su muñeca.
Comprobación de la carga de AirPods con el estuche de carga
Si tu AirPods está en el maletín de carga, simplemente abre la tapa y mantén el maletín cerca de tu iPhone. Después de unos segundos, iOS 10 coloca una hoja que muestra el estado de carga tanto de los AirPods como del maletín de carga.

