La aplicación Messages de Apple para iPhone, iPad e iPod touch te permite cambiar el aspecto de las burbujas de mensajes y ofrecer tus chats de una manera impactante con animaciones que se apoderan de toda la pantalla de Messages.
Los mensajes ofrecen cuatro efectos incorporados para animar las burbujas con diferentes expresiones y cinco animaciones a pantalla completa. He aquí cómo puedes usar estos efectos animados para entregar tus chats con estilo.
Los efectos de burbuja y pantalla de Mensajes requieren un iPhone, iPod touch o iPad con un procesador de 64 bits e iOS 10 o posterior. Cada iPhone desde el iPhone 5s en adelante tiene estos chips, así como el iPad Air y posteriores y el iPad mini 3 y posteriores.
Todos los efectos de burbuja y pantalla se animan en cualquier reloj Apple Watch con watchOS 3 o posterior. En los Mac con macOS Sierra, los efectos de pantalla y burbuja no se animan, a excepción de la Tinta Invisible.
Los efectos de pantalla y burbujas enviados como parte de los mensajes MMS o SMS no se animan. Los propietarios de Mac y los usuarios que no son usuarios de iMessage ven una descripción del efecto entre paréntesis (es decir, «Enviado con globos», «Enviado con Slam», etc.).
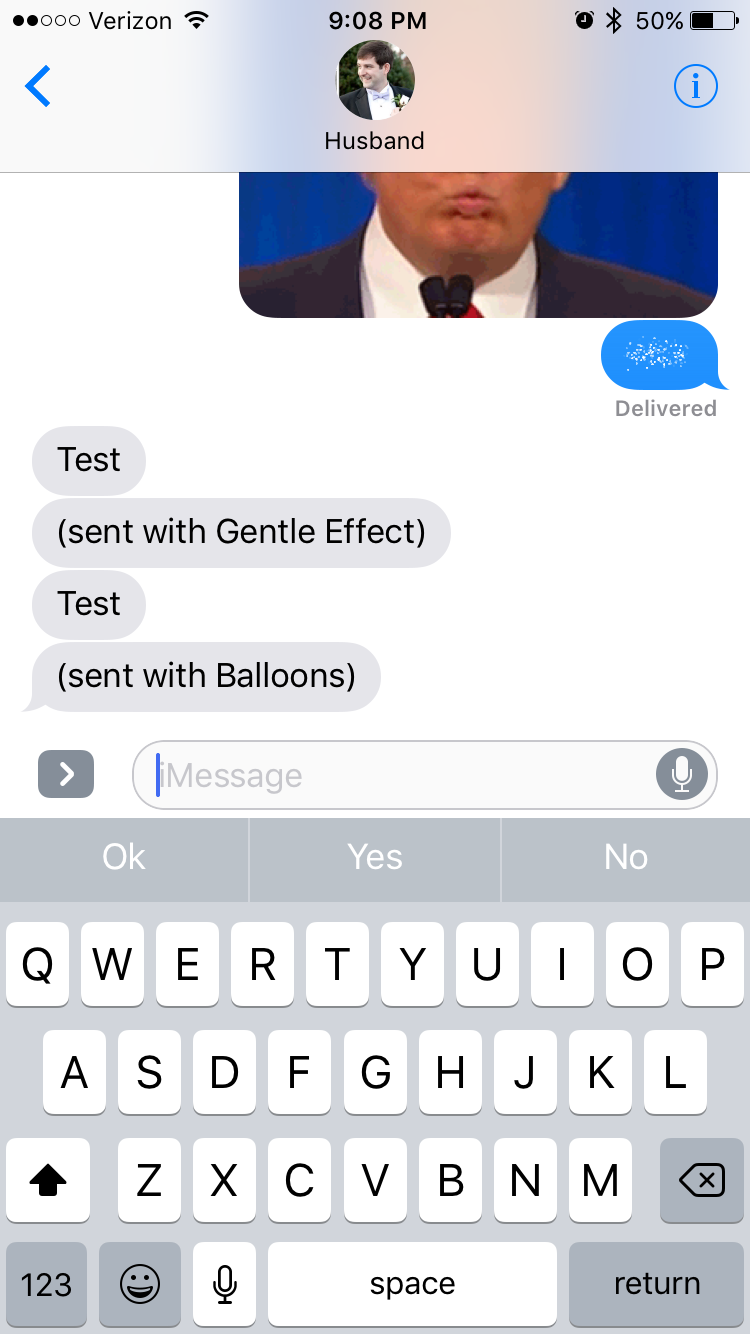
Los mensajes no reproducirán animaciones si la función Reducir movimiento del iOS está activada en Settings → General → Accesibilidad → Reducir movimiento . Para otros posibles problemas con las animaciones de Mensajes, .
Cómo usar los efectos de burbuja en Mensajes para iOS
Tabla y sumario del artículo
1) Después de escribir un mensaje, puntee y mantenga presionado el botón azul Enviar para mostrar una sobreimpresión «Enviar con efecto» y, a continuación, puntee en la ficha Burbuja para acceder a las animaciones de burbuja de chat.
Tienes a tu disposición los siguientes efectos de burbuja:
- Slam -llama la burbuja y hace que la pantalla se ondule
- Fuerte : agranda y agita la burbuja, luego la encoge
- Gentle -la burbuja crece lentamente
- Tinta invisible : el mensaje se difumina hasta que el destinatario pasa el dedo para revelarlo
2) Toque un punto junto a cualquier animación de burbuja para obtener una vista previa.
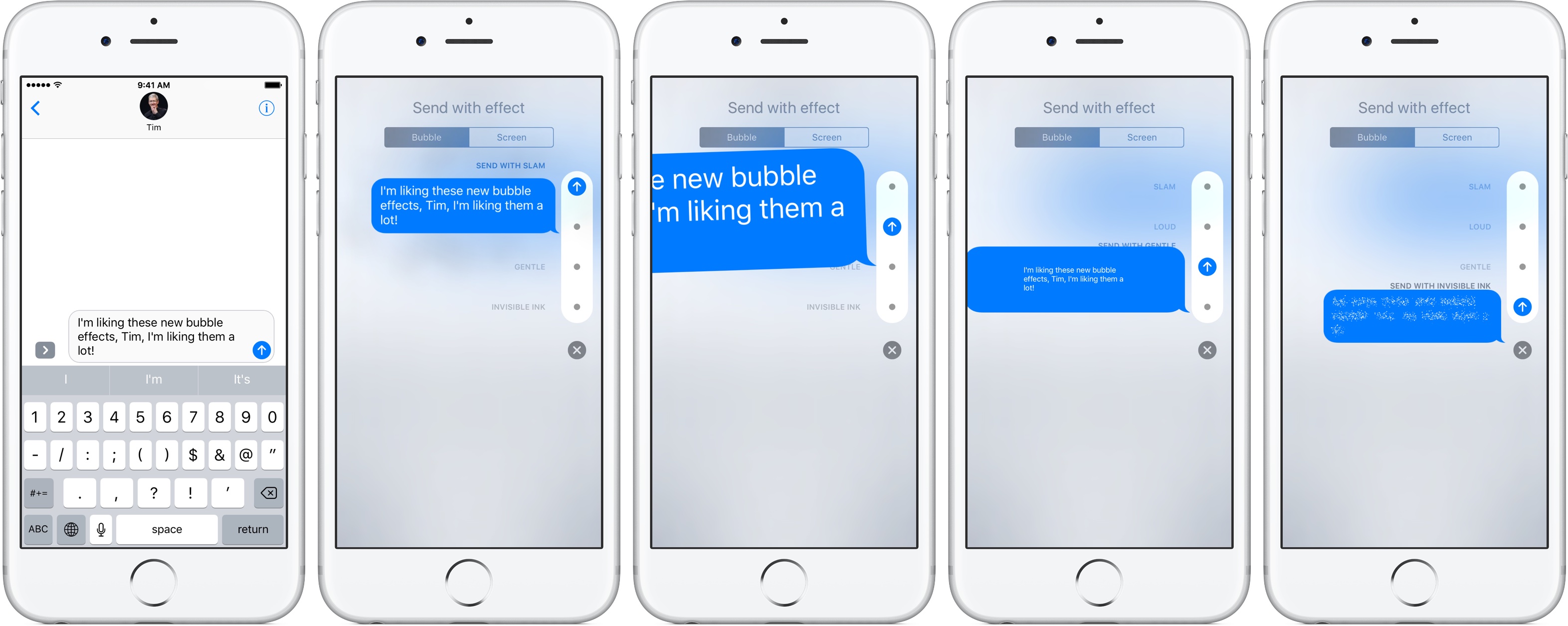
3) Para enviar su mensaje con el efecto de burbuja seleccionado, puntee en el botón Enviar . Los mensajes al final del destinatario animan la burbuja de chat de forma apropiada.
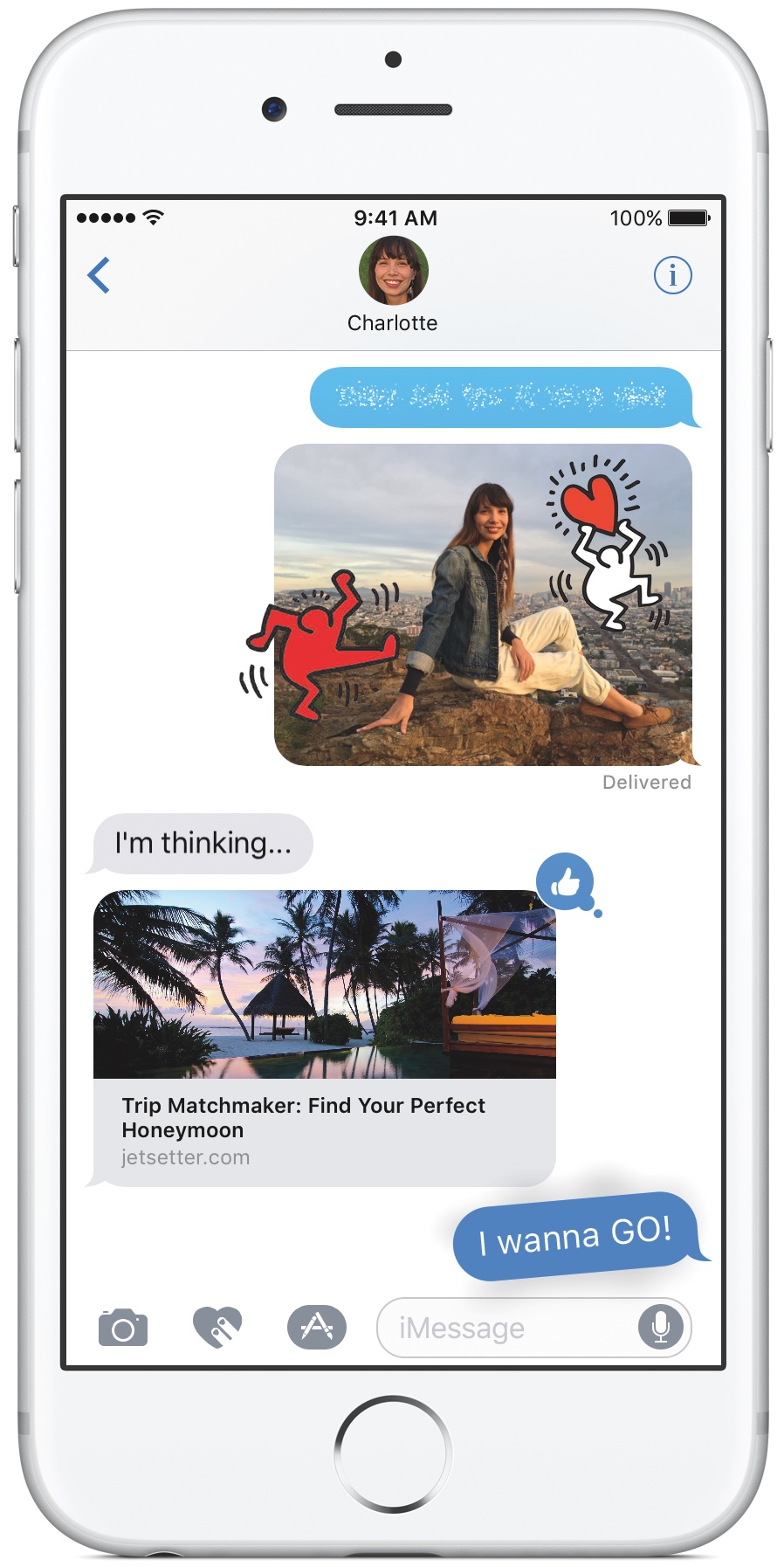
Para cancelar el efecto y volver al mensaje, toque el signo «x». Tenga en cuenta que los efectos de burbuja Mensajes funcionan tanto con mensajes de texto sin formato como con archivos adjuntos de fotos.
Cómo usar efectos de pantalla en Mensajes para iOS
1) Escriba un mensaje y mantenga pulsado el botón Enviar para abrir la ventana superpuesta Efectos de mensajes. Ahora pulse la pestaña Screen para mostrar los efectos a pantalla completa disponibles.
Los siguientes efectos de pantalla están incorporados en Mensajes:
- Globos – globos grandes y coloridos que vuelan gradualmente hacia arriba desde el fondo de la pantalla
- Confeti -confeti de colores que cae desde la parte superior de la pantalla
- Láseres -produce efectos de láser mientras reproduce un ritmo similar al de Party Boy
- Fuegos artificiales -fuegos artificiales que explotan desde el centro de la pantalla
- Estrella fugaz -una estrella fugaz que viaja del lado izquierdo al derecho de la pantalla
2) Deslice el dedo hacia la izquierda o hacia la derecha para obtener una vista previa de los efectos de pantalla incorporados.
3) Pulse el botón Enviar para enviar su mensaje con la animación a pantalla completa seleccionada.
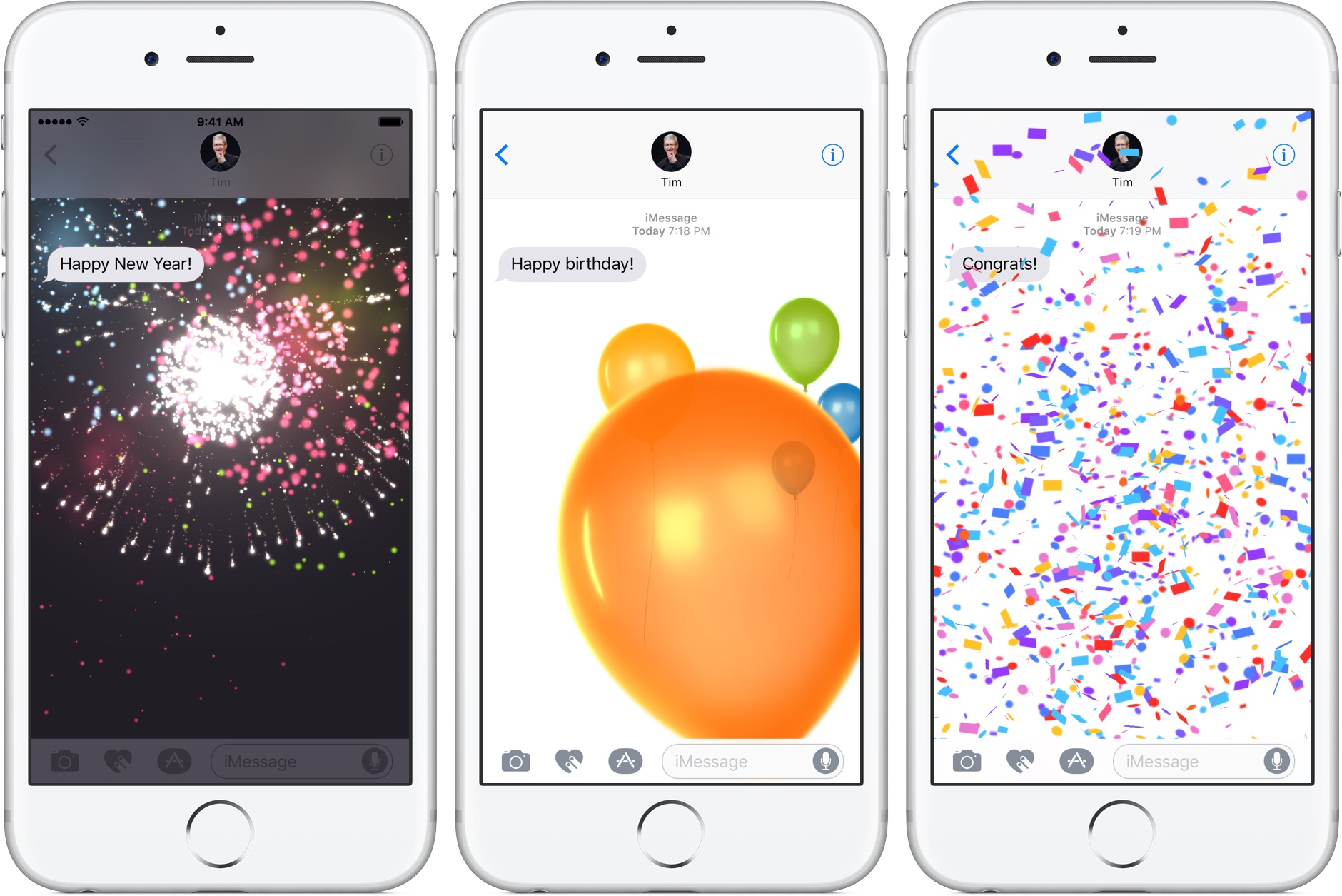
Los mensajes del destinatario llenan toda la pantalla con el efecto elegido.
Cómo llegar a la pantalla de efectos de Mensajes con 3D Touch
Si tiene un dispositivo con 3D Touch, puede llegar a la pantalla de efectos de Mensajes más rápido pulsando en lugar de mantener pulsado el botón Enviar . Otro atajo: sigue pulsando en la pantalla de vista previa de efectos mientras deslizas tu dedo verticalmente por los efectos para previsualizarlos sin tener que tocarlos.
Efectos de los mensajes en la pantalla Bloquear
Es particularmente impresionante que los efectos de burbuja y de pantalla se reproduzcan normalmente en las ricas notificaciones de iOS. Supongamos que ha recibido un mensaje animado en la pantalla Bloquear y el dispositivo está bloqueado: la notificación no incluirá una vista previa del mensaje por razones de seguridad, pero verá una descripción de la animación.
Pero tan pronto como desbloquee el dispositivo e interactúe con la notificación, el efecto burbuja/pantalla se reproducirá dentro de la superposición Respuesta rápida, incluso en la pantalla Bloquear.
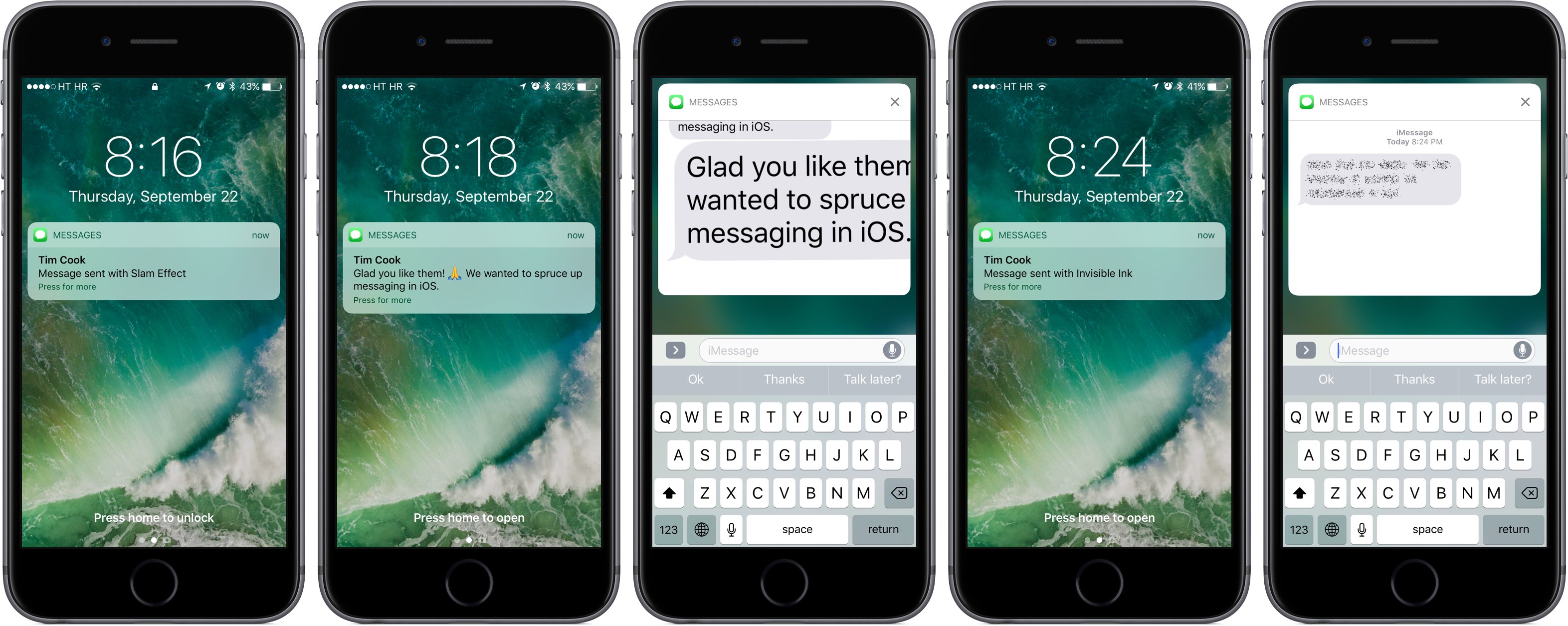
Efectos de reproducción automática de mensajes
Por último, para textos como «Feliz Cumpleaños», «Felicidades» (o simplemente «Felicidades») y «Feliz Año Nuevo», independientemente del idioma utilizado.
Los siguientes efectos de pantalla se aplican automáticamente a cadenas de texto específicas:
- Globos para «Happy birthday»
- Confeti para «Felicitaciones»
- Fuegos artificiales para «Feliz Año Nuevo»
Desafortunadamente, esta función no puede ser desactivada.
Envolviéndolo
Si no te gustan las animaciones de Mensajes, activa Reduce Motion en Settings → General → Accesibilidad → Reduce Motion para evitar que los Mensajes los envíen o los reciban en primer lugar.
¿Son estos efectos agradables para la vista sólo una moda pasajera o algo que puedes usar de vez en cuando? Y si es así, ¿cuál es su burbuja o animación de pantalla favorita y por qué?
