Además de un archivo o una carpeta en las barras de título de las ventanas del Finder y a través de los menús contextuales de las últimas versiones de macOS, tu Mac tiene otros trucos en la manga para una navegación más eficiente del sistema de archivos.
Tomemos, por ejemplo, la Barra de Ruta, una característica poco conocida del Finder que ha existido durante siglos, desde las primeras versiones de OS X.
La Barra de Ruta muestra la ruta interactiva al directorio de trabajo actual en la parte inferior de todas las ventanas del Finder. En este tutorial, aprenderás a mostrar u ocultar la Barra de Ruta y a utilizarla como un profesional para navegar por el sistema de archivos de tu Mac de forma más eficiente que antes.
Cómo mostrar u ocultar la barra de ruta del Finder
Tabla y sumario del artículo
Paso 1: Crea una nueva ventana de Finder en tu Mac haciendo clic en el icono del disco duro o en el icono del Finder en el Dock. También puede elegir Nueva ventana del Finder en el menú Finder.
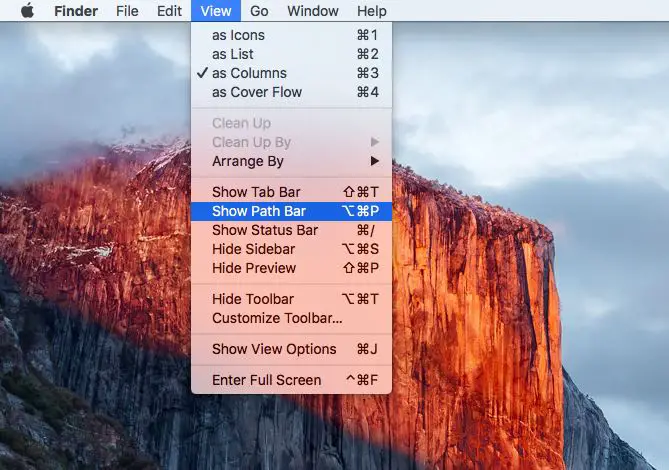
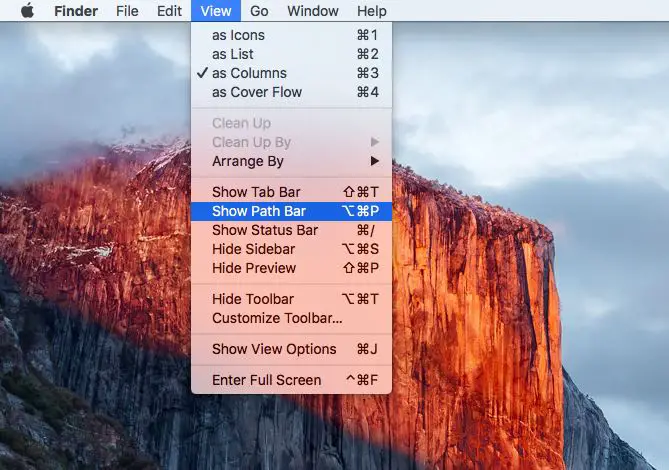
Paso 2: En el menú Ver, seleccione Mostrar barra de ruta , o presione la opción Opción (⌥)-Command (⌘)-P . Para ocultar la barra de ruta, seleccione Ocultar barra de ruta en el menú Ver.
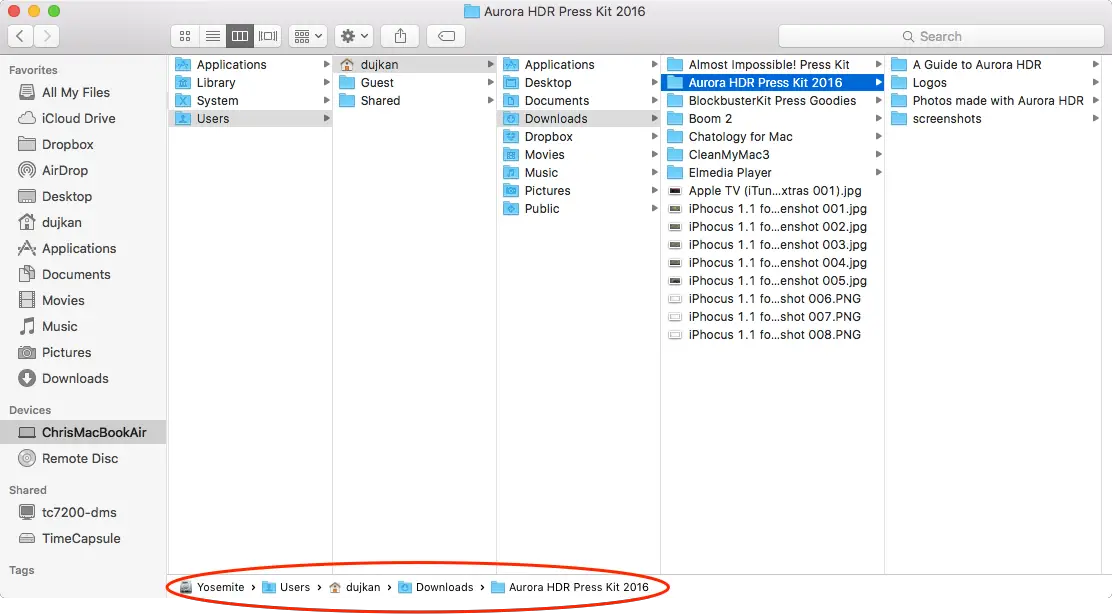
Como se puede ver en la captura de pantalla, la Barra de Ruta debería aparecer en la parte inferior de todas las ventanas actuales y nuevas del Finder por defecto. Aún mejor, la Barra de Ruta se muestra independientemente del modo de visualización que prefiera (Iconos, Lista, Columnas o Flujo de Cubierta).
Cómo interactuar con el sistema de archivos desde la Barra de ruta
Obviamente, la barra de ruta se actualiza automáticamente con la ruta actual mientras navegas por el sistema de archivos de tu Mac. La Barra de Ruta no es sólo para mostrar: puede interactuar con los elementos del sistema de archivos directamente desde ella.
Por ejemplo, suelte un elemento en un elemento específico dentro de la Barra de Ruta para mover el archivo a esa ubicación. Si desea copiar el archivo en su lugar, simplemente mantenga pulsada la tecla Opción antes de soltar el botón del ratón. Como se muestra a continuación, arrastré el archivo de imagen desde mi escritorio y lo dejé caer en la carpeta de Descargas que se muestra en la Barra de ruta.
Esto es muy útil si tienes varios niveles en el Finder y necesitas copiar o mover un elemento a una carpeta dentro de tu ruta sin abrir otra ventana.
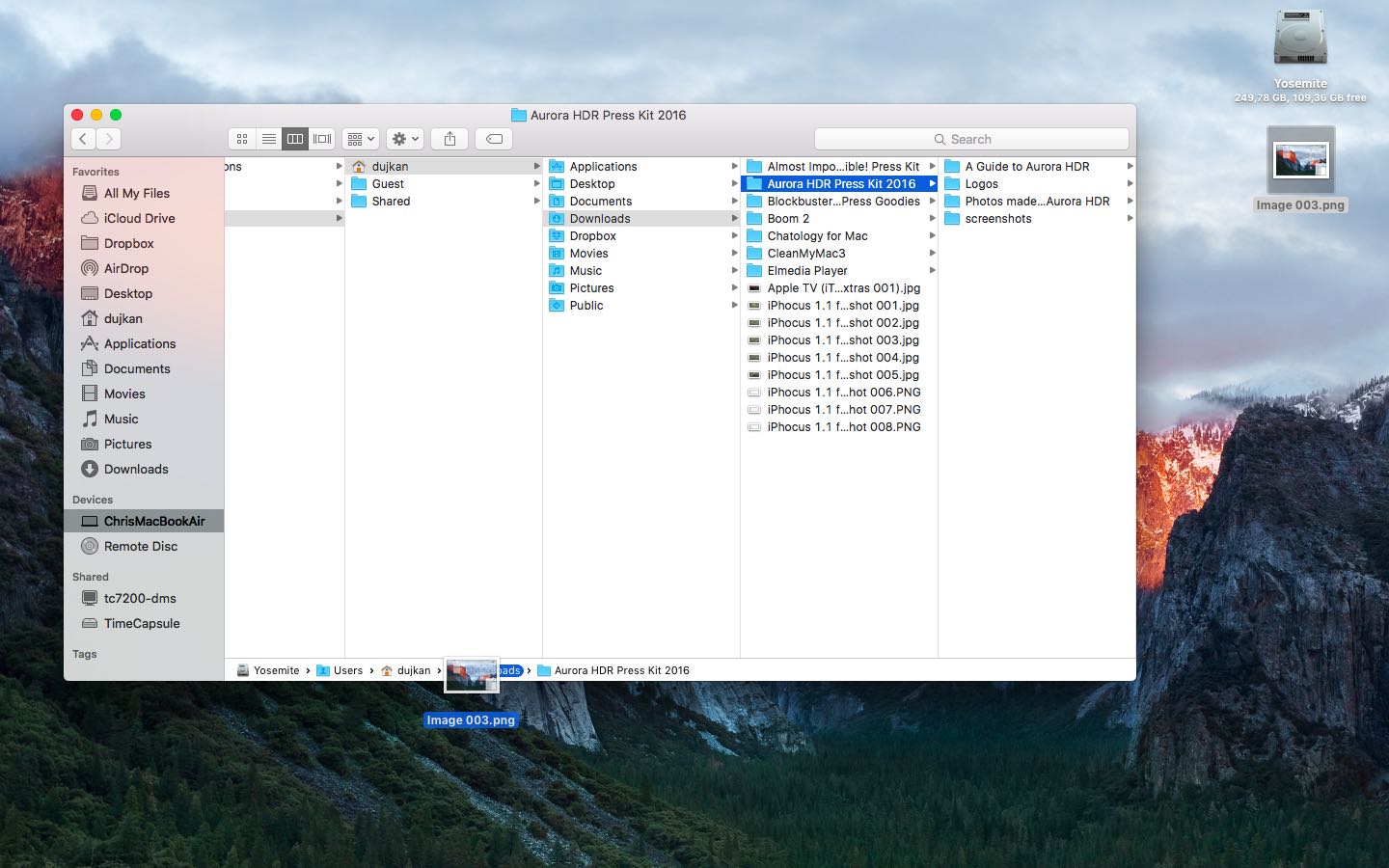
Pero, ¿qué pasa si está tan metido en el sistema de archivos que su ruta actual ya no encaja en la Barra de ruta? Bueno, el Finder es lo suficientemente inteligente como para truncar elementos dentro de la Barra de Ruta, a la vez que se asegura de que tanto la carpeta inicial como la actual del navegador estén siempre visibles.
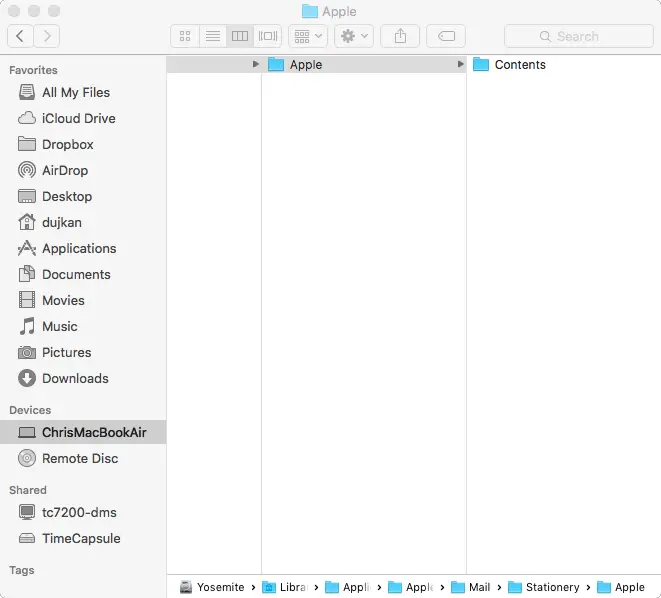
Si pasa el ratón por encima de un elemento truncado dentro de la Barra de ruta, su nombre se expande temporalmente para darle una idea de dónde se encuentra exactamente en el sistema de archivos. Como se ilustra a continuación, la carpeta de soporte de aplicaciones que se muestra dentro de la barra de ruta se expande instantáneamente al pasar el puntero del ratón sobre ella.
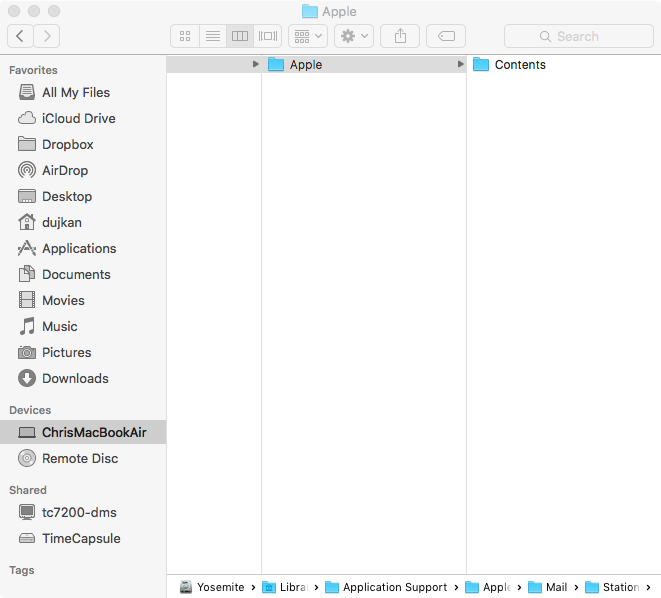
Estos elementos de la barra de ruta de expansión automática me parecen muy funcionales.
Por ejemplo, puedo mover el puntero del ratón a través de la barra de ruta mientras arrastro un archivo y ver cómo se expanden los nombres de las carpetas truncadas antes de soltar el archivo en una sin necesidad de ampliar la propia ventana del Finder.
Cómo configurar la Barra de Ruta para que sea relativa al directorio Inicio
¿Encuentra la Barra de Ruta demasiado molesta porque siempre muestra la ruta completa en relación con el disco raíz? No hay problema, puede configurarlo para que sea relativo al directorio Inicio de su cuenta de usuario con el siguiente comando de Terminal:
default write com.apple.finder PathBarRootAtHome -bool TRUE; killall Finder
Así que en lugar de la desordenada Barra de Ruta como esta…
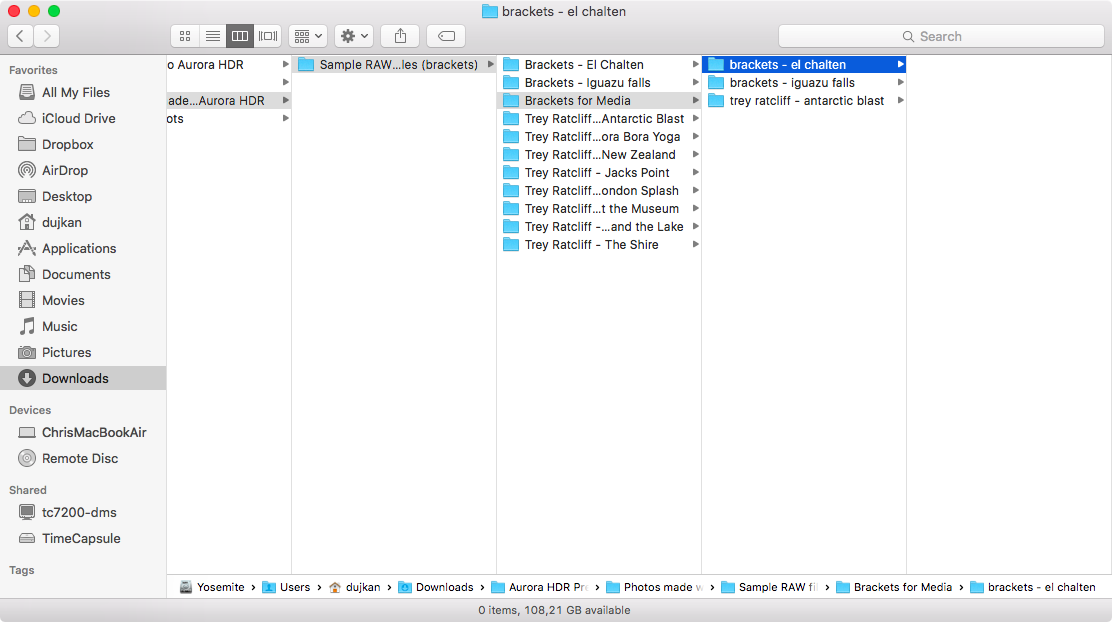
…obtienes una más aerodinámica en relación a tu directorio home, como esta.
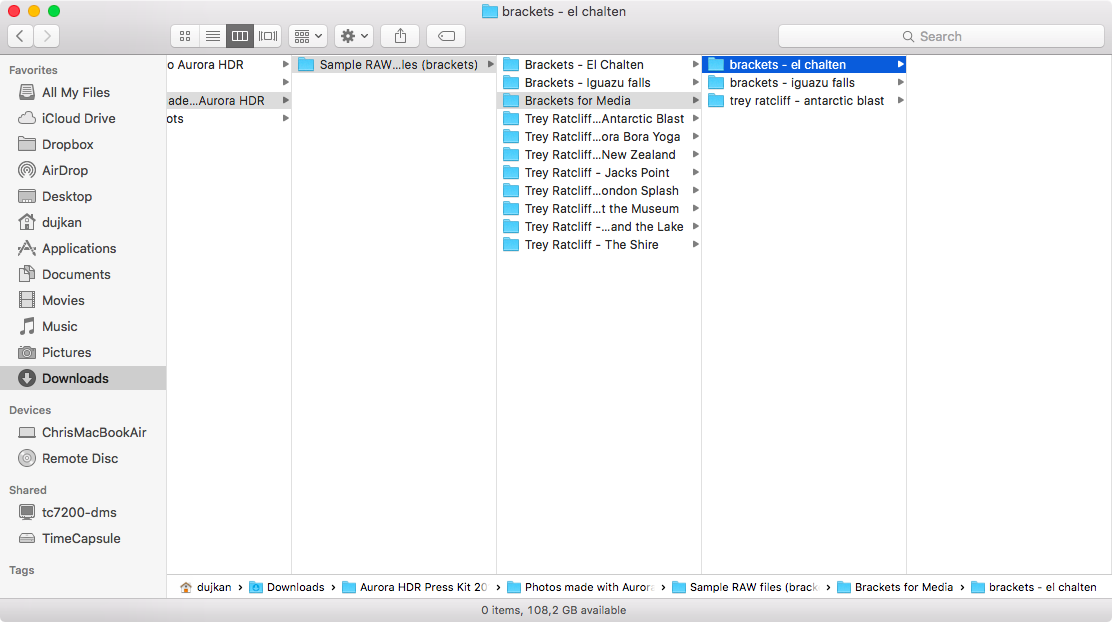
Para volver a la Barra de Ruta predeterminada, ejecute el siguiente comando de Terminal:
default delete com.apple.finder PathBarRootAtHome;killall Finder
Si has encontrado estos trucos útiles, comparte tus pensamientos y consejos en la sección de comentarios de abajo. Te agradeceríamos que le pasaras este artículo a tus amigos y amigos de Mac y lo compartieras en las redes sociales.
Tutoriales relacionados
Puede enviarnos sus propuestas de tutoriales a info@tecnologismo.com .
