macOS Mojave presenta una pequeña y súper útil función, llamada Cámara de continuidad, para tomar fotos o escanear documentos con la cámara de un iPhone o iPad que aparecen automáticamente en un documento en tu Mac, justo donde las pediste.
Esto sucede sin necesidad de sincronizar o transferir manualmente nada entre dispositivos.
VÍAS DE TOMA:
- Continuity Camera es una nueva característica en macOS Mojave e iOS 12.
- Con él, puedes insertar directamente imágenes tomadas con tu dispositivo iOS en aplicaciones Mac.
- Se puede acceder a esta función desde el menú Edición en aplicaciones basadas en documentos.
- Tanto tu dispositivo iOS como tu Mac deben estar cerca.
- No tienes que sincronizar imágenes con tu Mac para que esto funcione.
Básicamente, Mojave convierte la cámara de tu dispositivo iOS en una función Mac.
La cámara de tu iPhone se convierte en una función de Mac
Tabla y sumario del artículo
Encontramos y utilizamos tantos dispositivos a nuestro alrededor todo el tiempo.
Para ayudar a salvar el abismo entre el móvil y el escritorio, Apple comenzó a incorporar funciones de Continuidad en iOS y macOS hace unos años. Con la cámara de continuidad, puedes tomar una foto o escanear un documento cercano usando la cámara de un dispositivo iOS y aparecerá instantáneamente en tu Mac.
Esto es mucho más fácil que tratar de usar la cámara de tu Mac para hacer el trabajo.
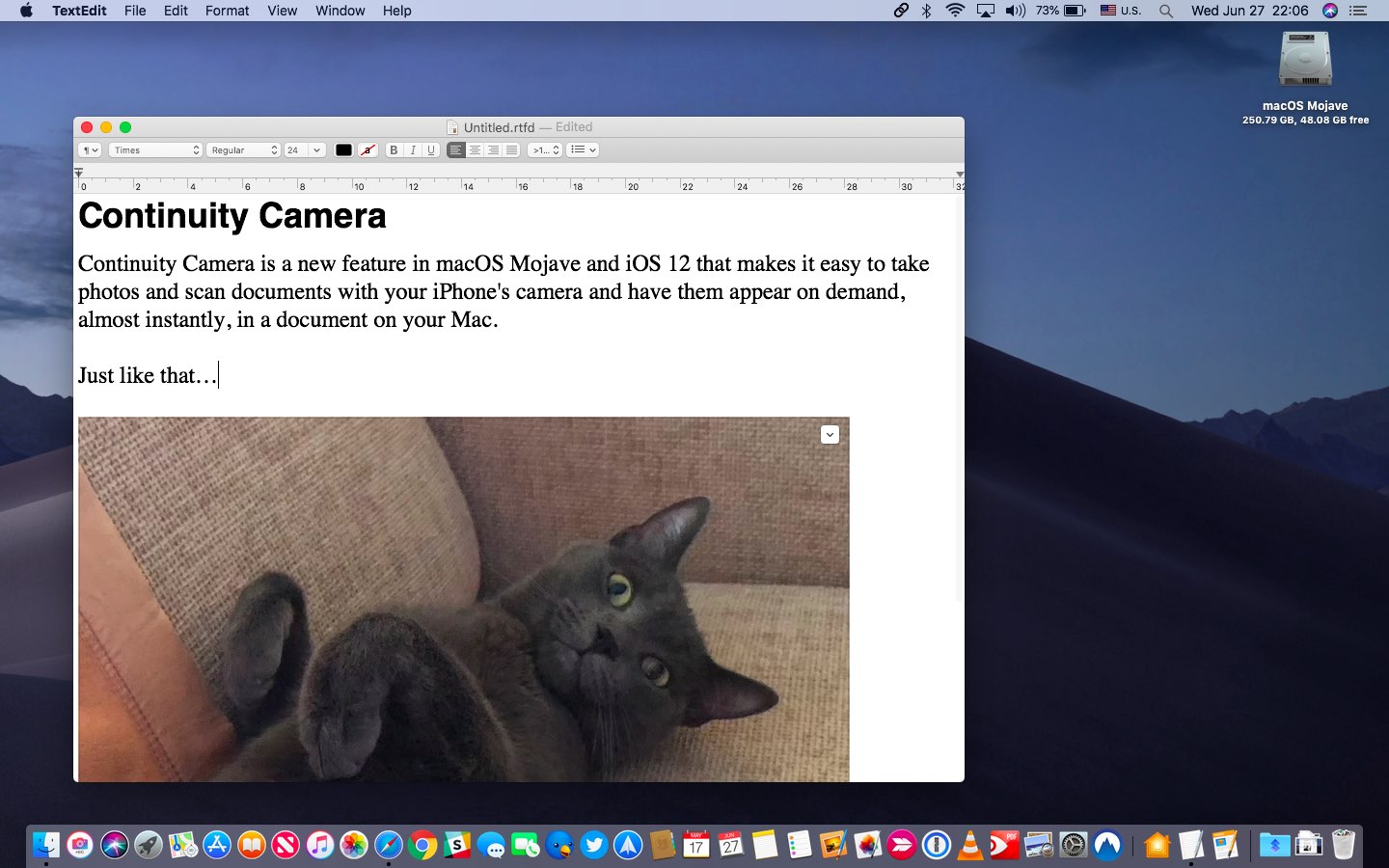
La cámara de continuidad funciona como por arte de magia!
Es especialmente bueno que las aplicaciones obtengan funciones de Continuity Camera de forma gratuita, sin necesidad de actualización alguna. Todas las aplicaciones basadas en documentos de Mojave heredan automáticamente la función de continuidad de la cámara, desde aplicaciones de primera mano como Pages, Keynote, Numbers, TextEdit, Notes y Mail hasta aplicaciones de terceros, como Adobe Photoshop, Microsoft Word y Pixelmator.
Requisitos del sistema de la cámara de continuidad
Asegúrese de que sus dispositivos cumplan con los requisitos de…
- Ordenadores Mac que ejecutan macOS Mojave o posterior
- Dispositivos iPhone, iPad o iPod touch con iOS 12 o posterior
- Wi-Fi y Bluetooth deben estar habilitados en los dispositivos cercanos
Las funciones de continuidad requieren que ambos dispositivos estén conectados a la misma cuenta de iCloud y que tengan activadas las funciones Wi-Fi y Bluetooth. Tenga en cuenta que los dispositivos no necesitan estar conectados a una red Wi-Fi para que la Cámara de continuidad funcione.
Cómo insertar imágenes desde el iPhone en aplicaciones Mac
Para añadir una imagen o documentos escaneados desde un iPhone a tu Mac, hazlo:
1) En su Mac, abra un documento o cree uno nuevo.
2) Coloque el cursor en el lugar en el que desee inyectar una imagen en el documento.
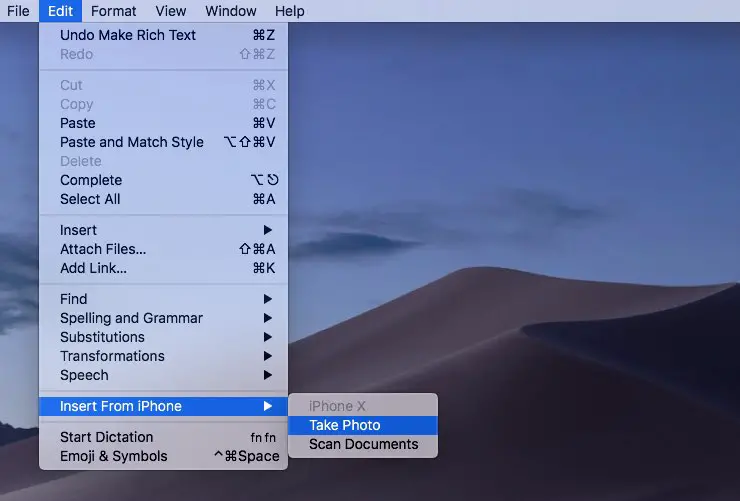
3) En el menú Editar , haga clic en el submenú Insertar desde iPhone y elija una opción:
- Tomar una foto -Toma una imagen con la cámara de tu dispositivo iOS e insértala en una aplicación Mac.
- Escanear documentos : escanea un documento con la cámara de un dispositivo iOS y agrégalo a una aplicación Mac.
NOTA: Si tiene un iPad o iPod touch, el texto de la opción de menú coincidirá con el nombre de su dispositivo. Las personas con varios dispositivos iOS verán las opciones Tomar fotos y Escanear documentos listadas por separado debajo de cada encabezado de dispositivo.
TUTORIAL:
Un mini-overlay anclado en el punto de inserción le indica que debe tomar una imagen o escanear un documento utilizando su dispositivo iOS seleccionado. Para abortar la operación, pulse Cancelar en su dispositivo iOS o en el mini-overlay del ordenador.
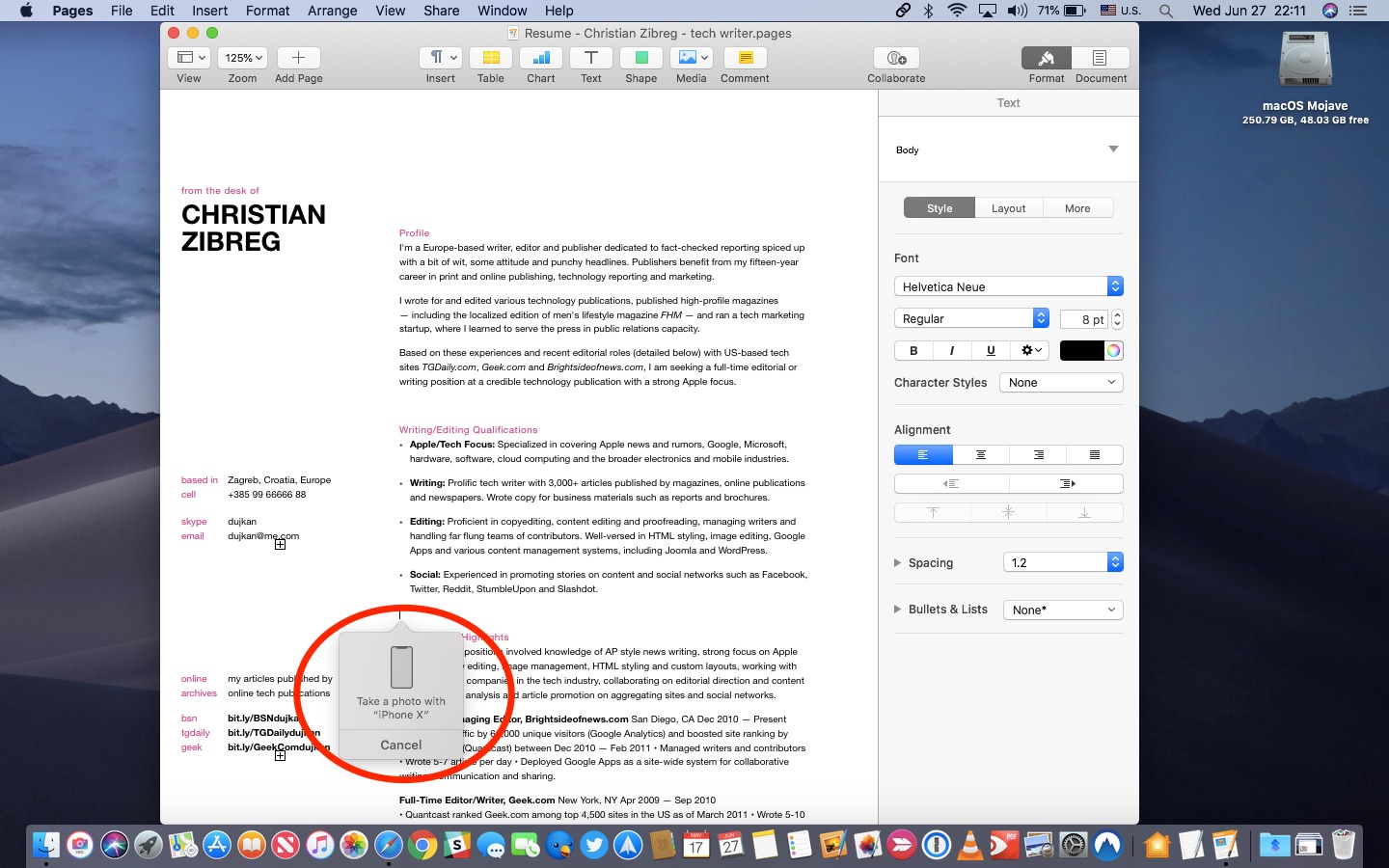
4) La cámara de su dispositivo iOS entra inmediatamente en acción, lista para tomar una foto.
Tome una foto punteando en el botón del obturador del dispositivo iOS y, a continuación, seleccione Usar foto para insertarla automáticamente en el documento de su Mac, o puntee Tomar de nuevo para tomar una mejor.
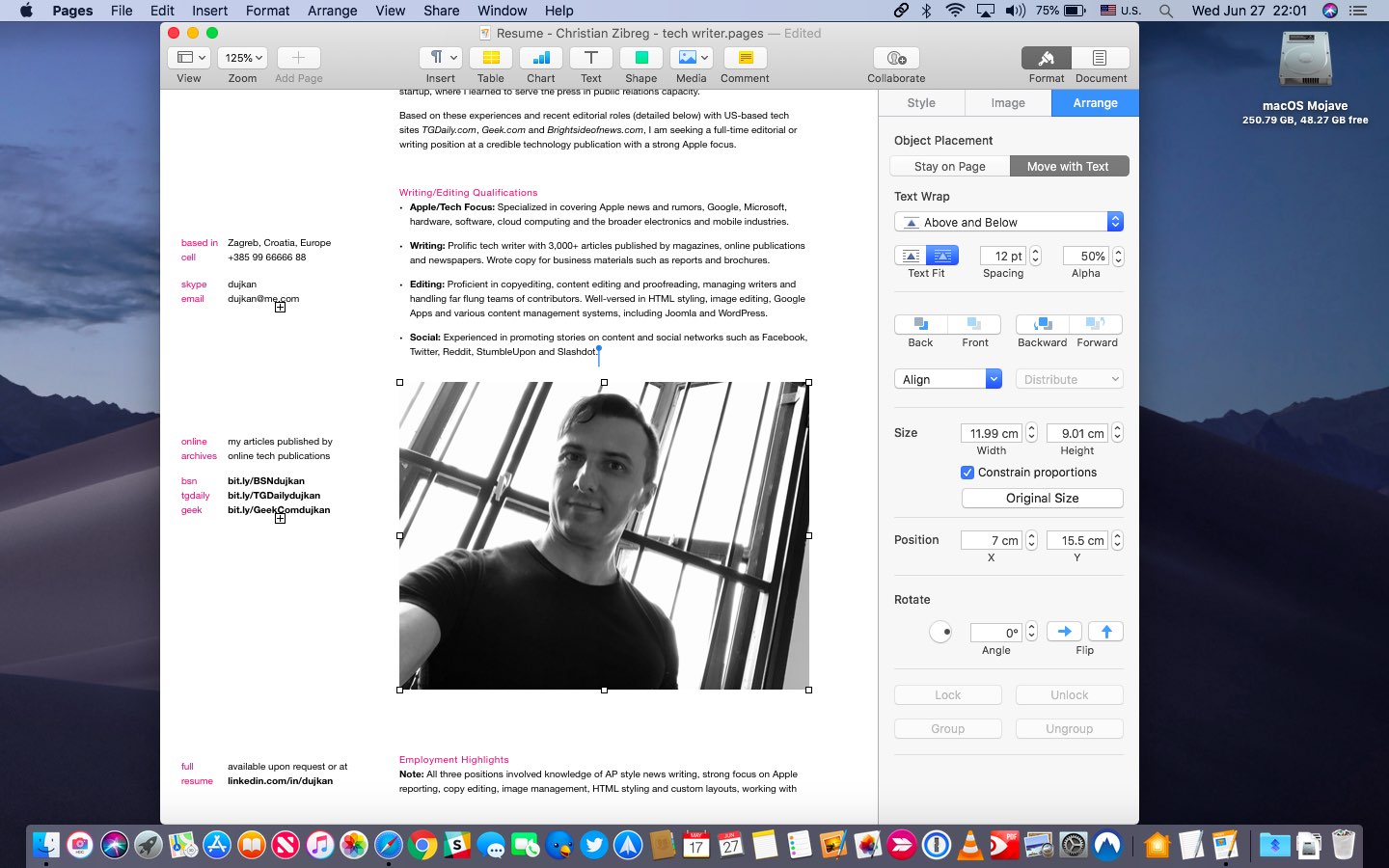
La interfaz proporciona funciones básicas de disparo, incluyendo la activación del flash, el cambio entre la cámara delantera y trasera y el uso del zoom óptico o digital.
Escaneo de documentos
Cuando utilice un dispositivo iOS como escáner de documentos, coloque el documento en el visor y pulse el botón del obturador, luego arrástrelo cerca de las esquinas para ajustar el recorte. Pulse Mantener escaneado para volver a la pantalla anterior y escanear páginas adicionales o Reimprimir para rehacer el escaneado.
Cuando haya terminado, puntee Guardar para insertar automáticamente el escaneado justo donde lo pidió en su Mac.
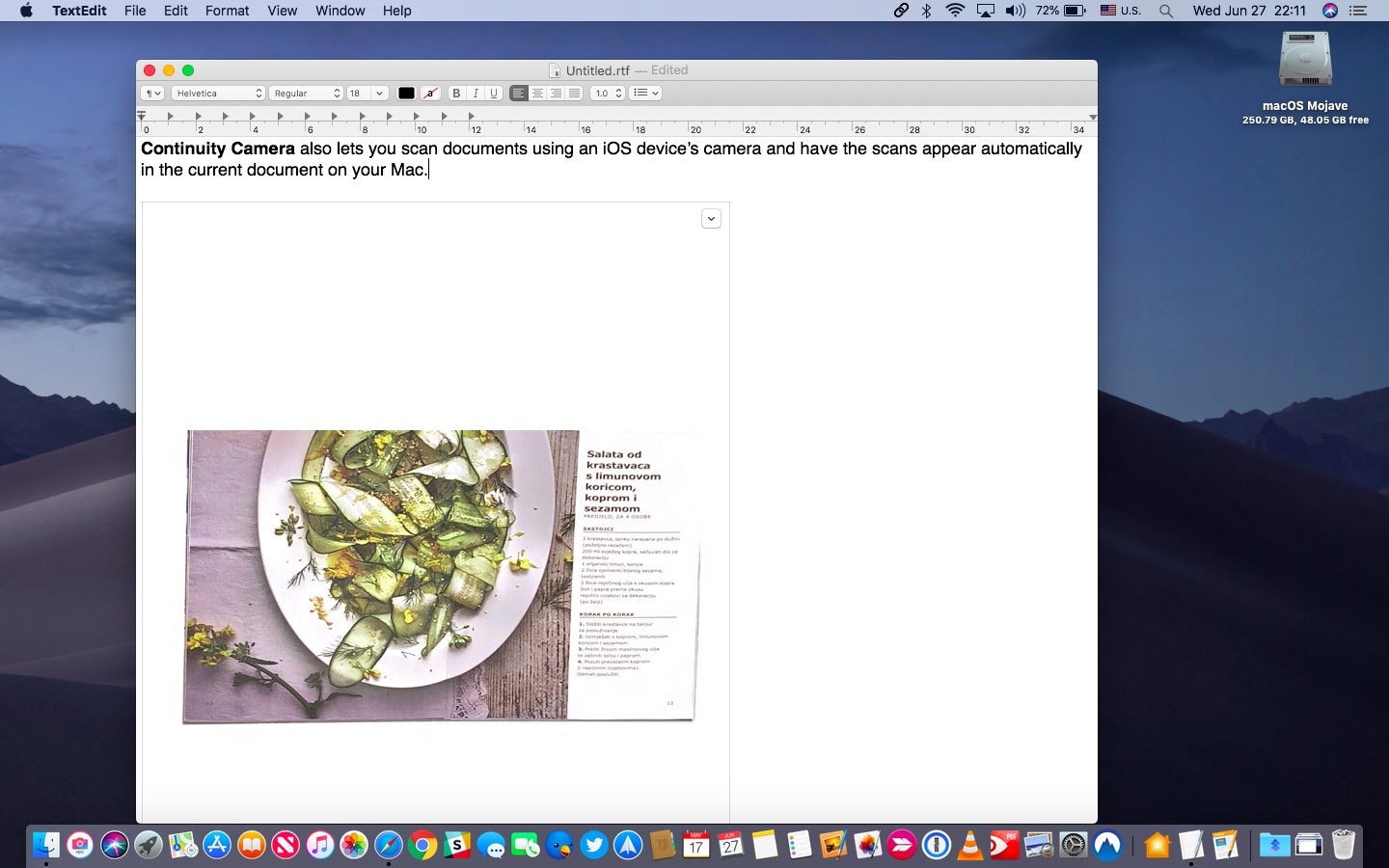
Los documentos escaneados en tu dispositivo iOS se transmiten automáticamente a tu Mac
Los escaneos se guardan automáticamente en Fotos. Elimínalos para ahorrar espacio de almacenamiento en tu dispositivo iOS.
TUTORIAL:
La interfaz para escanear documentos incluye botones para el obturador manual y automático junto con una selección de filtros de imagen, como Color, Escala de grises, Blanco y negro y Foto.
En algunas aplicaciones, puedes colocar el puntero en el punto de inserción que desees y, a continuación, hacer clic con el botón derecho del ratón para seleccionar la opción de tomar una foto o escanear un documento desde el menú contextual emergente.
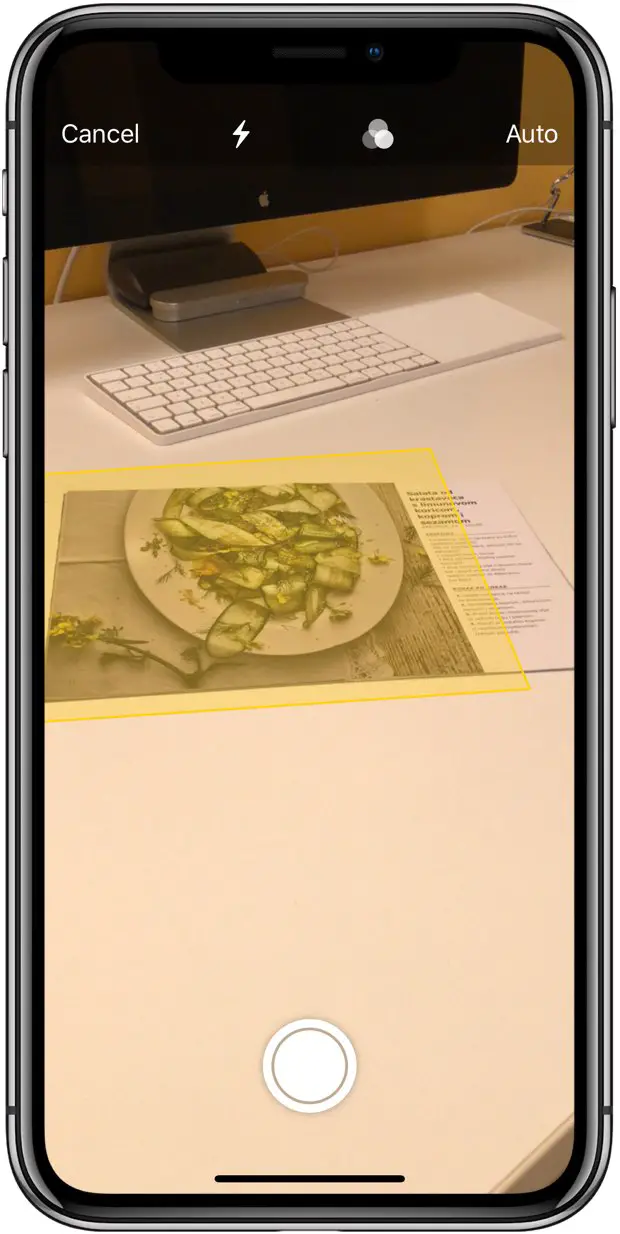
La interfaz para escanear documentos con Continuity Camera
Una vez más, no necesitas sincronizar o transferir nada para que una foto tomada con tu iPhone o un documento escaneado con tu iPad Pro aparezca instantáneamente en tu Mac, ¡sólo funciona!
¿Necesita ayuda? Pregúntale a Tecnologismo!
Si te gusta este «cómo hacerlo», pásalo a tu gente de apoyo y deja un comentario a continuación.
¿Se atascó? ¿No estás seguro de cómo hacer ciertas cosas en tu dispositivo Apple? Háganoslo saber a través de ayuda@tecnologismo.com y un futuro tutorial podría proporcionarle una solución.
Envíe sus propias sugerencias sobre cómo hacerlo a través de info@tecnologismo.com .
