Los controles parentales de Mac te permiten tener más control sobre el acceso de tus hijos, y son una herramienta inestimable para asegurarte de que sólo hacen lo que se supone que deben hacer en lugar de lo que no deben.
Dado que muchos padres permiten que sus hijos usen su Mac, es una buena idea establecer restricciones de control parental en su cuenta de usuario. Le mostraremos cómo se hace esto en este tutorial.
Los beneficios de los controles parentales
Tabla y sumario del artículo
Con los controles parentales, puedes denegar el acceso a determinadas aplicaciones, sitios web y a las personas con las que pueden querer interactuar. Esta configuración se puede aplicar a cualquier usuario estándar de tu Mac, pero no a otras cuentas de administrador.
Estas son herramientas muy útiles para los padres que quieren asegurarse de que su hijo sólo utiliza el ordenador para actividades académicas en lugar de jugar en línea con videojuegos, ver vídeos o comunicarse con amigos en o…
Del mismo modo, las escuelas e instituciones que utilizan Mac en bibliotecas y laboratorios de informática pueden utilizar estas funciones para evitar que los estudiantes se distraigan mientras están en un entorno educativo.
Los controles parentales están integrados en todos los Mac con El Capitan instalado, y son fáciles de activar y configurar desde cualquier cuenta de administrador.
Habilitación de los controles parentales en Mac
Para habilitar los controles parentales para cualquier usuario estándar de tu Mac, necesitarás ser . Una vez que lo esté, puede seguir estos pasos para habilitar los controles parentales para un usuario estándar:
1) Ejecute la aplicación Preferencias del sistema y abra el panel de preferencias Usuarios y grupos .
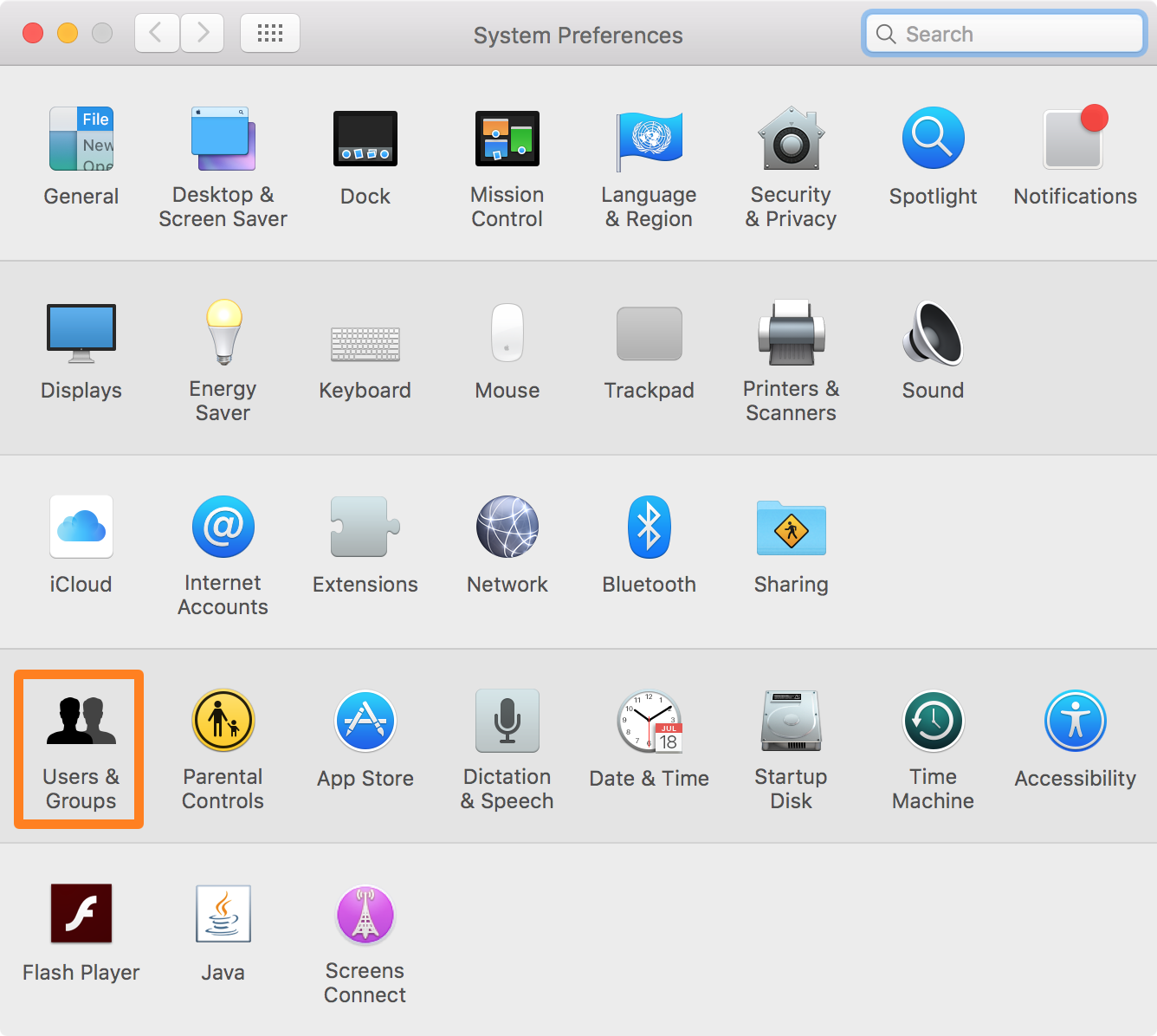
2) Haga clic en el botón Bloquear en la parte inferior del panel de preferencias para desbloquearlo para su edición.
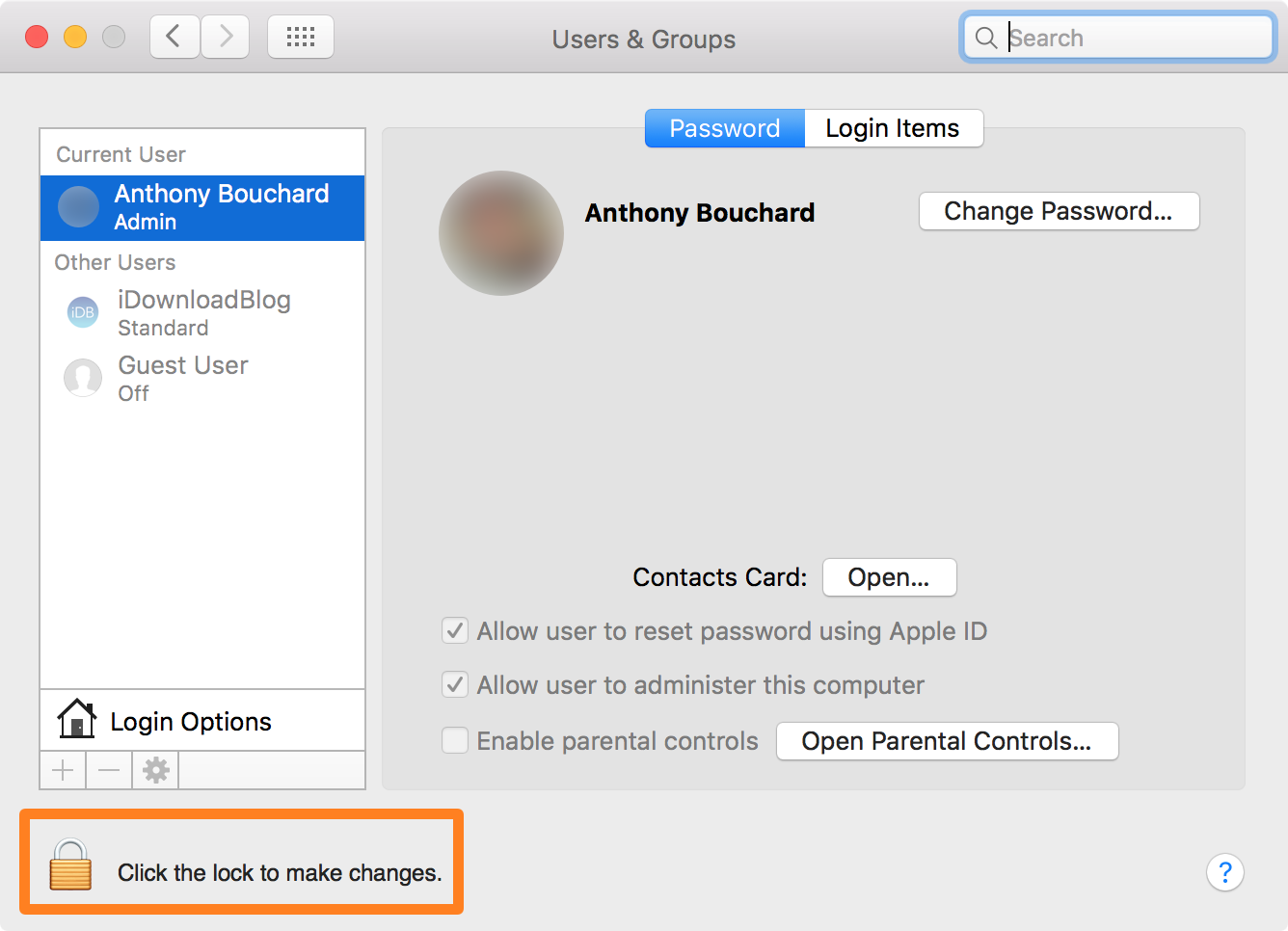
3) Introduzca la contraseña de administrador cuando se le solicite y haga clic en el botón azul Desbloquear .
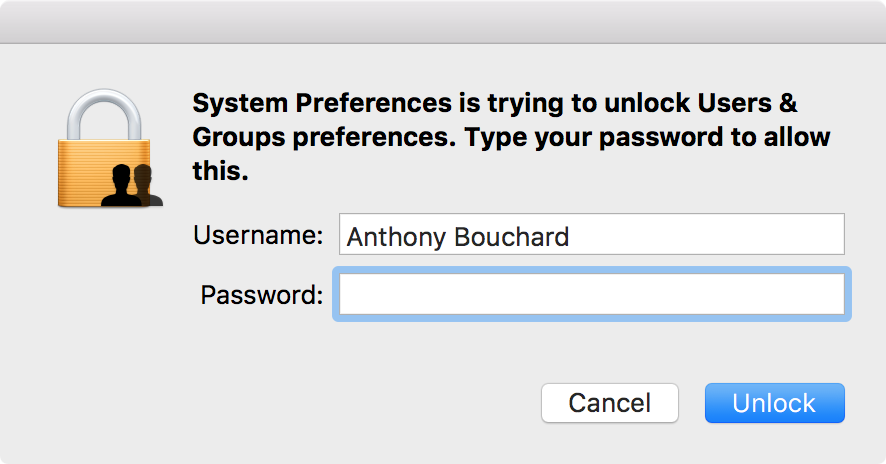
4) A continuación, seleccione un usuario estándar de OS X al que desee aplicar controles parentales y, a continuación, marque la casilla Activar controles parentales .
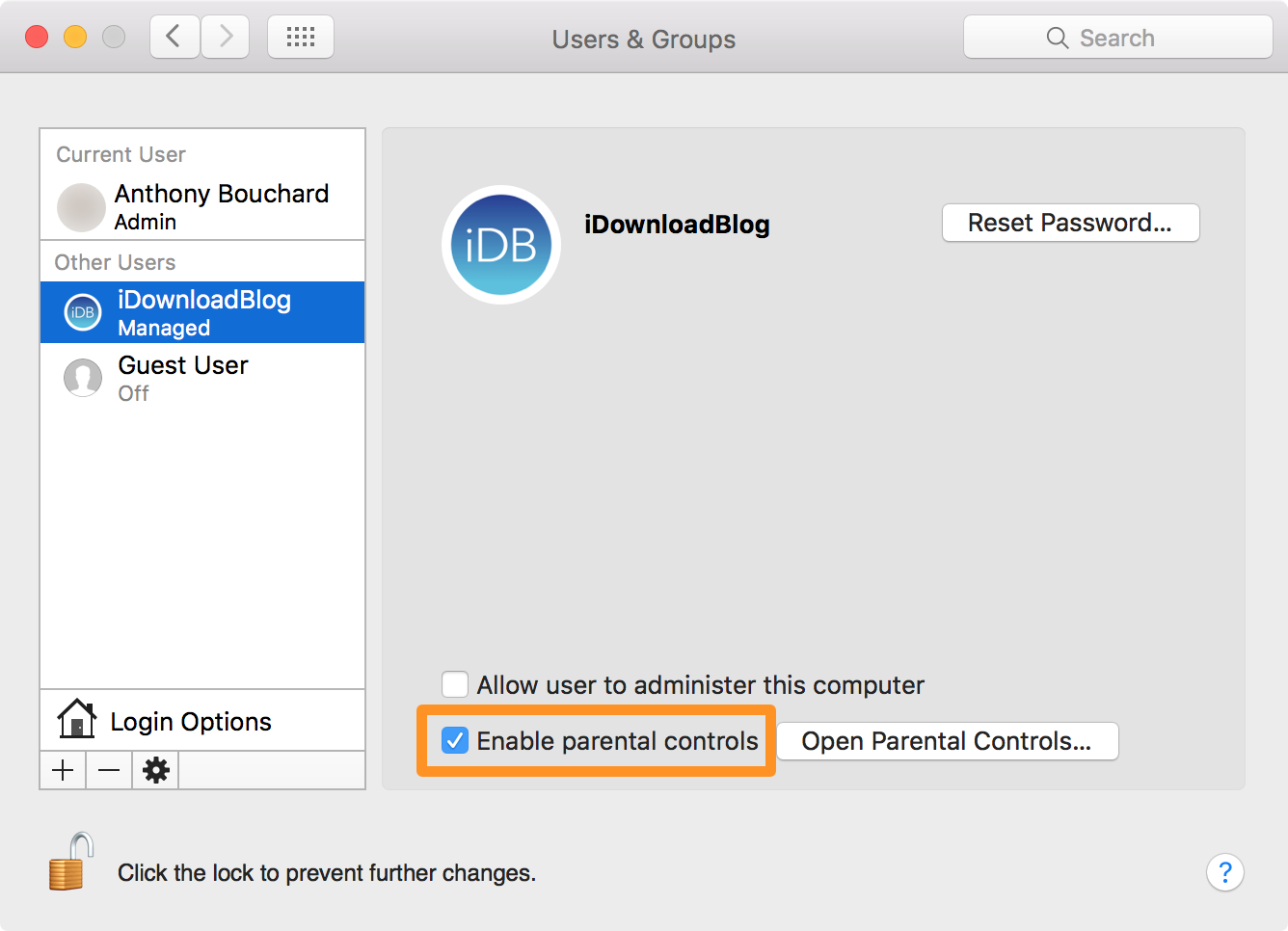
Tenga en cuenta que el texto bajo el nombre de la cuenta cambia de «Estándar» a «Gestionado» después de que se completen los cambios. Esto indica que la cuenta está siendo administrada por un administrador con controles parentales.
Configuración de los controles parentales en Mac
Ahora que has habilitado la administración del control parental para un usuario estándar de Mac, puedes empezar a configurarlo. Para ello, siga estos pasos:
1) Ejecute la aplicación Preferencias del sistema en su Mac y abra el panel de preferencias Control parental .
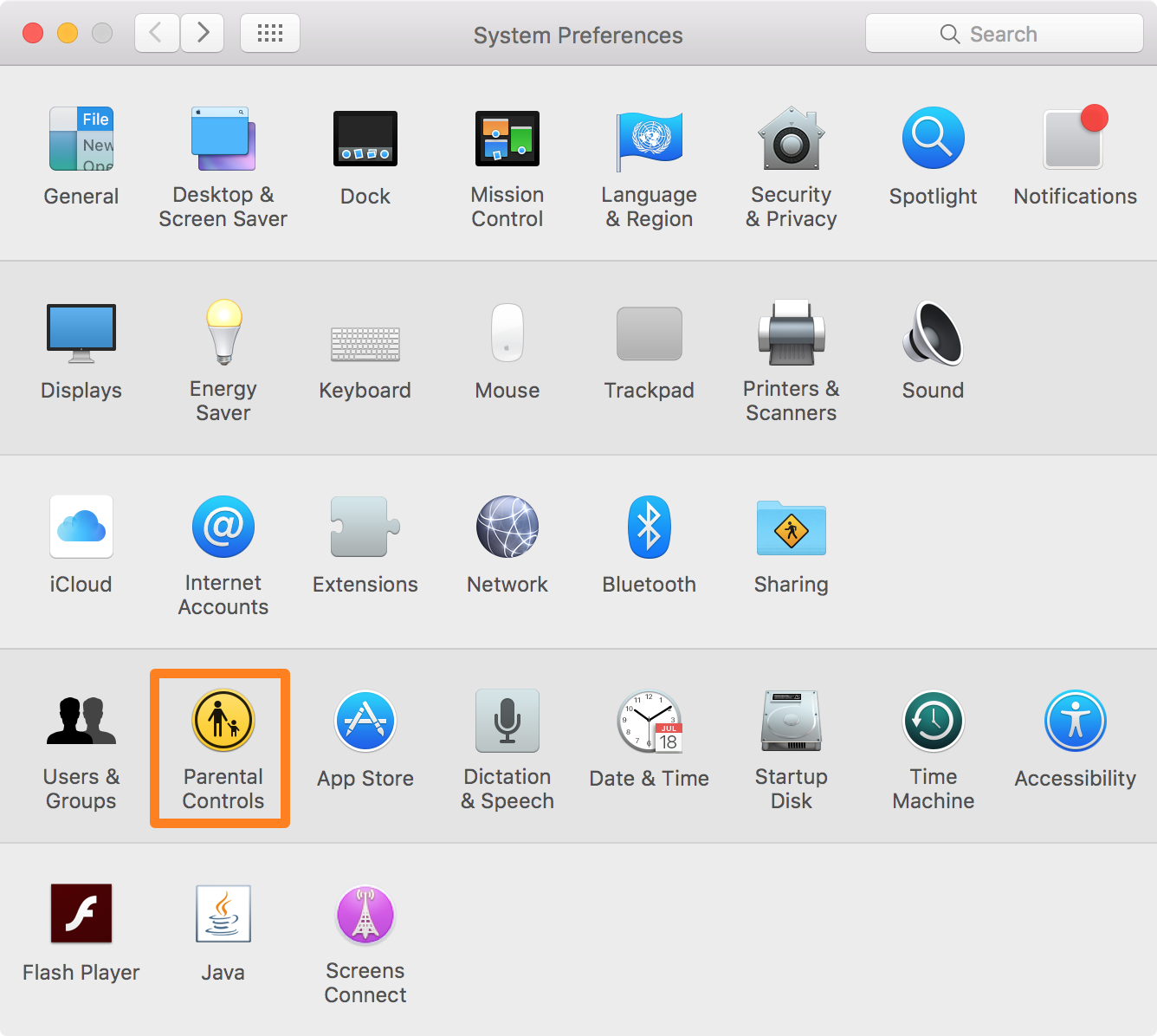
2) Haga clic en el botón Bloquear en la parte inferior del panel de preferencias para autenticar su identidad y desbloquear las opciones:
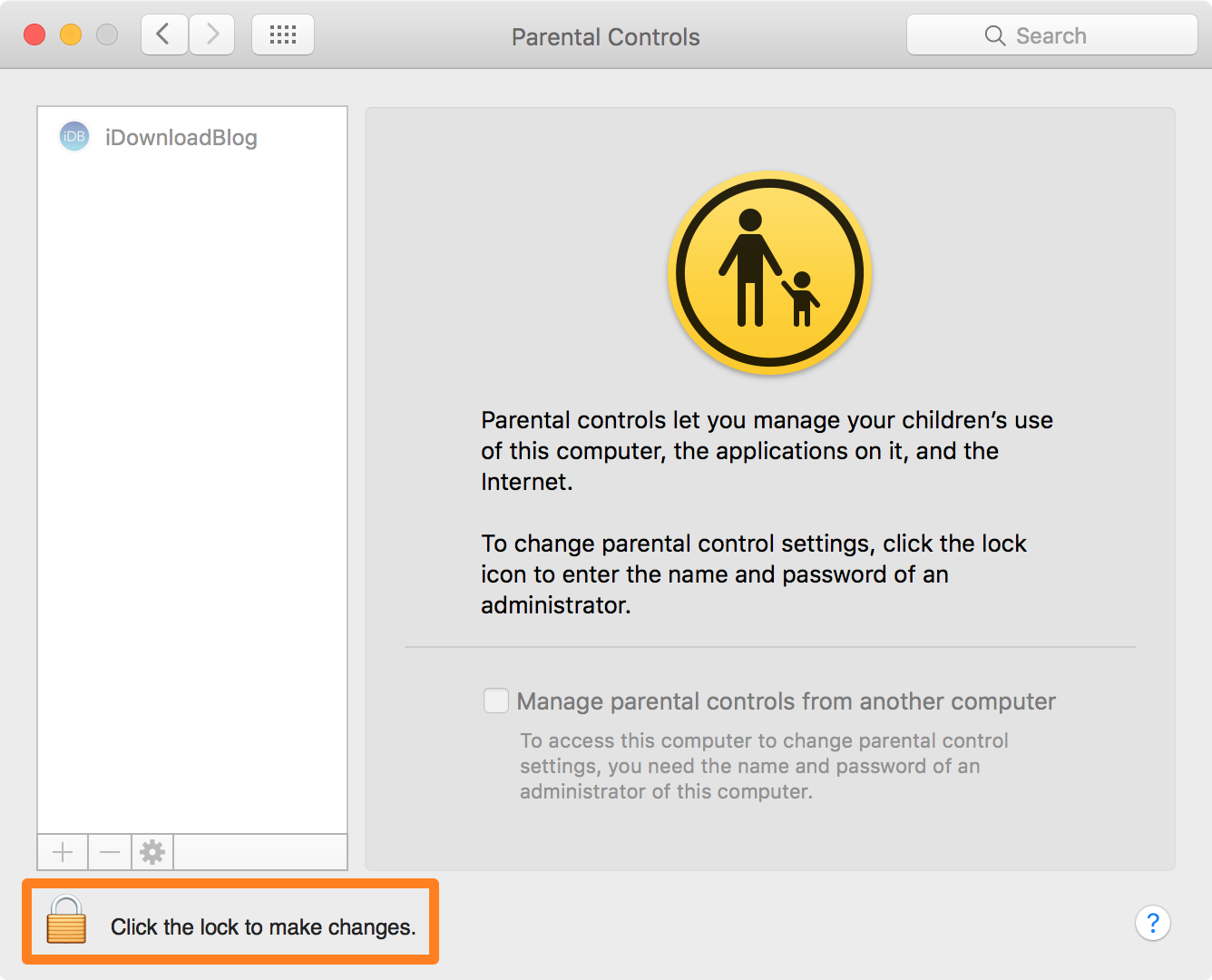
3) Introduzca su contraseña y haga clic en el botón azul Desbloquear :
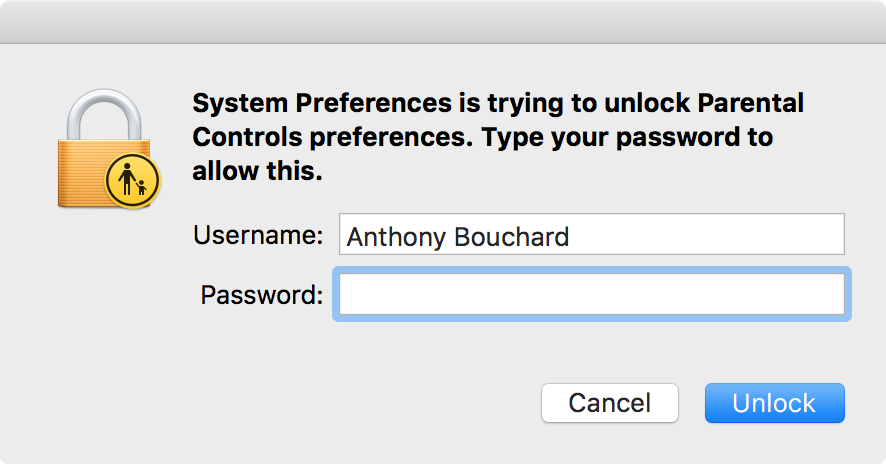
4) Ahora debería ver la cuenta de usuario para la que habilitó los controles parentales en la barra lateral. Haga clic en él y podrá empezar a editar los controles parentales para esa cuenta de usuario.
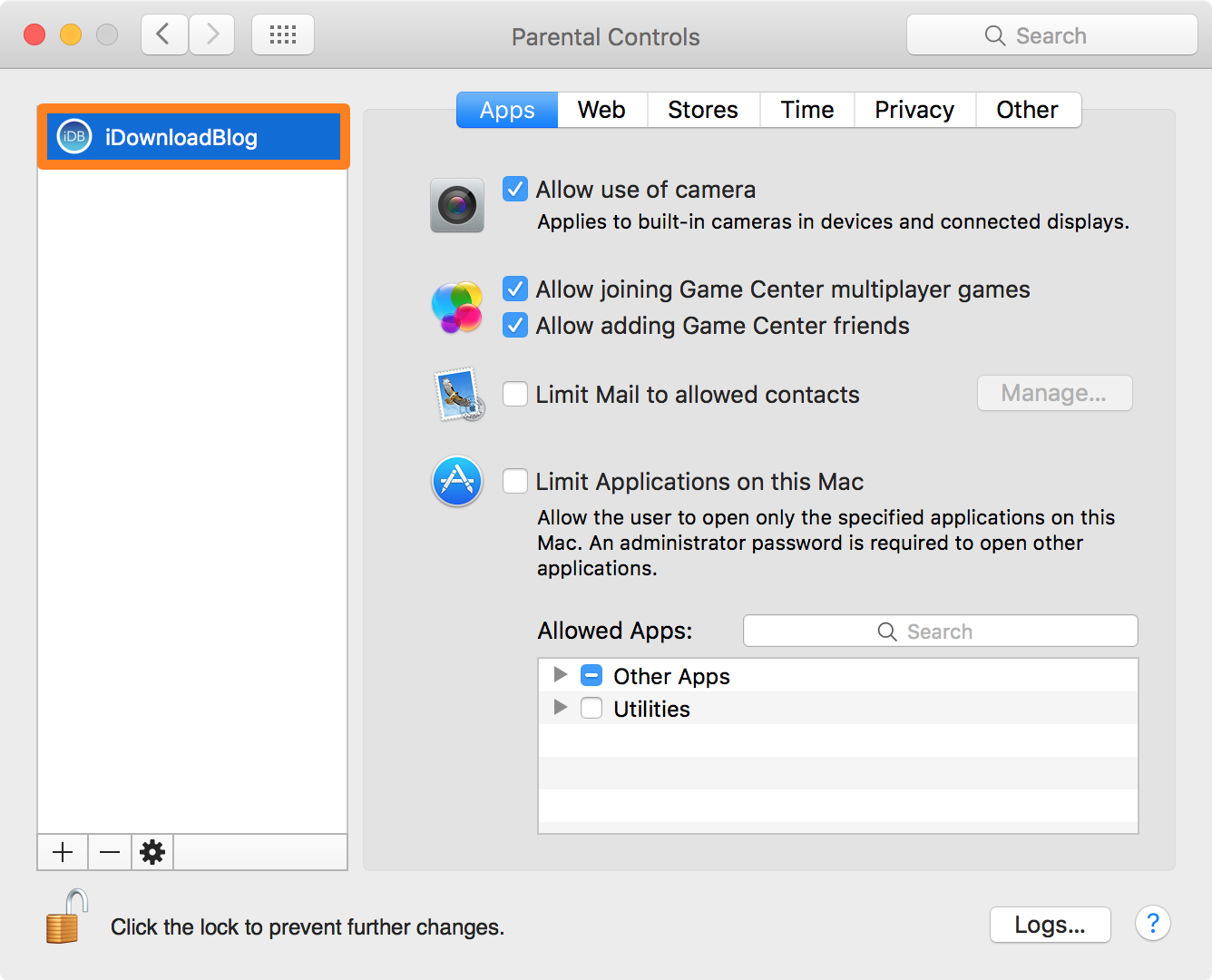
Selección de la configuración
Cada padre va a querer diferentes restricciones para su hijo, así que no le diremos cómo configurar estos ajustes. Por otro lado, explicaremos lo que cada uno de ellos puede hacer.
El panel de preferencias está separado en seis pestañas: Aplicaciones, Web, Tiendas, Tiempo, Privacidad y Otros.
Aplicaciones
En la pestaña de aplicaciones, puedes controlar a qué aplicaciones puede acceder tu hijo. Aquí, puede controlar el acceso a las siguientes cosas:
- Uso de la cámara iSight
- Unirse a los juegos del Centro de juegos
- Adición de amigos al Centro de juegos
- Quién puede y quién no puede ser enviado por correo electrónico
- Qué aplicaciones se pueden o no se pueden lanzar
- Qué utilidades se pueden y qué utilidades no se pueden lanzar
Web
En la pestaña web, usted tiene la posibilidad de limitar los sitios web que su hijo puede cargar. Dispone de las siguientes opciones de gestión:
- Permitir el acceso sin restricciones a todos los sitios web
- Limitación del acceso a sitios web para adultos
- Permitir el acceso sólo a algunos sitios web que pueden ser necesarios para la escuela o la investigación
Tiendas
En la pestaña de tiendas, puede evitar que su hijo acceda a las tiendas de contenido digital y descargue cosas. Puede controlar el acceso a lo siguiente:
- iTunes Store
- iTunes U
- iBooks Store
- Música con contenido explícito
- Películas basadas en la clasificación
- Programas de televisión basados en la clasificación
- Aplicaciones basadas en la clasificación por edades
- Libros con contenido sexual explícito
Hora
En la ficha Tiempo, puede controlar los períodos de tiempo en los que la cuenta de usuario puede tener acceso al equipo. Esto es perfecto para establecer límites de tiempo para que los niños no pasen demasiado tiempo en la computadora y evitar que la usen demasiado tarde. Aquí puede configurar las siguientes opciones:
- Establecer límites de tiempo para el uso de la computadora durante la semana
- Establecer límites de tiempo para el uso de la computadora durante el fin de semana
- Configurar las horas permitidas especificadas en días escolares
- Configuración de las horas permitidas especificadas los fines de semana
También hay un botón Registros, que le permite ver un registro de uso durante el tiempo que necesite.
Privacidad
Desde la pestaña, puede controlar las aplicaciones y servicios a los que se permite acceder a la información almacenada en la cuenta de usuario de su hijo. Esto puede ser importante para los padres que quieren evitar que las personas malas obtengan información sobre sus hijos. Aquí, usted obtiene los siguientes ajustes para configurar:
- Administración de la configuración de privacidad de la aplicación
- Prevención del acceso o cambios en la configuración de los servicios de localización
- Evitar el acceso o los cambios en la configuración de los contactos
- Evitar el acceso o los cambios en la configuración de los calendarios
- Prevención del acceso o cambios en la configuración de los recordatorios
- Prevención del acceso o cambios en la configuración de Twitter
- Evitar el acceso o los cambios en la configuración de Facebook
- Evitar el acceso o los cambios en la configuración de Diagnóstico
Otro
La otra pestaña le permite configurar algunas otras características de OS X a las que usted puede o no querer que su hijo tenga acceso. Estos incluyen:
- Activar o desactivar el uso de Siri Dictation para convertir el habla en texto
- Evitar que se cambie la configuración de la impresora y el escáner
- Prevención de la grabación de CDs o DVDs desde Finder
- Evitar que el lenguaje explícito aparezca en el Diccionario OS X
- Cómo evitar que se cambie el contenido del Dock
- Habilitar una ventana de Finder simplificada con menos opciones
Envolviendo
Con la tecnología actual, los niños tienen acceso a casi todo lo que quieren en los ordenadores y el Internet y los controles parentales en Mac son una forma poderosa de controlar la experiencia de su hijo.
Animamos a los padres a que aprovechen estas características para evitar que sus hijos se distraigan o vean contenido potencialmente explícito a una edad temprana.
También leer:
¿Utilizas los controles parentales en Mac? Comparte los comentarios!
