¿A quién no le gusta divertirse con fotos? Con el lanzamiento de iOS 12, vienen algunas formas increíbles de retocar tus fotos antes de enviarlas. Puede agregar dinamismo, incluir un mensaje o simplemente hacer que sus fotos sean más memorables.
He aquí cómo usar los efectos de cámara en iMessage como pegatinas, filtros, formas y mucho más.
Abre iMessage y deja que comience la diversión
Tabla y sumario del artículo
Cuando abres iMessage y tocas el botón Cámara, verás una estrella en la parte inferior izquierda. Tócalo y comprueba todas las opciones que tienes para las fotos que quieres compartir.
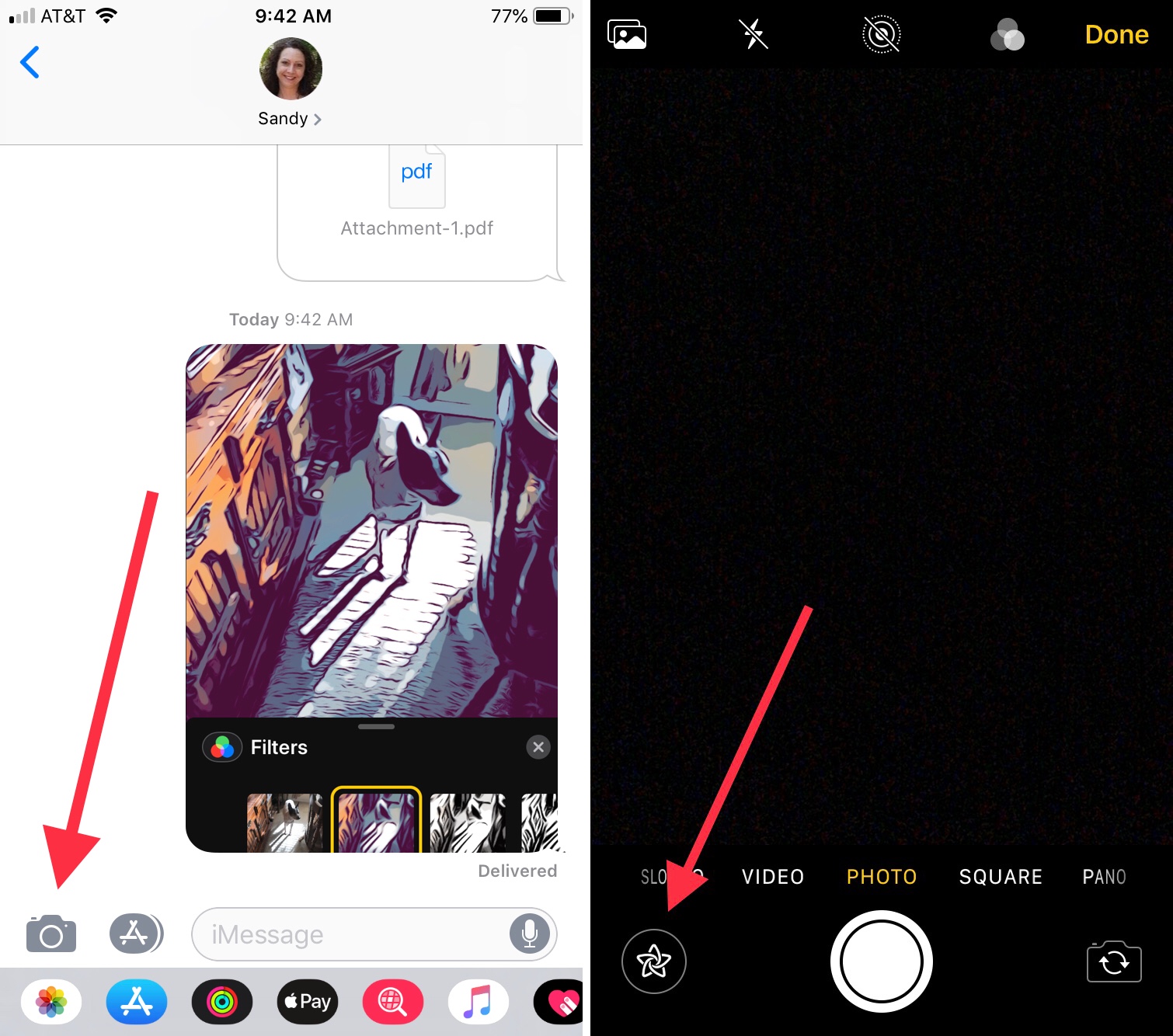
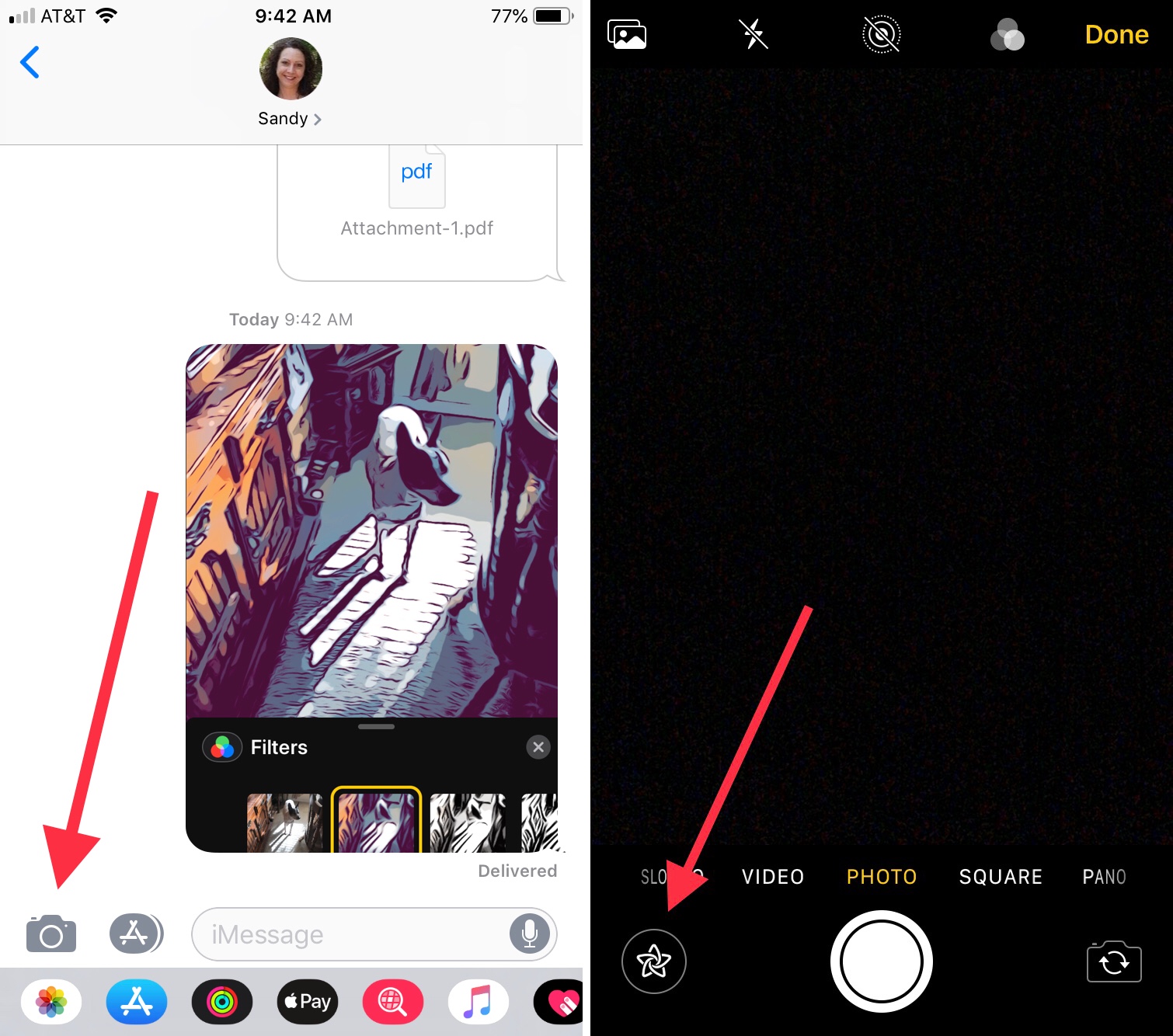
Cómo usar efectos de iMessage como filtros, texto y formas
Las primeras tres opciones de la barra de herramientas son para filtros, texto y formas. Cuando toque una, aparecerá una pequeña ventana de desplazamiento lateral, pero puede deslizarse hacia arriba desde esa ventana para abrirla en una ventana más grande y ver todos los elementos a la vez.
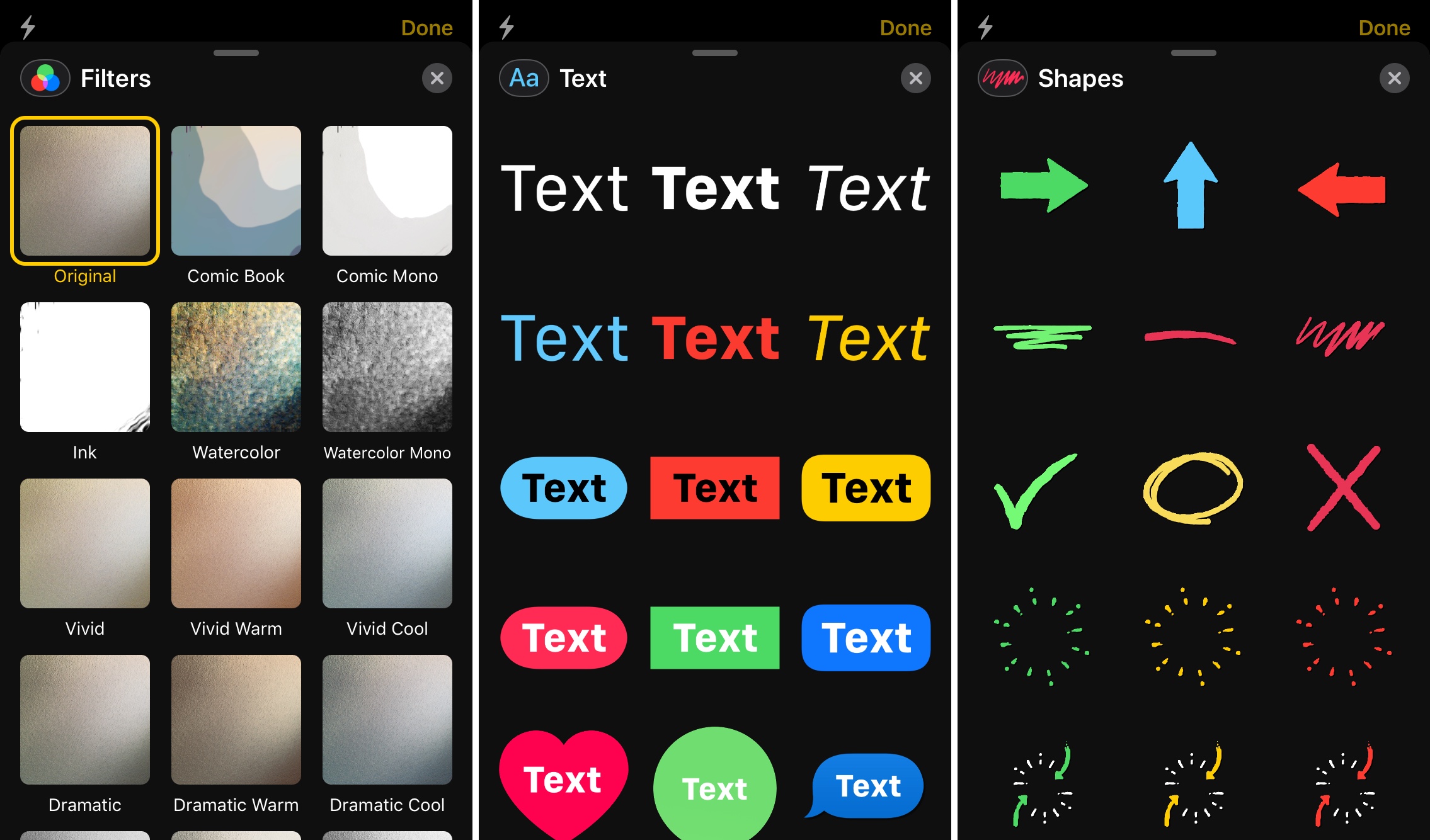
Los filtros incluyen efectos limpios como Comic Book, Watercolor y Noir. Seleccione el que desee, muévalo a donde desee, puntee en la X para cerrar la ventana y, a continuación, presione el botón de captura para tomar la foto.
Las opciones de texto le dan burbujas de palabras con forma de corazón, cuadrado o círculo. Elija el que desee, escriba el texto, muévalo a donde quiera, cierre la ventana y, a continuación, pulse el botón de captura para tomar la foto.
Las formas funcionan de la misma manera; seleccione, mueva, cierre la ventana y capture la toma.
Cómo usar las pegatinas de iMessage
También puede notar que tiene paquetes de pegatinas en la barra de herramientas junto a las formas. Si tienes aplicaciones o juegos instalados que vienen con pegatinas, se mostrarán aquí. Juegos como Word Chums y Angry Birds Match junto con aplicaciones como Trello y GarageBand tienen packs muy interesantes.
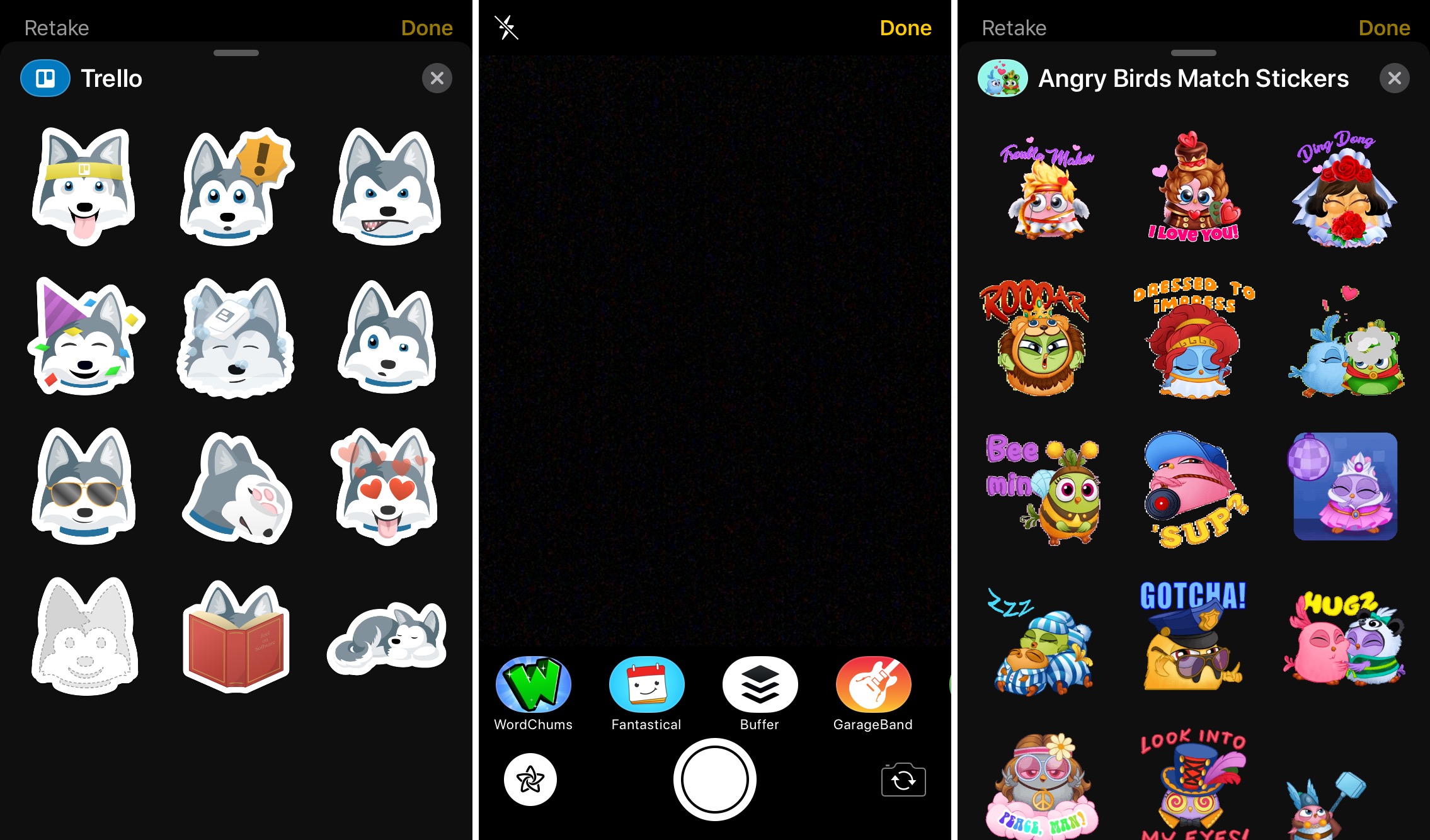
Para añadir una pegatina a tu foto, simplemente deslízala para elegir tu pack, toca para abrir el juego o la aplicación para ver las pegatinas, y deslízate hacia arriba para verlas todas si hay varias.
Puntea para pegar una en tu foto, muévela donde quieras, cierra la ventana de pegatinas y pulsa el botón de captura.
Opciones adicionales
Después de aplicar un filtro o añadir texto, una forma o una pegatina y puntee en el botón de captura , tendrá algunas opciones más.
Al pulsar el botón de captura se mostrarán los botones Editar y Marcado en la parte inferior. Por lo tanto, puede seguir utilizando herramientas de edición como recortar, girar o brillo. Además, también puede utilizar herramientas para marcar la imagen como una flecha, un lápiz o una firma.
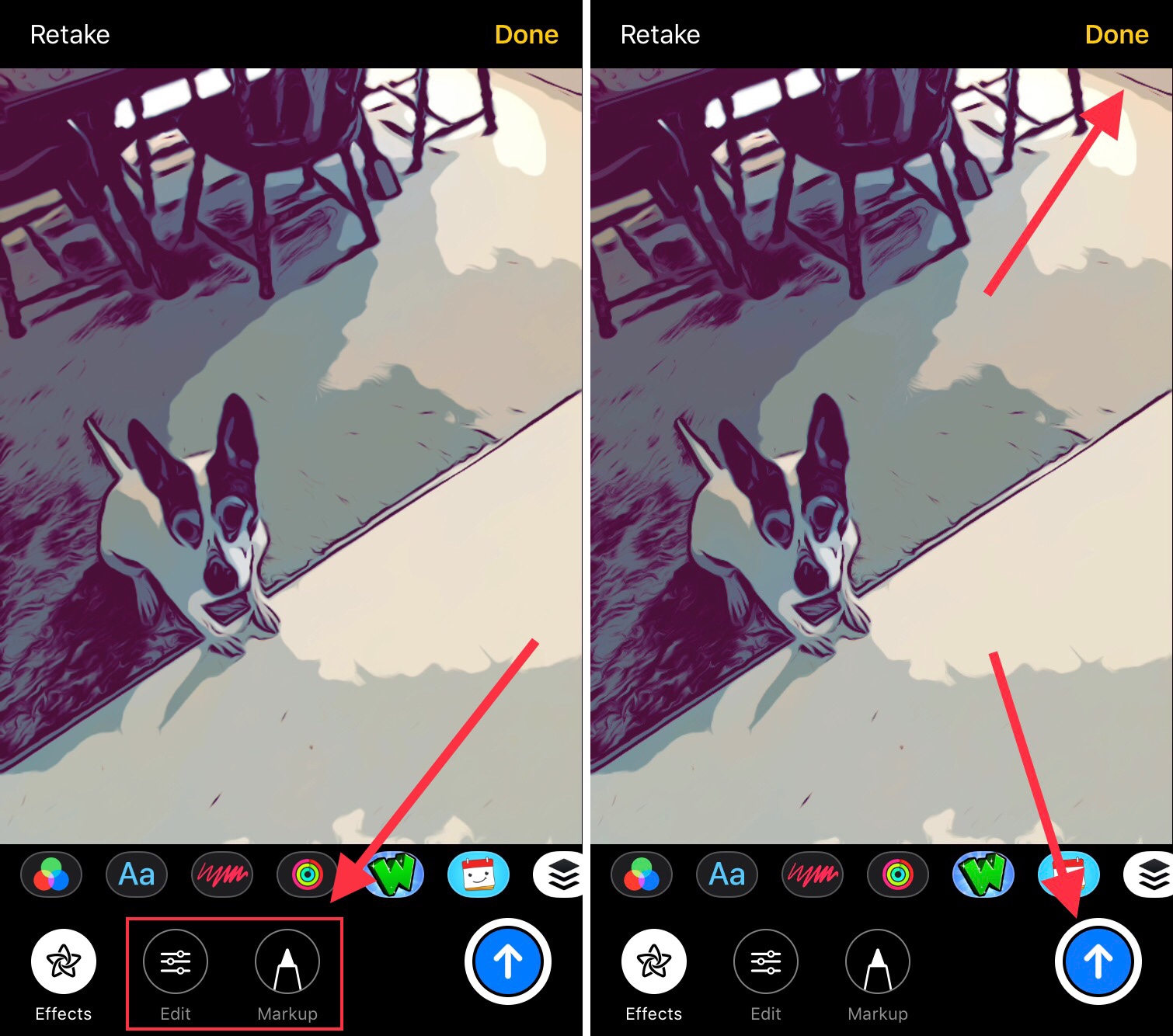
Cuando estés listo para enviar tu nueva foto en el mensaje de texto, puedes hacerlo de dos maneras. Puede puntear Hecho en la parte superior derecha de la pantalla. Esto hará que tu foto aparezca en el mensaje de texto donde puedes añadir otro o escribir un mensaje.
También puede pulsar la flecha azul en la parte inferior derecha. Este botón enviará tu foto inmediatamente en el mensaje de texto sin opciones de añadir otra o escribir nada.
Envolviéndolo
Si te gusta compartir fotos con amigos y familiares a través de iMessage, estas nuevas y elegantes opciones son ideales. Crea una imagen divertida, di algo dulce o haz que el día de alguien tenga opciones de fotos dentro de la aplicación. ¿Ya ha probado esta nueva función? Si es así, ¡dinos qué tipo de diversión te estás divirtiendo con él!
