Ya sea que quieras anotar una imagen para el trabajo, marcar una foto para divertirte o añadir tu firma a un PDF, es fácil hacerlo con la herramienta de marcado de correo de Mac. Tienes todos los elementos básicos que necesitas para añadir formas, texto, firmas, dibujos y mucho más a tus archivos adjuntos de correo electrónico. Y, aquí está cómo usar esta función genial.
Adjunte su archivo y abra Markup
Tabla y sumario del artículo
Con la aplicación Mail abierta y la ventana para crear un nuevo correo electrónico, sólo tienes que seguir estos pasos:
1) Inserte su imagen o archivo PDF. Puede hacerlo utilizando los botones de la barra de herramientas de composición, arrastrando y soltando el archivo desde su ordenador, o haciendo clic en Archivo desde el menú principal y seleccionando Adjuntar archivos .
2) Haga clic en el archivo adjunto del mensaje y acceda a la herramienta de marcado. Si tiene el botón Markup en la barra de herramientas de composición de correo, haga clic en él. De lo contrario, puede hacer clic en la flecha en la parte superior derecha del archivo y seleccionar Marcado .
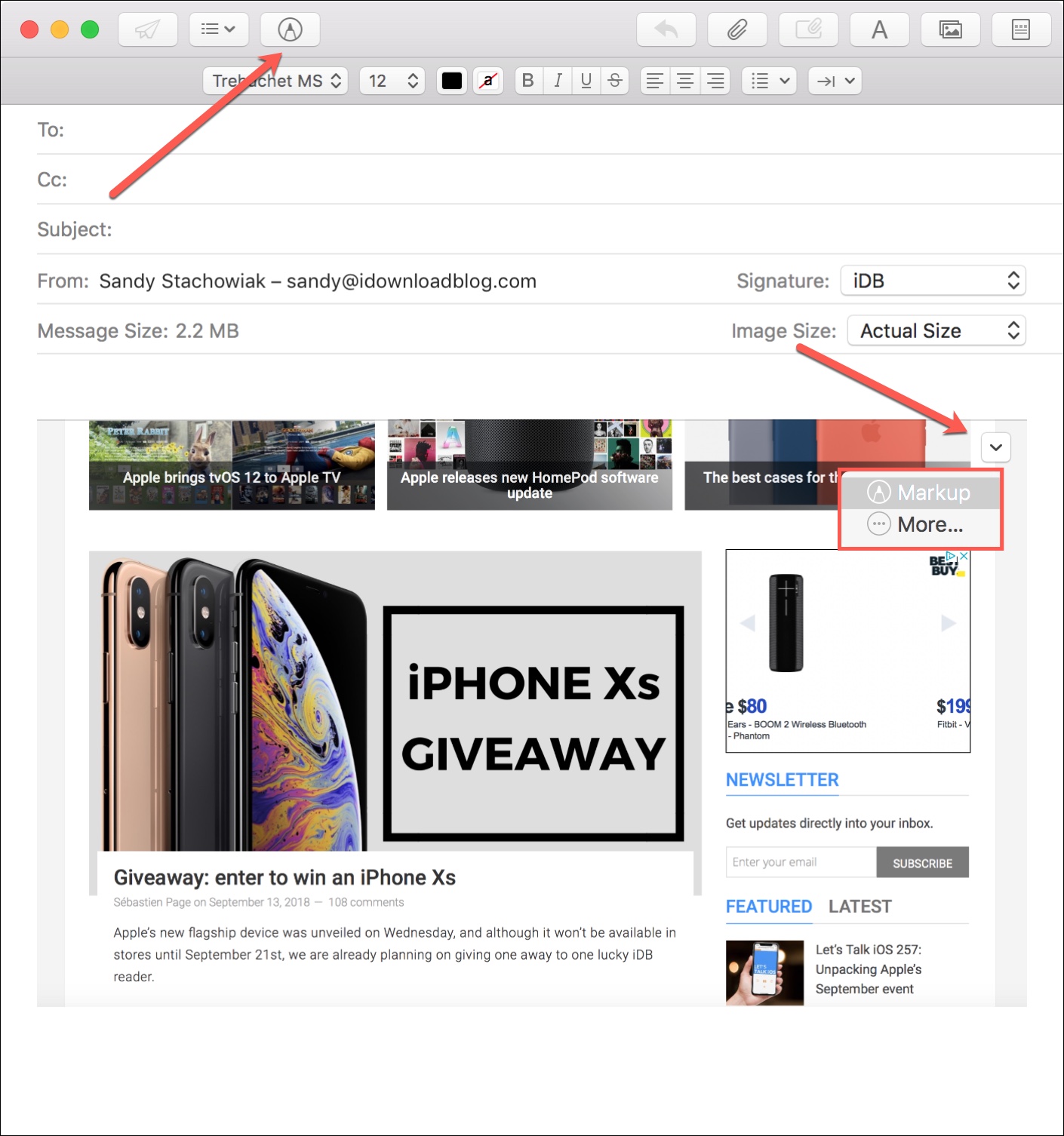
Nota : Si no ve la opción Marcado, asegúrese de que está activada. En el menú de tu Mac, haz clic en el icono Apple> Preferencias del sistema> Extensiones . Haga clic en Acciones y marque la casilla situada junto a Marcado .
3) Su archivo adjunto se mostrará en la ventana de marcado donde puede empezar a anotarlo.
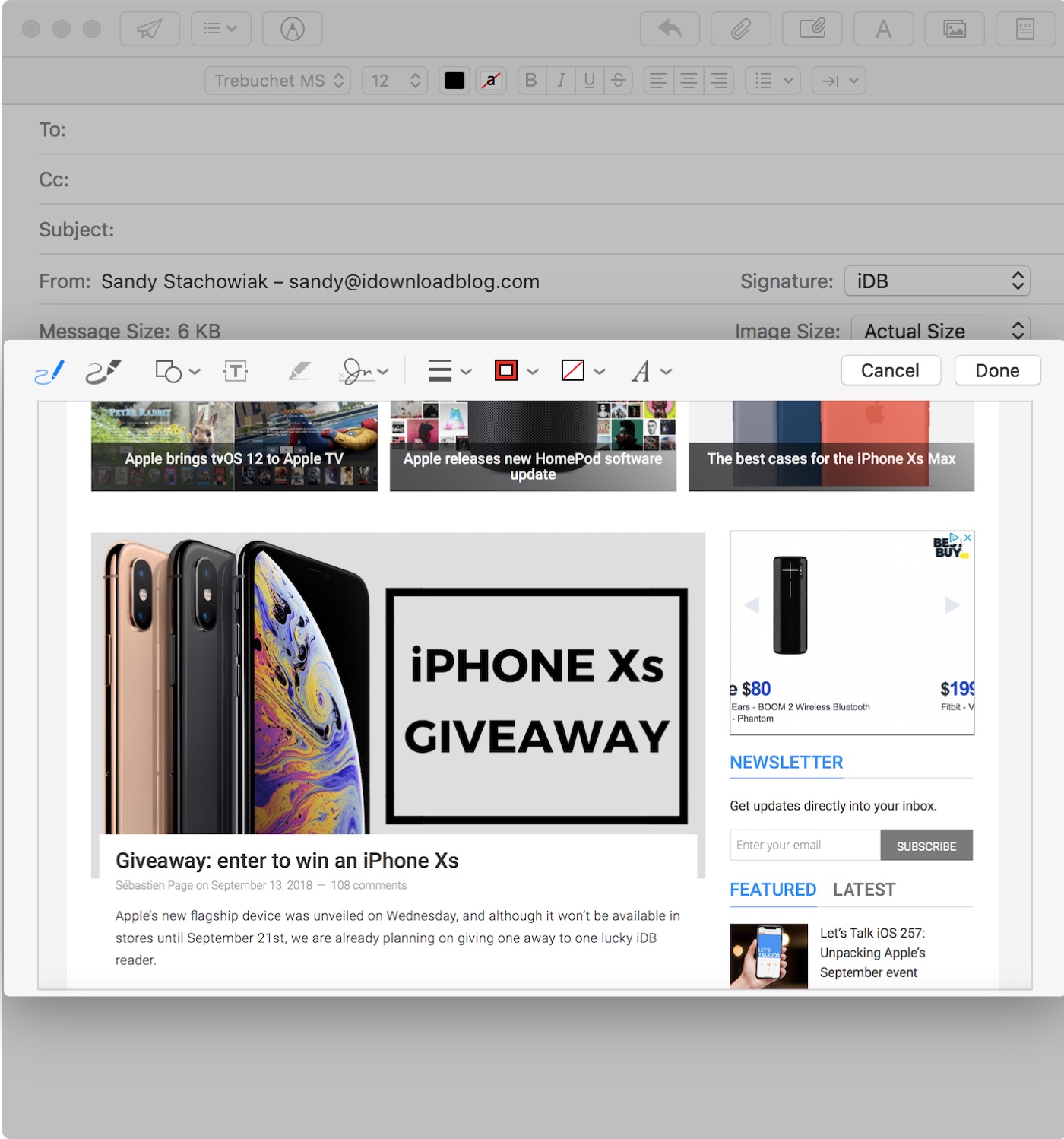
Herramientas de marcado de Mail for Mac
Una vez que tenga su archivo abierto en la ventana de marcado, tiene muchas opciones para anotarlo. Comenzando desde el lado izquierdo de la barra de herramientas, aquí están las herramientas:
- Dibujar : Dibuja tu propia forma o texto en el archivo adjunto.
- Draw : Básicamente lo mismo que Sketch para aquellos que tienen un trackpad Force Touch en Mac.
- Formas : Seleccione una forma, línea o flecha, arrástrela hasta donde quiera, y redimensione si es necesario.
- Texto : Añada cualquier texto que le guste y mueva el cuadro de texto a cualquier parte del archivo adjunto.
- Sign : Si ya tiene una firma configurada, se mostrará aquí. Selecciónelo y luego muévalo o cambie su tamaño. Si aún no tiene una firma configurada, haga clic en Crear firma para crear una y agregarla al archivo adjunto.
- Estilo de forma : Cambie el grosor de las formas, líneas y flechas que agregue al archivo adjunto.
- Color del borde : Cambie el color de las formas, líneas y flechas que inserte.
- Color de relleno : Cambia el color del interior de una forma.
- Estilo de texto : Cambie el estilo de fuente, tamaño, formato, alineación y color del texto que agregue.
Cuando termine de marcar su imagen o PDF, haga clic en Hecho . El archivo anotado volverá a aparecer en su correo electrónico con todos sus cambios.
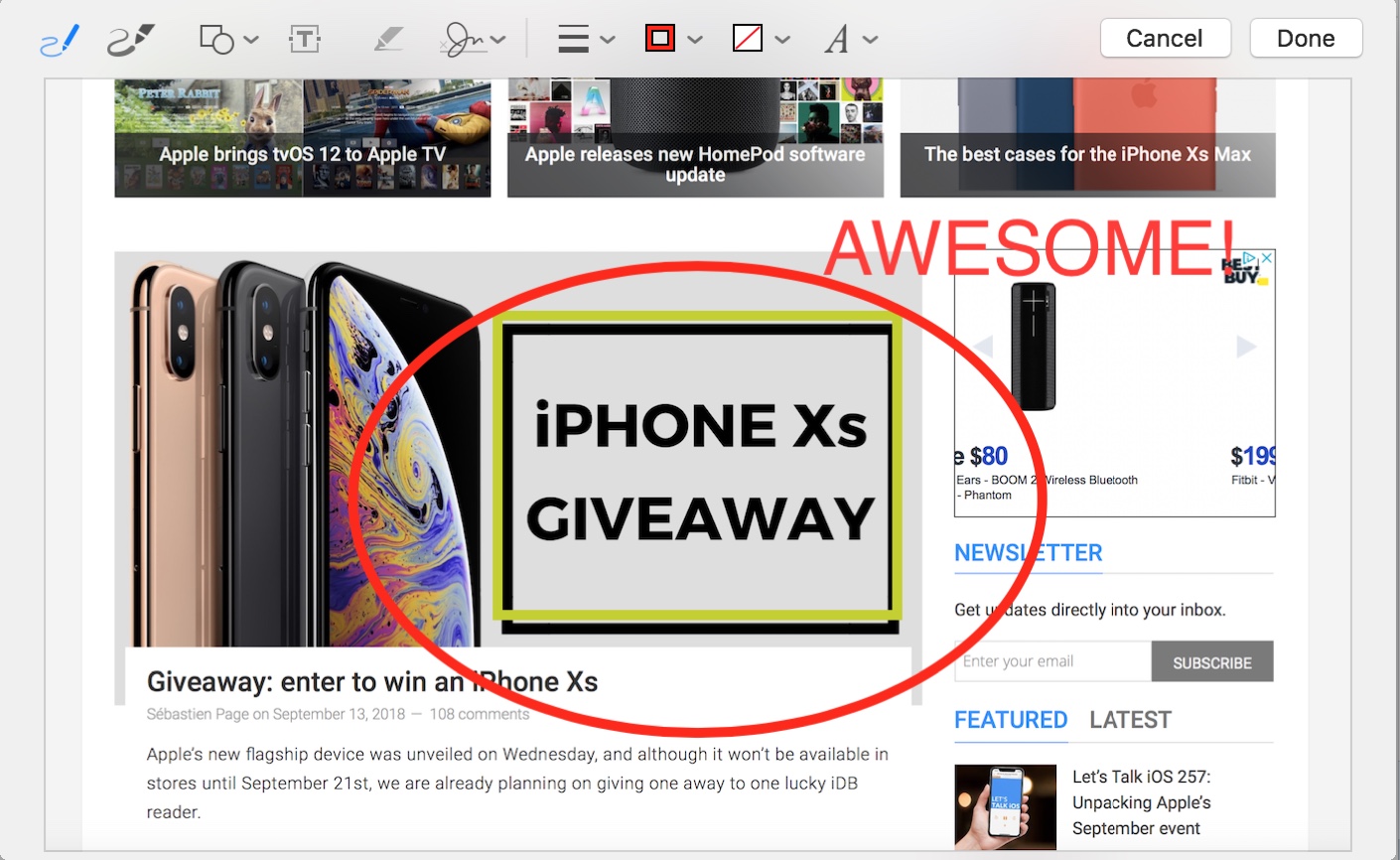
Notarás que un archivo marcado aumentará el tamaño de tu correo electrónico. Si desea reducirlo, haga clic en el cuadro desplegable Tamaño de imagen y podrá elegir un tamaño más pequeño.
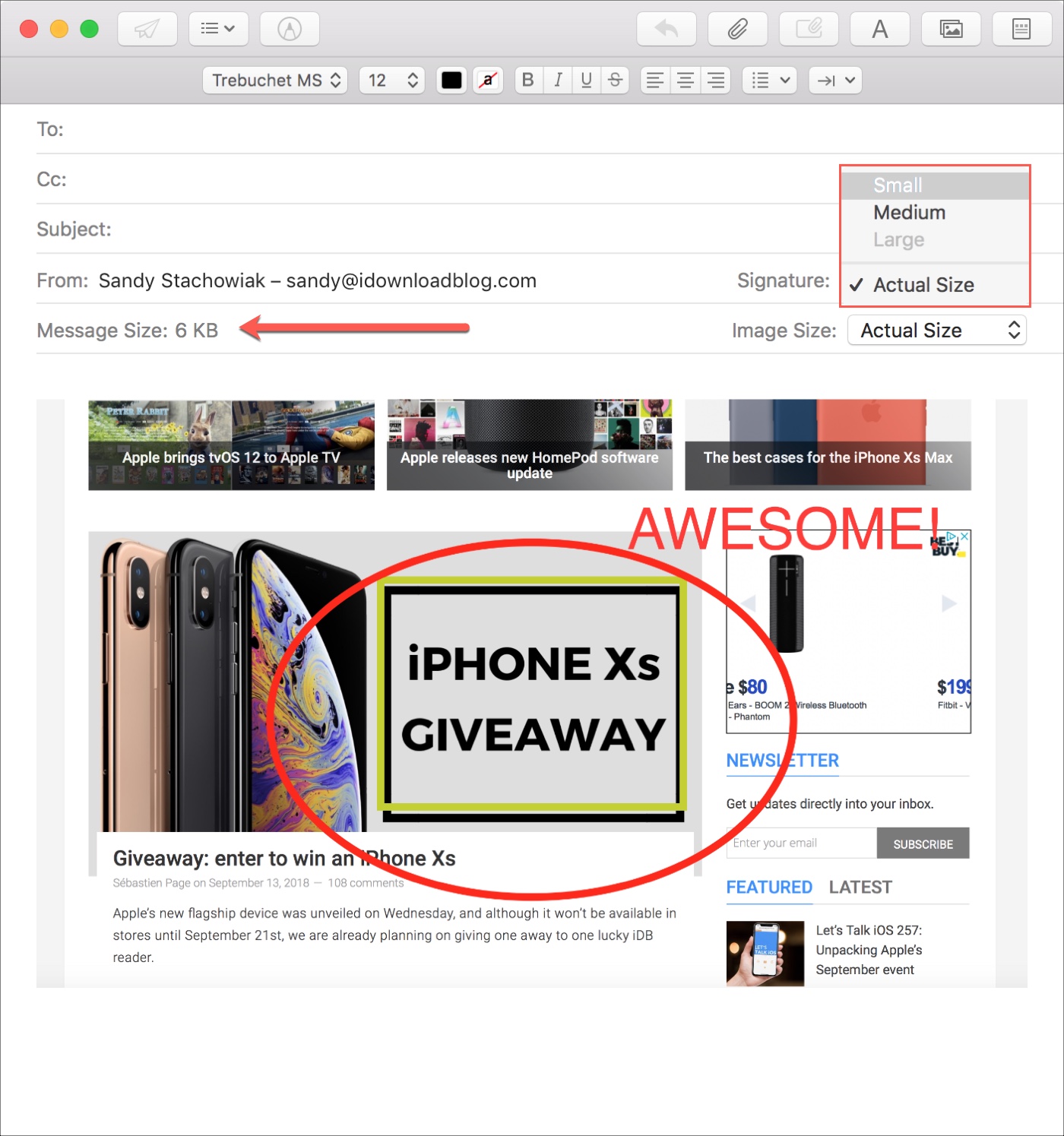
Envolviéndolo
Lo que aporta la herramienta de marcado del Mac es comodidad. Dispone de las herramientas básicas que necesita para anotar la imagen o el PDF que está enviando por correo electrónico de forma rápida, sencilla y en un solo lugar. ¿Utiliza la herramienta de marcado de Mac Mail y considera que es una función útil?
