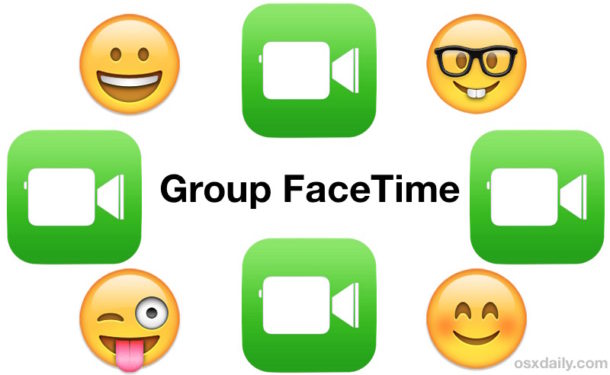
El iPhone y el iPad ahora tienen la capacidad de hacer videollamadas grupales FaceTime, en las que pueden participar hasta 32 personas en una videoconferencia grupal.
Vamos a repasar cómo iniciar un videochat de Group FaceTime en el iPhone y el iPad, y también a demostrar cómo añadir personas a un videochat de FaceTime existente para convertirlo en un videochat grupal en iOS.
Nota: El vídeo de Group FaceTime está limitado a iPhone 6s o posterior, iPad Pro o posterior, iPad Air 2 o posterior, y iPad Mini 4 o posterior, y esos dispositivos deben estar ejecutándose iOS 12.1 o posterior. Sin embargo, los usuarios con otros dispositivos compatibles con iOS 12.1 aún pueden unirse a una llamada de Group FaceTime, pero se limitarán únicamente a las capacidades de audio. Además de estas limitaciones, también tendrás que asegurarte de que FaceTime esté habilitado en tu dispositivo iOS, y de que los destinatarios con los que estés chateando también tengan habilitado FaceTime y de que sus dispositivos estén actualizados y sean compatibles con las videoconferencias grupales FaceTime.
Cómo iniciar un chat de vídeo grupal de FaceTime en iPhone o iPad
Tabla y sumario del artículo
Puedes iniciar un nuevo videochat de Group FaceTime en cualquier momento desde iOS con varios participantes, así es como se hace:
- Abra la aplicación FaceTime en iOS si aún no lo ha hecho
- Toque el botón «+» en la esquina superior derecha de la aplicación FaceTime
- Añada los contactos con los que desea unirse a una videollamada de Group FaceTime con *, puede añadir hasta 32 personas
- Pulse sobre «Vídeo» para iniciar el videochat de Group FaceTime
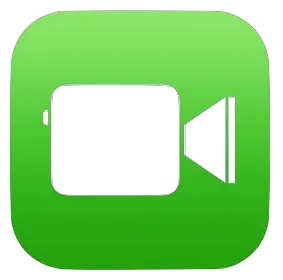
.
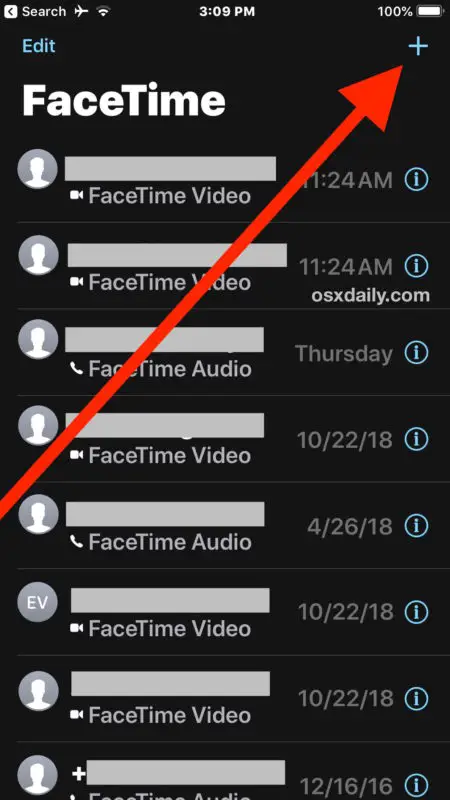
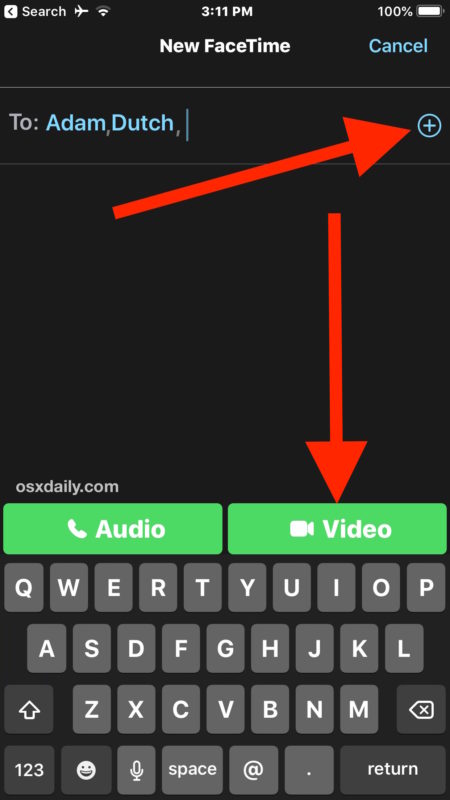
Este enfoque sonará a todos los participantes del videochat que se unan directamente a la misma videollamada FaceTime de grupo.
Cualquiera (incluido tú mismo) puede desconectarse y colgar en el videochat grupal de FaceTime tocando el botón rojo grande de la x en la pantalla.
Cómo añadir más personas al chat de vídeo FaceTime existente en iPhone o iPad
También puede convertir un chat de vídeo FaceTime normal en un chat de vídeo FaceTime grupal, o agregar más personas a una videollamada FaceTime existente, añadiendo personas a una llamada FaceTime activa en ese momento:
- Desde una conversación FaceTime activa, puntee en la pantalla para que se muestren las opciones
- Ahora pulse sobre el botón gris «(….)» de tres puntos
- Pulse sobre «+ Añadir persona» desde las opciones adicionales y, a continuación, añada el contacto o contactos que desee añadir al chat de vídeo FaceTime actual*
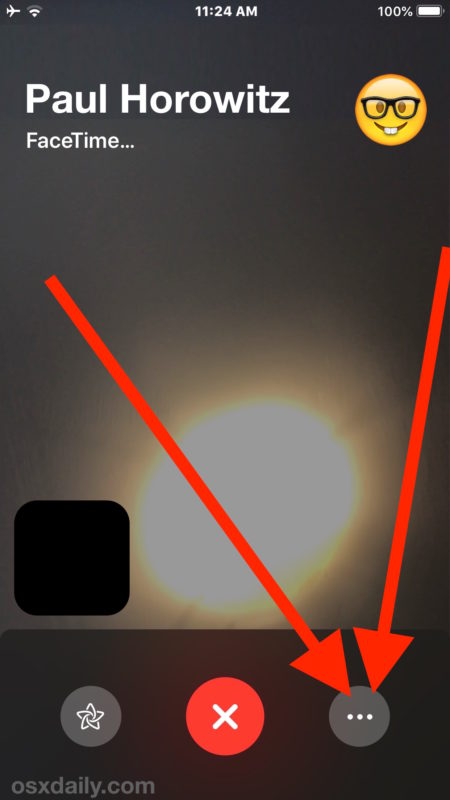
.
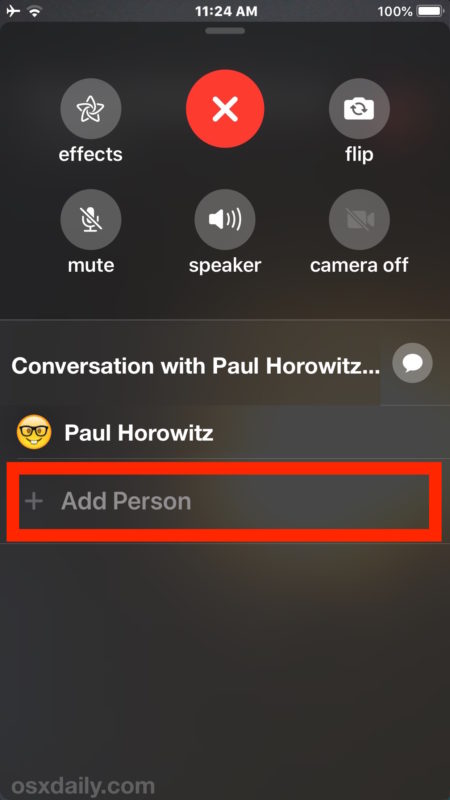
Este método es conveniente especialmente si estás en una videollamada FaceTime actual y decides que quieres traer a otra persona o grupo de personas. Puedes tener hasta 32 personas en total en un videochat grupal de FaceTime de esta manera.
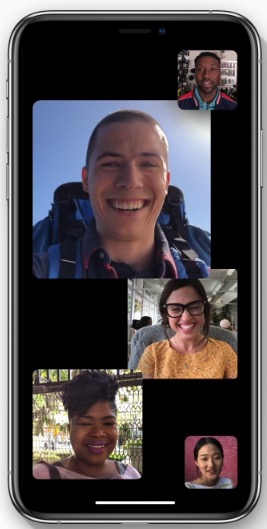
Colgar una videollamada grupal de FaceTime es lo mismo que desconectar cualquier otra llamada de FaceTime, simplemente toque el botón rojo (X) para colgar la llamada.
*Recuerde que todos los participantes del chat de vídeo de Group FaceTime deben utilizar un dispositivo compatible y tener iOS 12.1 o posterior en su iPhone o iPad, o macOS Mojave 10.14.1 o posterior si tienen previsto usar Group FaceTime en su Mac. Si su dispositivo no es compatible con el chat de vídeo grupal, pero sí con iOS 12.1 o posterior en general, se unirán como una secuencia de audio.
También cabe destacar que voltear la cámara FaceTime en iOS 12 e iOS 12.1 está escondido detrás del botón «(…)» de triple punto gris, aunque ese método ha cambiado en iOS 12.1.1 en adelante y ahora el botón de cambio de cámara está de vuelta en la pantalla principal de FaceTime, por lo que si estás en una videollamada y quieres cambiar de cámara, tendrás que acceder a la pantalla adicional de opciones de FaceTime.
También puedes iniciar videochats grupales FaceTime desde un mensaje de texto grupal (o videollamadas individuales, por ejemplo, desde un hilo de un solo mensaje) directamente desde la aplicación Mensajes de iOS, sólo recuerda que el acceso al formulario de vídeo de FaceTime Mensajes a través de el botón de información «Detalles» en Mensajes para iOS 12 ahora está oculto detrás del nombre del usuario en la parte superior de un hilo de conversación de mensaje.
¿Tienes otros consejos o trucos para utilizar Group FaceTime en iPhone o iPad? Comparte con nosotros en los comentarios de abajo!
