En iOS 9, se podían organizar los correos electrónicos en la aplicación de Mail de Apple por hilos, pero eso era todo. iOS 10 introdujo un par de nuevas configuraciones para simplificar la gestión de la bandeja de entrada.
El primero le dice a Mail que ordene los correos electrónicos en un hilo en el orden en que fueron recibidos, con los más recientes en la parte superior. El otro le pide a la aplicación que unifique los hilos incluyendo correos electrónicos relevantes de otros buzones de correo.
En este tutorial, vamos a enseñarle cómo habilitar y utilizar la Vista de conversación en Mail y aprovechar las antedichas opciones para poner orden en su bandeja de entrada.
¿Qué es la vista Conversación?
Tabla y sumario del artículo
La Vista de conversación en Mail es sólo eso, una vista que recopila los correos electrónicos y respuestas relevantes en función de su campo SUBJECT.
La vista Conversación no mueve los mensajes de correo electrónico. No estropeará la estructura de su buzón de correo ni archivará mensajes en carpetas ni creará copias de correos electrónicos. Los mensajes enhebrados aparecen como correos electrónicos normales en la lista de la bandeja de entrada.
Tocar un tema te muestra sus correos electrónicos listados uno tras otro. Notarás que las respuestas al mensaje original en un hilo se acortan para mayor claridad (las respuestas citadas están ocultas) y para facilitar la navegación y la gestión de los intercambios de hilos.
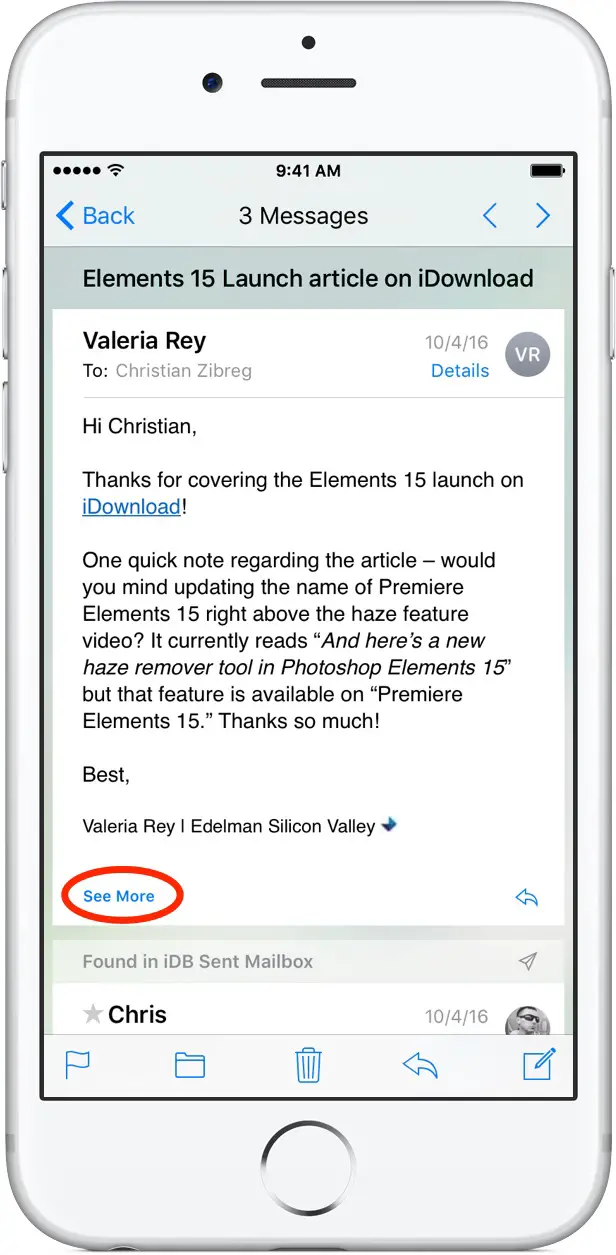
Si toca un enlace azul Ver más en la parte inferior, se expande el mensaje. Para expandir y ver toda la respuesta en un hilo, toque un triángulo de revelación junto a cualquier mensaje.
Por supuesto, puede deslizar hacia la izquierda o hacia la derecha en cualquier mensaje de un hilo para revelar acciones. Para cambiar la configuración de deslizamiento y seleccionar las acciones que desea que aparezcan en los menús, vaya a Configuración → Mail → Swipe Options .
Cómo organizar los correos electrónicos por hilo
Como ya se ha mencionado, Mail organiza los correos electrónicos por hilos. Esta característica debería estar activada por defecto, aunque no perjudica la comprobación de que ha sido activada.
En su iPhone, iPad o iPod touch, vaya a Settings → Mail y deslice el interruptor Organizar por hilo debajo del encabezado Threading a la posición ON.
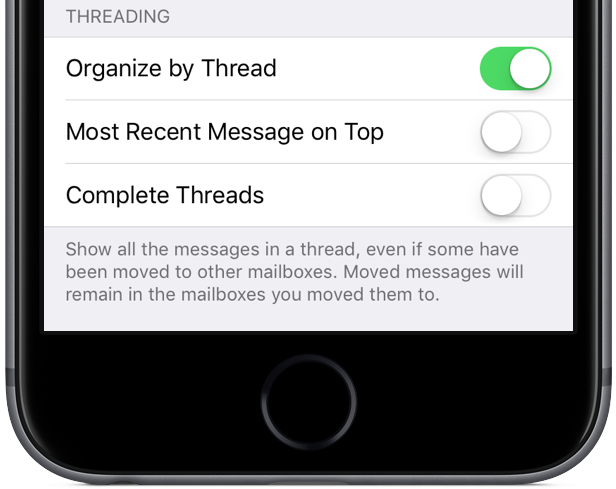
Desactivar el conmutador y Mail vuelve a mostrar los correos electrónicos enhebrados en el orden en que fueron recibidos, lo que hace que el seguimiento de las conversaciones enhebradas sea innecesariamente engorroso.
Cómo completar los hilos
Normalmente, Mail excluye de las conversaciones cualquier mensaje que pueda haber movido manualmente a otros buzones de correo. Para cambiar este comportamiento, haga lo siguiente:
Vaya a Settings → Mail en su iPhone, iPad o iPod touch y deslice el interruptor Complete Threads debajo del encabezado Threading a la posición ON.
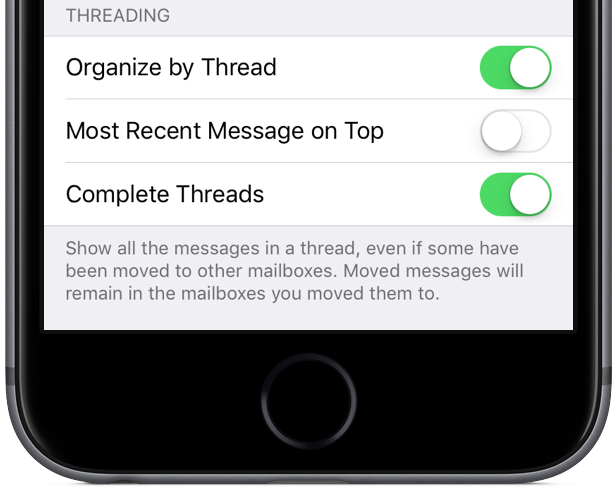
Esto le indica a la aplicación que muestre un hilo completo en una vista que se pueda desplazar verticalmente, independientemente de si algunos de sus correos electrónicos se han movido a otros buzones de correo.
Cada mensaje de un tema que se ha movido a un buzón diferente muestra un encabezado que dice «Found in[MAILBOX NAME]» (encontrado en[NOMBRE DE LA CAJA DE CORREO]) en la parte superior. Como se demuestra a continuación, Mail me informa de que mi mensaje al RP de Twelve South se encontró en el buzón «Tecnologismo Sent».
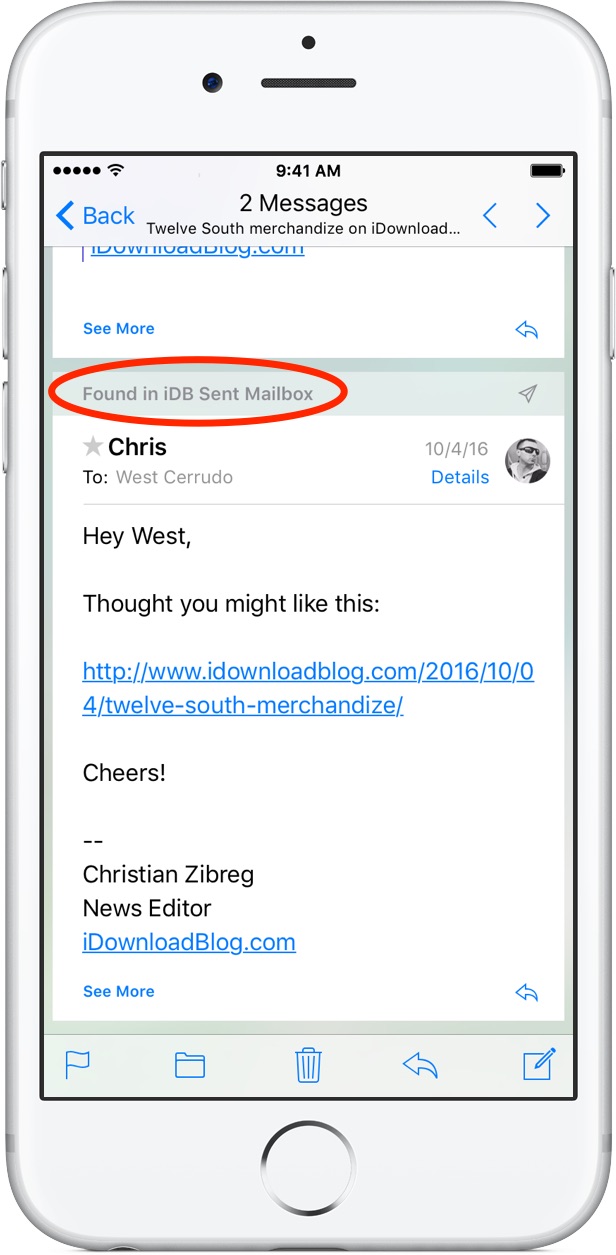
La configuración de hilos completos sólo controla cómo Mail muestra los mensajes de correo electrónico en un hilo, por lo que puede estar seguro de que los mensajes movidos permanecerán en los buzones de correo a los que los ha movido.
Mostrando los mensajes más recientes en la parte superior
Por defecto, Mail muestra los mensajes enhebrados en orden cronológico inverso.
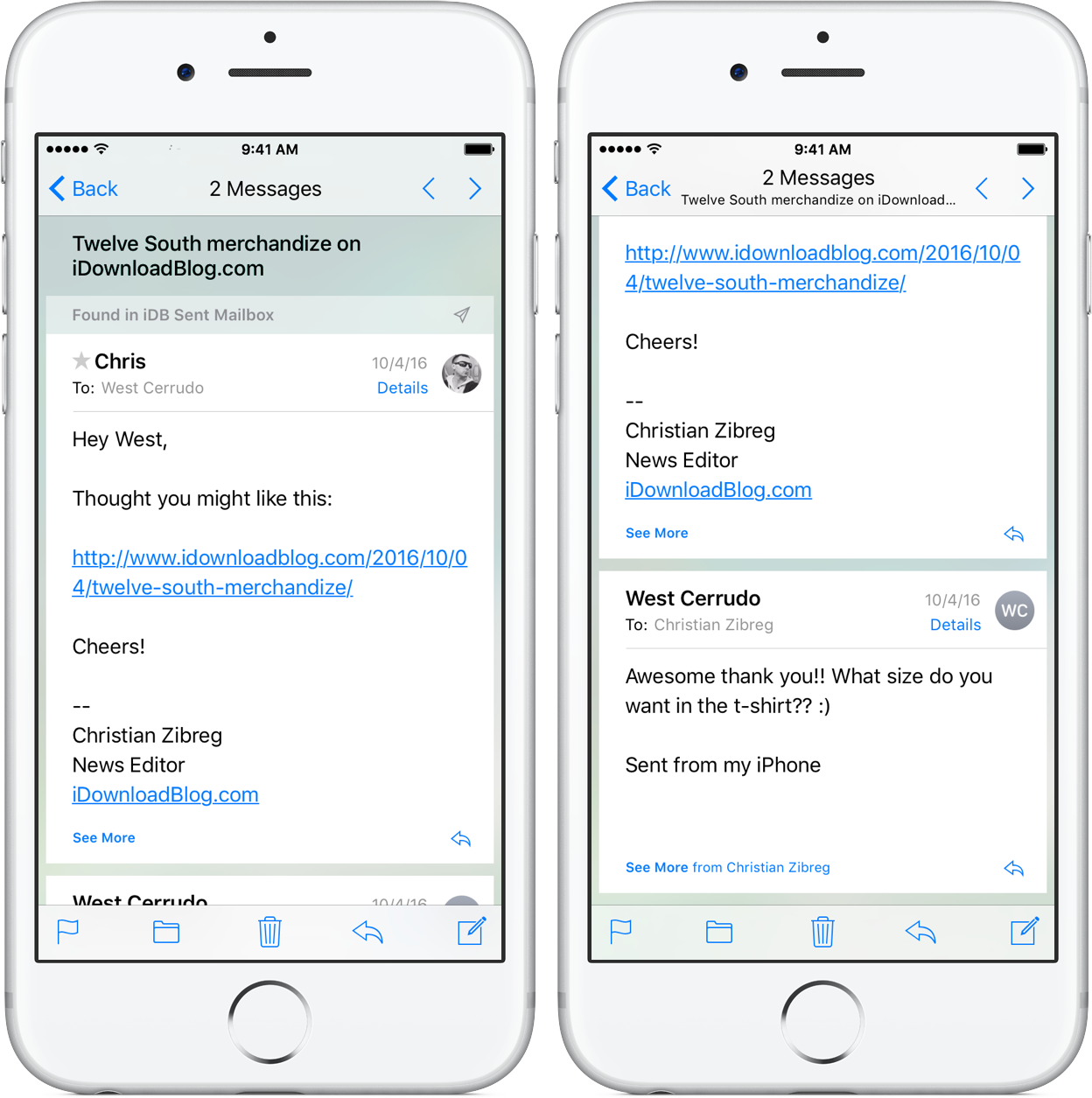
Para evitar que Mail aparezca en los mensajes más antiguos en la parte superior de un hilo, vaya a Configuración → Mail en su iPhone, iPad o iPod touch y deslice el interruptor Mensaje más reciente en la parte superior debajo del encabezado Enhebrar a la posición ON.
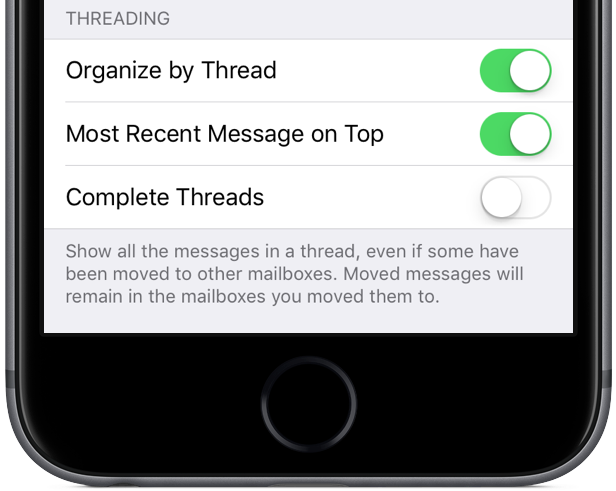
Ahora Mail mostrará los correos electrónicos más recientes en la parte superior de un hilo.
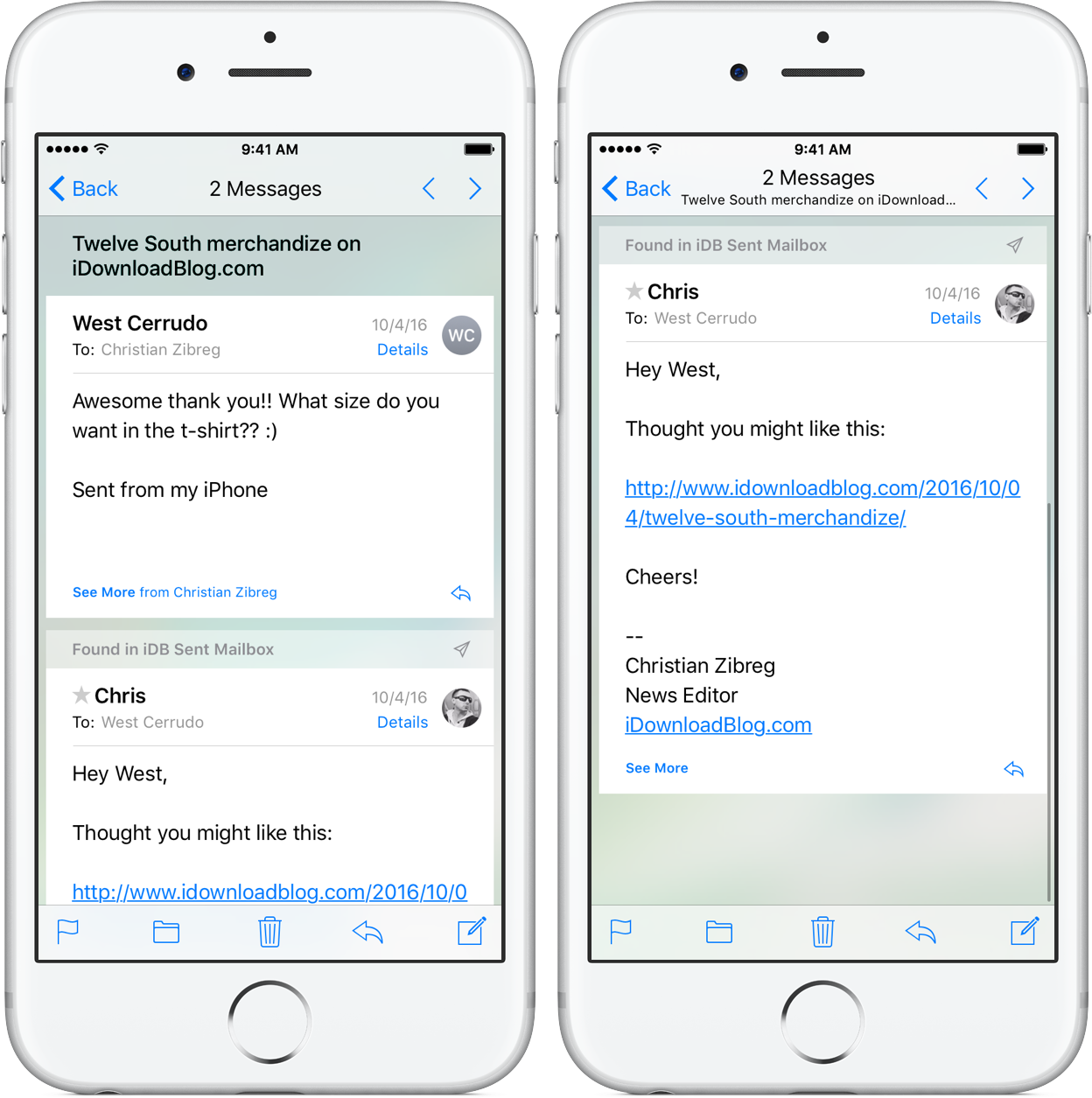
Personalmente, prefiero que los correos electrónicos más recientes se muestren en la parte superior de la banda de rodadura.
Antes de iOS 10, tenías que desplazarte hacia abajo hasta la parte inferior de un hilo para ver los últimos correos electrónicos, lo que resultaba increíblemente frustrante a la hora de navegar por hilos muy largos.
No más desplazamiento con la configuración de Mensaje más reciente en la parte superior activada!
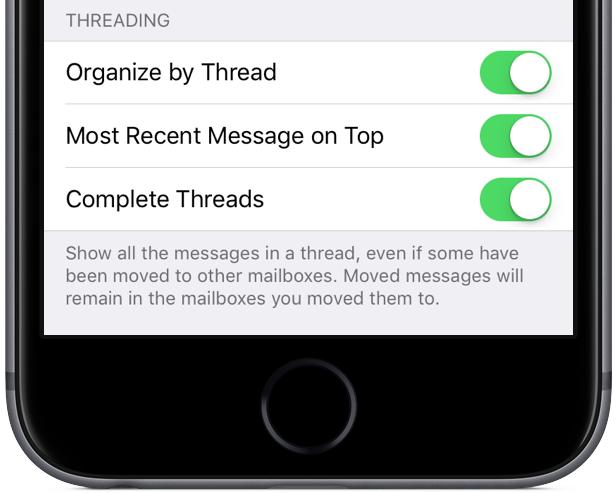
En resumen, le recomendamos encarecidamente que aproveche Conversation View in Mail. Pero no se limite a entrar en Mail esperando que todo esté ya configurado de la forma en que se describe en este «cómo hacerlo».
Tendrás que ir a Configuración y cambiar los interruptores que le dicen a Mail que coteje los correos electrónicos en hilos, sin importar el buzón en el que se encuentren, y mostrar los más recientes en la parte superior.
Tutoriales relacionados
Puede encontrar útiles los siguientes métodos de Mail para iOS:
Para ver la lista completa de las más de 100 nuevas funciones de iOS 10, ….
Esto es un resumen
Y así concluye nuestro recorrido por los hilos en Mail.
Creemos que todo el mundo debería aprovechar las nuevas opciones de organización de Mail para iOS 10. Los hilos de correo electrónico no sólo le ahorran tiempo, sino que también le hacen más productivo. Con Conversation View, estarás al tanto de cosas como importantes intercambios de negocios, planificación de viajes con tus amigos y largas conversaciones que producen respuestas de múltiples personas.
En pocas palabras, Conversation View in Mail hace que la gestión de las bandejas de entrada de ida y vuelta y de vuelta sea más fácil que nunca.
¿Te gusta Conversation View in Mail? ¿Crees que las conversaciones enhebradas son mejores desde el punto de vista de la usabilidad que la organización tradicional de la bandeja de entrada?
Echa un vistazo a tus pensamientos en los comentarios de abajo y no olvides que puedes enviarnos tus propuestas para la futura cobertura de tutoriales a info@tecnologismo.com .
