Dado que la actualización de tu Mac puede ser bastante limitada y costosa, es importante que puedas comprobar y ver cuánto espacio de almacenamiento disponible queda en la unidad de estado sólido o en el disco duro de tu Mac antes de que se llene.
Hay más de una forma de comprobarlo, y en este tutorial te mostraremos cómo comprobar la cantidad de espacio de almacenamiento disponible que te queda en tu ordenador, ya sea de sobremesa o portátil.
Por qué comprobar cuánto espacio de almacenamiento tiene disponible
Tabla y sumario del artículo
Si no eres lo suficientemente cuidadoso, descargar todas esas nuevas e increíbles aplicaciones, juegos, pistas de música, películas y fotos puede consumir rápidamente tu capacidad de almacenamiento limitada.
y los videógrafos se ven muy afectados, ya que a menudo descargan gran parte de su contenido de su cámara directamente a su Mac para procesar los archivos sin procesar en software de edición de fotos y de vídeo. Por otro lado, aquellos que usan Bootcamp para juegos, como yo, encontrarán que los juegos también ocupan un gran espacio de almacenamiento.
Incluso el usuario ocasional que descarga una foto, un vídeo o una aplicación ocasional de Internet necesita poder comprobar su unidad de almacenamiento para ver cuánto espacio le queda, ya que nunca es divertido cuando está cerca de un disco lleno.
Una vez que llene su disco, macOS se negará a escribir más datos en el disco y se le pedirá que libere algo de espacio antes de que pueda seguir adelante. Alternativamente, tendrá que invertir en algún tipo de solución de almacenamiento externo, que dependiendo de la opción, puede ser costosa.
Si sospecha que su uso a lo largo de los años está llenando la(s) unidad(es) de almacenamiento de su Mac, no se preocupe, le mostraremos cómo realizar el check-in en este tutorial.
Cómo averiguar cuánto espacio de almacenamiento disponible le queda a tu Mac
Existen dos métodos para ver cuánto espacio de almacenamiento tiene disponible tu Mac antes de que se llene por completo.
La primera es simplemente comprobar el menú Acerca de este Mac desde la barra de menús haciendo clic en el botón :
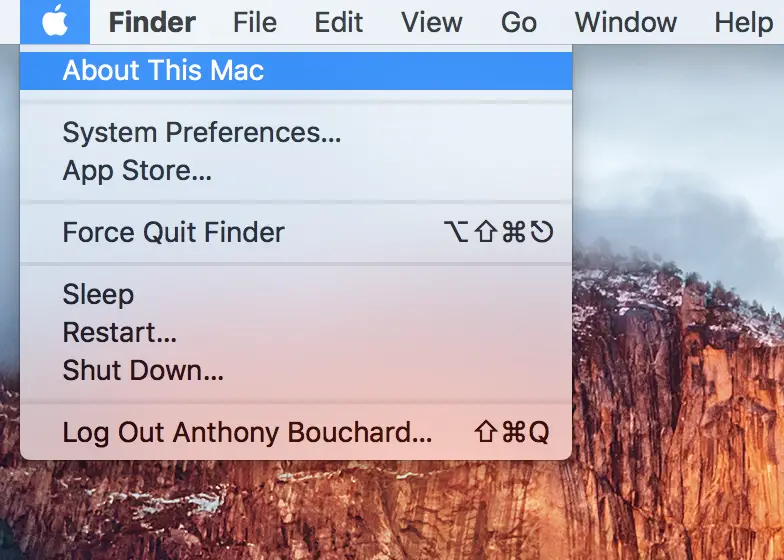
Al hacer esto, se abre una nueva ventana que muestra las especificaciones de hardware de tu Mac. Haz clic en la pestaña Storage y verás un desglose de todo el contenido almacenado en las unidades de almacenamiento interno de tu Mac:
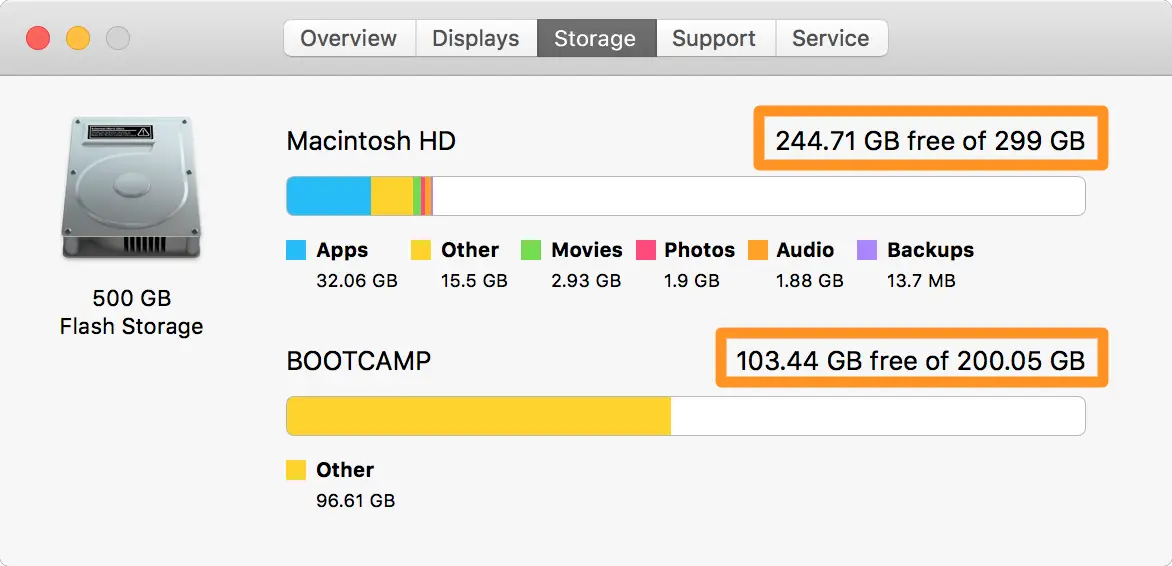
En nuestro ejemplo, tenemos dos particiones en la unidad de almacenamiento interno de nuestro Mac: Macintosh HD, que almacena macOS y todos nuestros archivos de usuario de Mac, y BOOTCAMP, que almacena Windows y todos nuestros archivos de usuario de Windows.
También notará que justo arriba y a la derecha de la barra de progreso, la ventana nos muestra qué cantidad de nuestro almacenamiento está libre de la cantidad total asignada a cada partición. En nuestro caso, nuestra partición Macintosh HD de 299GB tiene casi 245GB disponibles y nuestra partición BOOTCAMP de 200GB tiene alrededor de 103GB disponibles.
Otra forma de comprobar el almacenamiento gratuito en tu Mac
Aunque la forma mostrada anteriormente es la más fácil de comprobar cuánto espacio de almacenamiento te queda en tu Mac, no es la única.
Otra forma es abrir una ventana del Finder e ir a su ordenador bajo la lista Dispositivos en la barra lateral.
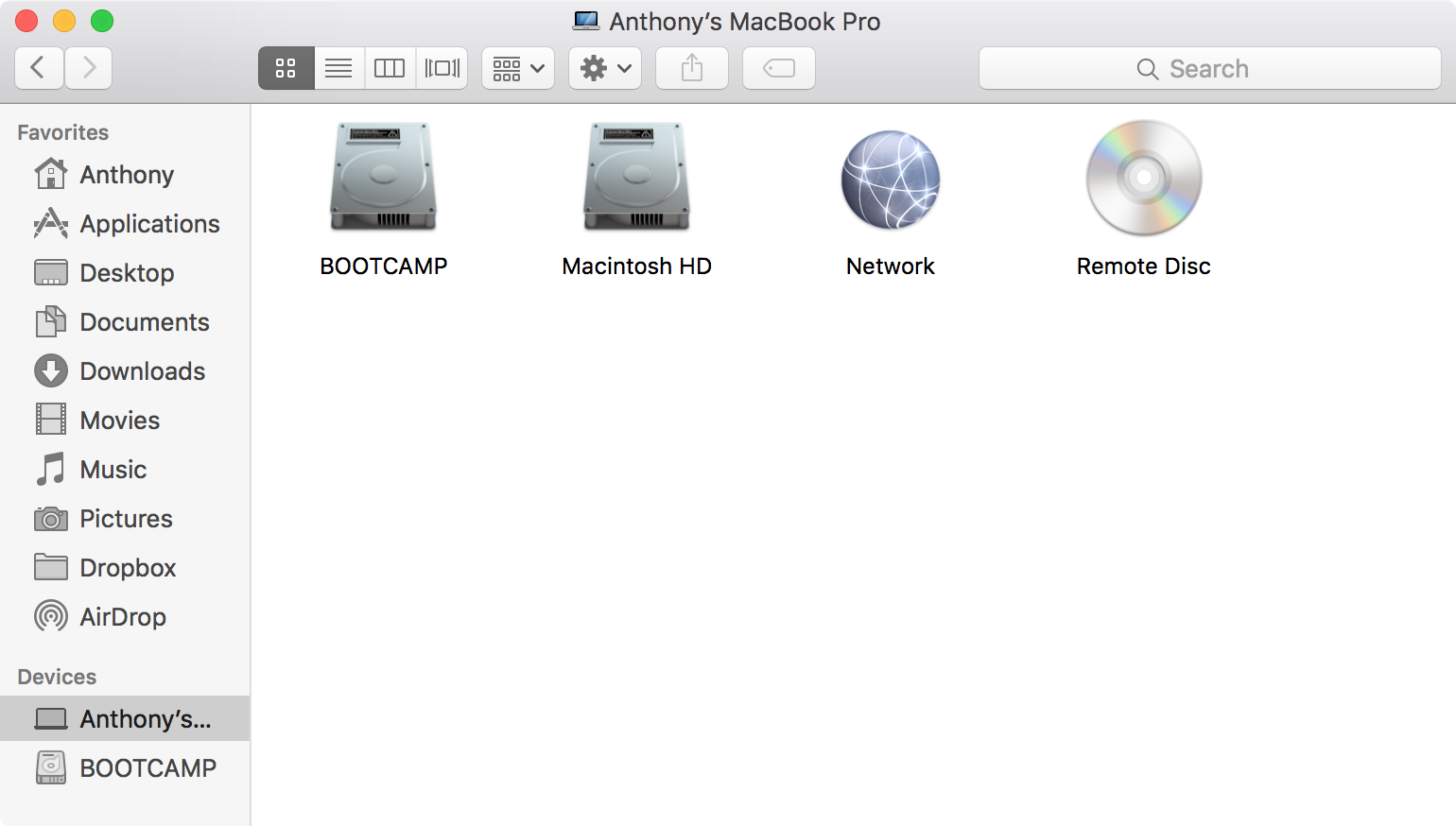
Una vez que haga clic en el equipo, puede hacer clic con el botón secundario en cualquiera de las unidades de almacenamiento que aparecen en la ventana del Finder. En nuestro caso, comprobaremos el espacio disponible en nuestra unidad Macintosh HD, por lo que cuando hagamos clic con el botón derecho sobre ella, haremos clic en el botón Obtener información .
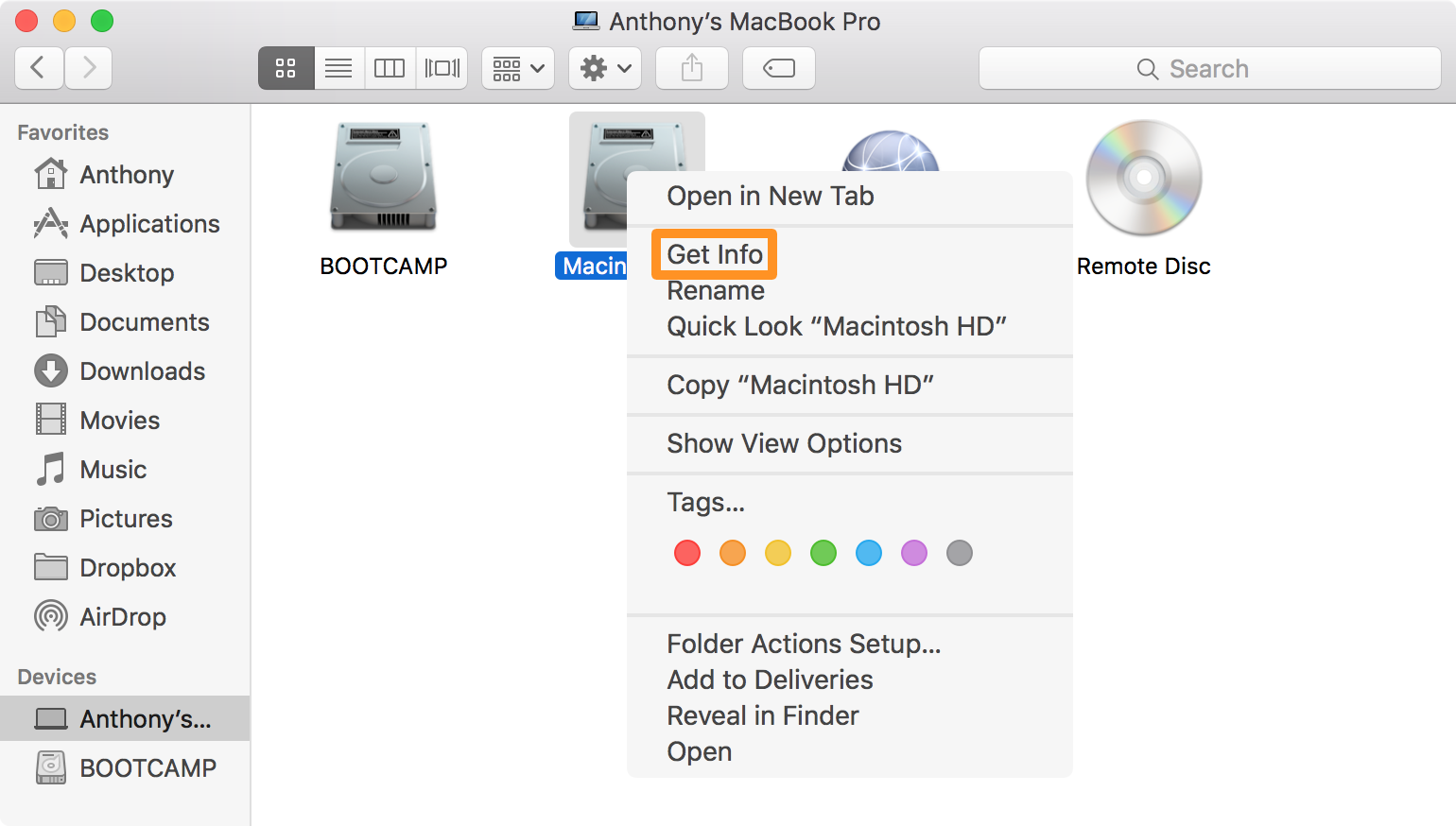
Se abrirá una nueva ventana que mostrará información sobre la unidad. En la sección General , se muestra la capacidad completa de la unidad y el espacio de almacenamiento disponible. Justo debajo de él, también verá cuánto espacio se ha utilizado.
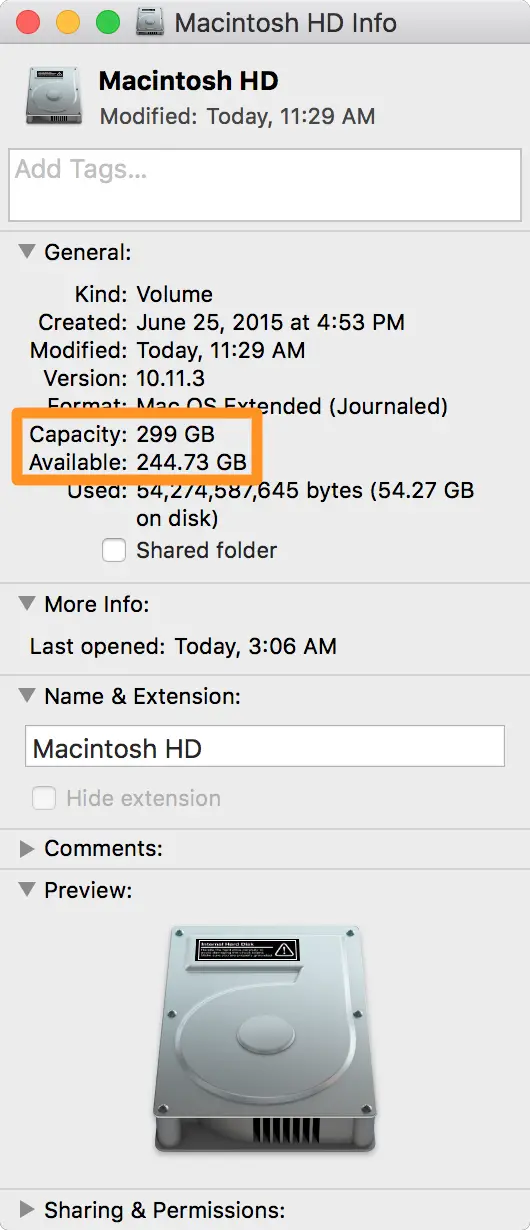
La forma más avanzada de comprobar si hay almacenamiento disponible
Hay otra forma de comprobar cuánto espacio de almacenamiento disponible tienes, pero requiere el uso de la aplicación de utilidad del Mac. El comando es muy fácil de usar, pero la salida puede ser difícil de entender si no está muy familiarizado con los directorios, por lo que sólo recomendamos a los usuarios avanzados de macOS que utilicen el método Terminal.
Sin embargo, si estás interesado en probarlo, sólo tienes que abrir una ventana Terminal en tu Mac e introducir el siguiente comando seguido de una pulsación de la tecla Return :
df -h
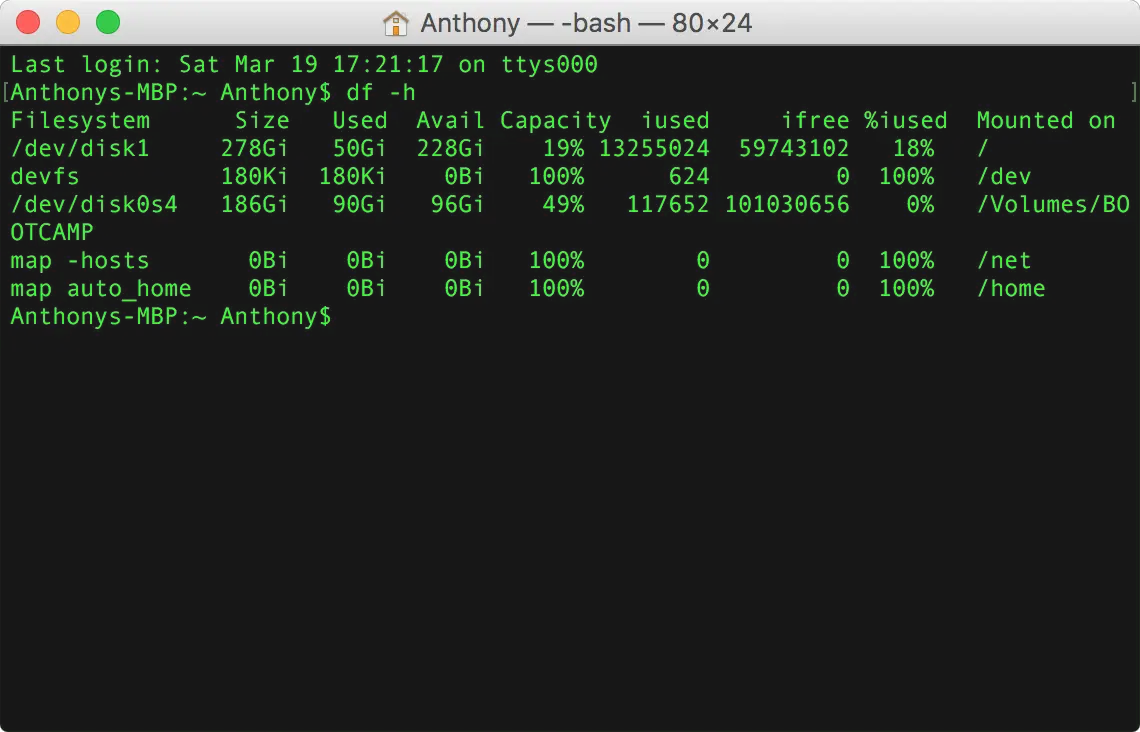
La salida resultante será una tabla de datos que muestra el tamaño completo de las particiones de la unidad de almacenamiento de su Mac con sus subdirectorios principales, la cantidad de espacio sobrante, la cantidad de espacio utilizado, un porcentaje del uso de capacidad y mucho más.
¿Cómo se ve?
Si tiene mucho espacio de almacenamiento, como nosotros, entonces puede irse; por otro lado, si está a punto de llenarse, es posible que desee buscar opciones de actualización.
Para los portátiles Mac de 2013 y posteriores, OWC acaba de lanzar una que puede ampliar el almacenamiento de tu Mac hasta 1 TB por menos de lo que Apple cobra de fábrica. Para muchos otros Mac, que utilizan unidades de 2,5 pulgadas, es una gran herramienta para buscar actualizaciones de almacenamiento (y memoria) disponibles para tu Mac.
Envolviendo
El espacio de almacenamiento de tu Mac es importante, y si no tienes suficiente, puede que sea el momento de pensar en una actualización, que puede ser mucho más barata que comprar un ordenador totalmente nuevo como Apple.
También leer:
¿Cuánto espacio de almacenamiento te quedaba en el disco duro de tu Mac después de comprobarlo? Comparte los comentarios!
