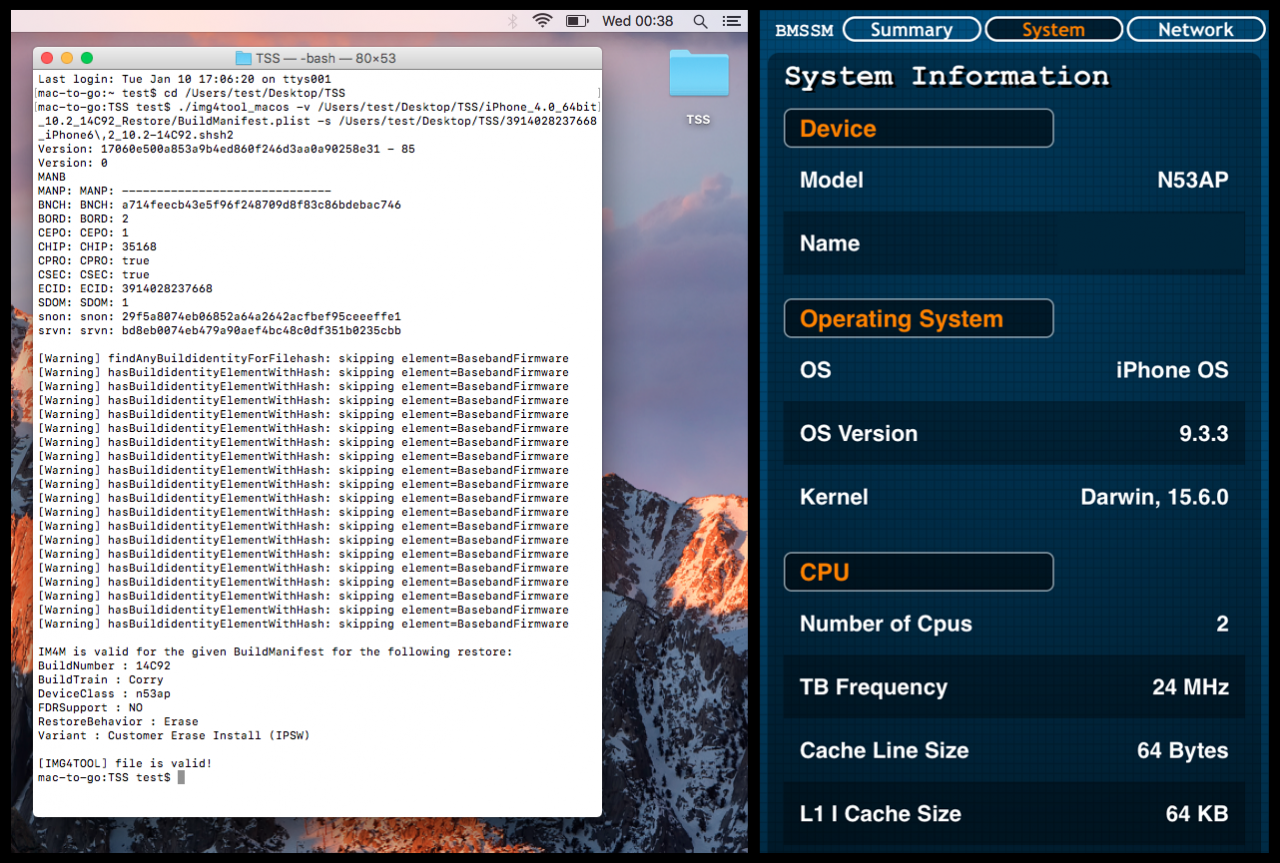Nosotros cómo algunos de los blobs.shsh2 guardados con versiones anteriores de fueron defectuosos. Un problema afectó a todas las notas de iPhone 7 y iPhone 7 Plus, haciéndolas inútiles. Este problema se ha solucionado en el futuro, aunque las notas pasadas no son válidas.
El otro problema era más complejo y afectaba sólo a ciertos modelos de ciertos dispositivos. También es fijo para las notas guardadas a partir de ahora, pero dadas estas circunstancias, es importante poder comprobar si las notas guardadas en el pasado son realmente válidas y aptas para su uso con Prometheus.
En este artículo, veremos cómo usar otra herramienta de tihmstar’s , img4tool , para verificar que tus archivos.shsh2 son buenos. Esto aclarará si estás afectado por el segundo problema mencionado anteriormente, pero también funcionará en general, cuando verifiques la validez de tus notas en el futuro.
Requisitos
Para ello, necesitarás:
- Tus notas guardadas con TSSChecker/TSSSaver, en formato.shsh2.
- img4tool, disponible para descargar en la descripción de .
- El archivo IPSW para cada combinación de dispositivo/versión de iOS para la que quieras verificar tus notas. Descarga el IPSW exacto que coincida con la nota que quieres verificar. Esto significa que tiene que descargar un IPSW diferente para cada versión de iOS y cada dispositivo diferente que desee verificar. Esto lleva un tiempo, por lo que recomiendo verificar sólo las notas de iOS 10.1.1 (14B150) e iOS 10.2 para sus dispositivos, para ahorrar tiempo. Estas son las manchas más importantes. Si no tiene (14B150), hágalo (14B100) en su lugar.
El tutorial describe el proceso en un Mac y utiliza la aplicación Terminal, pero también hay versiones de Windows y Linux disponibles, para las cuales el proceso es muy similar. Verificaré las notas de iOS 10.1.1 (14B150) e iOS 10.2 para dos iPhone 5s.
Antes de empezar a trabajar con img4tool hay un paso que tenemos que dar en nuestros dispositivos iOS, aquellos cuyos blobs queremos verificar.
Instrucciones de iOS
1) Abra el App Store en su dispositivo y busque «BMSSM». Instale la aplicación que aparece: «Monitor de estado del sistema de memoria de la batería».
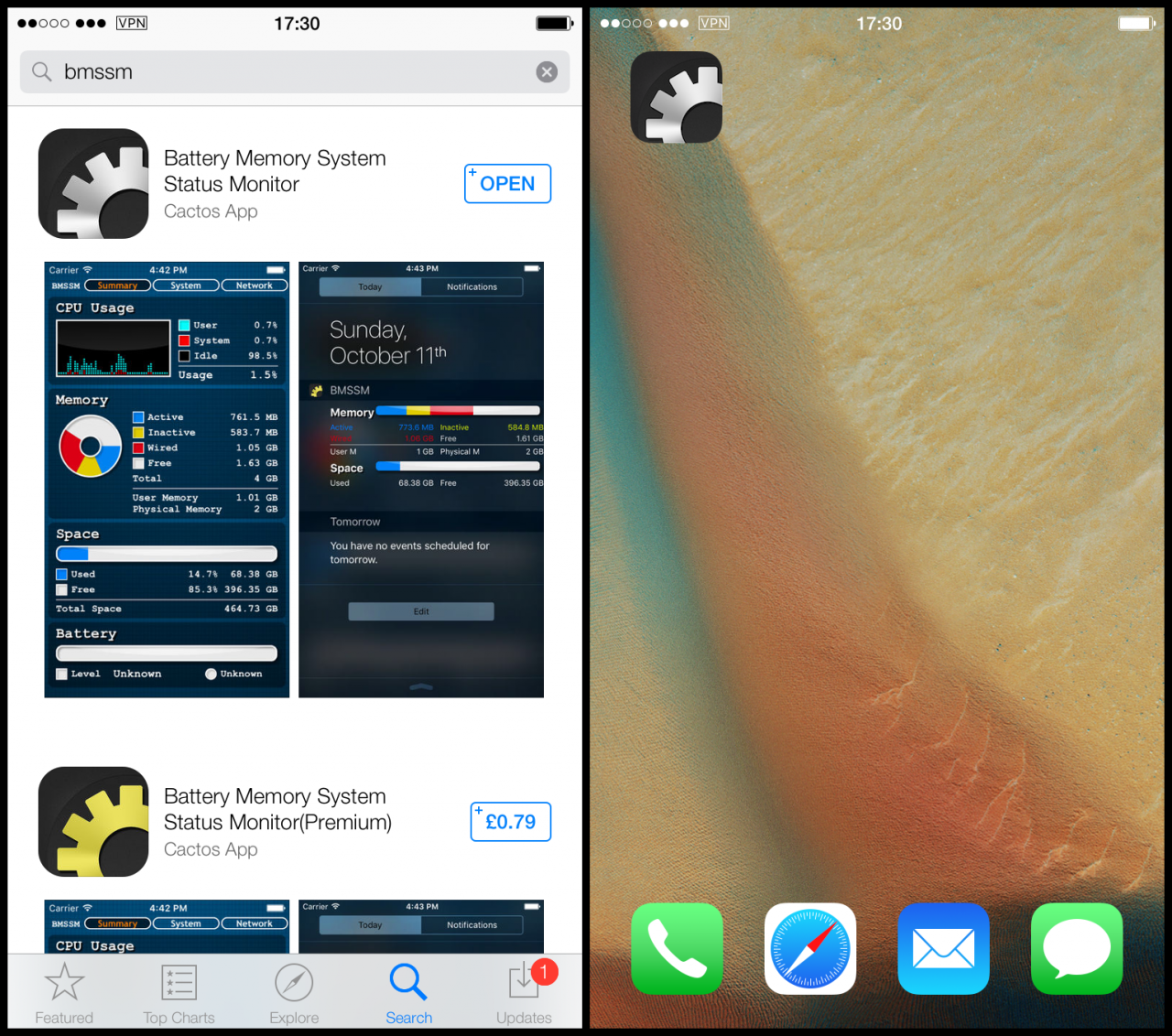
2) Abra la aplicación descargada y navegue hasta la pestaña «Sistema» en la parte superior.
3) Busque la entrada en esta página titulada «Dispositivo – Modelo». Será algo así como «N53AP». Anote este valor y de qué dispositivo lo obtuvo.
4) Repita este proceso para todos sus otros dispositivos.
Instrucciones de img4tool
1) para las notas que quieras verificar. Por ejemplo, si desea comprobar que las notas de su iOS 10.1.1 (14B150) iPhone 5s (GSM) son buenas, descargue el iOS 10.1.1 (14B150) iPhone 5s (GSM) IPSW. Asegúrate de descargar el IPSW correcto para las notas, o img4tool lo verificará incorrectamente. Recuerde que hay dos versiones de iOS 10.1.1, y que algunos dispositivos (por ejemplo, iPhone 5s) tienen diferentes modelos con diferentes IPSWs.
2) Copia las notas que quieras verificar y pégalas en una carpeta de tu escritorio. Llamar a la carpeta TSS.
3) Tome el archivo img4tool_macos de la carpeta img4tool (descargado de la descripción de vídeo de YouTube en la sección «Requisitos»), y colóquelo en la carpeta TSS.
4) Coloque también sus IPSW descargados en la carpeta TSS.
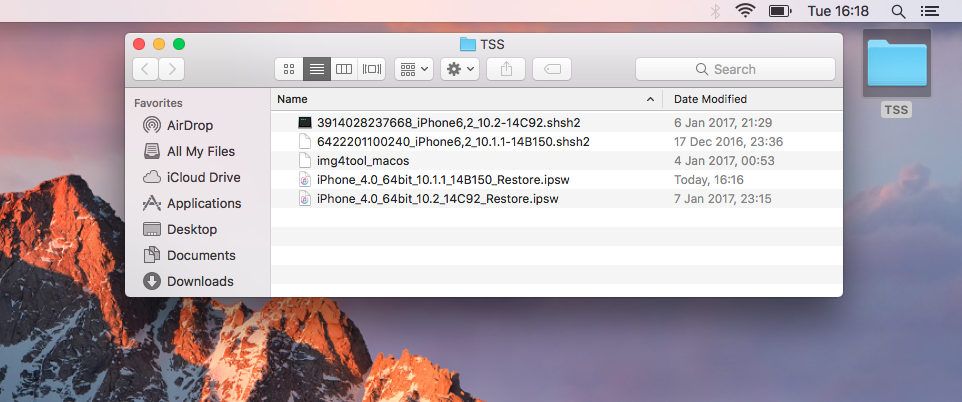
5) Para cada IPSW de la carpeta, haga clic para cambiar el nombre y cambiar la extensión del archivo de .ipsw a.zip. Seleccione «Use.zip» en el cuadro de diálogo que aparece.
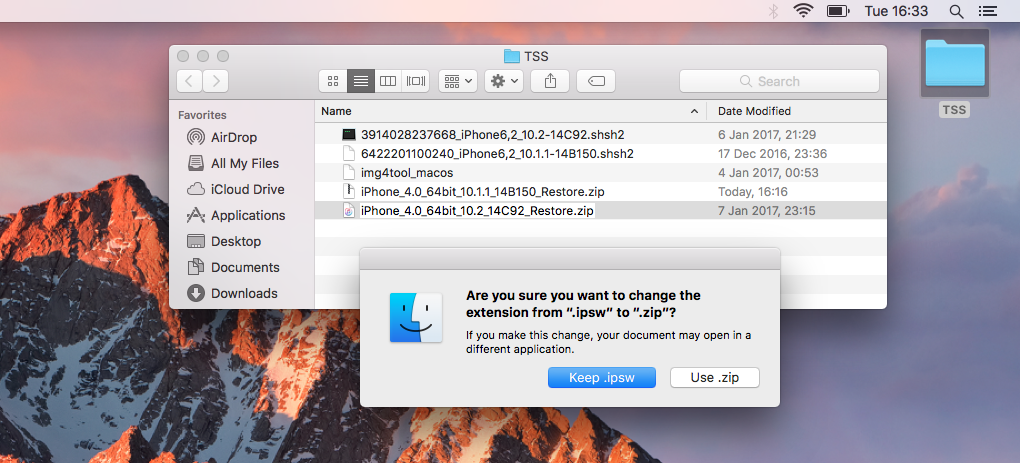
6) Haga doble clic en todos los.zips renombrados para descomprimirlos. Aparecerán como carpetas una vez completadas.
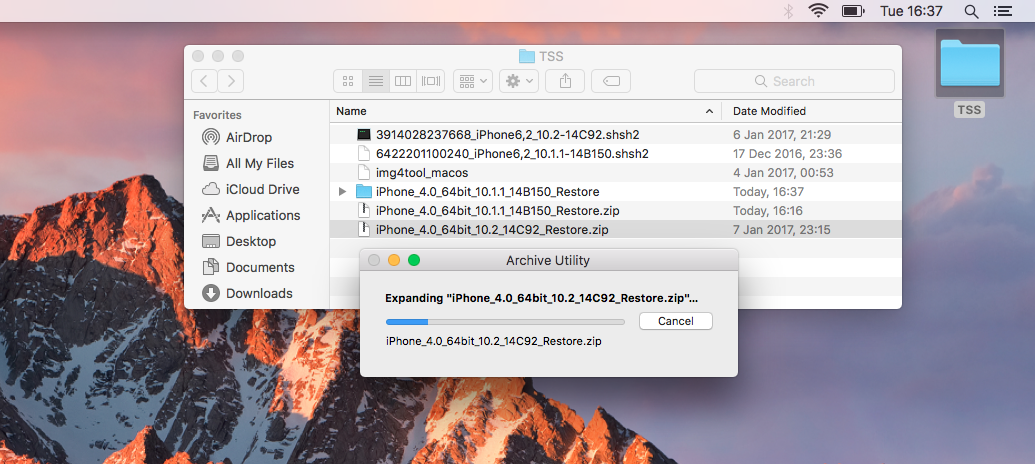
7) Lanzar Terminal vía Spotlight, o desde /Aplicaciones/Utilidades.
8) En la ventana Terminal, escriba «cd», seguido de un espacio, y luego arrastre la carpeta TSS hasta la ventana Terminal.
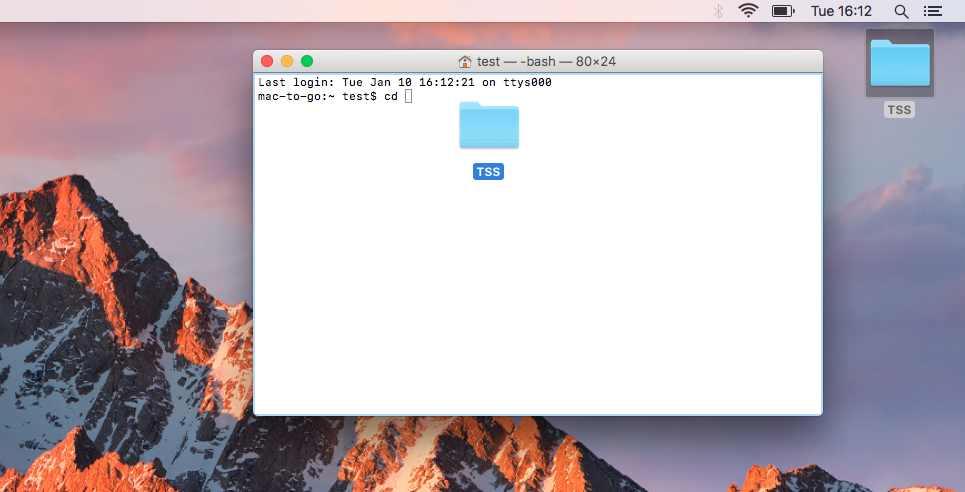
9) Pulse la tecla «Enter» para introducir el comando. El terminal será dirigido a su carpeta TSS.
10) Introduzca el siguiente comando en el terminal y pulse «Enter»:
sudo chmod +x img4tool_macos
Introduzca su contraseña de administrador si se le solicita.
11) Ahora introduciremos el siguiente comando en la Terminal:
./img4tool_macos -v BuildManifest.plist -s YOUR_SAVED_BLOB.shsh2
Sin embargo, necesitamos reemplazar la frase «BuildManifest.plist» por una de nuestras carpetas IPSW descomprimidas, y «YOUR_SAVED_BLOB.shsh2», por nuestra nota. La forma más fácil de hacerlo es arrastrar los archivos a la ventana Terminal en la parte apropiada del comando.
He aquí un ejemplo para iOS 10.1.1 (14B150) en un iPhone 5s. Primero, en Terminal, escriba «./img4tool_macos -v», seguido de un espacio. A continuación, vaya a la carpeta IPSW para iOS 10.1.1 (14B150) iPhone 5s. Debe tener la carpeta IPSW correcta para este paso, no utilice una de las otras carpetas IPSW por error. Dentro de la carpeta está la correcta «BuildManifest.plist». Arrastre este archivo a la ventana Terminal después de «./img4tool_macos -v» y rellenará la ruta del archivo por usted.
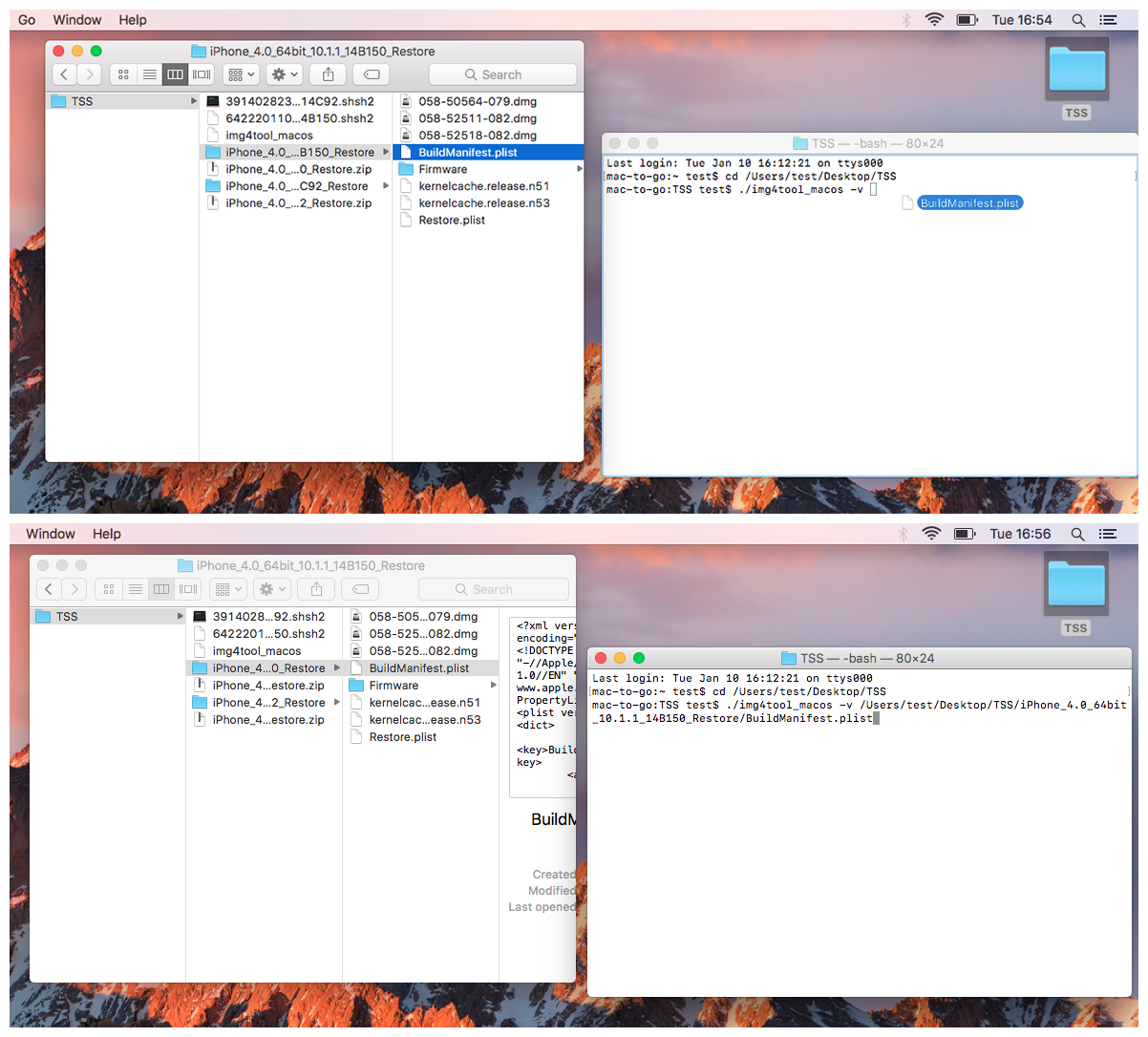
Luego escriba «-s» seguido de un espacio, y arrastre su blob.shsh2 que desea verificar, a la ventana Terminal. La terminal rellenará la ruta del archivo por usted. Debes tener el blob.shsh2 correspondiente al BuildManifest.plist que acabas de seleccionar. No utilice una de las otras manchas por error.
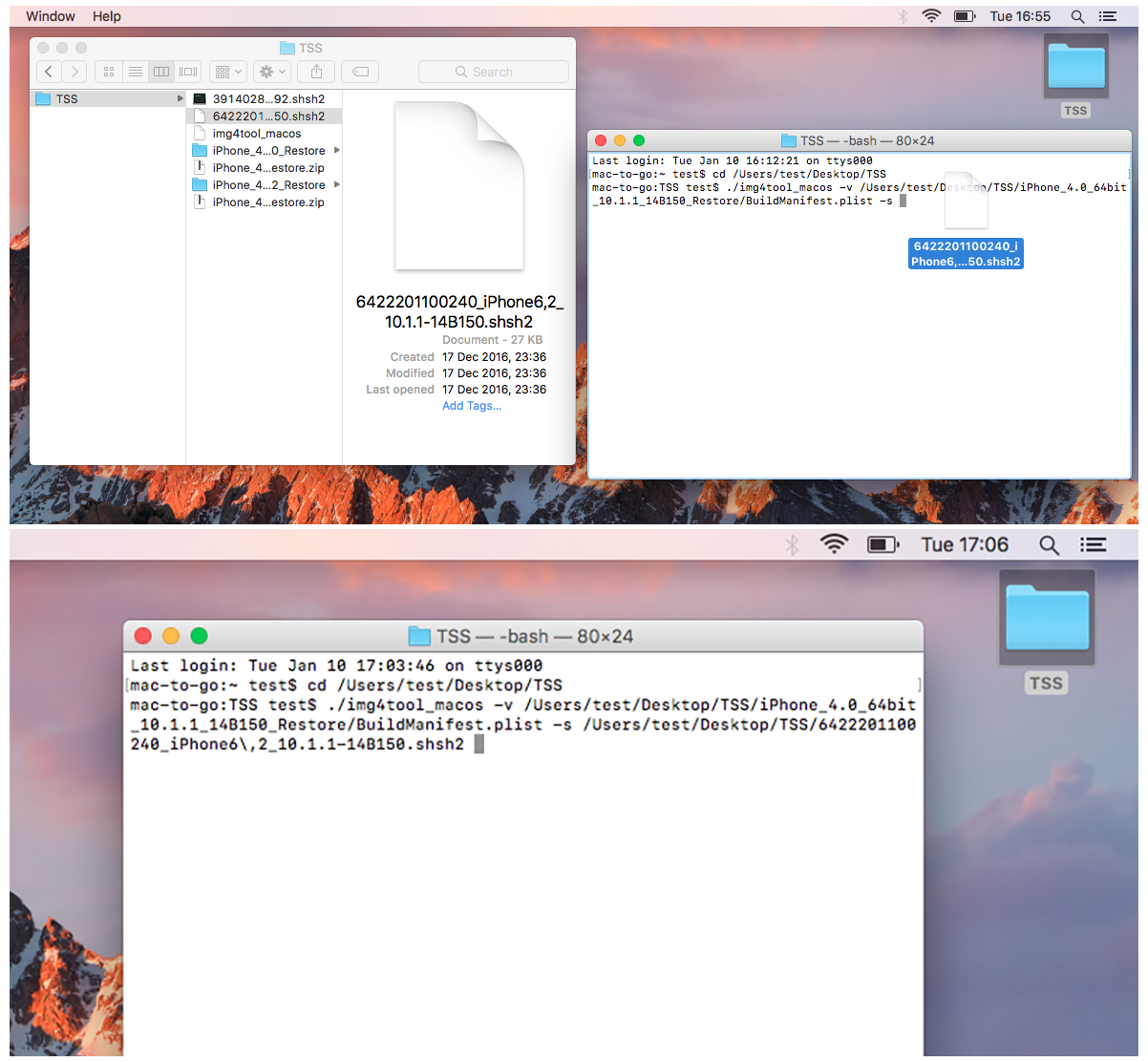
12) Ahora que el comando está completo, pulse «Enter» para ejecutarlo. El terminal mostrará el resultado. La parte interesante se encuentra en la parte inferior; puede ver un ejemplo a continuación:
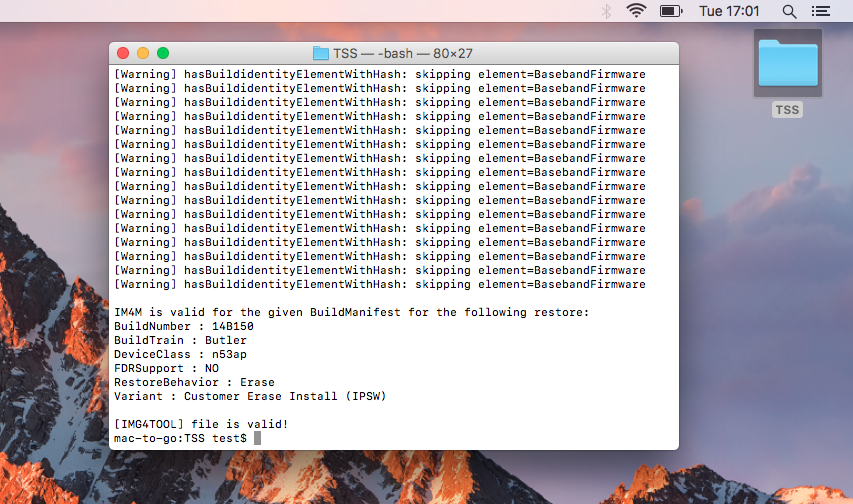
Como puedes ver en la imagen, esta nota es válida, lo que significa que contiene todos los hashes correctos, y la versión IPSW (10.1.1) coincide con la versión de iOS para la que se guardó la nota.
Sin embargo, hay una cosa más que necesitamos comprobar para asegurarnos de que la nota es REALMENTE correcta. ¿Recuerda el modelo de dispositivo que vimos antes en BMSSM?
Busque en la salida del terminal la línea llamada «DeviceClass» (consulte la imagen de arriba para ver un ejemplo). Será algo así como «N53AP». Ahora compáralo con el valor que obtuviste de BMSSM en el dispositivo iOS correspondiente (Paso 3 de la sección Instrucciones de iOS). Si los valores son no iguales, la nota no es válida, incluso si img4tool dice «file is valid» en la parte inferior. Esto se debe a que la nota es técnicamente válida (tiene todos los componentes necesarios dentro), pero tiene una BuildIdentity incorrecta. Como img4tool no sabe qué dispositivo tiene realmente, simplemente comprueba si el archivo tiene todas las piezas que necesita, y si las tiene, dice que es válido. Por lo tanto, es posible tener una nota «correcta», guardada para el dispositivo «incorrecto», que por lo tanto es inútil. Así que siempre revisa eso:
- img4tool dice que la nota es válida.
- El valor «DeviceClass» de la salida Terminal de img4tool es el mismo que el campo «Device Model» para ese mismo dispositivo iOS en BMSSM.
Si ambos son ciertos, entonces todos son buenos.
13) Repite el comando para tus otros dispositivos, con un nuevo conjunto de BuildManifest.plist y .shsh2 blob cada vez. Asegúrese siempre de que está comprobando el «Modelo de dispositivo» BMSSM correcto cada vez.
Ejemplos
En esta imagen, img4tool dice que mi blob para iOS 10.2, para un iPhone 5s que tengo, es válido. Pero también dice que la nota es válida sólo para el modelo N53AP. He comprobado BMSSM en ese iPhone 5s, ¡y buenas noticias! También dice N53AP, así que esta nota en particular es realmente válida.
Ahora mira este ejemplo:
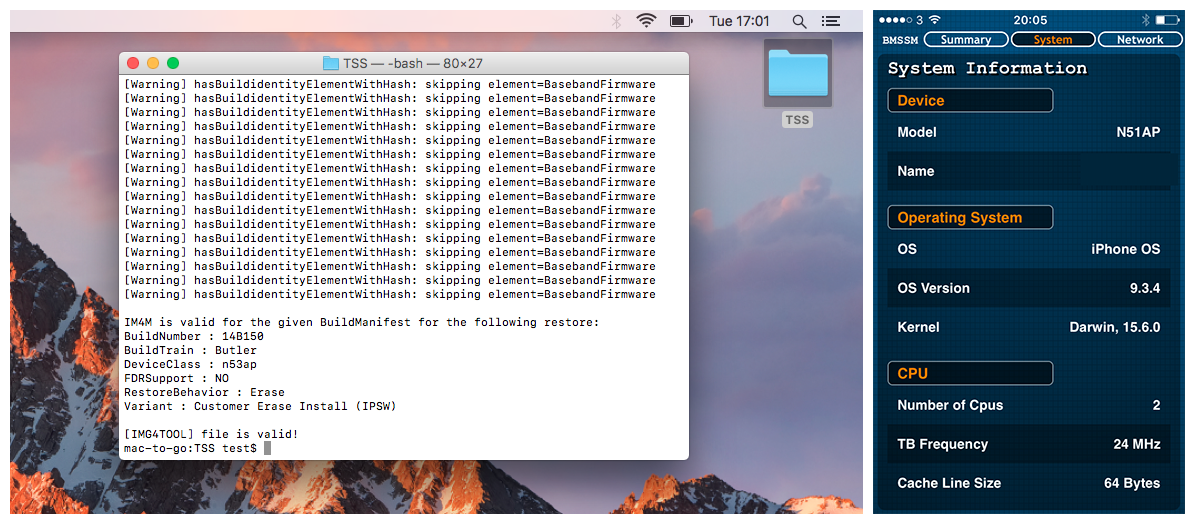
Aquí, img4tool informa que mi blob para iOS 10.1.1 (14B150) para un iPhone 5s diferente , también es válido. Y de nuevo dice que es válido sólo para el modelo N53AP. Sin embargo, cuando compruebo BMSSM en este iPhone 5s, veo que de hecho es el Modelo N51AP, no el N53AP. En este caso, aunque img4tool dice que la nota está internamente bien, no puedo usarla porque ha sido guardada con la BuildIdentity equivocada, y por lo tanto es inválida . Este es el error que anteriormente tenía TSSChecker, y el que debe tener más cuidado de comprobar en sus viejos bloques.
Y finalmente:
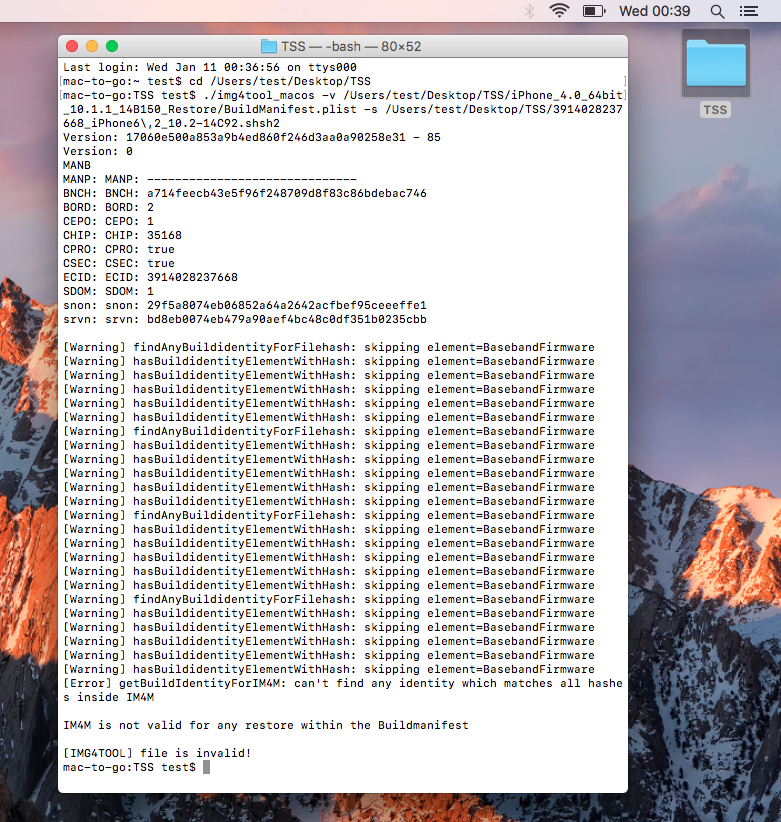
Esto es lo que sucede cuando intentas verificar una nota de iOS 10.2 contra el BuildManifest.plist incorrecto (en su lugar, accidentalmente seleccioné una de iOS 10.1.1). Aquí, img4tool inmediatamente informa que la nota es inválida, ya que le has preguntado si una nota 10.2 es válida para 10.1.1, lo cual obviamente no lo es. Tenga cuidado al seleccionar pares idénticos de versiones iOS de BuildManifest.plist y.shsh2 para evitar este error.
Como puedes ver, el proceso es bastante exhaustivo, pero debería ser una forma infalible de comprobar tus viejas manchas sin obtener ningún error falso, lo que podría hacerte pensar que son válidas cuando no lo son. Debido a que la descarga de IPSWs lleva tiempo, puede que sólo valga la pena hacerlo en blobs importantes como iOS 10.1.1 y iOS 10.2.
Y recuerda, las versiones más recientes de TSSChecker/TSSSaver ya no tienen este problema, así que para iOS 10.2 puede que quieras simplemente volver a guardar tus notas, evitando este proceso de verificación. Esta guía será muy útil para verificar las notas guardadas en firmwares no firmados, que no se pueden volver a guardar.
Como nota al margen, hablé con el inestimable, el creador de, mientras investigaba para este artículo. Confirmó lo que sospechaba, que el suyo no todavía revisa este problema, y por lo tanto puede reportar sus blobs como válidos cuando no lo son, exactamente como lo hace img4tool. Si no verifica el modelo de su dispositivo con esta guía, no puede estar seguro.
Sin embargo, también dijo que es consciente del problema y que está trabajando con su habitual rapidez para actualizar el sitio de Blobs Checker, de modo que pueda identificar este problema en el futuro.
¡Cuidado con eso pronto!
Actualización: El sitio del revisor de blobs de 1Conan está ahora actualizado para comprobar la DeviceClass de los blobs contra tu dispositivo seleccionado. Esta herramienta facilita la revisión de las notas y tiene la ventaja de no requerir que descargue IPSWs!
¿Tus manchas son buenas o están podridas hasta la médula? ¿Necesita alguna aclaración? Házmelo saber, abajo.