Tras el debut de Mission Control en el Mac, parece que Hot Corners se ha vuelto más oscuro. Tal vez todo eso esté en mi mente, pero parece que nunca encuentro a nadie que realmente use estas cosas. Es una pena, porque el Hot Corner, en mi opinión, es una de las herramientas más útiles para usar un Mac de forma más eficiente. Acelera significativamente mi flujo de trabajo, y nunca podría imaginarme usar macOS sin ellos.
Para mí, los Hot Corners son como el aceite de mi flujo de trabajo. Sí, puedes hacer las cosas sin ellos, pero hay mucha más fricción cuando no lo haces. He aquí cómo usarlos, y aquí está la razón por la que usted también debería usarlos.
Los Hot Corners te permiten usar las cuatro esquinas de la pantalla de tu Mac como un disparador para invocar una de varias acciones configurables. Por ejemplo, tengo la parte inferior izquierda de Hot Corner configurada para mostrarme el escritorio cuando coloco el puntero del ratón en esa esquina.
¿Por qué es útil? Bueno, para empezar, es más rápido que usar un atajo de teclado para hacerlo, porque un Hot Corner puede ser invocado con un simple movimiento de muñeca. Además, es muy fiable y te garantiza que funcionará sin importar dónde estés en tu Mac. Sé que siempre que coloque el puntero del ratón en la esquina inferior izquierda de la pantalla, mi escritorio se mostrará al instante, siempre.
Entonces, ¿cómo se instalan los Hot Corners? Bueno, te sugiero que veas el video de arriba, porque te da una buena explicación de cómo y por qué los Hot Corners son tan útiles. Pero configurar Hot Corners es tan simple como esto:
Paso 1: abrir la aplicación Preferencias del Sistema
Paso 2: haga clic en Control de misión
Paso 3: haga clic en el botón Hot Corners en la esquina inferior izquierda
Paso 4: configure una o más de las cuatro esquinas activas de la pantalla utilizando los cuadros desplegables. También puede utilizar los botones Shift, Control, Option o Command para forzar una combinación del comando del teclado y el Hot Corner.
Paso 5: si desea eliminar una asignación para una esquina de pantalla activa, asígnela con un «-«, que desactivará esa esquina de pantalla activa
Los siguientes comandos están disponibles para asignar a cualquier Hot Corner:
- Control de misión
- Ventanas de aplicación
- Escritorio
- Panel de control
- Centro de notificación
- Launchpad
- Iniciar protector de pantalla
- Desactivar protector de pantalla
- Poner la pantalla a dormir
- Bloquear pantalla
Aquí está mi configuración actual:
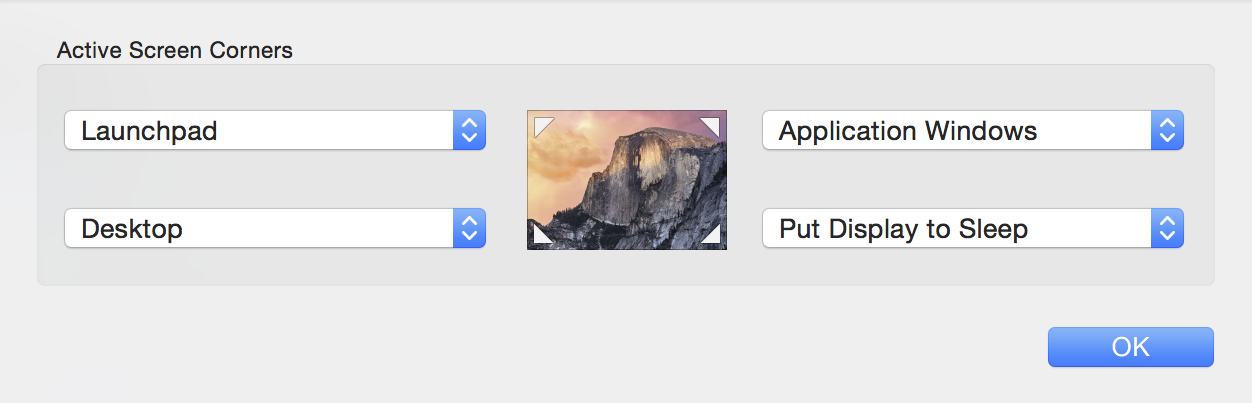
Me encanta tener esta configuración, porque me proporciona tantos controles rápidos que puedo ejecutar instantáneamente con sólo mover el ratón. En serio, odiaría pensar en usar macOS sin estos controles; es fantástico.
¿Utiliza Hot Corners? Si no, ¿eres creyente ahora? Vuélvete a hablar abajo con tus pensamientos y razonamientos.
