iOS 10 permite a los usuarios limitar la cantidad de espacio de almacenamiento utilizado para mantener las canciones descargadas en un iPhone, iPad o iPod touch. En el Mac, las cosas son un poco más complicadas porque iTunes carece de una interfaz dedicada para ajustar el tamaño de su caché.
Como se explica en este tutorial, sólo necesitas eliminar un par de carpetas especiales de tu Mac para liberar bastante espacio de almacenamiento perdido en las cachés que se acumulan a medida que transmites melodías con Apple Music.
iTunes para Mac y Windows utiliza cachés para almacenar las canciones de Apple Music en streaming, lo que garantiza que no perderás necesariamente tu ancho de banda cuando reproduzcas estas pistas de nuevo.
iTunes guarda su caché dentro de tu carpeta de inicio en las siguientes ubicaciones:
- Mac: ~/Library/Caches/com.apple.itunes
- Ventanas: C:UsuariosUSERNAMEAppDataLocalApple Computer iTunes
Para aquellos que se lo pregunten, la implementación del streaming de Apple requiere que las canciones se descarguen por completo antes de que se puedan escuchar. iTunes también almacena otros datos relacionados en la caché, como las carátulas de los álbumes de las canciones que se transmiten por secuencias y cualquier recomendación que aparezca en la sección Para ti.
Los datos en caché se guardan en un par de subcarpetas dentro de la carpeta de caché de iTunes:
- fsCachedData: ilustraciones de álbum en caché para canciones transmitidas por secuencias y elementos de For You
- SubscriptionPlayCache: cachés de canciones transmitidas
Puedes eliminar ambas carpetas de forma segura para recuperar espacio de almacenamiento sin perder nada importante en iTunes. Cuando eliminas las carpetas, iTunes simplemente las vuelve a crear la próxima vez que las lances.
Cómo eliminar la caché de música de Apple en iTunes para Mac y Windows
1) Si iTunes está abierto, ciérralo para evitar conflictos.
2) Vaya a la carpeta de caché de iTunes:
- Mac: Elija Ir a carpeta en el menú del Finder Ir (o pulse el atajo de teclado Mayúsculas (⇧)-Command (⌘)-G , luego pegue la ruta completa (~/Library/Caches/com.apple.itunes) en el cuadro y pulse el botón Ir .
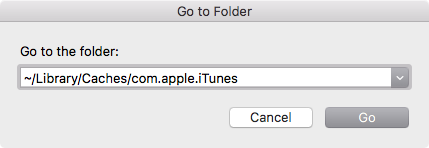
- Ventanas: Abra la siguiente ubicación con el Explorador de Windows:
C:uds. USERNAMEAppDataLocalApple Computer iTunes
Por supuesto, reemplace USERNAME con su nombre de usuario de Windows.
3) Mantenga pulsada la tecla Comando (⌘) mientras selecciona la carpeta fsCachedData y SubscriptionPlayCache, luego suelte la tecla y elija Mover a la Papelera en el menú del Finder Archivo (alternativamente, pulse Comando (⌘)-Retroceso (⌫) ).
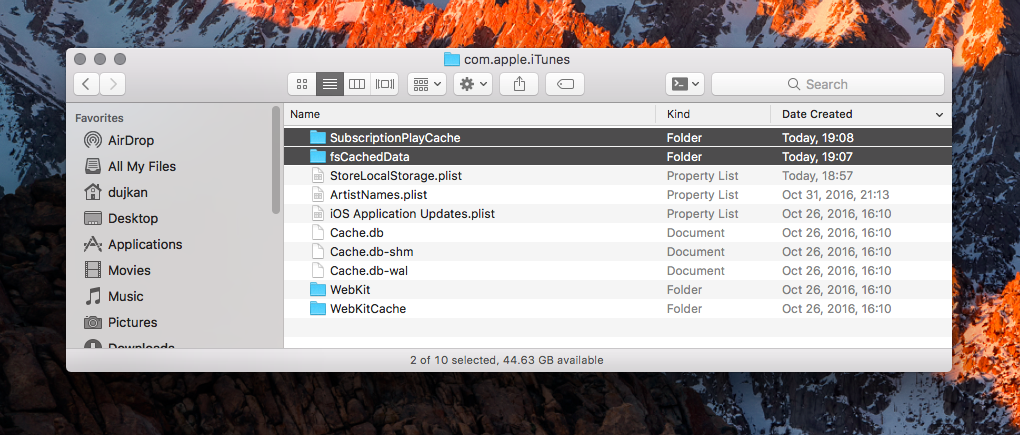
Punta: en Windows, mantenga presionada la tecla Control mientras selecciona las carpetas, luego haga clic con el botón derecho en uno de los elementos seleccionados y seleccione Eliminar en el menú que aparece.
4) Vacíe la Papelera para eliminar permanentemente estas carpetas de la órbita.
¡Y eso es todo, amigos!
Si eres suscriptor de Apple Music, acabas de liberar entre unos pocos megabytes y uno o más gigabytes de espacio de almacenamiento que suelen ocupar las cachés de iTunes, dependiendo del número de canciones que hayas transmitido y de los elementos de For You que hayas comprobado.
No te preocupes, la próxima vez que inicies iTunes volverá a crear las dos carpetas eliminadas para que pueda empezar a almacenar las ilustraciones de los álbumes y otros datos desde cero. Por favor, no toque ninguno de los otros archivos o subcarpetas que vea en la carpeta de la caché, ya que algunos de ellos son necesarios para que iTunes funcione correctamente.
Si utilizas Apple Music principalmente en iTunes de sobremesa, puede ser una buena idea crear un recordatorio mensual o semanal recurrente para recordar que debes comprobar si la caché de iTunes se ha inflado más allá de tu nivel de comodidad.
¿Te estás preguntando cómo limpiar las cachés de Apple Music en iOS?
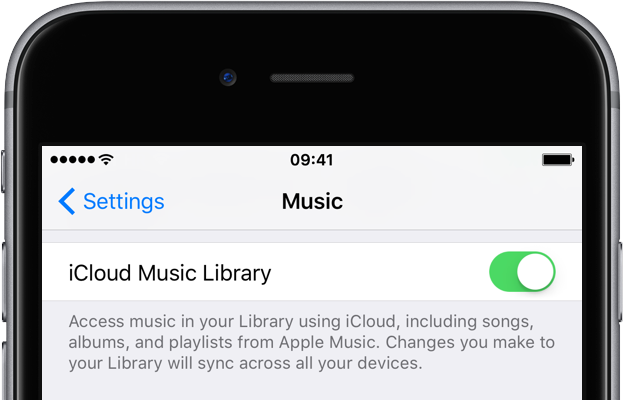
Basta con activar iCloud Music Library en Settings → Music , espere unos minutos para dar a iOS la oportunidad de recuperar el espacio de almacenamiento consumido por las cachés y, a continuación, enciéndalo de nuevo. Si esto no funciona, inicie la aplicación Música, puntee Para usted, puntee en el icono de su perfil en la parte superior derecha, cierre sesión, salga de la aplicación Música, luego vuelva a iniciar Música y vuelva a iniciar sesión.
¿Qué te parece esta propina?
Si conoces otros trucos de iTunes que te ayudan a reducir el impacto que la aplicación crea con el tiempo, compártelos con otros lectores en la sección de comentarios.
