iOS 11 trajo un Centro de Control personalizable y también movió las opciones de AirPlay.
Aunque el nuevo Centro de Control es mucho mejor y más personalizable que en las versiones anteriores de iOS, la experiencia de AirPlay dio un paso atrás. Esto se debe a que ahora es menos obvio cómo puede enviar contenido de audio o vídeo a un dispositivo compatible con AirPlay, como el descodificador del Apple TV o un altavoz inalámbrico de Sonos.
La mayoría de la gente accede a la lista de opciones de salida de AirPlay a través de Control Center.
TUTORIAL:
A partir de ahí, presionarían firmemente la tarjeta Now Playing card with 3D Touch (o puntear y mantenerla presionada en dispositivos sin 3D Touch) para expandirla y revelar los controles de reproducción, incluyendo el botón de salida AirPlay en la esquina superior derecha.
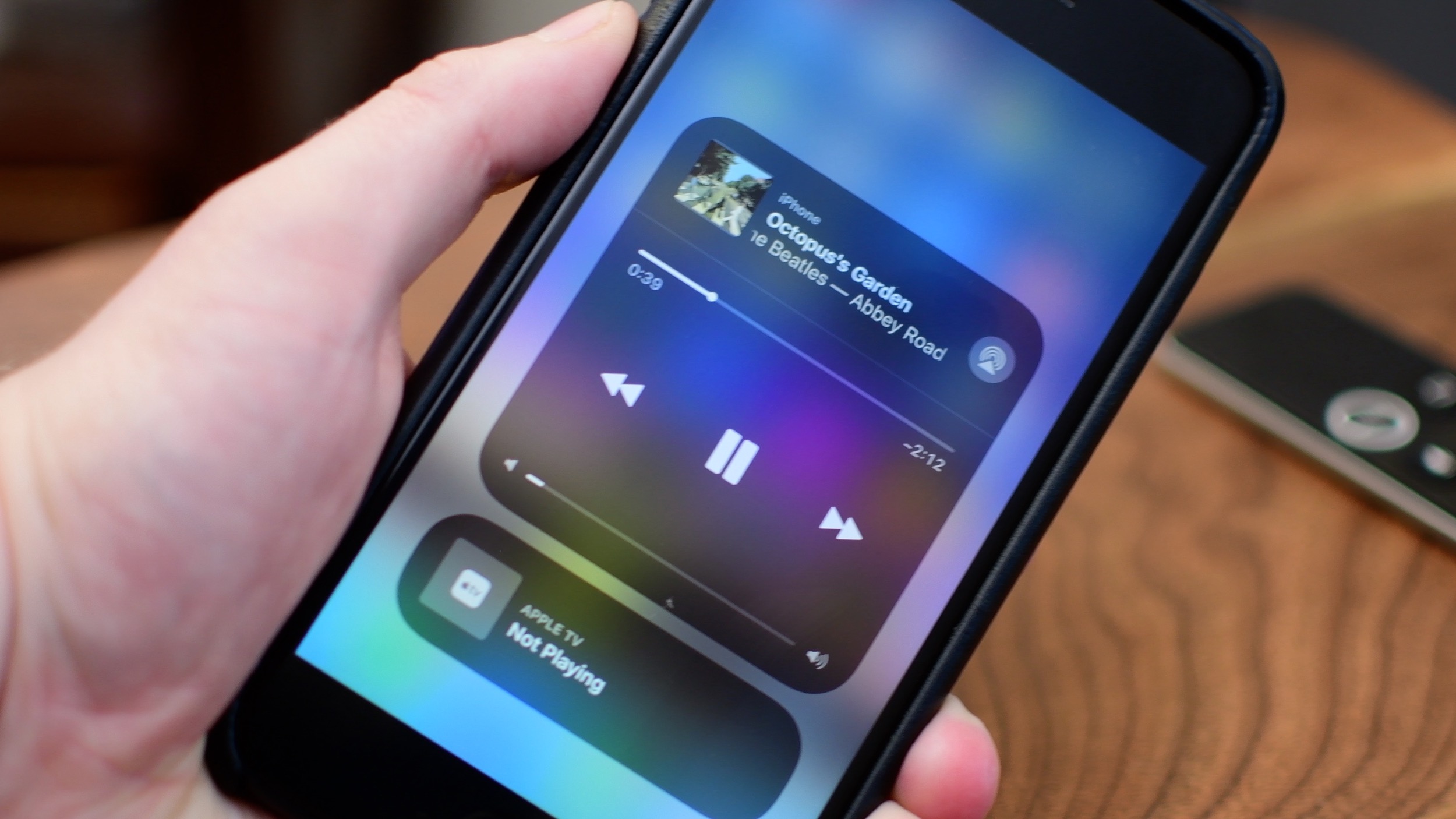
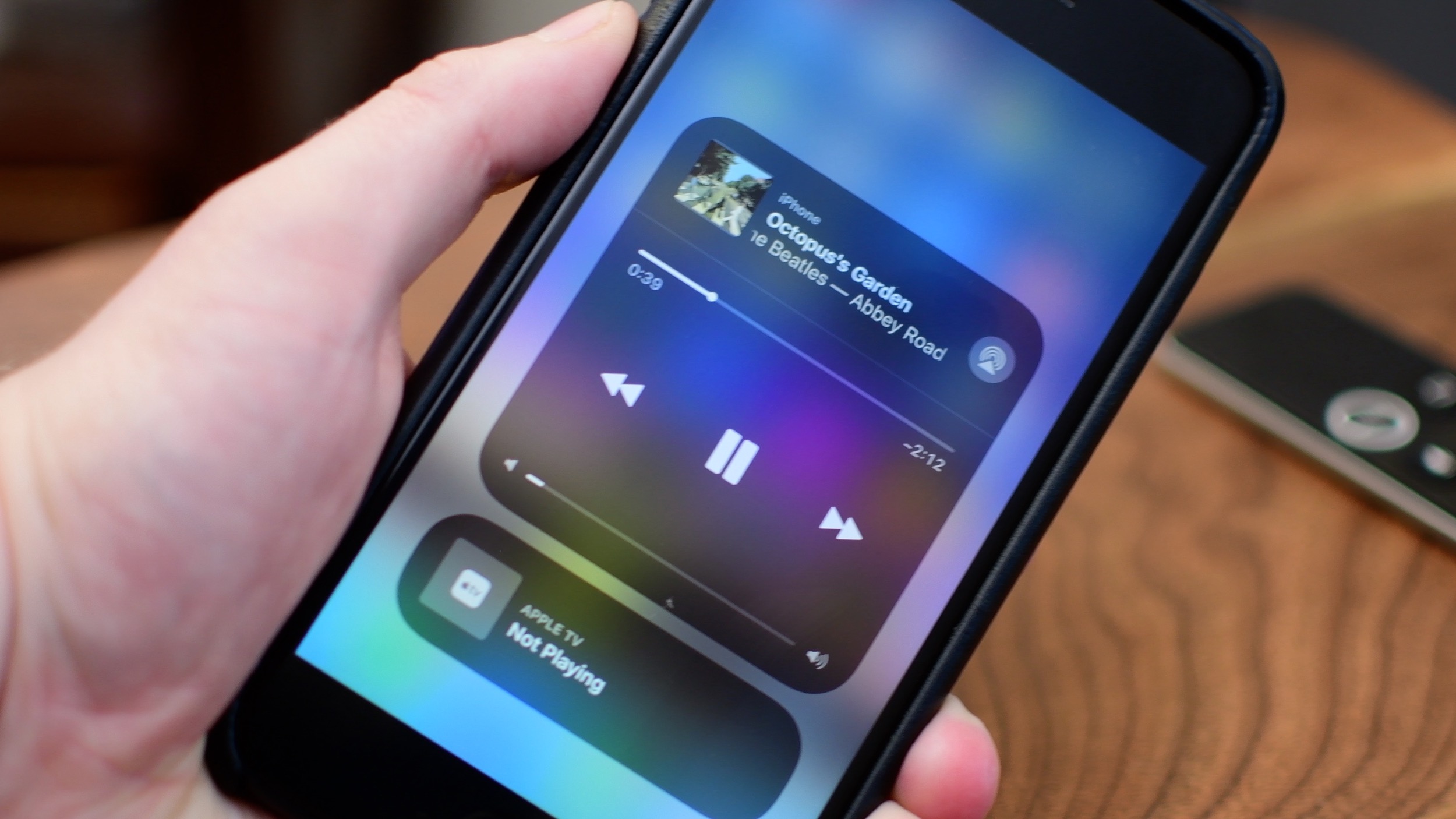
Al tocar este botón se muestra la lista de destinos de AirPlay, con un último toque para seleccionar el dispositivo AirPlay que desea utilizar como salida. Es un asunto de varios pasos -cuatro pasos, para ser precisos- para una tarea aparentemente simple como cambiar su dispositivo AirPlay.
Cómo cambiar rápidamente la salida de AirPlay en iOS 11
Tabla y sumario del artículo
Afortunadamente, hay un atajo oculto en el Centro de control que te ahorra tener que jugar con 3D Touch, controles de reproducción ampliados y todo eso.
1) Abra el Centro de control de iOS 11 en su dispositivo iOS 11:
- iPhone X -Bajar desde el borde superior derecho de la pantalla.
- iPhone y iPod touch -Limpia desde el borde inferior de cualquier pantalla.
- iPad -Limpia desde el borde inferior de la pantalla o haz doble clic en el botón Inicio.
2) Toque el icono en la esquina superior derecha de la tarjeta Ahora Jugando.
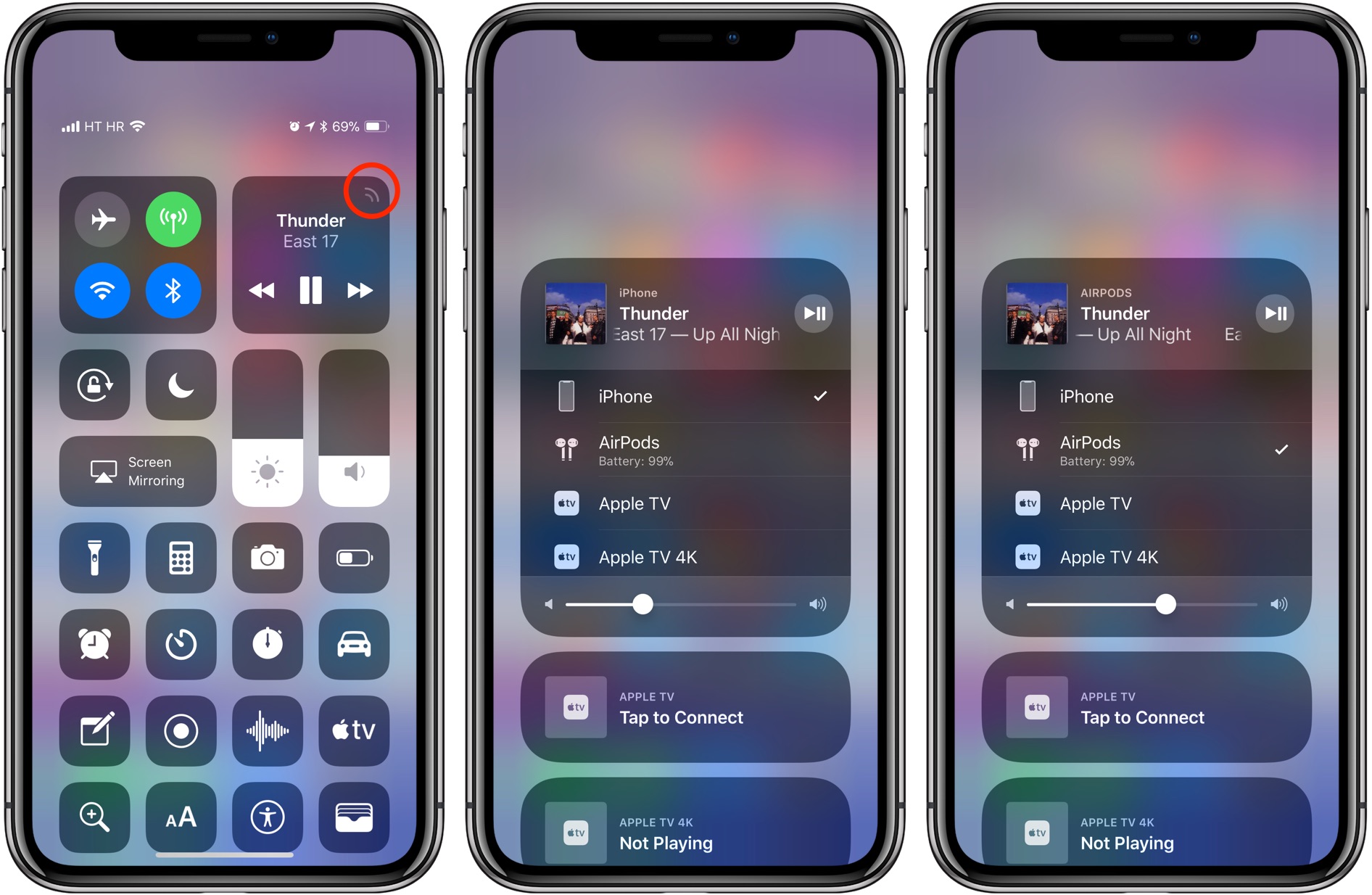
Para ir directamente a AirPlay desde el Centro de control, pulsa el icono que parece la mitad de un logotipo Wi-Fi.
El menú de audio AirPlay aparece inmediatamente a la vista, lo que le permite cambiar el dispositivo de reproducción AirPlay con un solo toque. Este útil consejo significa que ya no tendrá que expandir los controles de reproducción en curso si lo único que desea es ir directamente a AirPlay desde el Centro de control.
Si está en una aplicación que proporciona su propio menú AirPlay, como la aplicación Música, utilícela para cambiar el destino de AirPlay incluso más rápido que con la tarjeta Now Playing del Centro de control.
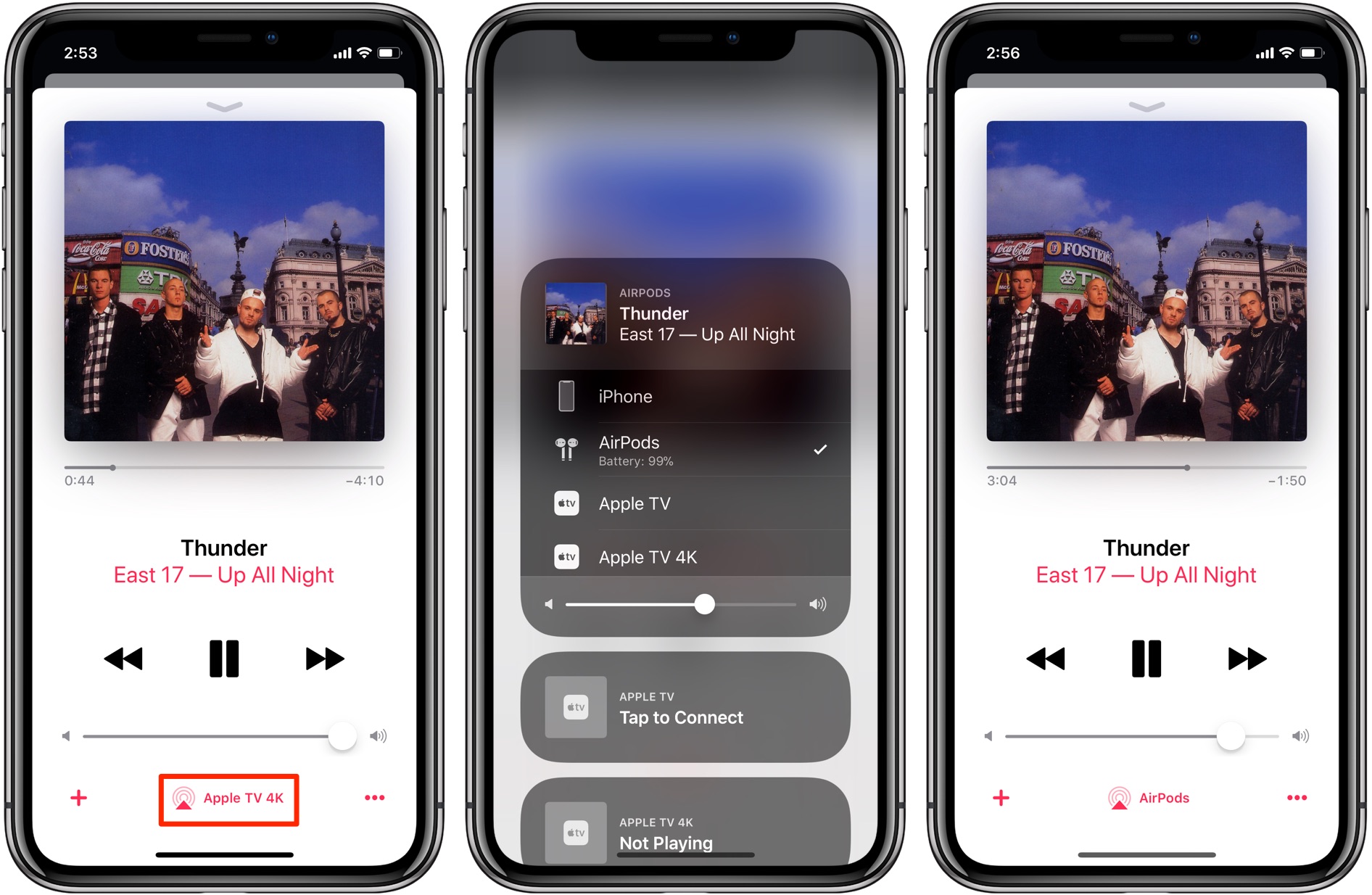
La aplicación Música proporciona su propio acceso directo al menú AirPlay.
Me encantan mis AirPods y normalmente los cambio entre mi iPhone, iPad, Mac y Apple TV varias veces al día. Cualquier cosa que me ayude a habilitar mis AirPods desde el menú AirPlay con el menor número de toques posible, me da el visto bueno.
Esto también funciona con el vídeo. Si empieza a reproducir un vídeo incrustado en una página web a través de su iPhone y desea seguir viéndolo en su televisor, pulse ese icono en la tarjeta Now Playing del Centro de control y seleccione su Apple TV en la lista.
Hazte un favor y memoriza este práctico atajo para saltar directamente a AirPlay desde tu Centro de Control sin tener que expandir manualmente la carta Now Playing.
¿Qué te parece este truco genial?
Háganoslo saber en los comentarios!
¿Necesita ayuda? Pregúntale a Tecnologismo!
Si te gusta este «cómo hacerlo», pásalo a tu gente de apoyo y deja un comentario a continuación.
¿Se atascó? ¿No estás seguro de cómo hacer ciertas cosas en tu dispositivo Apple? Háganoslo saber a través de ayuda@tecnologismo.com y un futuro tutorial podría proporcionarle una solución.
Envíe sus sugerencias sobre cómo hacerlo a través de info@tecnologismo.com .
