¿Alguna vez has intentado usar el método abreviado de captura de pantalla en la pantalla de bloqueo de tu Mac y te has dado cuenta de que no ha pasado nada? Obtener una captura de pantalla de tu Mac no es tan sencillo como esperabas, pero sin duda es posible.
En este tutorial, le mostraremos lo necesario para obtener una captura de pantalla de la pantalla de su Mac’s Lock.
En muchos casos, he necesitado capturas de pantalla de la pantalla de bloqueo en mi Mac. La mayoría de las veces, este es el caso cuando quiero mostrarle a alguien cómo hacer algo desde la pantalla de inicio de sesión, especialmente cuando hago tutoriales o cuando alguien me hace una pregunta relacionada con ello.
Tener la capacidad de capturar una captura de pantalla de la pantalla de bloqueo es igualmente útil cuando notas un error en ella y quieres ponerte en contacto con Apple con un informe de error con una imagen de lo que está sucediendo.
El único problema es que, a menos que ya hayas iniciado sesión como usuario, no habría ningún lugar donde almacenar el archivo de captura de pantalla en tu Mac, por lo que tomar una captura de pantalla de Bloqueo requiere una pequeña corrección para que sea posible.
Tomar una captura de pantalla de la pantalla de bloqueo de su Mac
Tabla y sumario del artículo
Dado que necesitas estar conectado activamente como usuario para que tu Mac tenga un lugar donde almacenar el archivo de captura de pantalla, no puedes usar un comando de teclado de captura de pantalla antes de haber iniciado sesión en tu ordenador.
En su lugar, deberá iniciar sesión primero y, a continuación, seguir estos pasos:
1) Haga clic en el nombre de su cuenta en la barra de menús de su Mac.
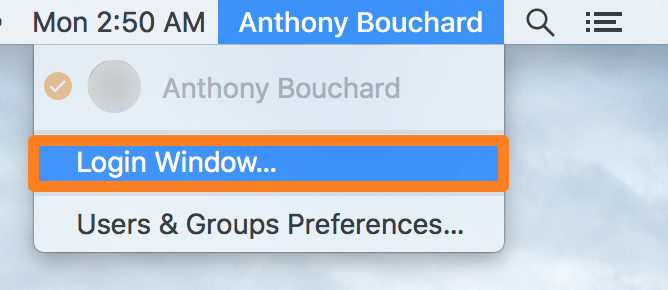
2) Haga clic en la opción Ventana de inicio de sesión… para mostrar la pantalla de bloqueo de Mac.
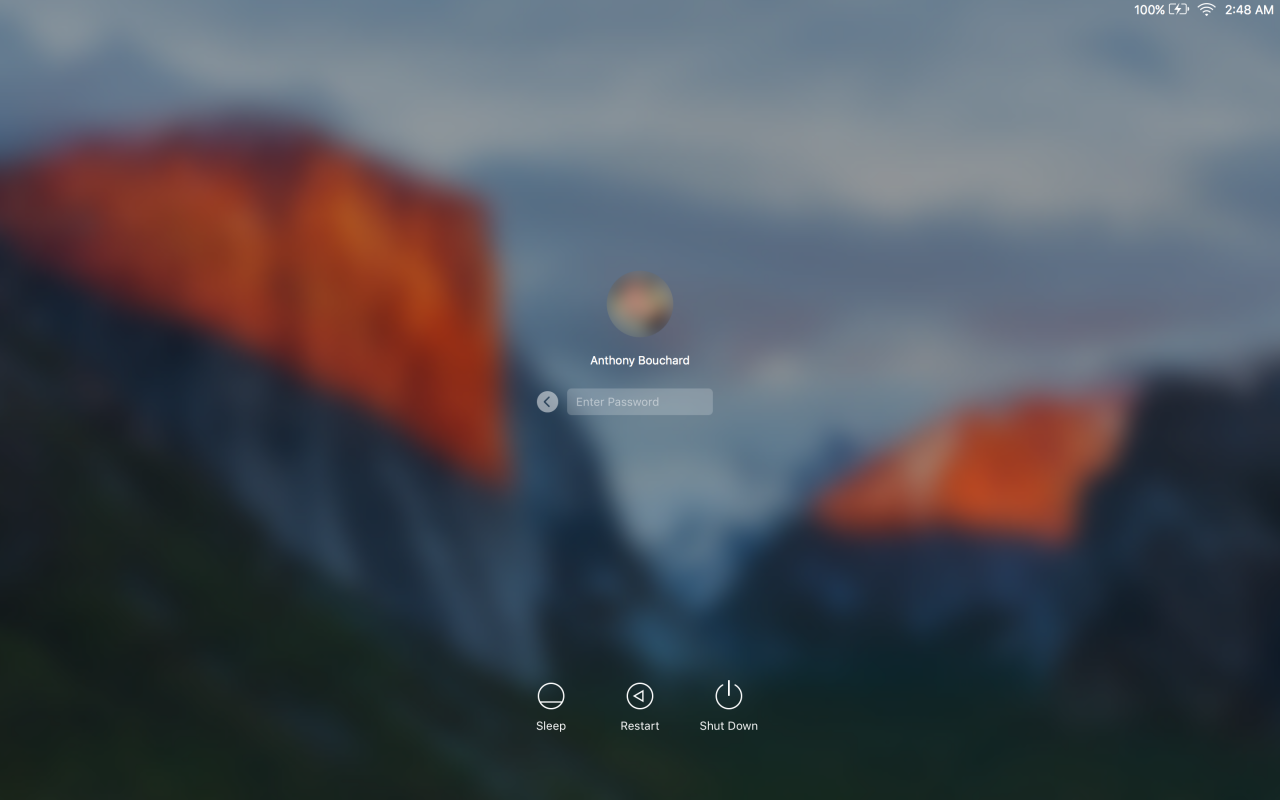
En este punto, debería estar en la pantalla Bloquear, pero técnicamente tampoco ha salido de su cuenta. Sólo tienes que mirar la pantalla de bloqueo mientras estás conectado. Con eso en mente, usted está en una oportunidad perfecta para tomar una captura de pantalla porque el archivo de captura de pantalla se escribirá en su cuenta de usuario.
3) Usa Mayúsculas + Comando ⌘ + 3 atajos de teclado para tomar una captura de pantalla.
4) Introduzca su contraseña para volver a iniciar sesión en su cuenta.
5) La captura de pantalla debería aparecer en su escritorio en cuestión de segundos:
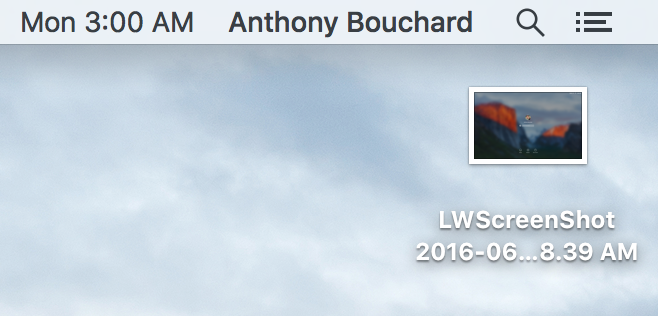
Y eso es todo lo que hay que hacer!
Si tu nombre no está en tu Mac, entonces probablemente lo desactivaste en algún momento.
Recuperarlo es fácil. Para ello, sólo tienes que seguir estos pasos:
1) Abra la aplicación Preferencias del Sistema y haga clic en el panel de preferencias Usuarios y grupos .
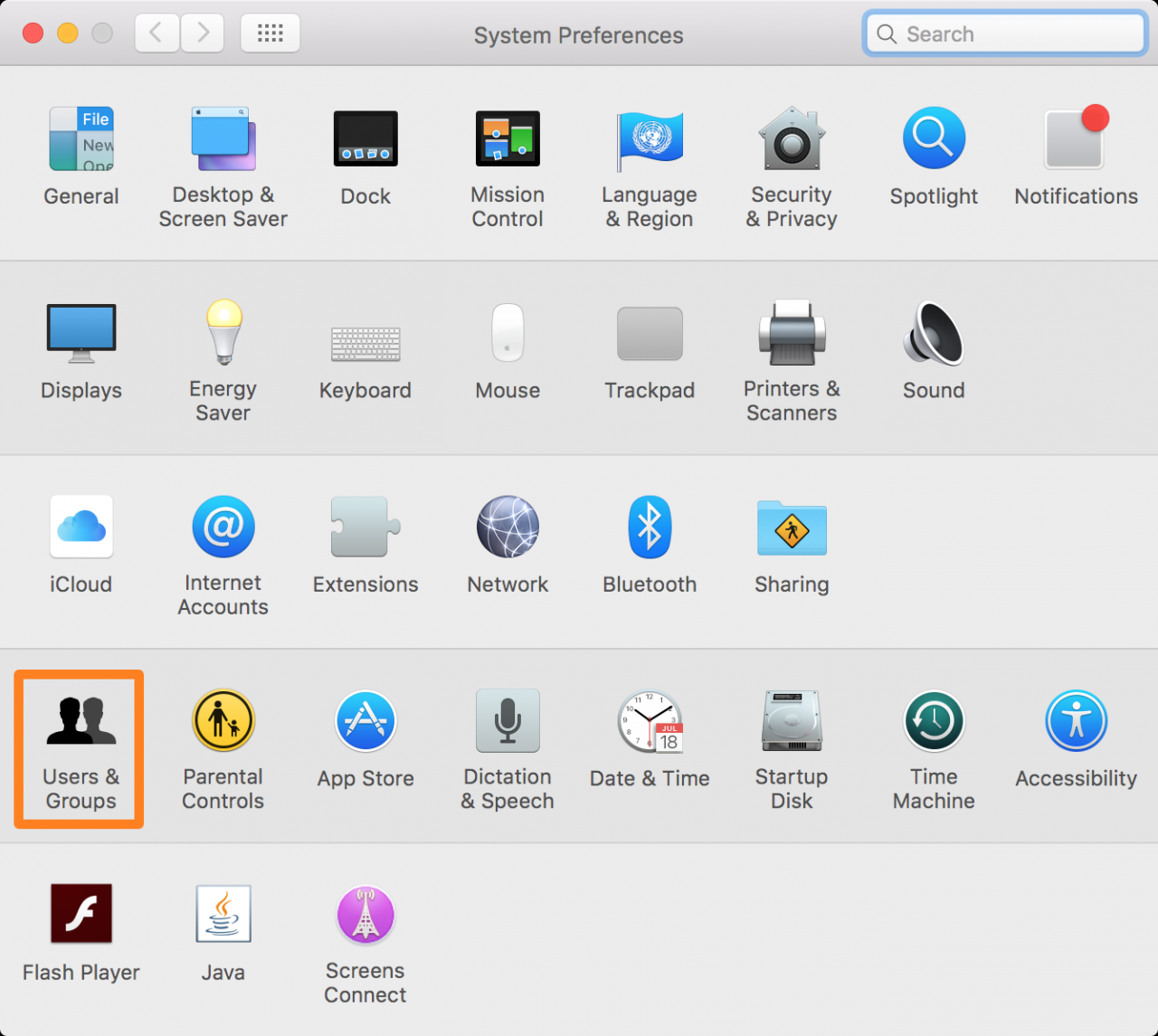
2) A continuación, haga clic en el botón Bloquear en la parte inferior del panel de preferencias para desbloquear la configuración.
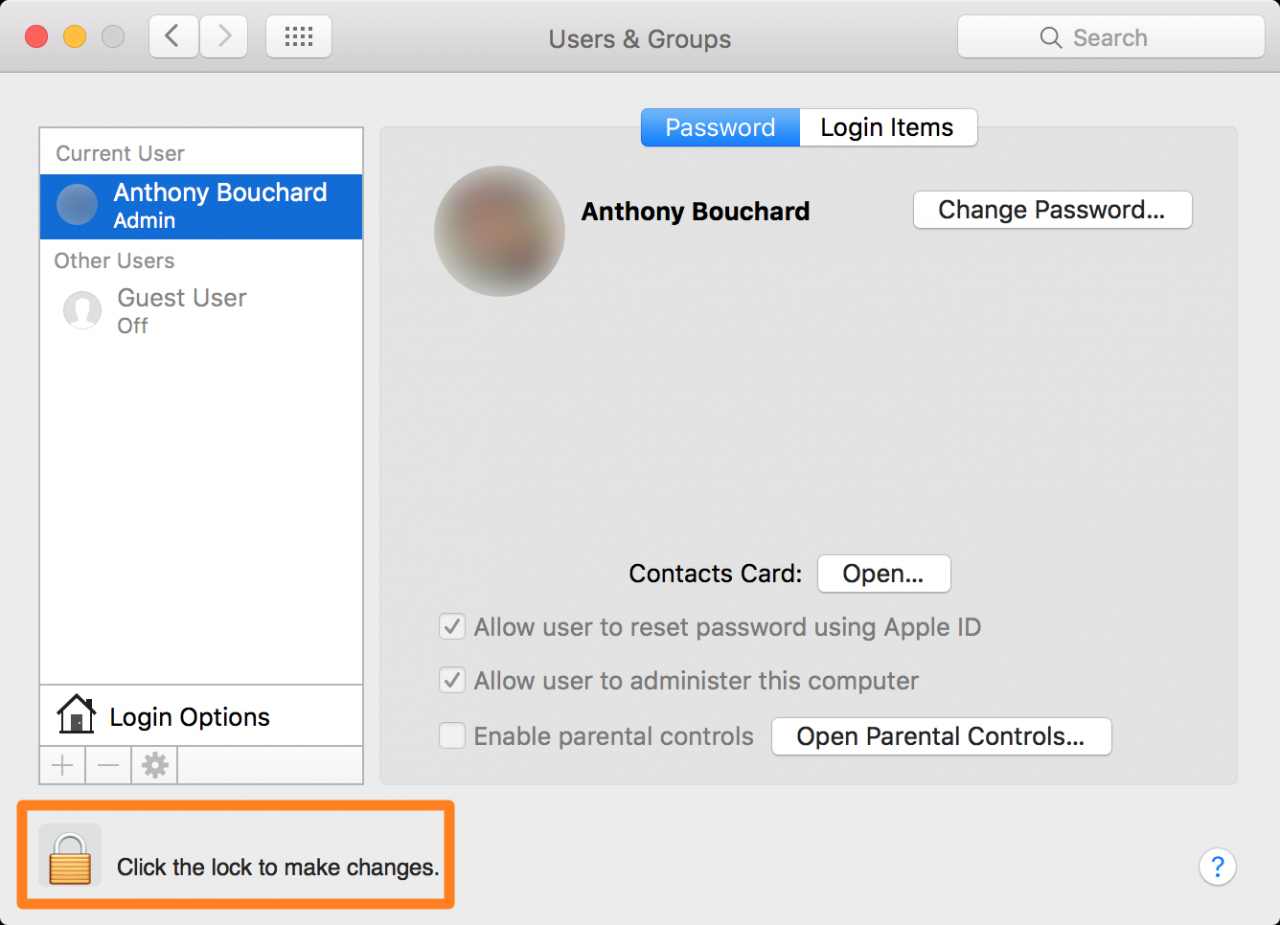
3) Introduzca su contraseña cuando se le solicite para permitir el acceso a esta configuración, luego haga clic en el botón azul Unlock .
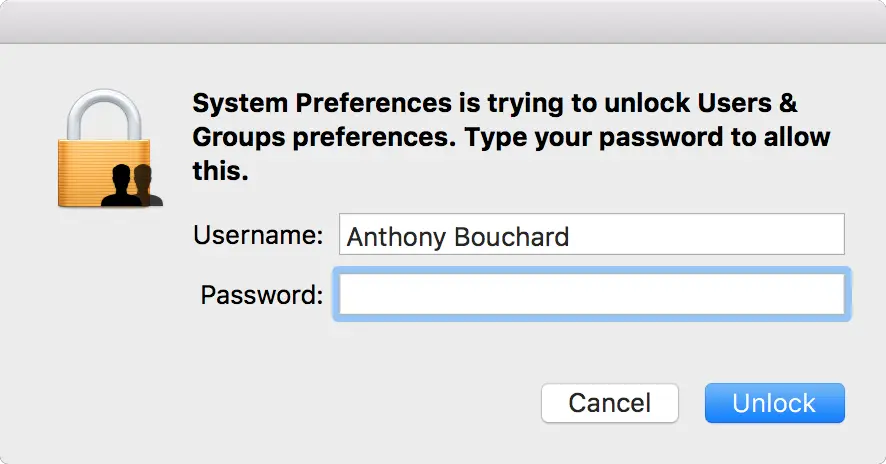
4) Ahora que su configuración está desbloqueada, haga clic en el botón Opciones de inicio de sesión .
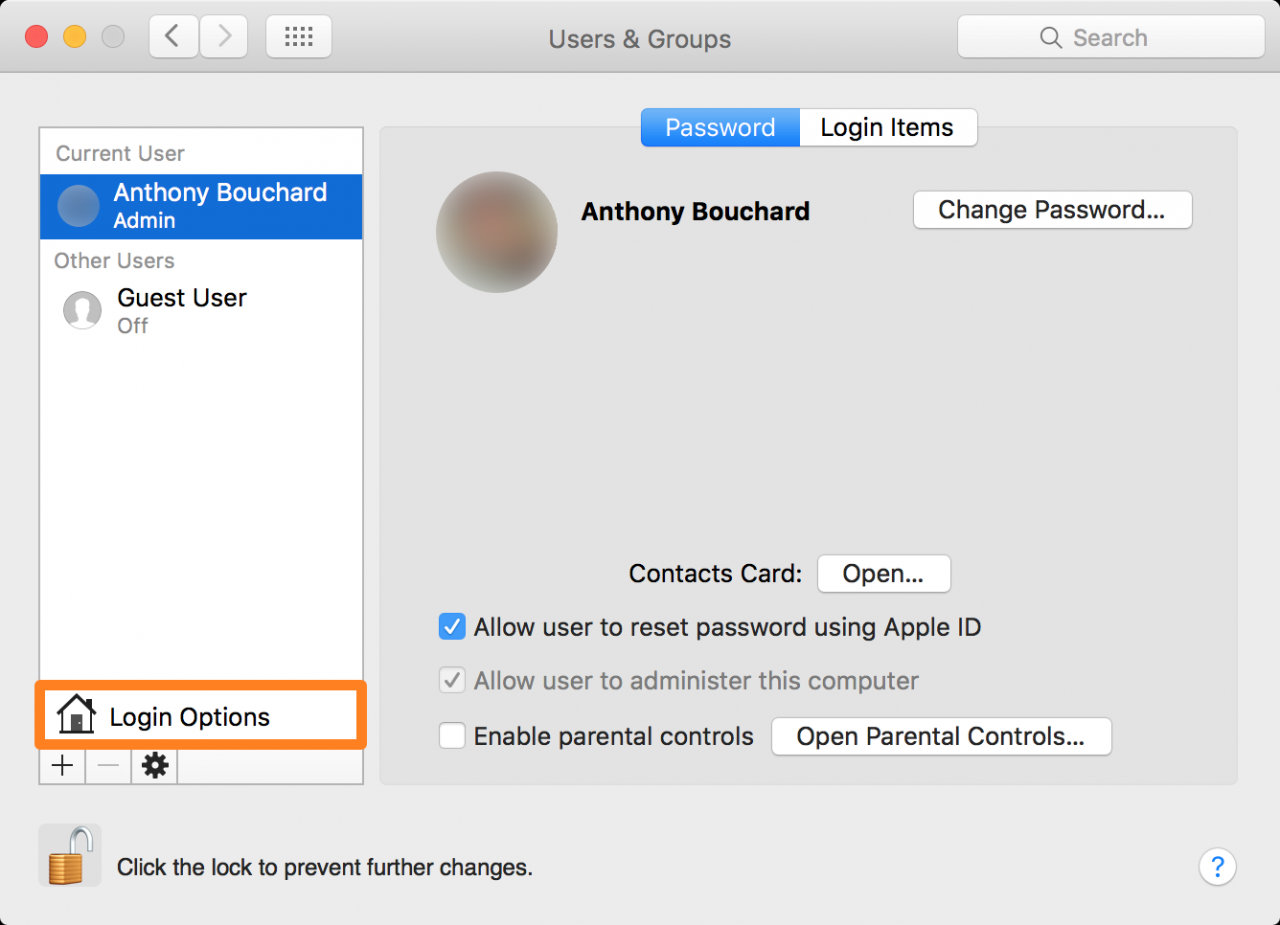
5) En el siguiente panel de preferencias, marque la casilla de verificación Mostrar menú de cambio rápido de usuario como y, a continuación, elija cómo desea que aparezca el menú en la barra de menús de su Mac.
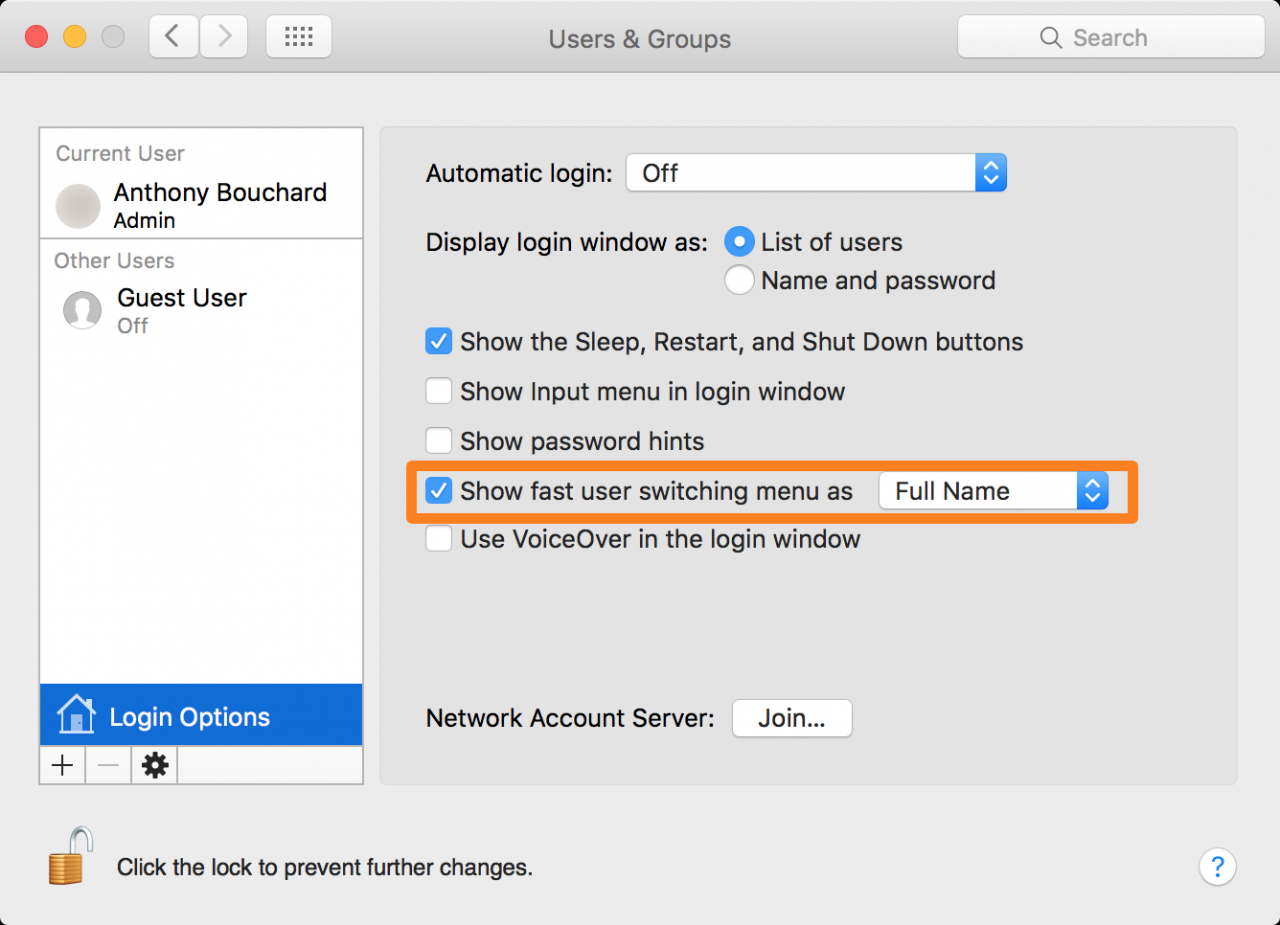
6) Ahora sólo tienes que hacer clic en el botón Bloquear una vez más para bloquear los cambios, y verás el nombre de tu propia cuenta de usuario en la barra de menús de tu Mac.

Eso es todo lo que tienes que hacer para volver a activar la función y hacer posible tomar una captura de pantalla de tu Mac’s Lock!
Envolviendo
Ser capaz de tomar capturas de pantalla puede ser mucho más fácil que tratar de explicar a alguien cómo hacer algo con palabras, y por cualquier razón, Apple hace que tomar capturas de pantalla de bloqueo de pantalla varias veces más difícil en el Mac que en el iPhone.
Esta no es realmente una característica que vas a usar todos los días en solitario, pero en mi caso era algo que necesitaba saber cómo hacerlo y espero que cuando te encuentres con que necesitas esta característica, sepas cómo hacerlo ahora también.
¿Alguna vez has necesitado una captura de pantalla de tu Mac’s Lock por alguna razón? Comparte los comentarios!
