El mando Siri Remote es capaz de mucho más que ayudarte a moverte por la pantalla de inicio del Apple TV.
Sus botones físicos, sensores incorporados, micrófono y red Bluetooth, junto con funciones programables accesibles a través de la aplicación Configuración, te permiten controlar la reproducción de medios con precisión, conversar con Siri, reiniciar tu descodificador, ajustar el volumen de tu televisor, lanzar y forzar la salida de aplicaciones y mucho más.
En este tutorial, aprenderás no sólo los conceptos básicos del uso del mando Siri para navegar por las aplicaciones y los ajustes de tu Apple TV, sino también los secretos para desbloquear todo su potencial y utilizarlo de forma no tan obvia.
Diagrama de botones del mando a distancia Siri
Tabla y sumario del artículo
- Diagrama de botones del mando a distancia Siri
- Acoplamiento del mando a distancia Siri con el Apple TV
- Cargando su Siri Remote
- Limpieza de Siri Remote
- Jugando juegos basados en inclinación con el mando a distancia Siri
- Moverse por la interfaz de tvOS
- Dominar el teclado en pantalla como un jefe
- Ajuste del volumen del televisor
- Encender la tele
- Multitarea como un profesional
- Iniciar una conversación con Siri
- Lanzamiento de aplicaciones a través de Siri
- Protectores de pantalla de inicio
- Activación de VoiceOver
- Actualización del firmware remoto
- Reinicio del Apple TV
- Cómo acostar el Apple TV
- Reorganización de los iconos de la pantalla de inicio
El mando Siri Remote tiene cinco botones: Menú, Casa, Siri, Reproducir/Pausa y Subir/Bajar Volumen, y una superficie táctil suave que reconoce los deslizamientos y los gestos. Al hacer clic en la superficie táctil, se produce un sonido de clic y se selecciona el elemento resaltado.
En la parte superior de la superficie táctil hay un orificio para el micrófono incorporado. Un orificio de micrófono adicional en la parte posterior para suprimir los ruidos de fondo, de modo que Siri pueda oírte con mayor claridad.
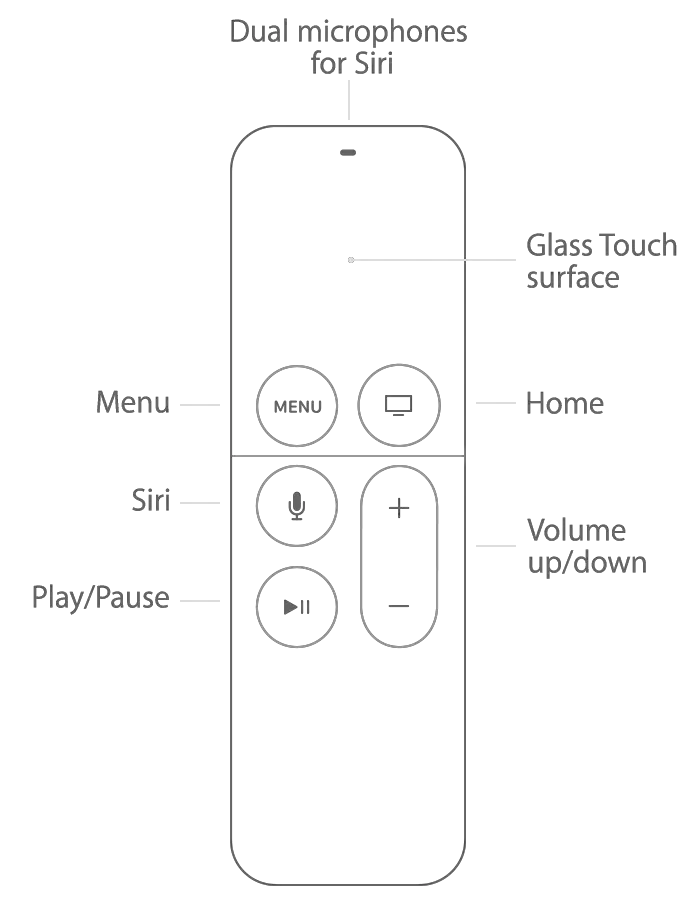
En el interior, el mando a distancia incluye un transmisor de infrarrojos para controlar el volumen del televisor u otros dispositivos de cine en casa, Bluetooth 4.0 para hablar con el Apple TV y dispone de sensores de acelerómetro y giroscopio para los controles basados en la inclinación en los juegos.
Un puerto de relámpago en la parte inferior se utiliza para cargar una batería incorporada.
Acoplamiento del mando a distancia Siri con el Apple TV
El mando Siri Remote se conecta automáticamente a su Apple TV.
Si necesitas iniciar manualmente el proceso de emparejamiento, por ejemplo, si el mando a distancia se desconecta o si obtienes una unidad de repuesto, apúntala hacia la parte delantera del Apple TV y mantén presionada la tecla Reproducir/Pausa y la tecla Subir volumen durante dos segundos.
Aparecerá un mensaje en pantalla cuando el mando a distancia se haya emparejado correctamente.
Cargando su Siri Remote
Para cargar el mando a distancia Siri, conecte un extremo del cable de relámpago al puerto de relámpago situado en la parte inferior del mando a distancia y el otro extremo a un puerto USB de su Mac o adaptador de corriente.

Según Apple, el mando Siri Remote proporciona meses de uso con una sola carga y un uso diario típico. Su batería de iones de litio de 410 mAh tarda unas tres horas en cargarse completamente y puede seguir utilizando el mando a distancia mientras se carga.
La duración restante de la batería se muestra después de seleccionar el mando a distancia en Settings → Remotes and Devices → Bluetooth .
RELATIVO:
Limpieza de Siri Remote
Utilice un paño suave y sin pelusas o un paño de microfibra para limpiar el mando a distancia Siri.
Evite rociar Windex, alcohol y otros solventes sobre el accesorio, ya que estos productos químicos disolverán la capa oleofóbica de la superficie táctil y pueden penetrar en el micrófono o en el puerto de relámpago y dañar los componentes internos.
La mejor manera de eliminar la suciedad del mando a distancia es rociar un trozo de paño suave con un poco de agua en lugar del propio dispositivo, lo que podría hacer que el agua corra por las grietas en miniatura y se introduzca en el hardware.
Evite usar toallas con pelusas, toallas de papel y papel higiénico porque estos materiales tienen superficies bastante rugosas que pueden rayar el control remoto.
Jugando juegos basados en inclinación con el mando a distancia Siri
El mando Siri Remote es un gran mando en los juegos que admiten controles basculantes.
Gracias a su acelerómetro y sensor giroscópico, los juegos responden a los movimientos que haces en el aire con el mando a distancia. Algunos juegos requieren que mantenga el control remoto en orientación horizontal o vertical, mientras que otros soportan ambos modos de operación.

Si juegas muchos juegos en tu Apple TV, hazte un favor y compra un bucle remoto para asegurar el mando Siri y evitar que vuele por la habitación.
Moverse por la interfaz de tvOS
Puede deslizar hacia la izquierda, derecha, arriba y abajo en la superficie táctil del mando Siri Remote para navegar por toda la interfaz de usuario de tvOS:
- Moverse entre elementos -Limpiar hacia arriba, abajo, izquierda o derecha en la superficie táctil.
- Seleccione elementos -Pase el dedo para resaltar un elemento y, a continuación, haga clic en la superficie táctil. También puede hacer clic y mantener pulsado el botón Siri y decir el nombre de un elemento en pantalla, barra de menús u otro control en una aplicación para seleccionarlo rápidamente.
- Volver al menú anterior – Haga clic en el botón Menú.
- Volver a la pantalla de inicio -Clic en el botón Inicio.
- Mover el foco al icono superior izquierdo de la pantalla de inicio -Haga clic en el botón Menú una vez para mover el foco a la aplicación en la esquina superior izquierda de la pantalla de inicio.
- Interactuar con ilustraciones de paralaje en iconos de aplicaciones – Los iconos de Apple TV están hechos de imágenes en capas que tvOS usa para crear el efecto de paralaje. Resalte la aplicación de la pantalla de inicio y, a continuación, mueva el dedo lentamente sobre la superficie táctil para ver cómo se mueven las diferentes capas de imagen dentro del icono para crear la ilusión de profundidad.
- Acceder a los menús contextuales- Resalte un elemento y, a continuación, haga clic y mantenga presionada la superficie táctil. Si hay opciones ocultas disponibles, aparecerán en un menú emergente.
- Despertar del sueño- Para despertar tu Apple TV, haz clic en cualquier botón del mando a distancia Siri.
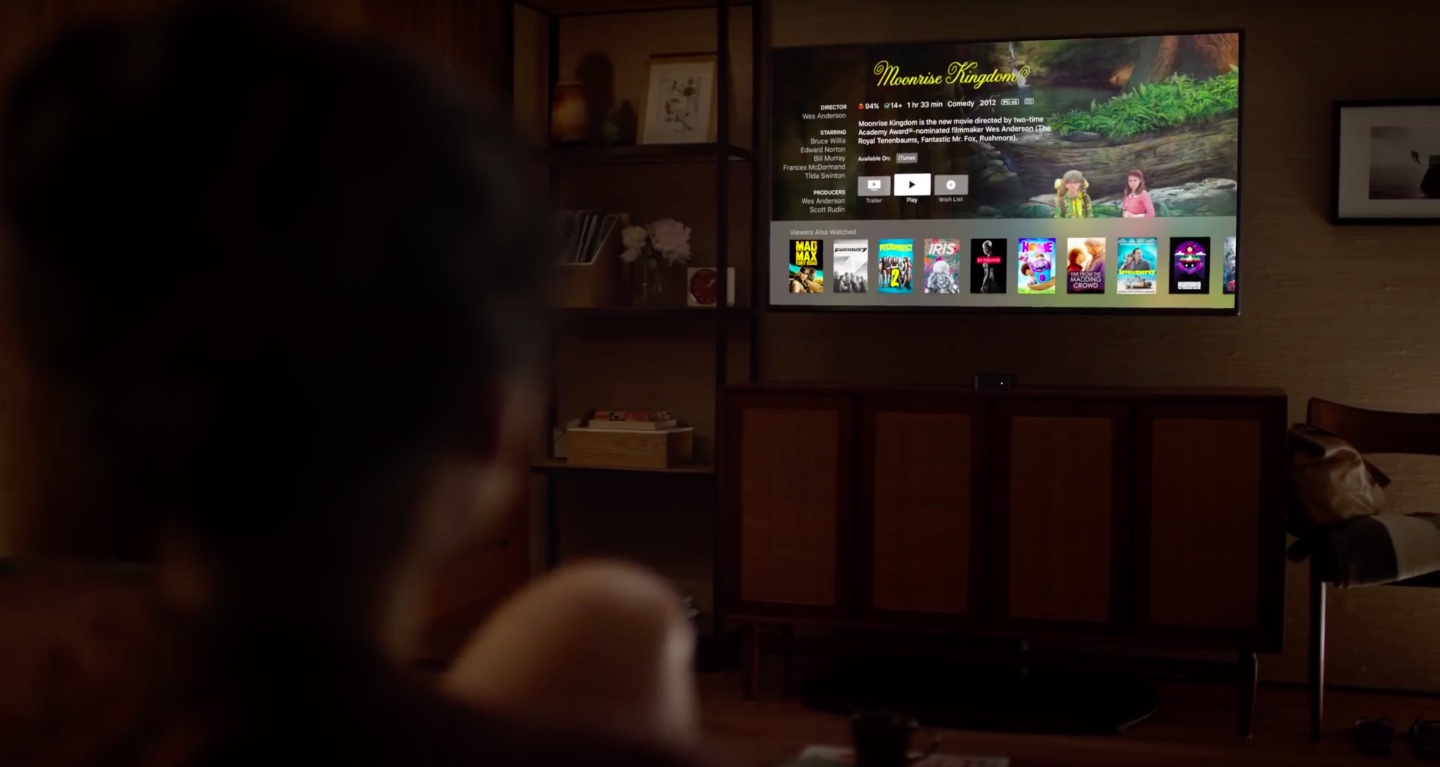
Para que las selecciones en pantalla sean más fáciles de detectar, en General → Accesibilidad → Aumentar el contraste → Focus Style .
Por cierto, puede ajustar la sensibilidad de la superficie táctil del mando Siri a su gusto en Settings → Remotes and Devices → Touch Surface Tracking .
Dominar el teclado en pantalla como un jefe
Picar en el teclado del software del Apple TV no es divertido.
Siempre que aparezca el teclado de dos líneas, deslice el pulgar sobre la superficie táctil para seleccionar una letra y haga clic en ella para escribir el carácter. Sin embargo, también puede tocar la superficie táctil con el botón izquierdo/derecho para mover el cursor de selección a través del teclado un carácter a la vez.
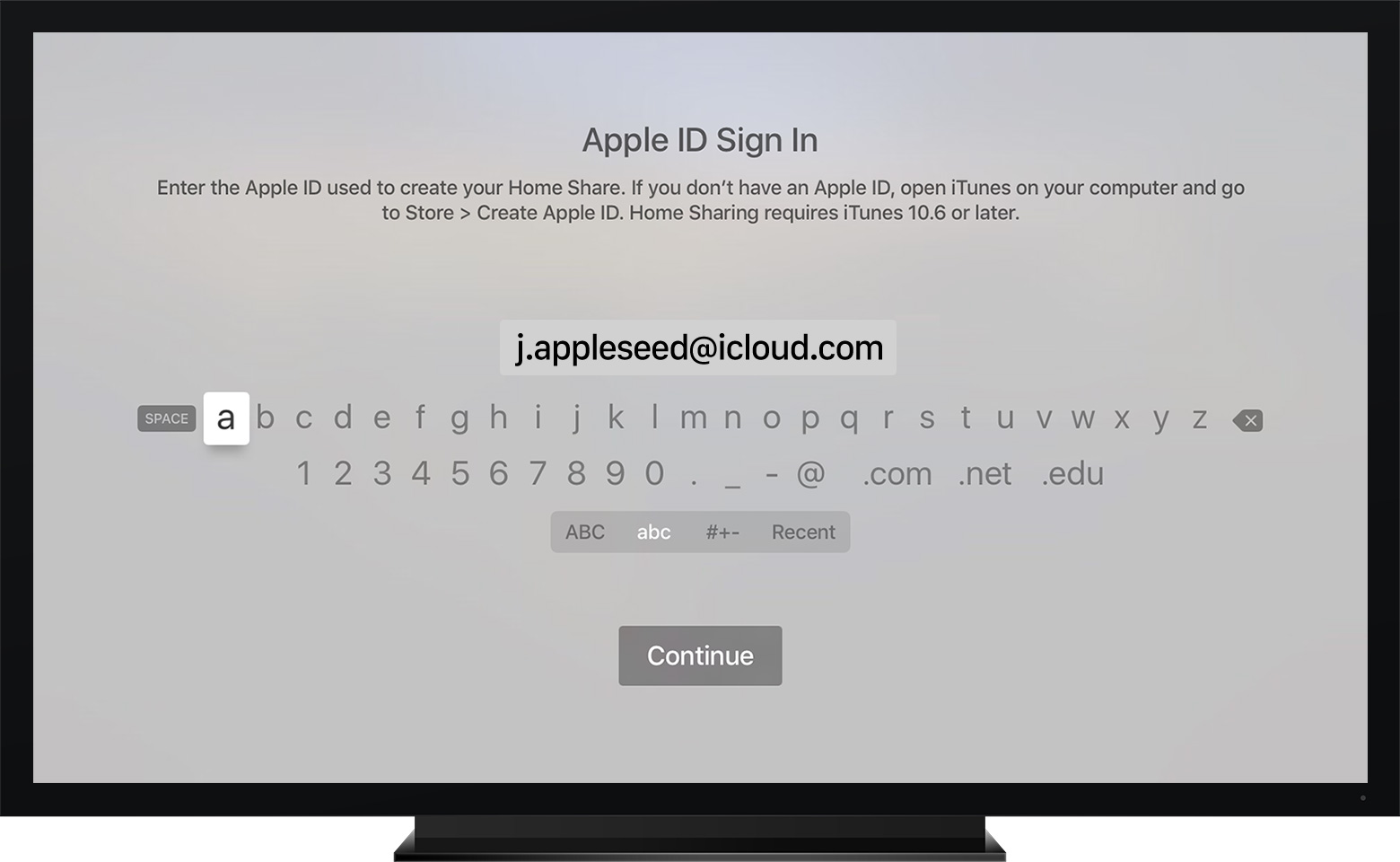
Para seleccionar mayúsculas, minúsculas, números o símbolos especiales, haga clic en el botón Reproducir/Pausa o deslícese hacia abajo en la superficie táctil para alternar rápidamente entre los teclados. Haga clic en un carácter y manténgalo pulsado para elegir entre caracteres alternativos, como letras con acento.
Punta: Escribir texto en tu Apple TV es mucho más fácil con el
Ajuste del volumen del televisor
Los televisores, receptores y otros dispositivos de cine en casa que soportan el estándar HDMI Consumer Electronics Control (HDMI-CEC), así como los que están atascados con los controles de infrarrojos heredados, pueden controlarse con los botones Volume Up y Down del mando a distancia Siri.
Si su televisor admite HDMI-CEC, vaya a Settings → Remotes and Devices , seleccione Volume Control debajo de Home Theater Control y, a continuación, elija la opción Auto o TV via IR .
Los dispositivos no compatibles con HDMI-CEC deben programarse para que funcionen con el mando a distancia Siri en Settings → Remotes and Devices → Volume Control → Learn New Device y siguiendo las instrucciones en pantalla.
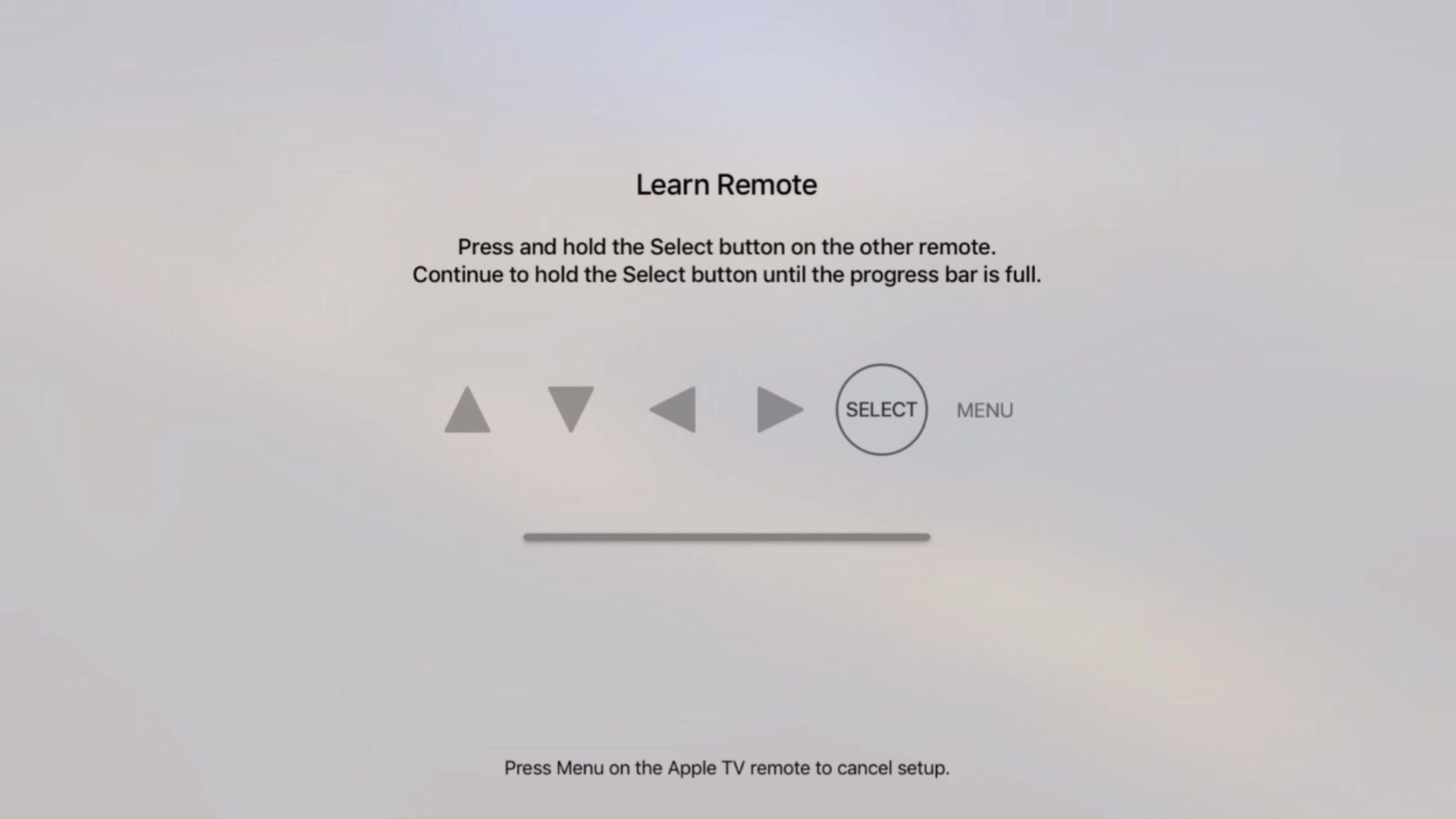
Después de activar la integración HDMI-CEC, o enseñar a su mando a distancia Siri los trucos del mando a distancia por infrarrojos, puede ajustar los niveles de volumen de su televisor y otros equipos de cine en casa haciendo clic en los botones Subir y Bajar volumen del mando a distancia Siri.
Asegúrese de que no hay obstáculos entre el mando a distancia y la tele o, de lo contrario, su televisor no registrará las pulsaciones de las teclas de volumen.
RELATIVO:
Encender la tele
El Apple TV puede encender automáticamente el televisor o receptor conectado y cambiar a la entrada HDMI correcta, inmediatamente después de que se despierte. Para activar esta función, active la opción Encienda el televisor con el mando a distancia bajo el título Control de cine en casa en Configuración → Remotos y dispositivos .
Ahora, la tele o el receptor se apagan automáticamente después de acostar el Apple TV y se encienden cuando se despierta el Apple TV.
Multitarea como un profesional
Tu Apple TV tiene una versión especial de iOS, llamada tvOS. Ahora, el sistema operativo tvOS incluye un conmutador de aplicaciones similar a un iPhone que le permite cambiar entre ejecutar aplicaciones y forzar la salida de aplicaciones individuales por capricho.
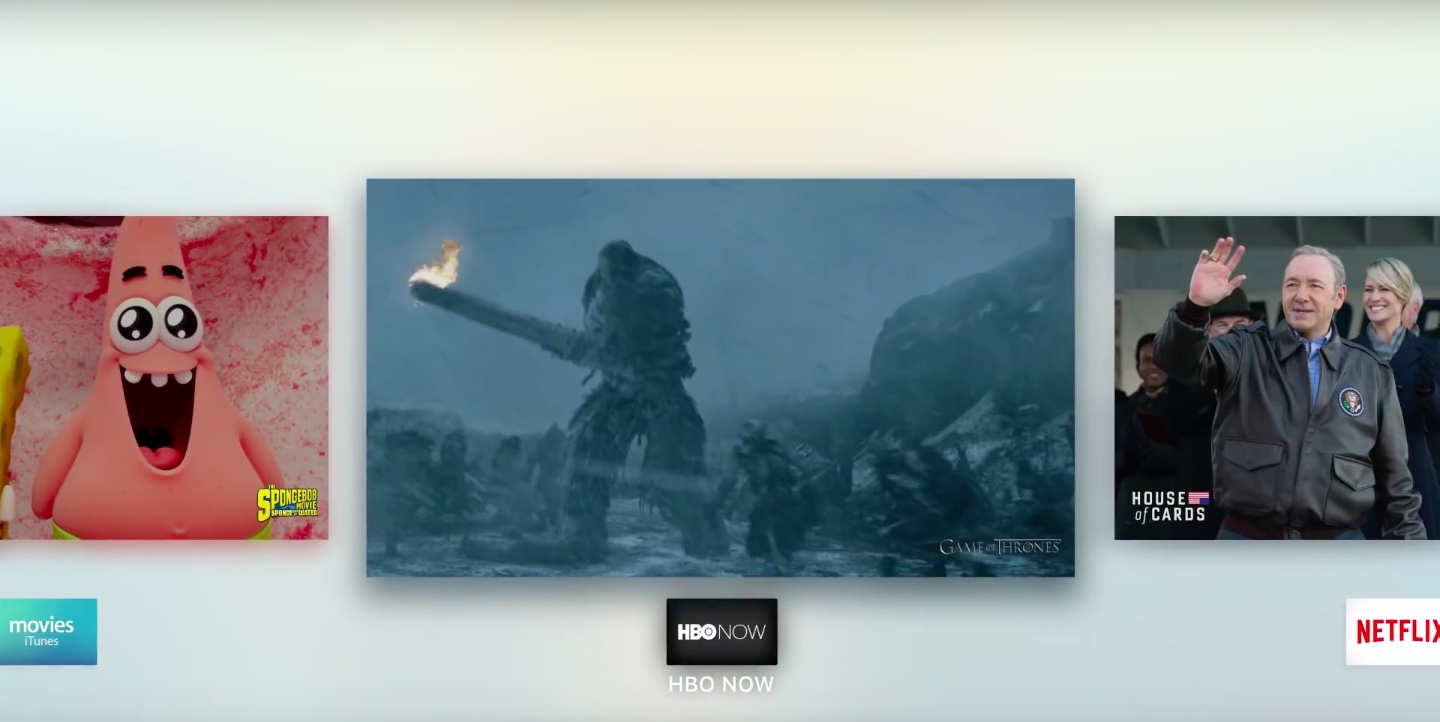
A continuación se muestra cómo navegar por el conmutador de aplicaciones de tvOS utilizando el mando a distancia Siri:
- Invocar conmutador de aplicaciones – Para cambiar entre ejecutar aplicaciones rápidamente, haga doble clic en el botón Inicio para ver sus aplicaciones usadas recientemente.
- Seleccione una aplicación en el conmutador de aplicaciones -En el conmutador de aplicaciones tvOS, deslice el dedo hacia la izquierda o hacia la derecha para seleccionar una aplicación en ejecución y, a continuación, haga clic en la superficie táctil para cambiar a ella.
- Cambiar a la última aplicación utilizada -En el conmutador de aplicaciones tvOS, haga clic en la superficie táctil para cambiar a la última aplicación utilizada.
- Forzar la salida de una aplicación – En el conmutador de tareas de tvOS, seleccione una aplicación y deslícela hacia arriba para matar el proceso y liberar la RAM.
- Salir del conmutador de aplicaciones – Para salir del conmutador de aplicaciones y regresar a la pantalla de inicio sin cambiar de aplicación, haga clic en el botón Menú del mando a distancia.
El vídeo de Jeff ofrece una demostración práctica del conmutador de aplicaciones del Apple TV.
RELATIVO:
Iniciar una conversación con Siri
Siri tiene un botón dedicado en tu Apple TV. Para utilizar el asistente de voz, haga clic y mantenga pulsado el botón Siri del mando a distancia y haga su pregunta, luego suelte el botón. Al hacer clic en el botón una vez, aparecerán consejos y sugerencias sobre el uso de Siri. Tenga en cuenta que Siri no habla con usted para no interrumpir la reproducción multimedia.
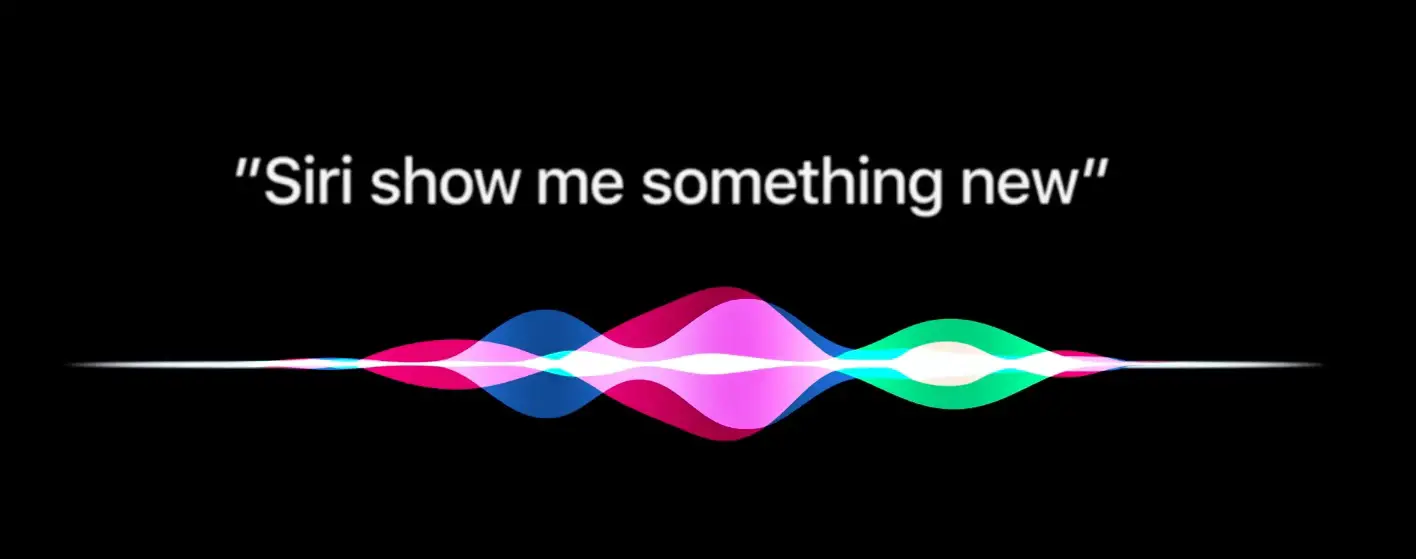
Puedes pedirle a Siri que compruebe el tiempo y los resultados deportivos, que busque películas en varias aplicaciones a la vez, que busque canciones y álbumes si estás suscrito a Apple Music y mucho más. Para algunos resultados, puede deslizar hacia arriba en la superficie táctil para revelar más información. Por ejemplo, al pasar el dedo hacia arriba puede que aparezcan pronósticos meteorológicos más detallados o resultados deportivos.
Lanzamiento de aplicaciones a través de Siri
Para iniciar una aplicación con tu voz, haz clic y mantén pulsado el botón Siri y di el nombre de una aplicación o di «Abrir[NOMBRE DE APARATO]» si tienes varias aplicaciones con nombres similares. Si simplemente dices en voz alta el nombre de una aplicación, como «YouTube», y Siri no está segura de cuál debe abrir, se te presentarán varias coincidencias entre las que elegir.
También se admiten otras formas verbales: puedes pedirle a Siri que «Vaya a Fotos», «Abrir el App Store», «Abrir Configuración», «Ver Hulu» y más, y ella hará lo correcto.
RELATIVO:
Protectores de pantalla de inicio
Para iniciar el protector de pantalla predeterminado del Apple TV, haz clic en el botón Inicio dos veces.

RELATIVO:
Activación de VoiceOver
VoiceOver, una función que dice los nombres de los iconos, etiquetas y ajustes en pantalla, puede activarse y desactivarse haciendo clic en el botón Menú tres veces seguidas. Si tu Apple TV empieza a decir los nombres de los iconos o ajustes de repente, es muy probable que hayas activado VoiceOver por error.
Para desactivar VoiceOver, ve a Settings → General → Accesibilidad .
Actualización del firmware remoto
No es necesario actualizar manualmente el software del firmware del Siri Remote.
Los firmwares remotos se distribuyen normalmente como parte de las actualizaciones de software de tvOS, a menos que Apple decida instalar un software de emergencia para el mando Siri Remote a fin de solucionar un error crítico.
Para comprobar manualmente si hay actualizaciones de firmware para el mando Siri, vaya a Settings → Remotes and Devices → Bluetooth , resalte su mando a distancia en la interfaz y haga clic en el botón Reproducir/Pausar cuatro veces rápidamente.
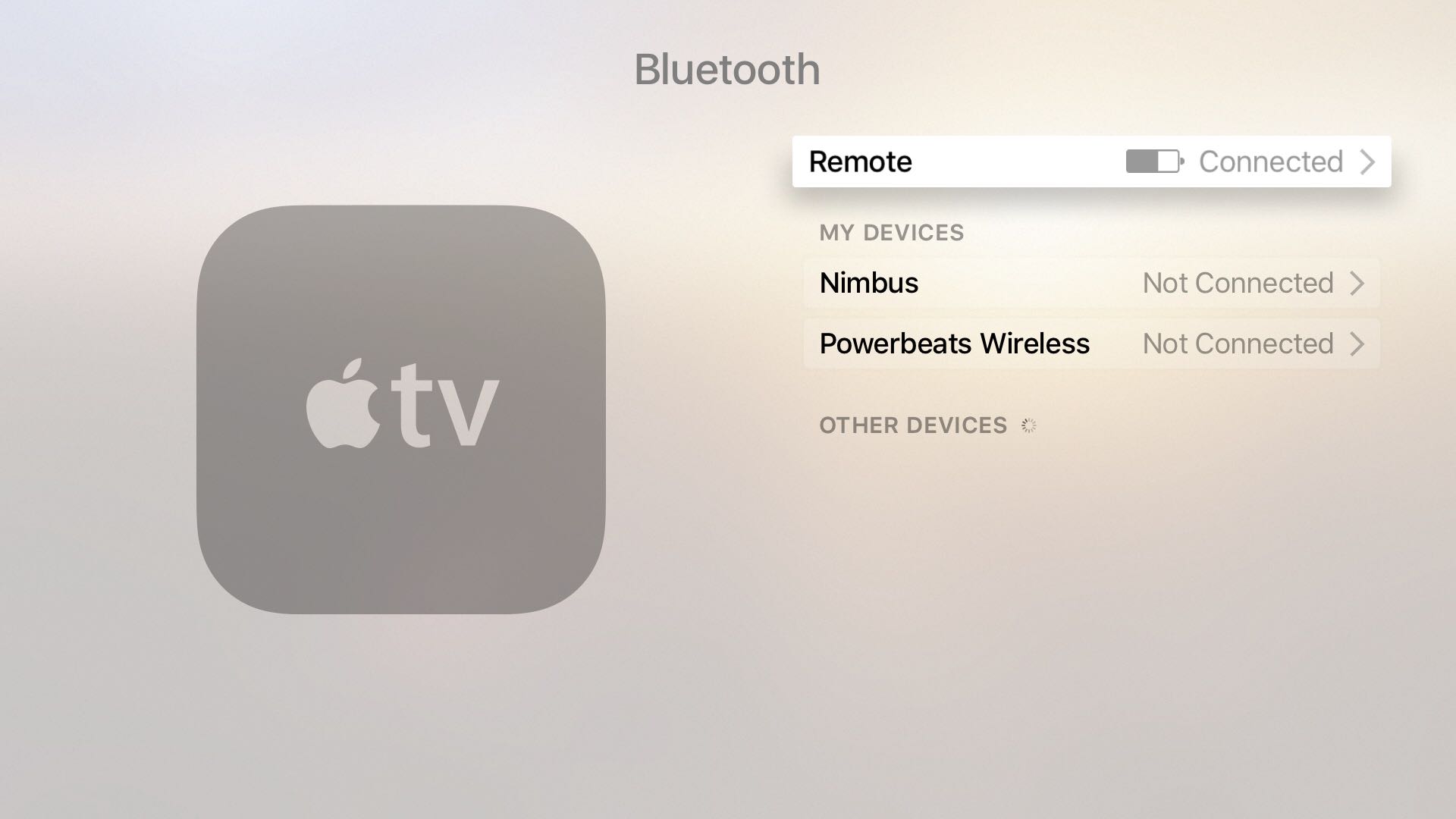
El foco debería volver al menú Remotes and Devices .
Cualquier firmware remoto, si está disponible, se descargará en segundo plano y se instalará cuando el Apple TV y el Siri Remote no estén en uso.
El proceso de actualización remota del firmware puede tardar de 10 a 30 minutos. Una vez instalado el nuevo firmware, el mando a distancia Siri se reiniciará (lo que puede tardar unos 30 segundos) y durante este tiempo no se enviarán eventos de pulsación ni de botones.
El nivel de la batería remota debe estar al 25 por ciento o más alto para que comience la actualización.
RELATIVO:
Reinicio del Apple TV
Puedes reiniciar el Apple TV eligiendo Settings → System → Restart .
Esto puede ser bastante engorroso pero, afortunadamente, el mando Siri te ofrece un método abreviado muy práctico y que ahorra tiempo para reiniciar el Apple TV: sólo tienes que mantener pulsados los botones Menu y Home y soltarlos cuando el LED del Apple TV empiece a parpadear.
RELATIVO:
Cómo acostar el Apple TV
Puedes decirle a tu Apple TV que se vaya a dormir haciendo clic y manteniendo pulsado el botón Inicio y eligiendo Reposo en el menú desplegable. O vaya a Settings → General → Sleep Now .
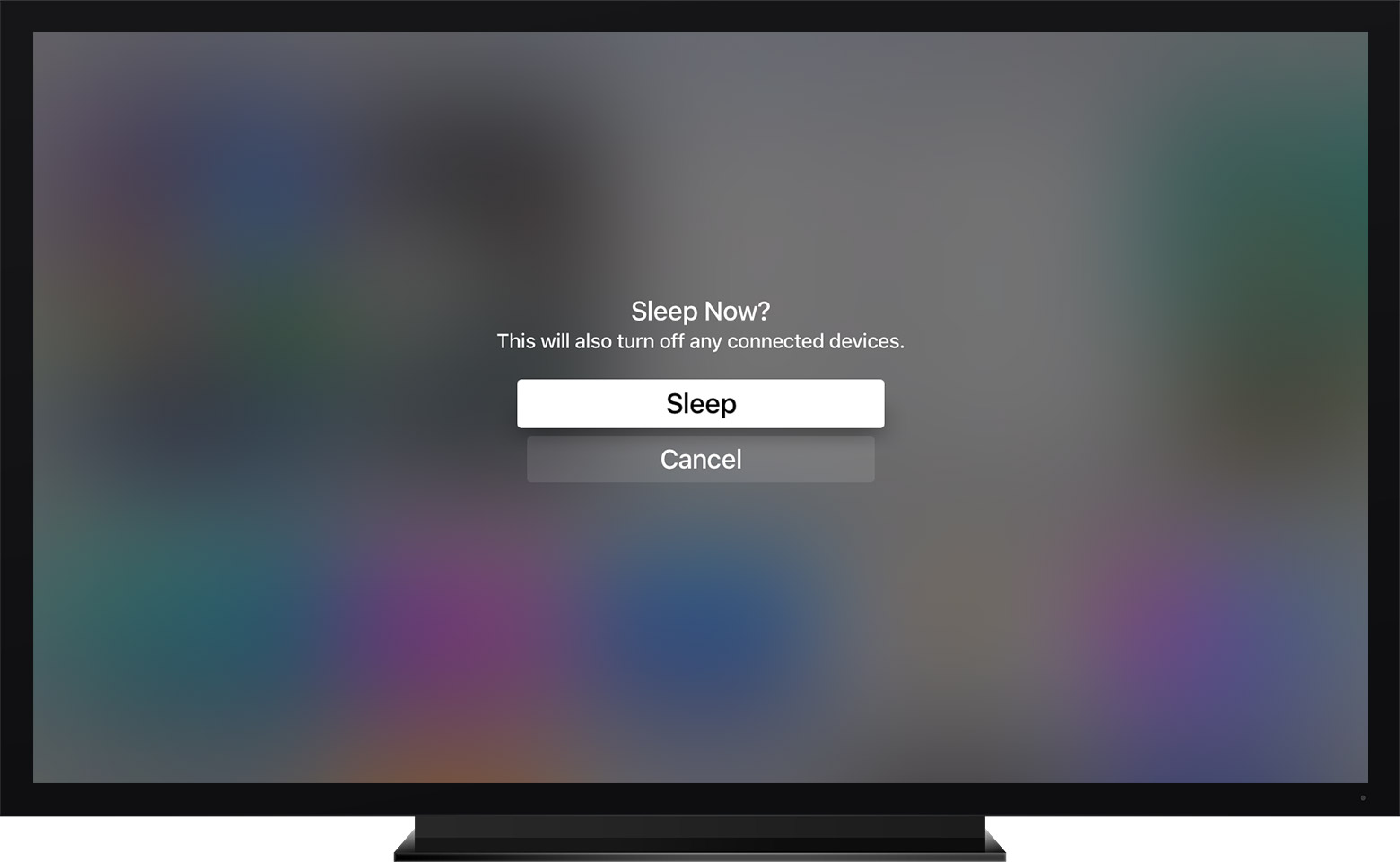
Reorganización de los iconos de la pantalla de inicio
Para reorganizar los iconos en la pantalla de inicio de tu Apple TV, haz clic y mantén presionada la superficie táctil del mando a distancia Siri hasta que los iconos empiecen a moverse. Ahora puede deslizar hacia arriba, abajo, izquierda o derecha en la superficie táctil para mover el icono a una nueva posición. Haga clic en la superficie táctil para confirmar….
