Muchas personas cometen un error común, creyendo que han liberado espacio de almacenamiento en su dispositivo después de eliminar un montón de fotos y vídeos de la aplicación Fotos.
En realidad, la eliminación de una foto o un vídeo no libera espacio de almacenamiento inmediatamente. Esto se debe a que Photos on iOS y macOS guarda todos los elementos eliminados en un álbum especial durante 30 días.
Esto es para su conveniencia, para que pueda recuperar elementos si cambia de opinión más adelante. En resumen, los elementos no se eliminan inmediatamente del dispositivo al elegir Eliminar en fotos.
En este breve tutorial, vamos a presentar algunos pasos adicionales que debe seguir para deshacerse de los elementos eliminados de las fotos para siempre y realmente ganar un poco más de almacenamiento perdido a causa de fotos y vídeos no deseados.
Acerca del álbum recientemente eliminado
Tabla y sumario del artículo
Como ya se ha mencionado, al eliminar una foto/vídeo de un momento/álbum en Fotos para iOS/macOS, el elemento se coloca en el dispositivo en el álbum recientemente eliminado. Esto sucede independientemente de si está utilizando la biblioteca fotográfica de iCloud o no.
Con iCloud Photo Library activado, sin embargo, un elemento eliminado en un dispositivo se coloca en el álbum recientemente eliminado de ese dispositivo, así como en todos los demás que estén habilitados para iCloud Photo Library.
Si la biblioteca fotográfica iCloud está deshabilitada en un dispositivo, los elementos eliminados se mueven al álbum recientemente eliminado sólo en ese dispositivo.
Cómo borrar elementos recientemente eliminados de Photos for iOS
Paso 1: Inicie Fotos en su iPhone, iPod touch o iPad.
Paso 2: Puntee en el botón Álbum en la barra de pestañas junto a la parte inferior y, a continuación, puntee en el álbum titulado Eliminado recientemente .
Paso 3: Ahora puntee en el botón Seleccionar .
Paso 3: Para eliminar inmediatamente todos los elementos eliminados recientemente, seleccione Eliminar todo .
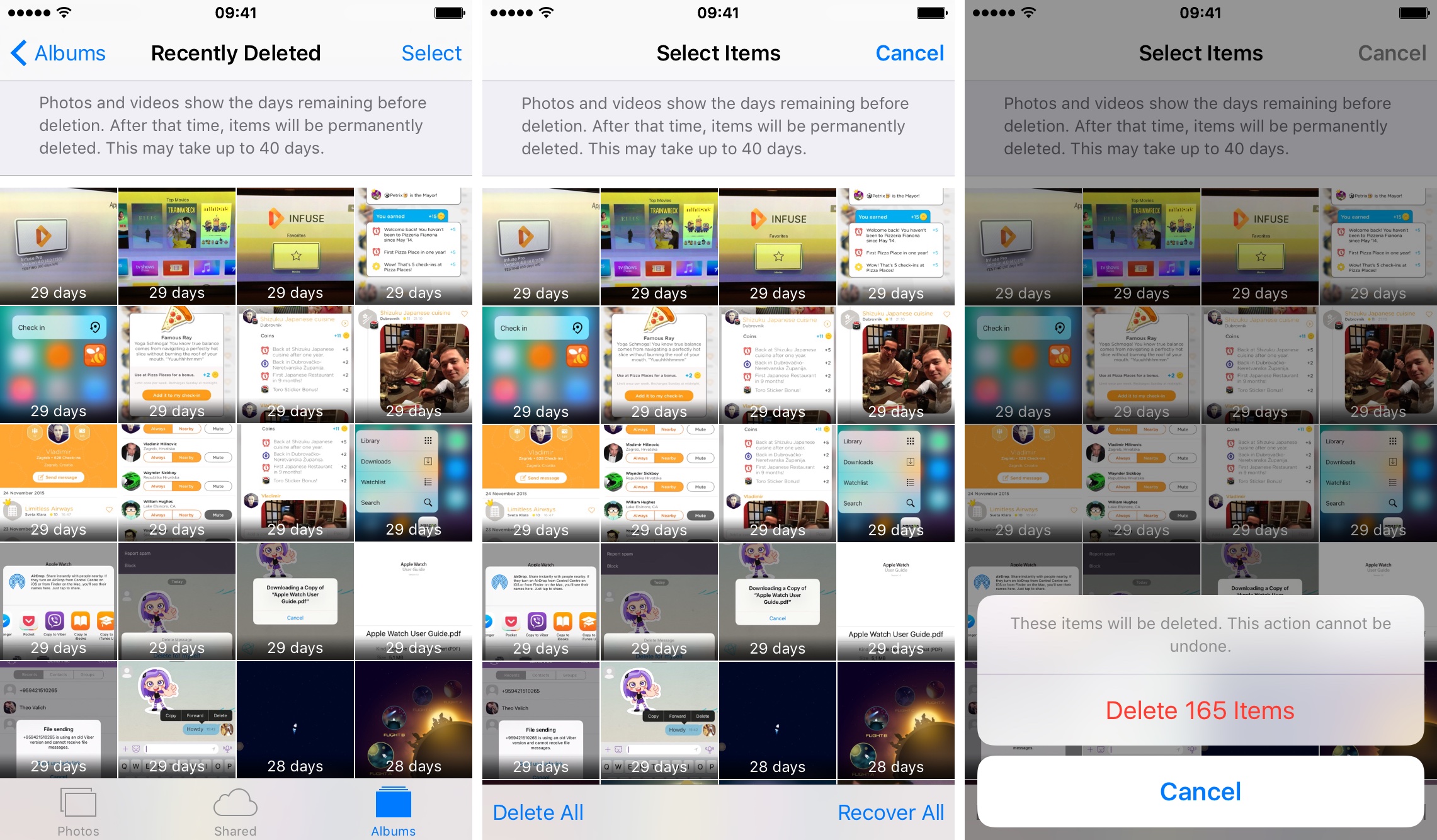
Verá un mensaje de advertencia que le informa de que no se puede deshacer la eliminación de elementos de este álbum.
Paso 4: Si está seguro de que desea continuar, confirme su acción tocando el botón Eliminar x elementos .
Punta: Puede seleccionar elementos específicos en el álbum recientemente eliminado antes de elegir Eliminar Para recuperar todos los elementos, elija Recuperar todo . O bien, seleccione sólo los elementos específicos que desee recuperar y pulse sobre Recuperar para recuperarlos.
Cómo borrar elementos eliminados recientemente en Fotos para Mac
Paso 1: Iniciar Fotos en tu Mac.
Paso 2: Haga clic en Álbumes en la barra de título de la ventana.
Paso 3: Ahora haga doble clic en su álbum recientemente eliminado .
Paso 4: Para eliminar inmediatamente todas sus fotos y vídeos recientemente eliminados, haga clic en el botón Eliminar todo .
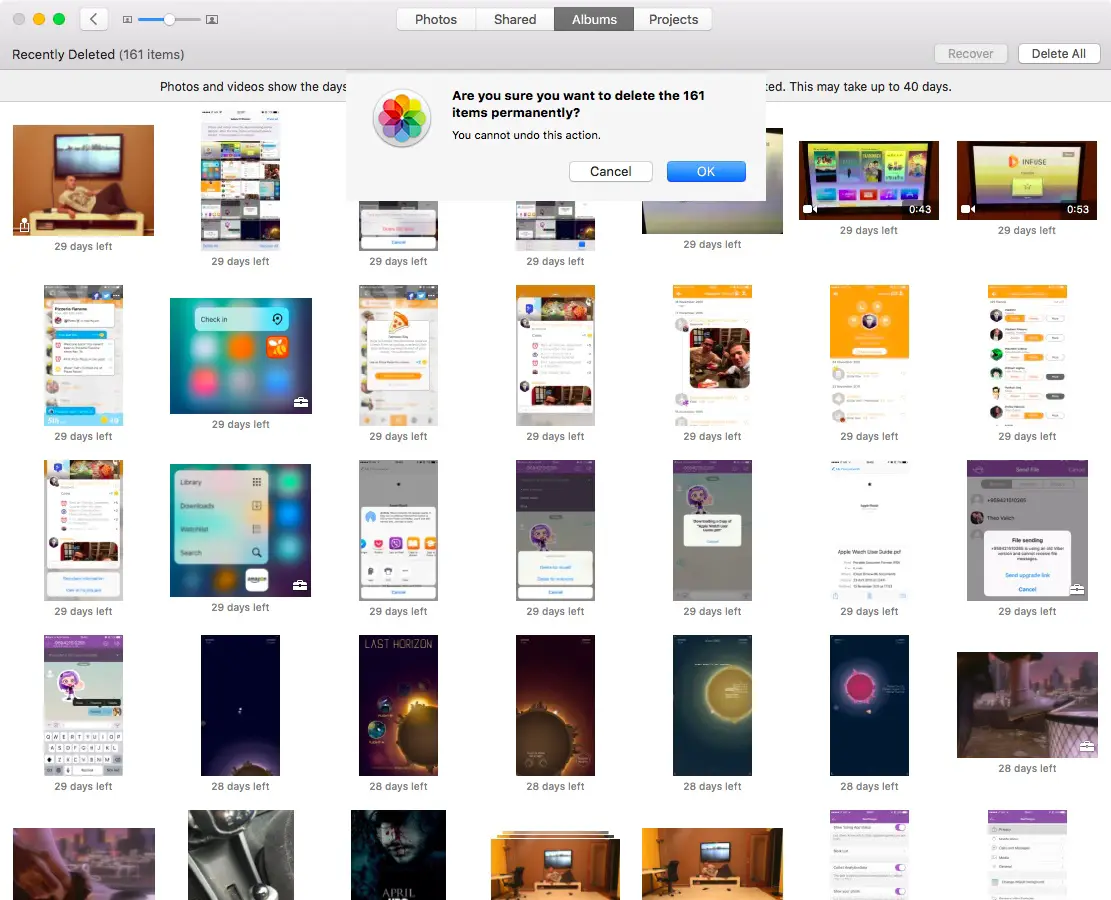
Se le advertirá de que no se puede deshacer la eliminación del álbum recientemente eliminado (a menos que utilice Time Machine, en cuyo caso puede restaurar los elementos eliminados de las copias de seguridad creadas automáticamente).
Punta: También puede seleccionar elementos específicos para eliminarlos/recuperarlos permanentemente de los Elementos eliminados, o elegir Recuperar para recuperarlos todos de un solo golpe.
¿Quieres ver más consejos y tutoriales como este aquí en iDownloadBlog?
Envíe sus propias ideas de tutoriales y sugerencias de cómo hacerlo a info@tecnologismo.com .
