Estamos de vuelta con más consejos sobre fotos hoy, así que si te perdiste nuestros dos primeros artículos, asegúrate de volver a leerlos. Hemos cubierto además de…
Si eres como yo, te gusta experimentar con diferentes looks en tus fotos. Eso es parte de la belleza de la fotografía digital – usted puede probar rápida y fácilmente nuevas ideas y estilos de procesamiento, sin alterar permanentemente su imagen original. Si bien es probable que tengas un estilo «go-to», siempre es gratificante cuando sales un poco fuera de las líneas y tratas de hacer algo nuevo.
Suelo sentirme atraído por los colores atrevidos y expresivos, así que para mí, experimentar con colores apagados y efectos vintage es algo así como un experimento científico: no es mi estado natural, pero es muy divertido mezclar cosas en el laboratorio digital y ver lo que se me ocurre. A menudo me sorprenden los resultados, y siempre aprendo algo nuevo.
Hoy, exploraremos el uso de Macphun para añadir de forma rápida y sencilla un efecto vintage a tus fotos. Usted puede y seguir con nosotros. Como todos los productos Macphun, la interfaz es simple y fácil de usar, pero hay mucha potencia debajo del capó. Esto significa que puedes ir tan profundo como quieras y hacer algunos cambios significativos en tu foto, o puedes hacer algo un poco menos complicado y crear una obra maestra con sólo unos pocos clics. Realmente depende de ti.
Eso es lo que estamos haciendo hoy. Te guiaremos a través de algunas ediciones básicas de Tonality, pero ten en cuenta que el resultado final siempre está abierto, limitado sólo por tu interés en experimentar y tu propia creatividad. Puede utilizar Tonality como solución con un solo clic, o puede profundizar un poco más y personalizar el aspecto de sus fotos.
Comenzaremos con una solución de un solo clic, y luego haremos algunos cambios menores para demostrar cuán poderoso es realmente este producto. Vamos a empezar!
Este post es parte de una mini serie de tutoriales de fotografía escritos por el fotógrafo profesional Jim Nix y traídos a usted por… En el transcurso de varias semanas, Jim compartirá consejos rápidos y sencillos para mejorar drásticamente tus fotos con un software profesional fácil de usar.
1) Como antes, empezamos en la aplicación Fotos de Apple. Vamos a utilizar esta imagen, que es una fotografía para iPhone de la Ópera de Sydney, en Australia. Fue filmado una tarde, y obviamente es bastante colorido. Vamos a cambiar las cosas y hacer que parezca una foto antigua de antaño.

Elija su imagen en Fotos, haga doble clic y, a continuación, seleccione Editar en la esquina superior derecha. Esto le lleva a la pantalla Editar en Fotos. Haga clic en las extensiones y, a continuación, seleccione Tonalidad en el menú.
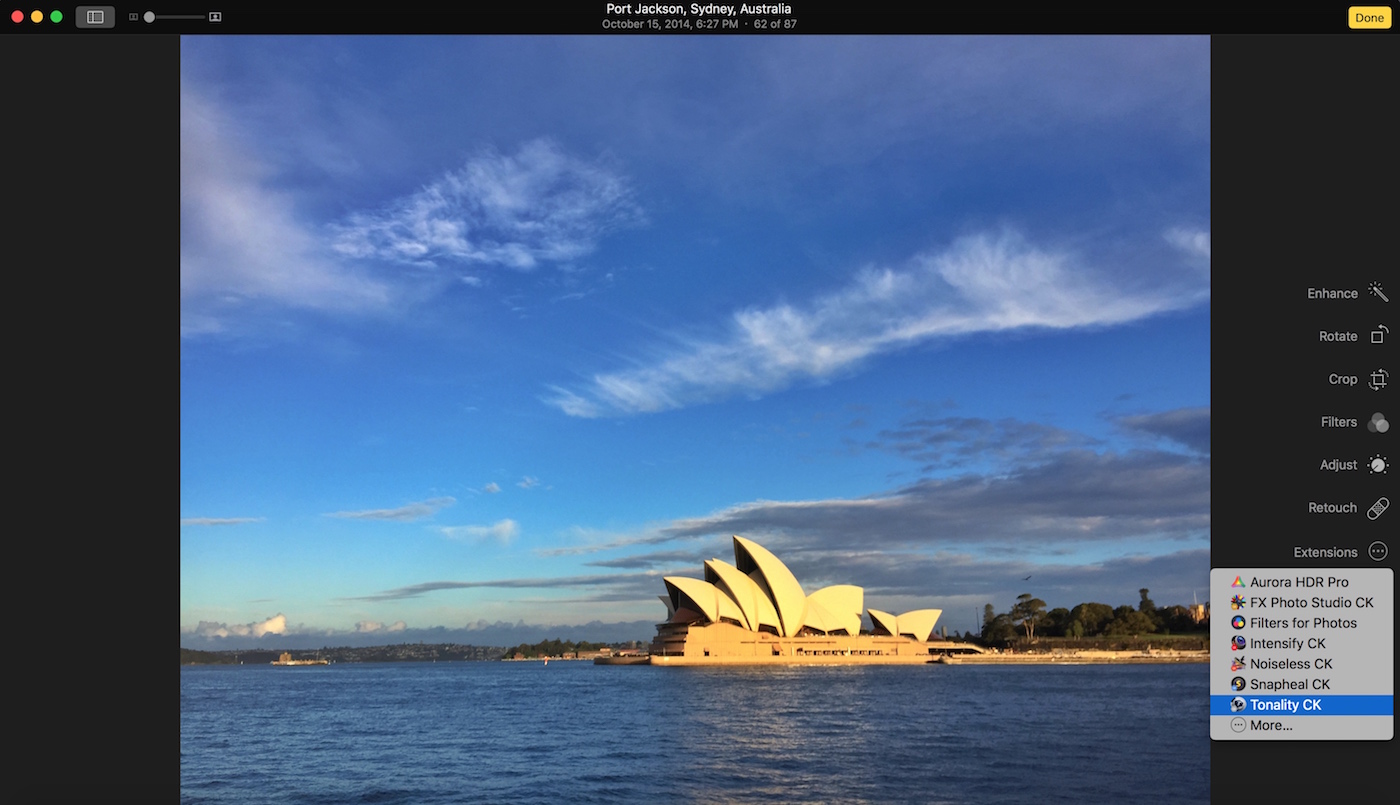
2) Aterrizará en esta página en Tonalidad, e inmediatamente notará que su foto ya ha sido convertida a monocromo. Tenga en cuenta que como en todos los productos Macphun que ha visto en artículos anteriores, hay múltiples herramientas en el lado derecho y la palabra Presets en la parte inferior.
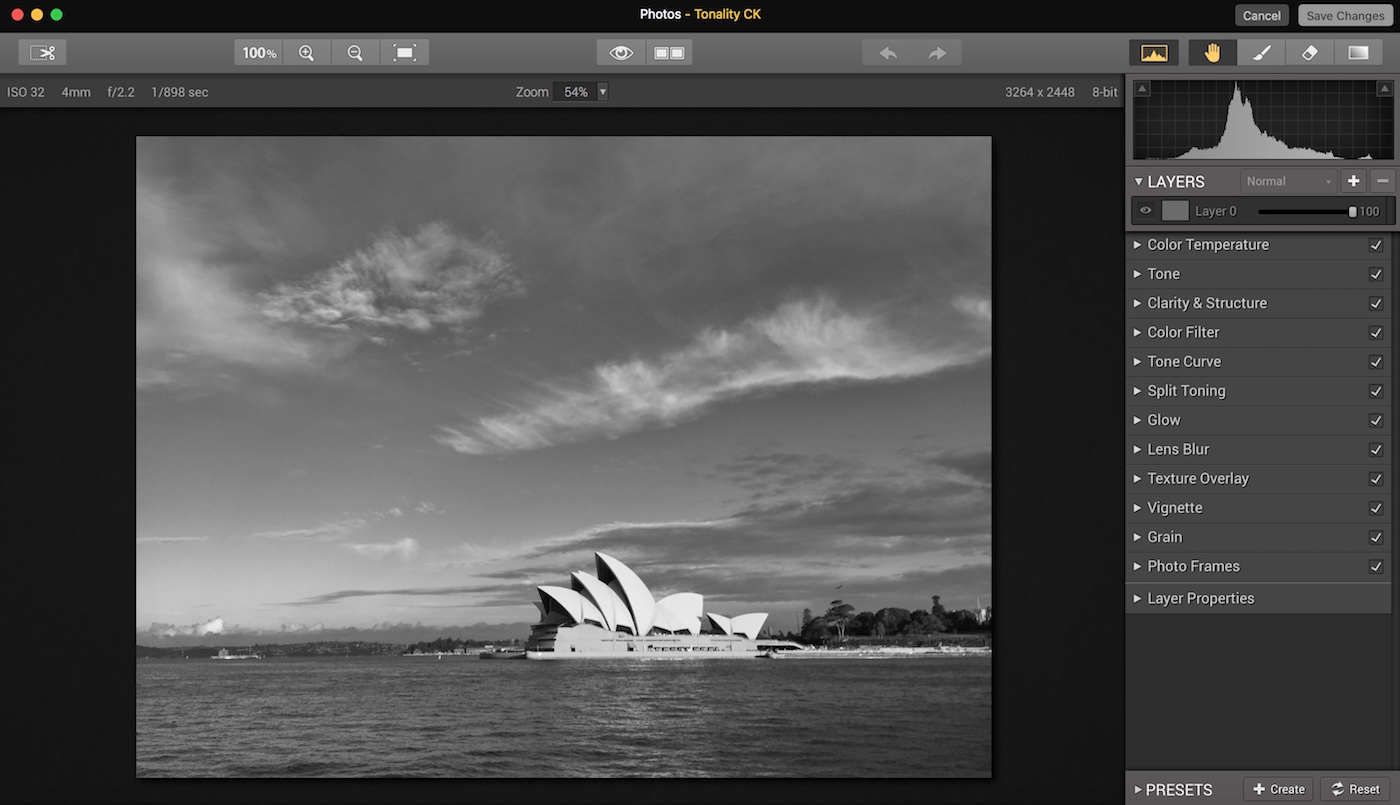
3) Vamos a empezar con un preset, así que haga clic en la palabra Preset en la parte inferior de la pantalla y se mostrará una tira de película. Hay múltiples categorías de presets para elegir, y para este tutorial estamos eligiendo la categoría Vintage.
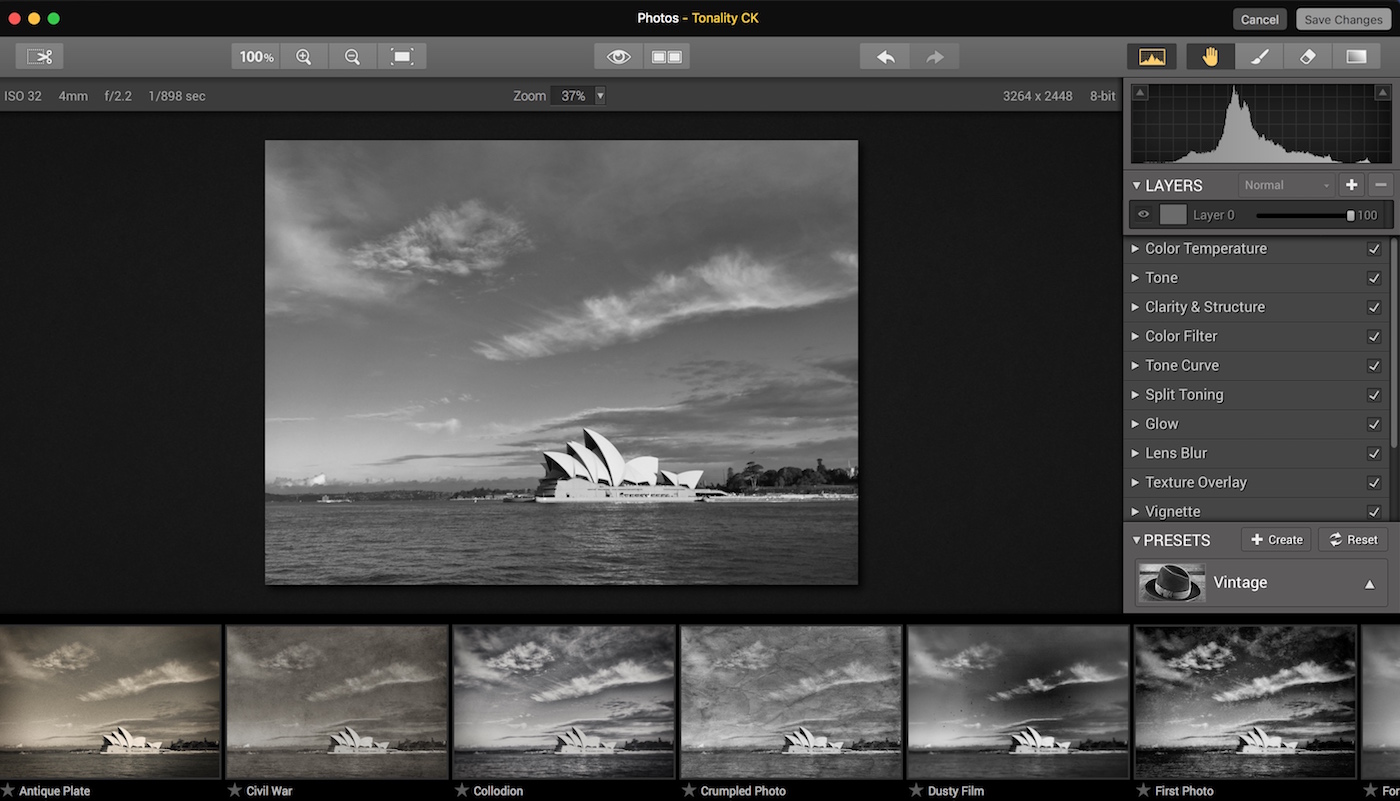
4) Una vez que haga clic en Vintage, verá muchas opciones en la parte inferior. Puedes desplazarte por ellos para ver tus opciones, y puedes hacer clic en cualquiera de ellos para que se muestre ese efecto en tu foto. Me he desplazado hacia la derecha y he elegido el preajuste de selenio recubierto a mano, que se puede ver en la foto de abajo. Una vez que haga su selección, simplemente haga clic en la palabra Preset una vez más, y esta tira de película desaparecerá de la vista para que su imagen se muestre a pantalla completa, con el preset aplicado.
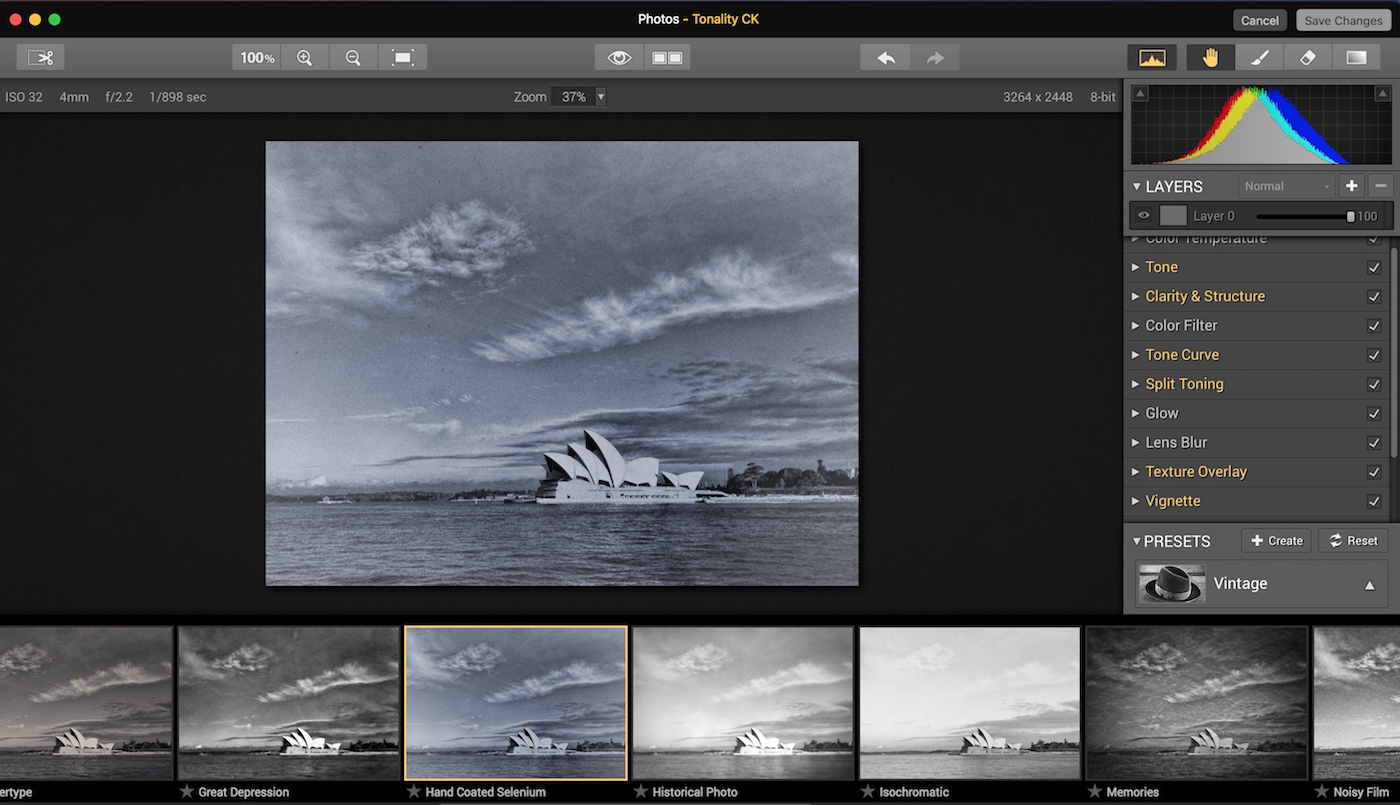
5) Aquí está la imagen después de aplicar el preset. Si observa los elementos del menú a la derecha, algunos están resaltados en amarillo y otros siguen siendo blancos. Esto se debe a que la configuración prefijada, por definición, hizo cambios en su imagen. Cualquier cambio se representa mediante las posiciones amarillas. En otras palabras, en esta imagen, como este punto Tono, Claridad y Estructura, Curva de Tono, Tonificación Dividida, Superposición de Textura, Viñeta y Grano han sido todos ajustados.
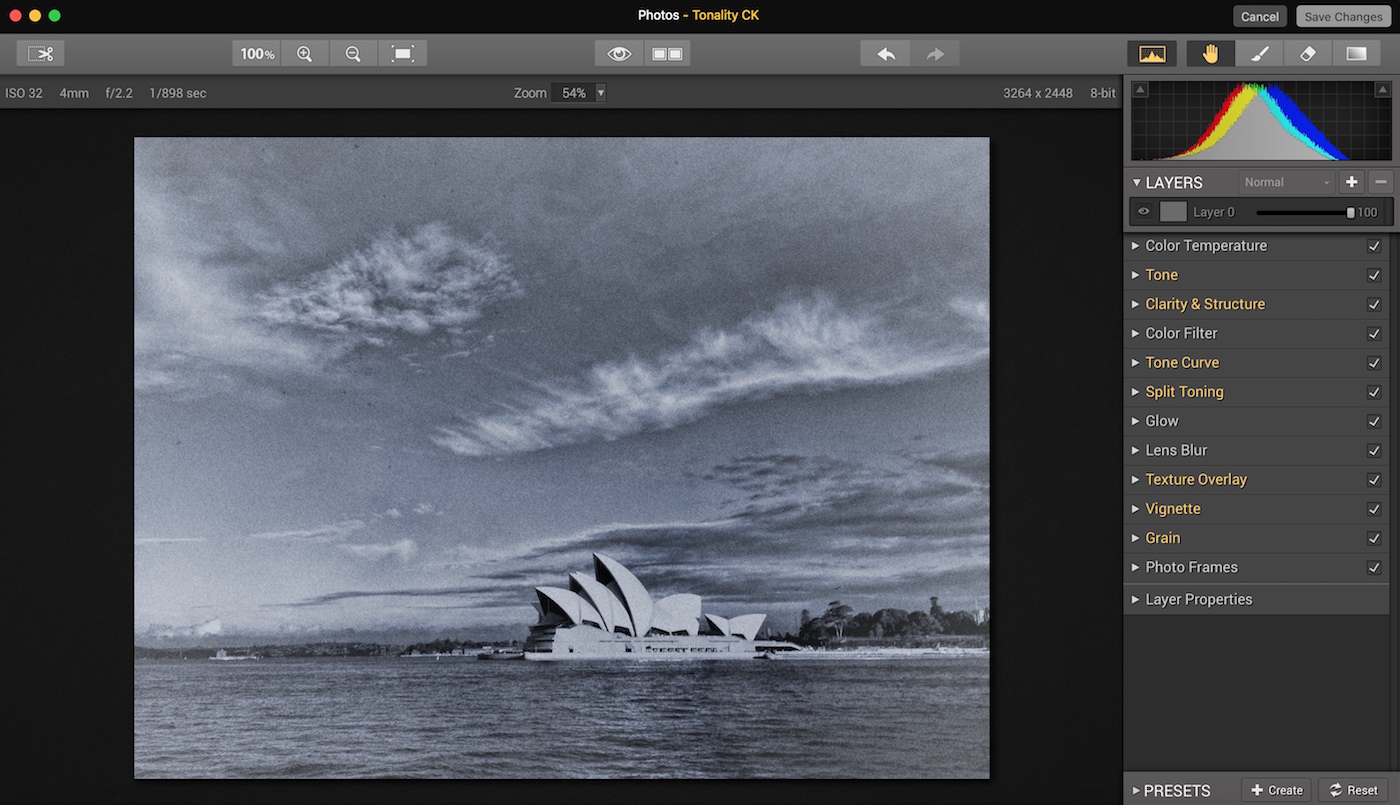
6) Ya la foto se ve considerablemente más vieja de lo que realmente es, pero vamos a afinar este preset un poquito, para un aspecto más controlado. Lo primero que hago es hacer clic en el elemento del menú titulado Grano. Cuando lo hago, se despliega un menú y muestra algunos deslizadores. El control Amount está ajustado a +46 por defecto en el preset, pero no quiero tanto grano, así que voy a reducirlo a +20 arrastrando el control deslizante hacia la izquierda.
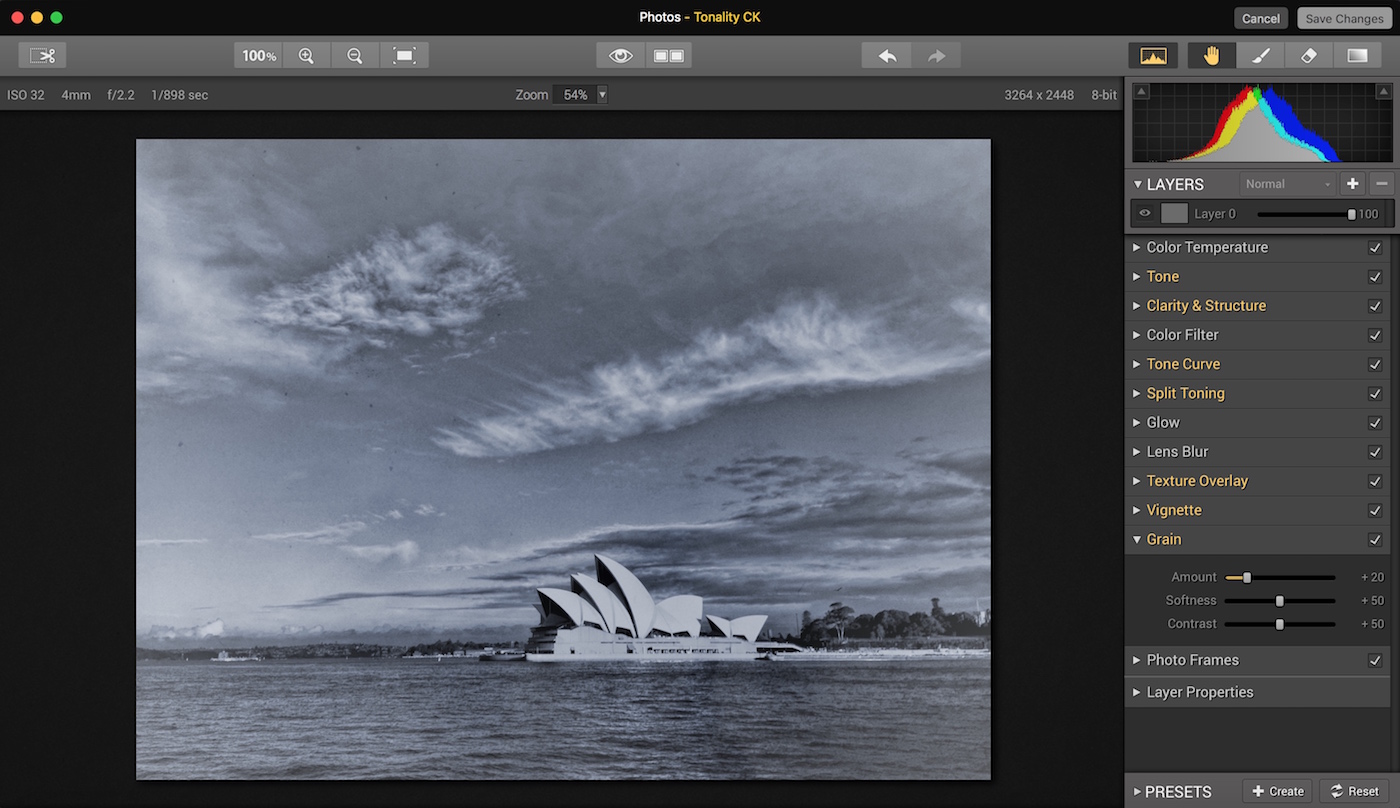
7) A continuación, voy a cambiar la textura que está incluida en el Preset. Como puede ver, las palabras Texture Overlay están resaltadas en amarillo, lo que significa que se ha aplicado una textura a la imagen como parte de la configuración prefijada.
Si hace clic en ese elemento del menú, se abrirá el menú desplegable y lo verá:
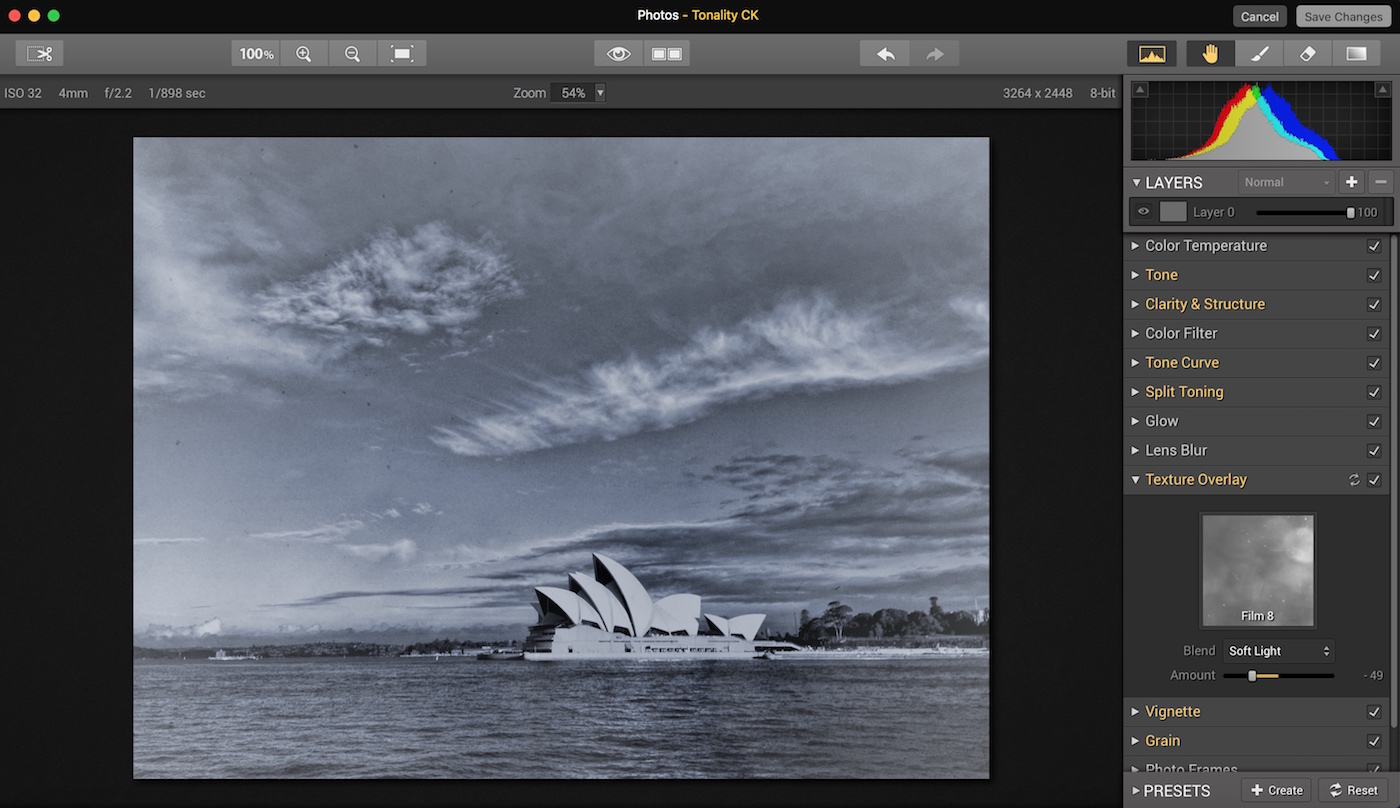
Nótese que en la caja cuadrada dice «Película 8». Ese es el nombre de la textura que se le aplica actualmente. Con un solo clic, se abrirá un menú de opciones de textura. Escogeremos la categoría Papel, y la textura se llama Papel 6. Un solo clic aplicará esto a la imagen, y luego puede hacer clic en la X en la parte superior derecha para cerrar esta ventana.
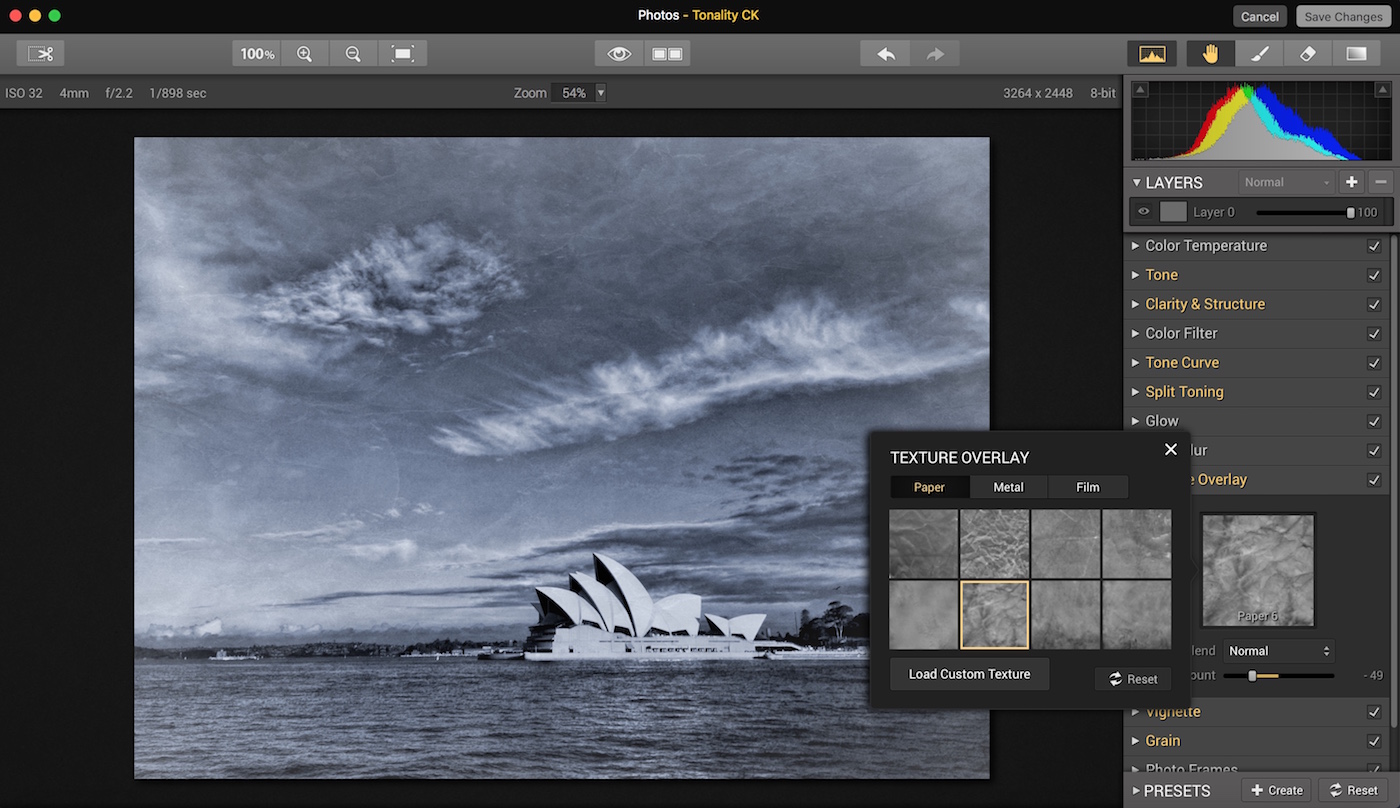
Vamos a saltarnos el Blend Mode y el Amount, y dejar la textura como está, porque tiene el efecto que yo buscaba en esta imagen. La razón por la que elegí una textura de papel es porque me parece un poco más Vintage cuando parece que está desgastada y arrugada, y las texturas de papel son excelentes para mostrar esa sensación.
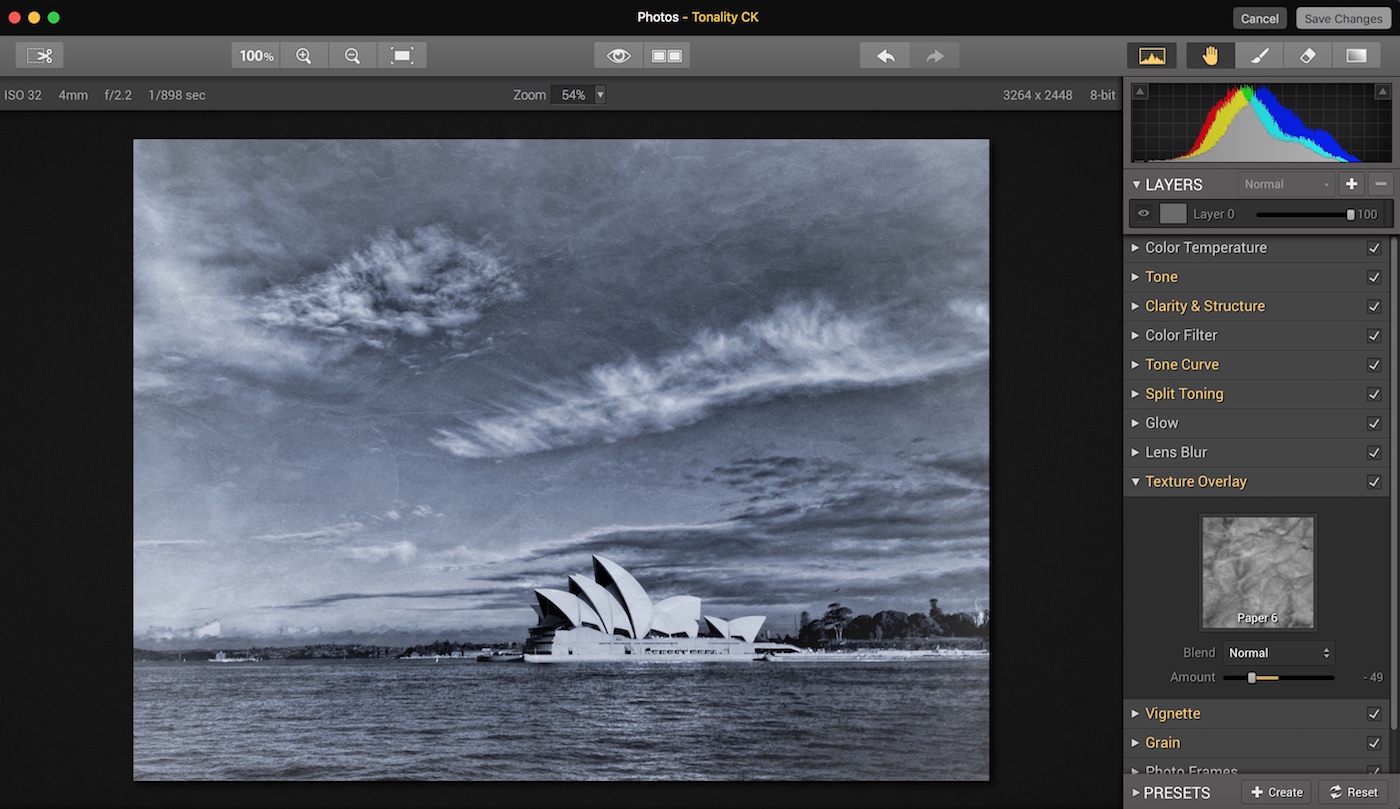
8) Nuestro último paso es añadir un marco a la imagen. Como puede ver, el elemento del menú Marcos de fotos no estaba resaltado en amarillo, lo que significa que aún no se ha utilizado. Basta con hacer clic en el elemento del menú y se abre un menú desplegable. Haga clic en Seleccionar marco y se le presentarán muchas opciones.
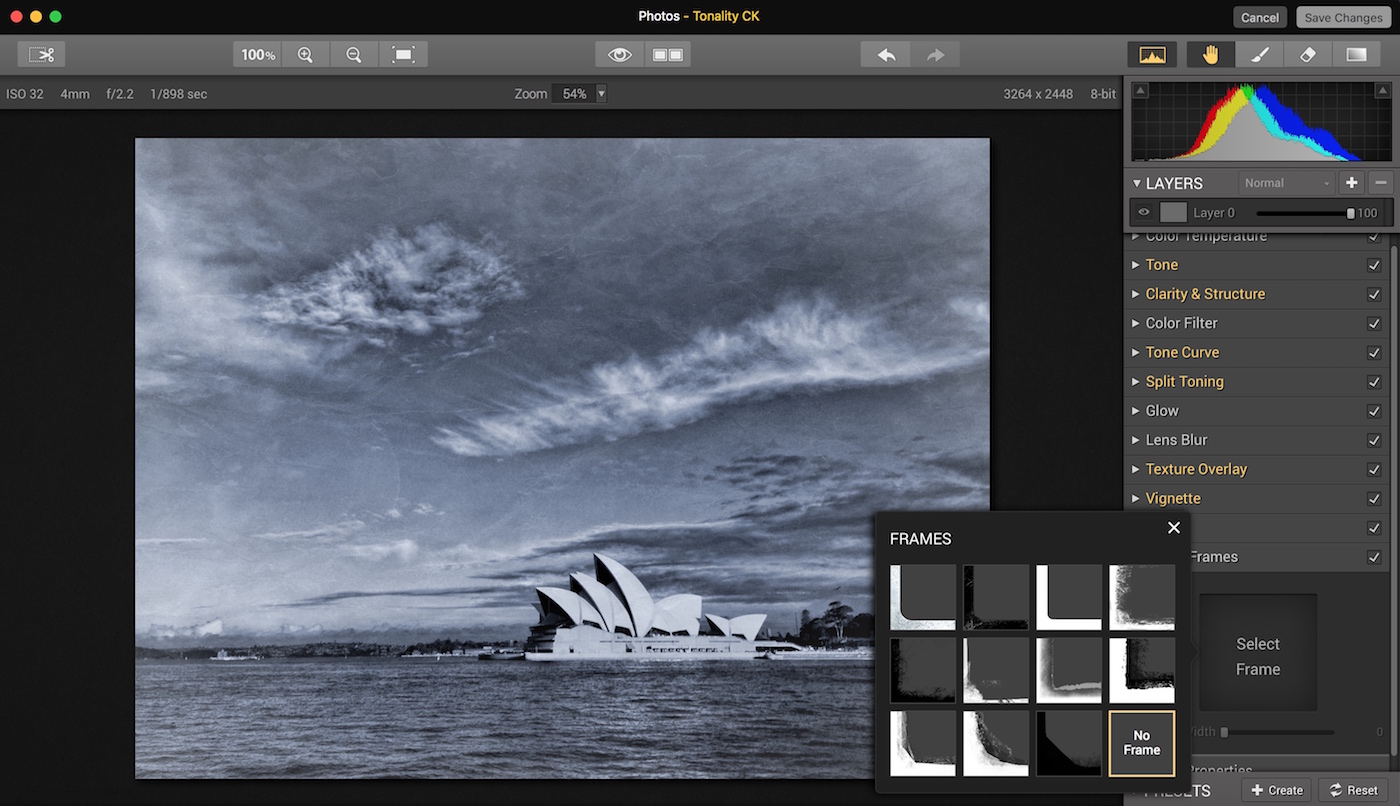
Sólo tiene que seleccionar el que más le guste (un solo clic aplicará cualquier fotograma a la imagen para que pueda experimentar fácilmente), hacer un solo clic sobre ella y, a continuación, hacer clic en la X de la esquina superior derecha para cerrar el menú. Observe también el control deslizante para Anchura. He aumentado el ancho del marco arrastrando el control deslizante hacia la derecha.
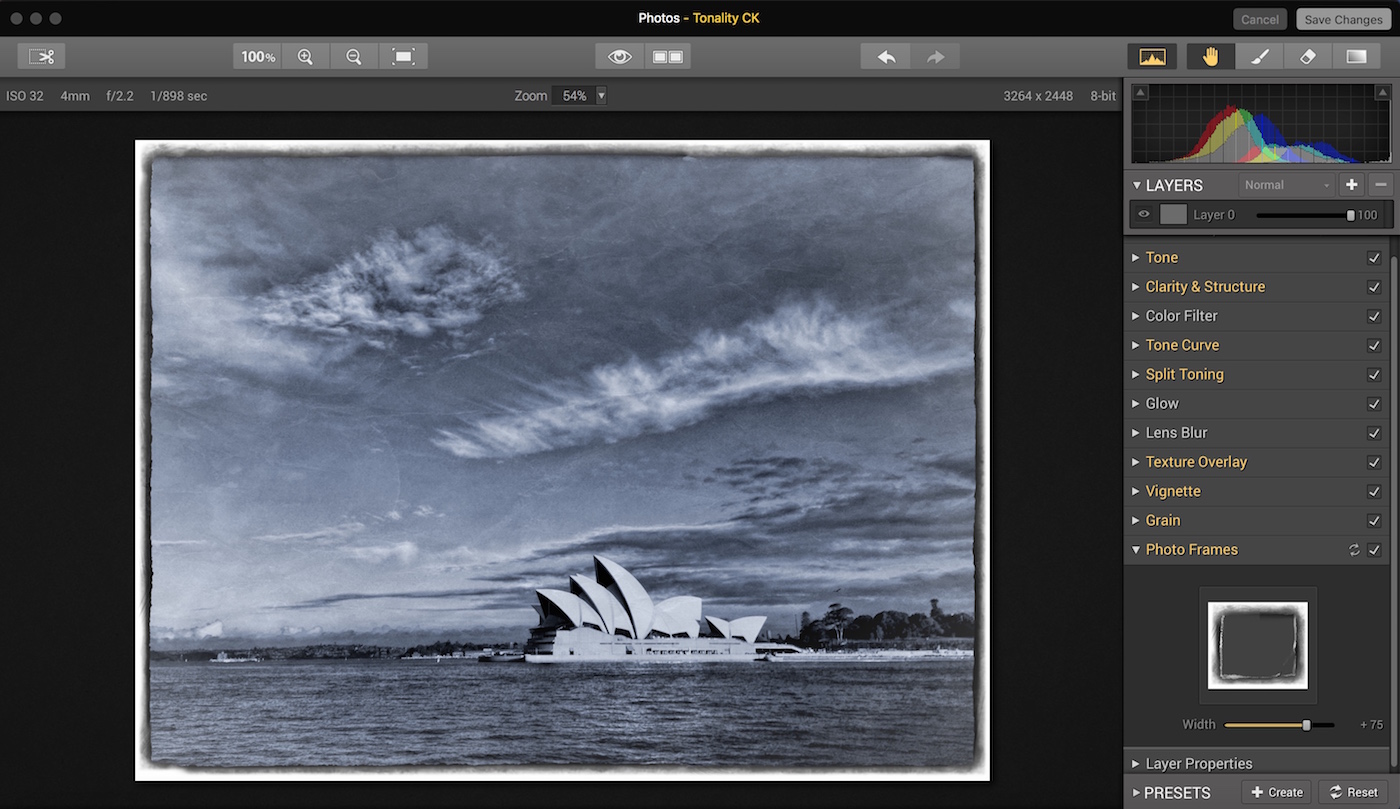
Después de eso, ¡ya está todo hecho! Sólo tienes que hacer clic en Guardar cambios en la esquina superior derecha de la pantalla y tu foto volverá a la pantalla Editar en fotos. Cuando esté allí, haga clic en Listo y la foto volverá a aparecer en la vista de biblioteca en Fotos.
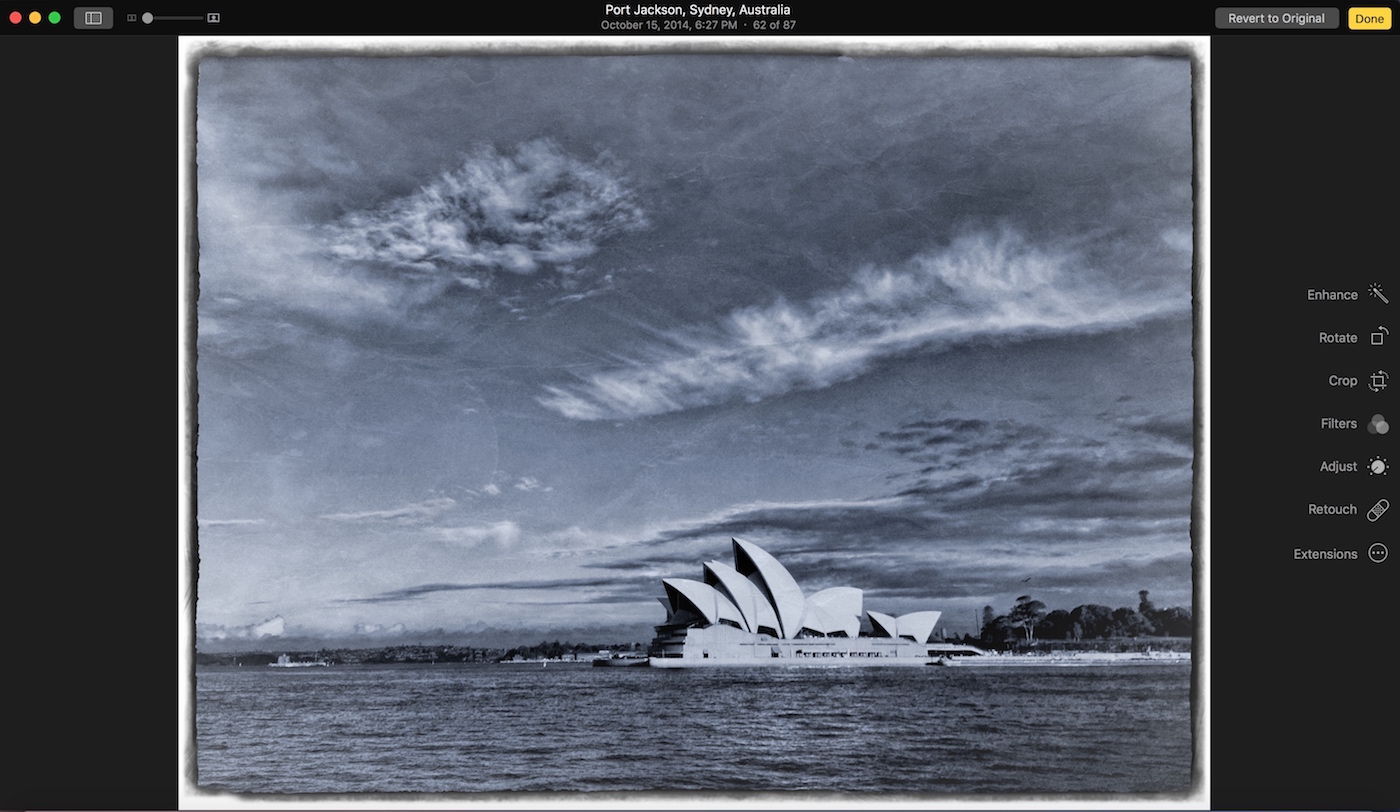
Aquí está la imagen final después de aplicar el preset y hacer algunos ajustes rápidos y menores:

Esto fue sólo un par de minutos de trabajo – muy rápido cuando realmente lo estás haciendo, en lugar de leerlo – y nos dio un aspecto muy diferente a la imagen soleada y brillante con la que empezamos. Siento que esta versión vintage realmente se parece a una foto vieja que encontraste enterrada en el ático de tu abuelo, o algo así. Parece viejo, que es exactamente lo que esperábamos conseguir con él.
Gracias por visitarnos y déjenos saber si tiene alguna pregunta!
