A diferencia de iTunes, Photos for Mac utiliza de forma predeterminada la copia de todas las fotografías o vídeos importados a su propia biblioteca. Puede cambiar ese comportamiento si lo desea, pero la mayoría de las personas prefieren no molestarse en ejecutar bibliotecas de fotos administradas para mantener la configuración tal como está. En este post, explicaremos dónde están almacenadas las imágenes y vídeos de la aplicación Fotos en tu Mac y mucho más.
¿Dónde están las fotos de la aplicación Fotos en tu Mac?
Tabla y sumario del artículo
Todas las imágenes o vídeos que importe en Fotos se copiarán en la biblioteca de la aplicación.
Suponga que tiene un montón de fotografías de vacaciones en una carpeta en el escritorio. Si los arrastra y suelta en la ventana Fotos, la aplicación los copiará en la biblioteca y podrá eliminar los originales del escritorio para guardar el almacenamiento.
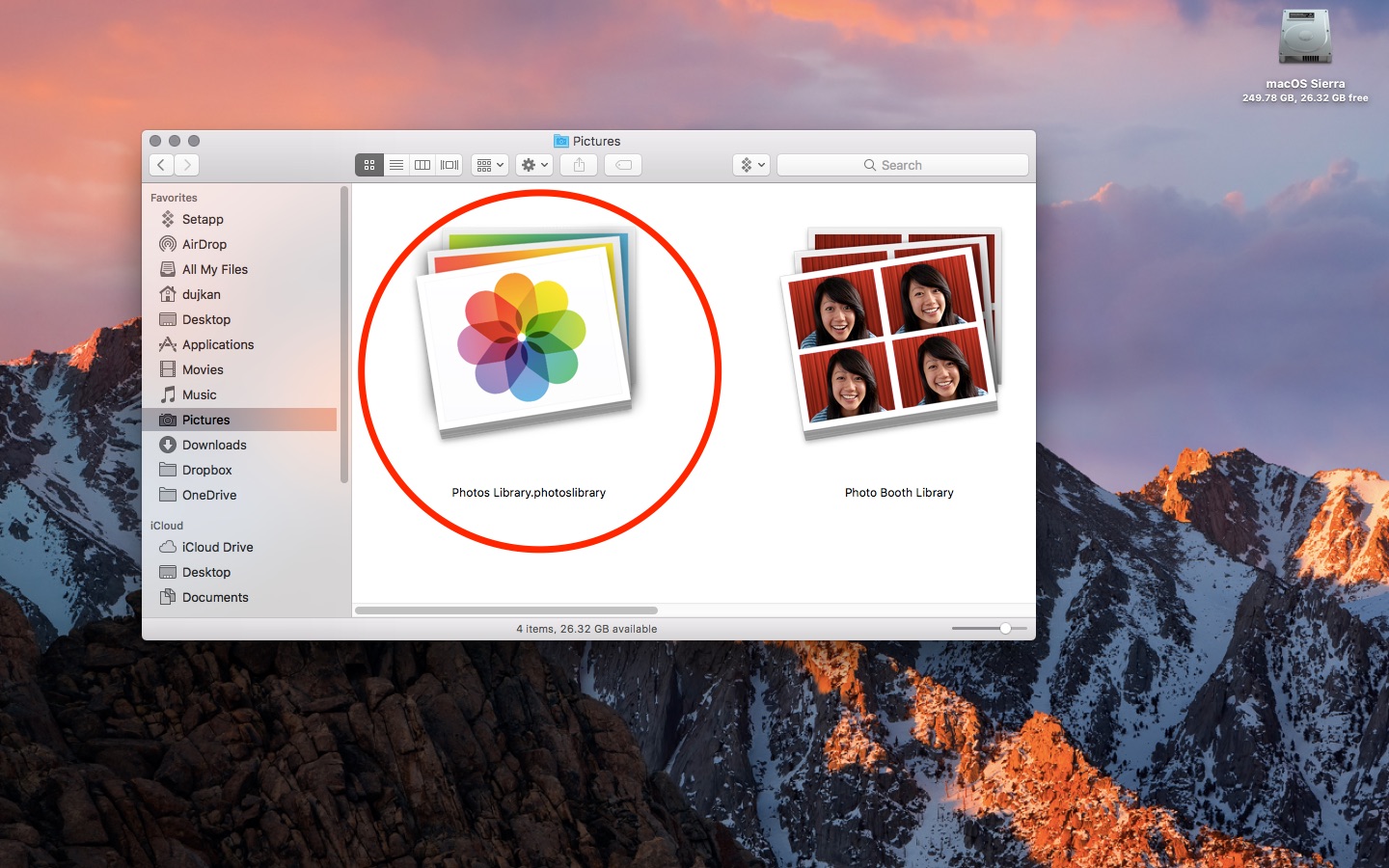
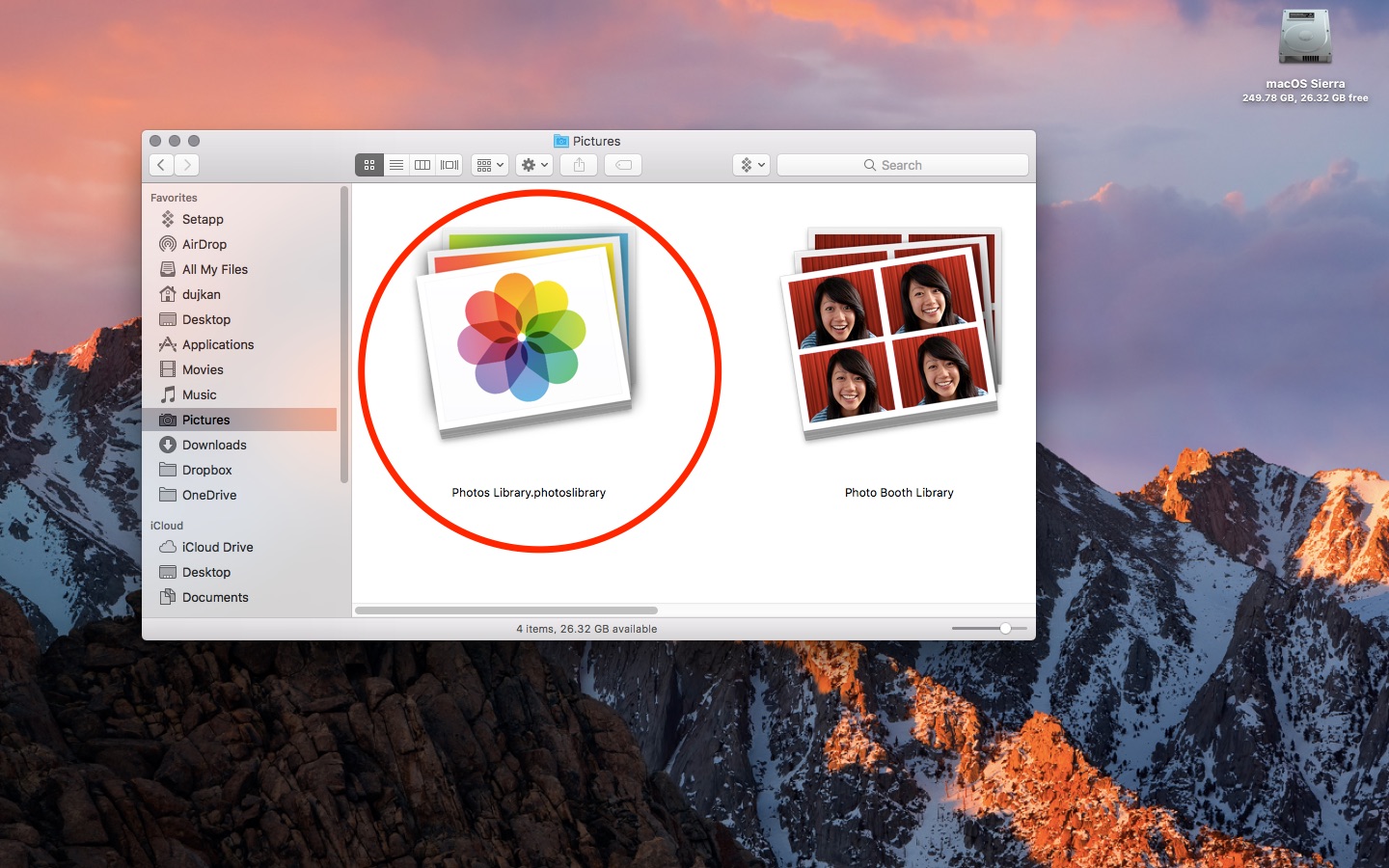
De forma predeterminada, la biblioteca se guarda dentro de la carpeta Imágenes de la cuenta en un paquete llamado Photos Library.photoslibrary . Aparece como un solo icono en el Finder, pero en realidad es un paquete de archivos.
TUTORIAL:
Para navegar por el paquete y ver su contenido, haga clic con el botón derecho del ratón en el Finder y seleccione Mostrar contenido del paquete en el menú que aparece. Tu Mac debería mostrar ahora los directorios y archivos ocultos dentro del paquete de la biblioteca Fotos hasta que cierres la ventana del Finder.
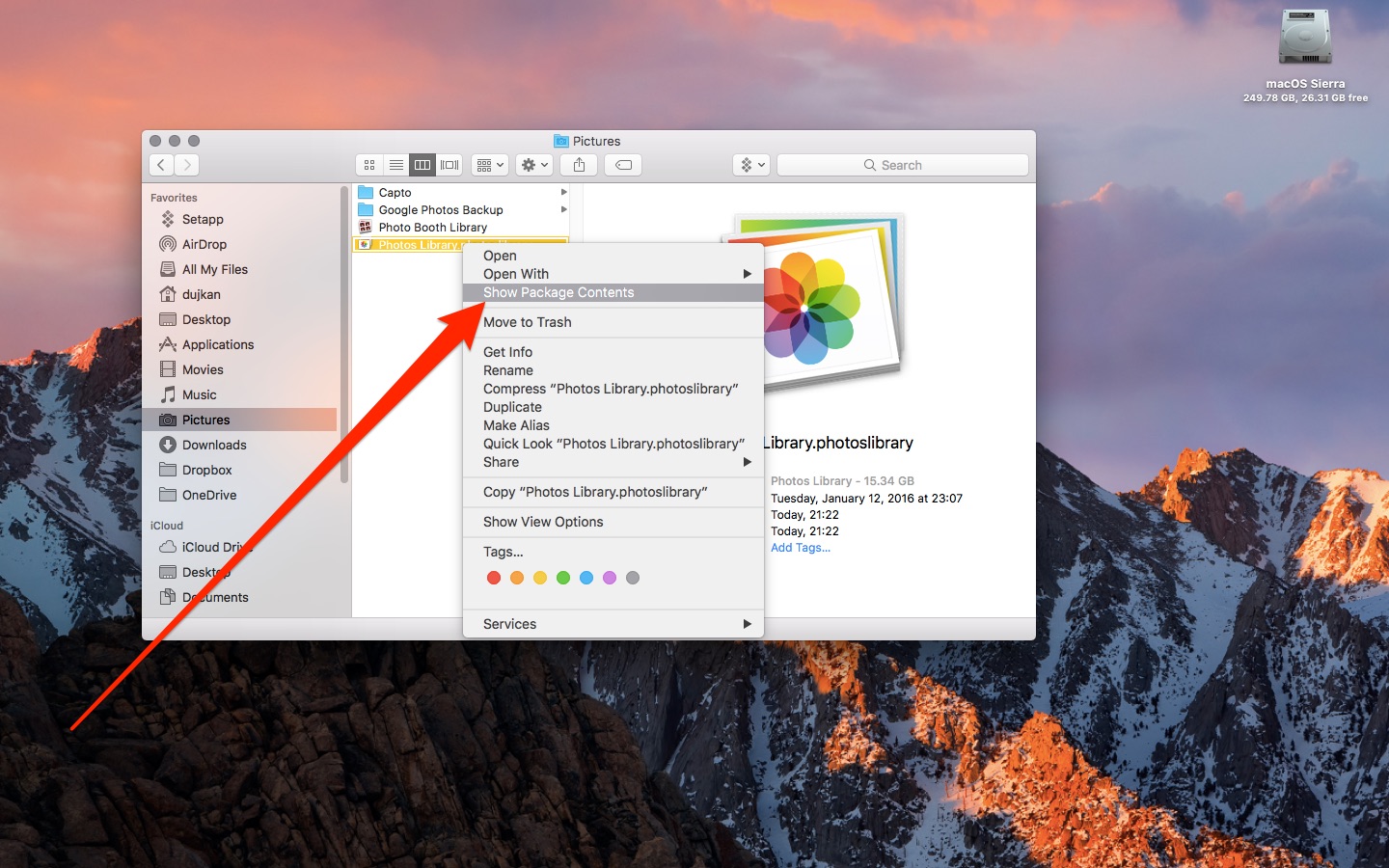
Mientras puede sumergirse en la carpeta Master y encontrar sus elementos anidados en subcarpetas con el nombre del año, mes y día en que fueron tomados, puede navegar por el contenido de su biblioteca más cómodamente dentro de la propia aplicación Fotos. Además, Finder sólo te muestra los originales sin editar: si has recortado una fotografía y aplicado un filtro, no verás tus ediciones en Finder (para más información sobre por qué, consulta la siguiente sección).
ADVERTENCIA: Le recomendamos encarecidamente que no modifique manualmente los archivos del paquete, ya que de lo contrario, las Fotos podrían perder algunos de sus ajustes/ediciones e incluso corromper/eliminar su biblioteca.
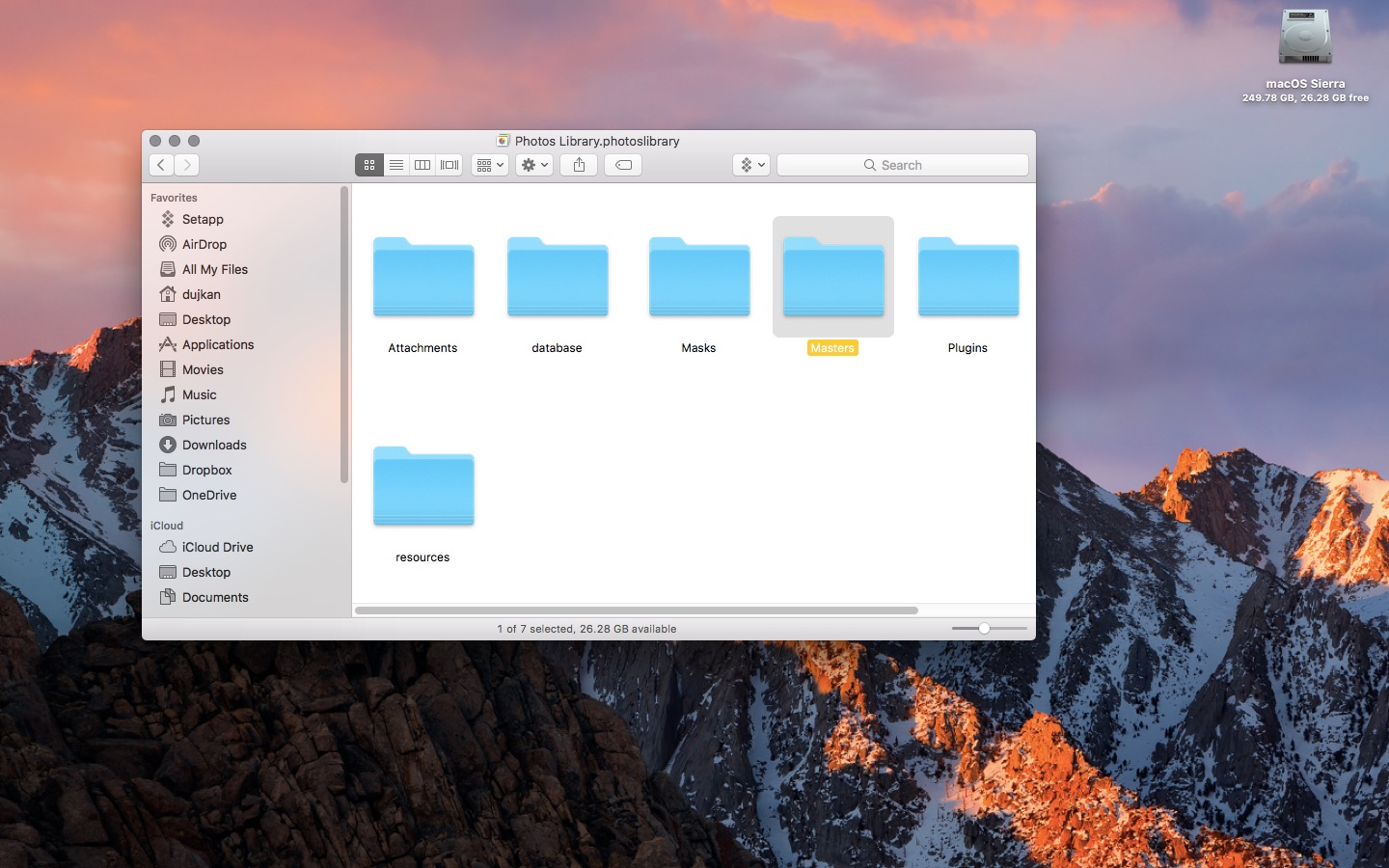
Puedes mover la biblioteca a otra carpeta, disco o volumen externo de tu Mac, hacer una copia de seguridad del paquete con Time Machine, crear una copia para su custodia y mucho más. Si va a mover su biblioteca a un dispositivo de almacenamiento externo, asegúrese de que tiene formato HFS+ o no podrá utilizar la biblioteca fotográfica iCloud.
Acerca de la edición no destructiva en Fotos
iPhoto, el anterior gestor de imágenes de Apple, era conocido por crear una nueva copia del archivo de imagen para cada retoque realizado. Recortar una imagen: la edición se guarda como una nueva imagen. Agregue un filtro, eso es otra copia. Ajustar el zoom de brillo, otra copia más. Este enfoque perezoso de la edición no destructiva resultó en grandes cantidades de espacio de almacenamiento desperdiciado.
TUTORIAL:
Afortunadamente, Photos emplea técnicas mucho más avanzadas de ahorro de espacio para la edición no destructiva. En lugar de crear una copia para cada edición, la aplicación básicamente guarda un script de todas sus acciones de edición (junto con los datos de Slo-Mo) en archivos.AAE que puede encontrar al navegar por el contenido de la biblioteca Fotos de su iPhone en un ordenador.
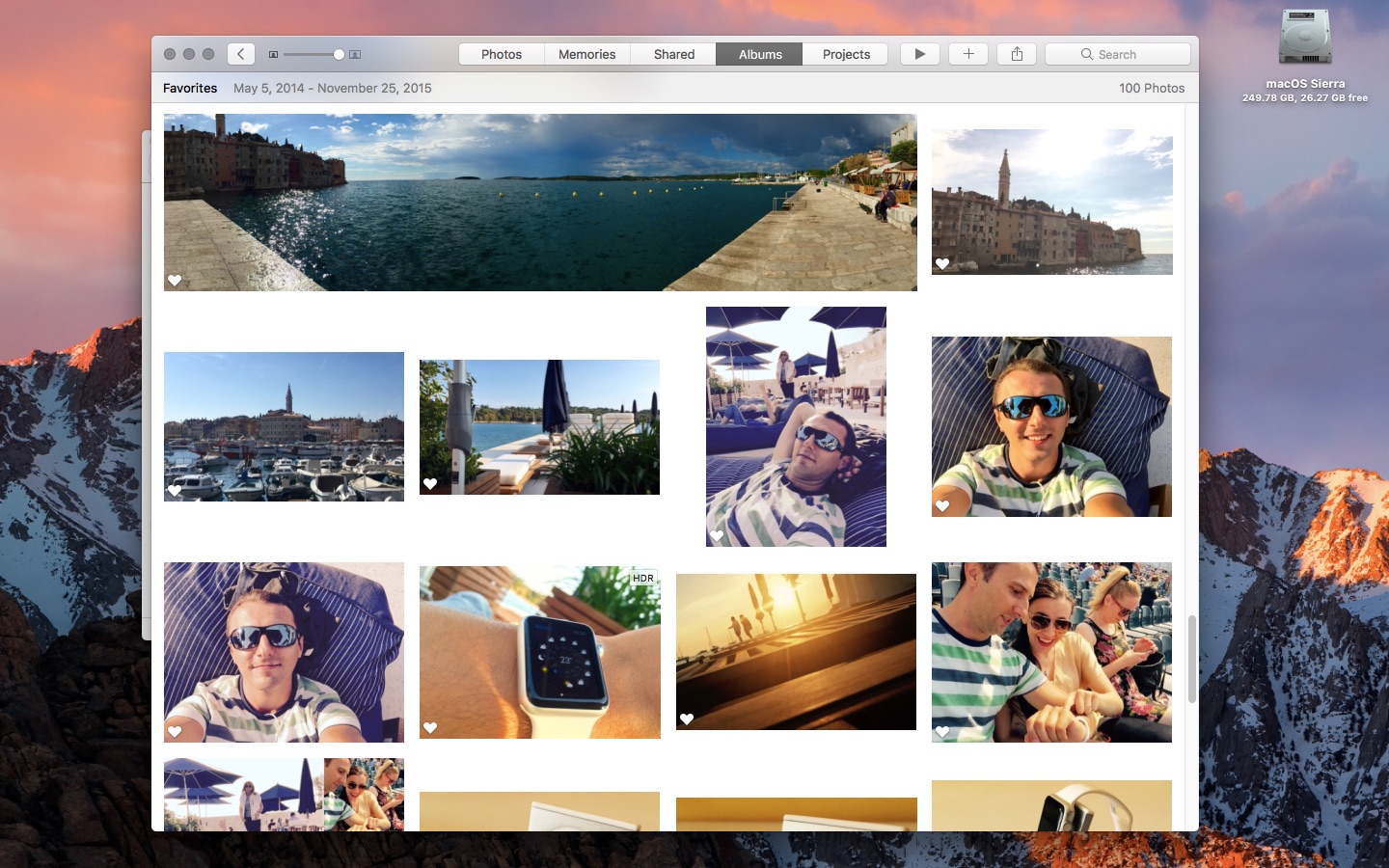
Debido a que los archivos.AAE sólo contienen comandos de edición, su tamaño es extremadamente pequeño.
En otras palabras, Photos es capaz de mantener los originales intactos mientras recuerda todas sus ediciones como comandos programables sin desperdiciar grandes trozos de valioso espacio de almacenamiento. Los originales no editados se almacenan de forma segura en la subcarpeta Patrones dentro del paquete de la biblioteca Fotos. Cualquier retoque, de nuevo, se guarda programáticamente como comandos de edición en estos archivos.AAE.
Este diseño permite a Photos mantener a salvo sus elementos originales sin importar cuántas veces los haya editado, sin tener que crear una nueva copia para cada edición.
Una cosa más…
Fotos le ofrece varias opciones para administrar su biblioteca.
Como la gran mayoría de los usuarios, puede utilizar Fotos en su modo predeterminado, en el que cada foto y vídeo importado en la aplicación se copia automáticamente en la biblioteca. O bien, puedes ahorrar espacio en el disco de tu Mac haciendo referencia a las fotos en lugar de copiarlas.
TUTORIAL:
La Fototeca iCloud es otra buena forma de ahorrar espacio de almacenamiento en tu Mac.
Sólo tienes que configurar iCloud Photo Library para que almacene los originales a tamaño completo en iCloud y Photos cambiará a utilizar imágenes y vídeos locales más pequeños y optimizados para el dispositivo (no te preocupes, tus originales siempre se almacenan de forma segura en iCloud, independientemente de cuántas veces los hayas editado).
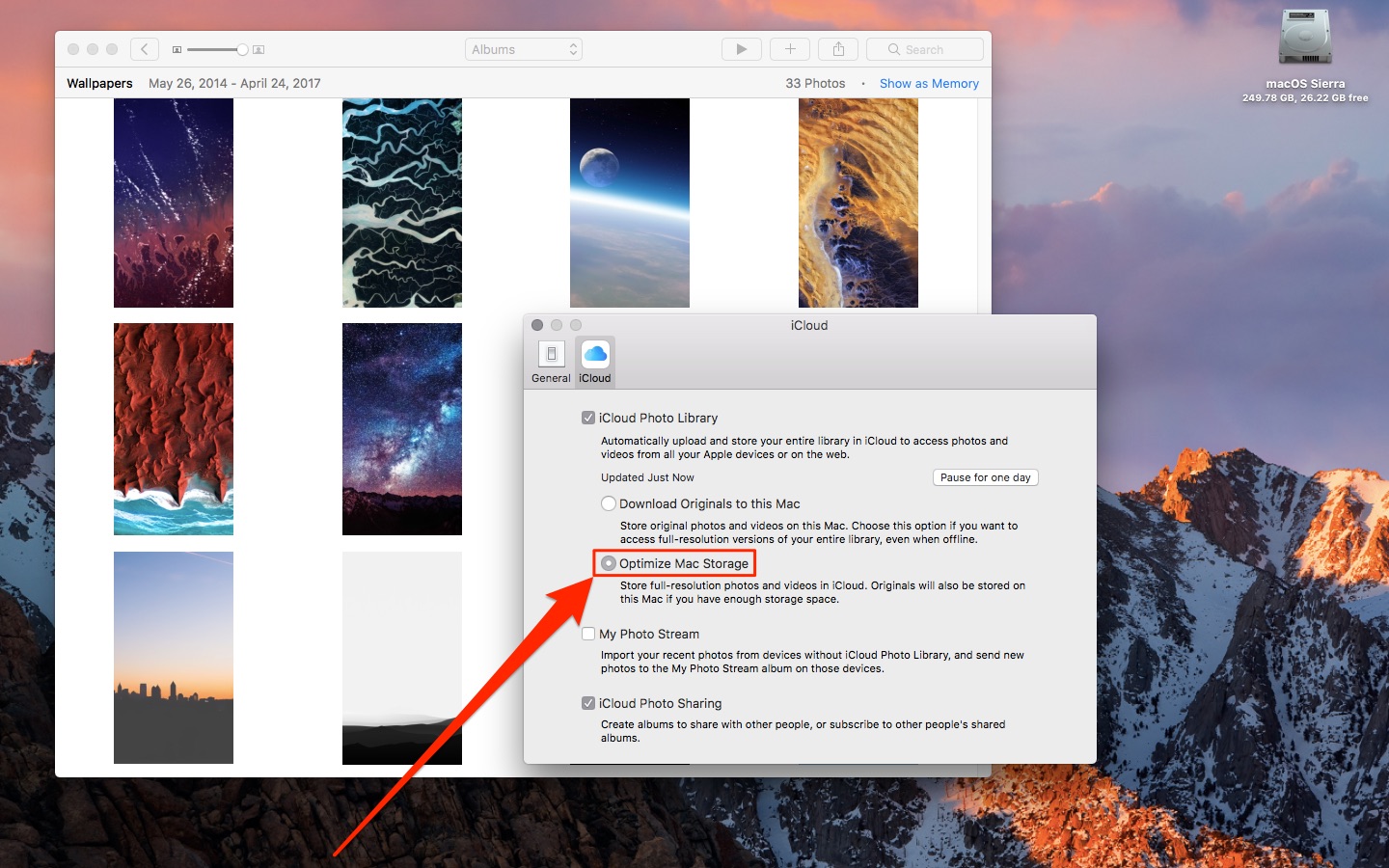
Por último, pero no por ello menos importante, Photos le permite crear bibliotecas adicionales (es decir, bibliotecas separadas para fotos personales y fotos del trabajo), cambiar entre ellas con facilidad, compartir una biblioteca entre varios usuarios y más, pero estos temas se explorarán en detalle en futuros tutoriales.
¡Es un resumen, chicos y chicas!
Es de esperar que ahora tenga una mejor comprensión de cómo Photos gestiona sus fotos y vídeos importados, dónde están almacenados en su ordenador y mucho más. Si quieres saber más sobre la forma en que Photos maneja tus medios, no dudes en hacernos llegar tus comentarios y nuestros expertos escritores harán todo lo que esté en su mano para responder a tus preguntas.
Estaría muy bien si pudieras compartir este artículo sobre los medios sociales (aunque sin presión).
