Con la aplicación Accesos directos de iOS 12, los usuarios avanzados pueden automatizar fácilmente tareas repetitivas encadenando varias acciones. Los accesos directos se gestionan y organizan en la aplicación Accesos directos, pero mostrarlos al usuario como una lista a través de otro acceso directo es todo un reto. Aquí es donde entra en juego. Este impresionante atajo, creado por actúa como una carpeta virtual a la que puede agregar cualquier número de atajos, y luego elegir uno fácilmente para ejecutarlo a través de un menú emergente en tiempo de ejecución.
Easy Folder: una carpeta para sus accesos directos
Tabla y sumario del artículo
Bienvenido a Easy Folder, una forma más fácil de crear «carpetas» de acceso directo en la aplicación Shortcuts.
Estas no son carpetas reales – Easy Folder simplemente guarda un archivo de texto en una carpeta de su unidad iCloud («Shortcuts.txt») con una lista de accesos directos para presentarle a través de un menú.
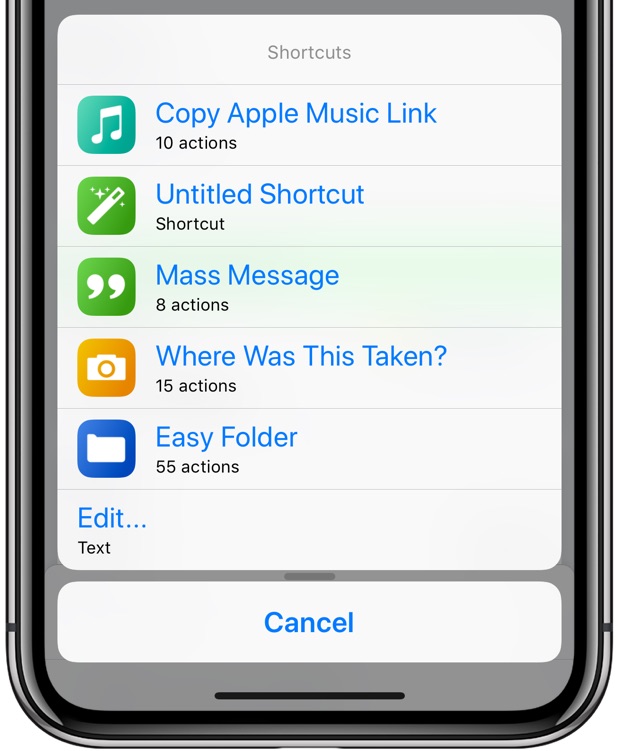
Easy Folder en acción
En lugar de hacer copias de los accesos directos reales, Easy Folder simplemente actualiza el archivo de texto que utiliza para crear un menú de accesos directos disponibles. Si lo desea, también puede editar Shortcuts.txt en TextEdit u otro editor de texto para añadir o eliminar manualmente los accesos directos del menú.
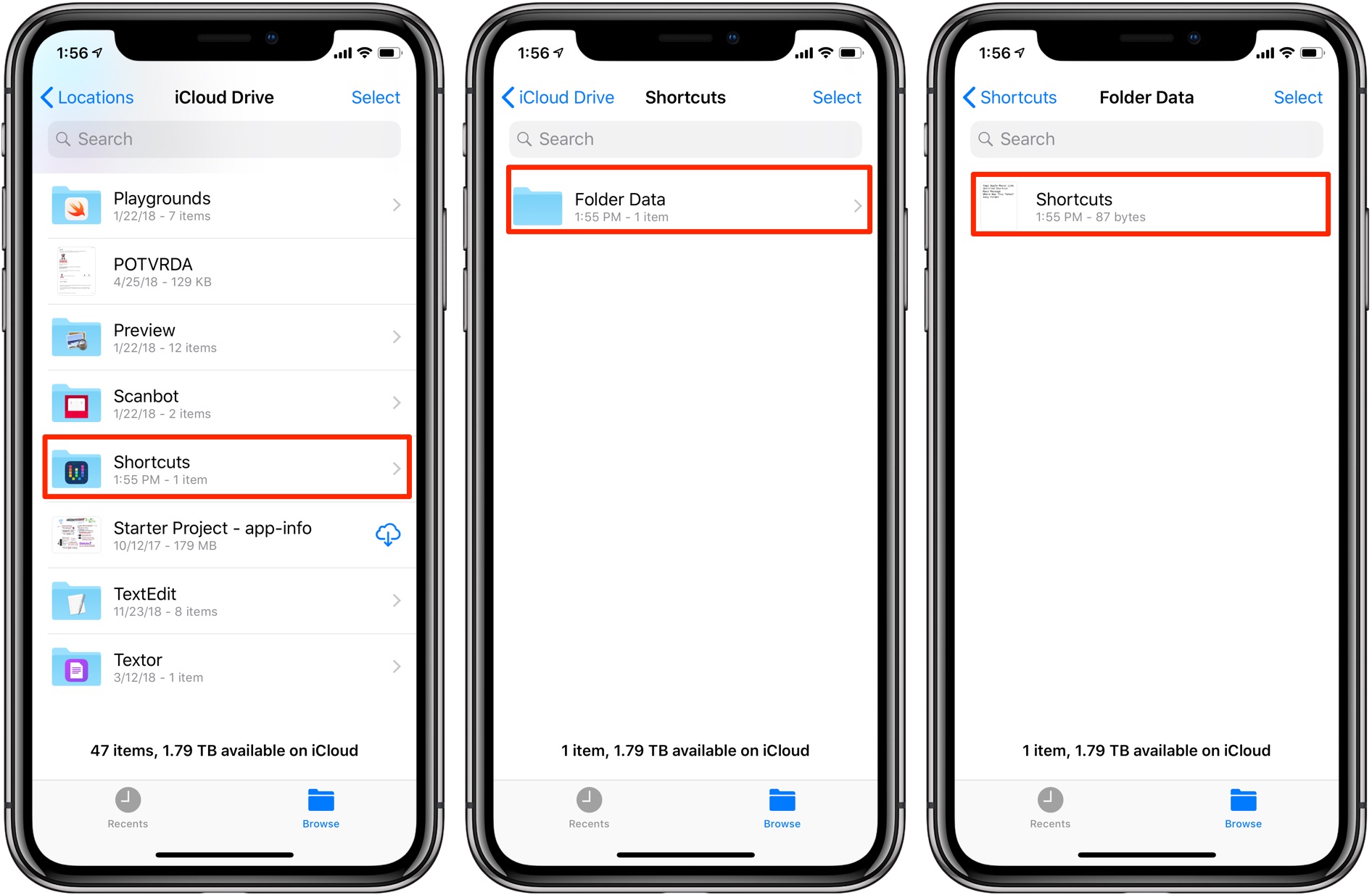
El archivo de texto enumera los accesos directos que Easy Folder muestra en tiempo de ejecución
Para obtener el acceso directo, visite el en su iPhone o iPad con iOS 12 o posterior, luego puntee en el botón azul Obtener acceso directo (si se le pregunta si desea abrir el archivo en la aplicación Accesos directos, puntee Abrir ). Esto importará Easy Folder a su biblioteca en la aplicación Shortcuts.
Puntee en la ficha Biblioteca en la parte inferior de la aplicación Accesos directos y pulse la ficha Carpeta fácil para ejecutar el acceso directo. Al iniciar, puntee en el botón Editar y presione Agregar , luego seleccione cualquier acceso directo de su biblioteca que desee ver listado en el menú de Easy Folder.
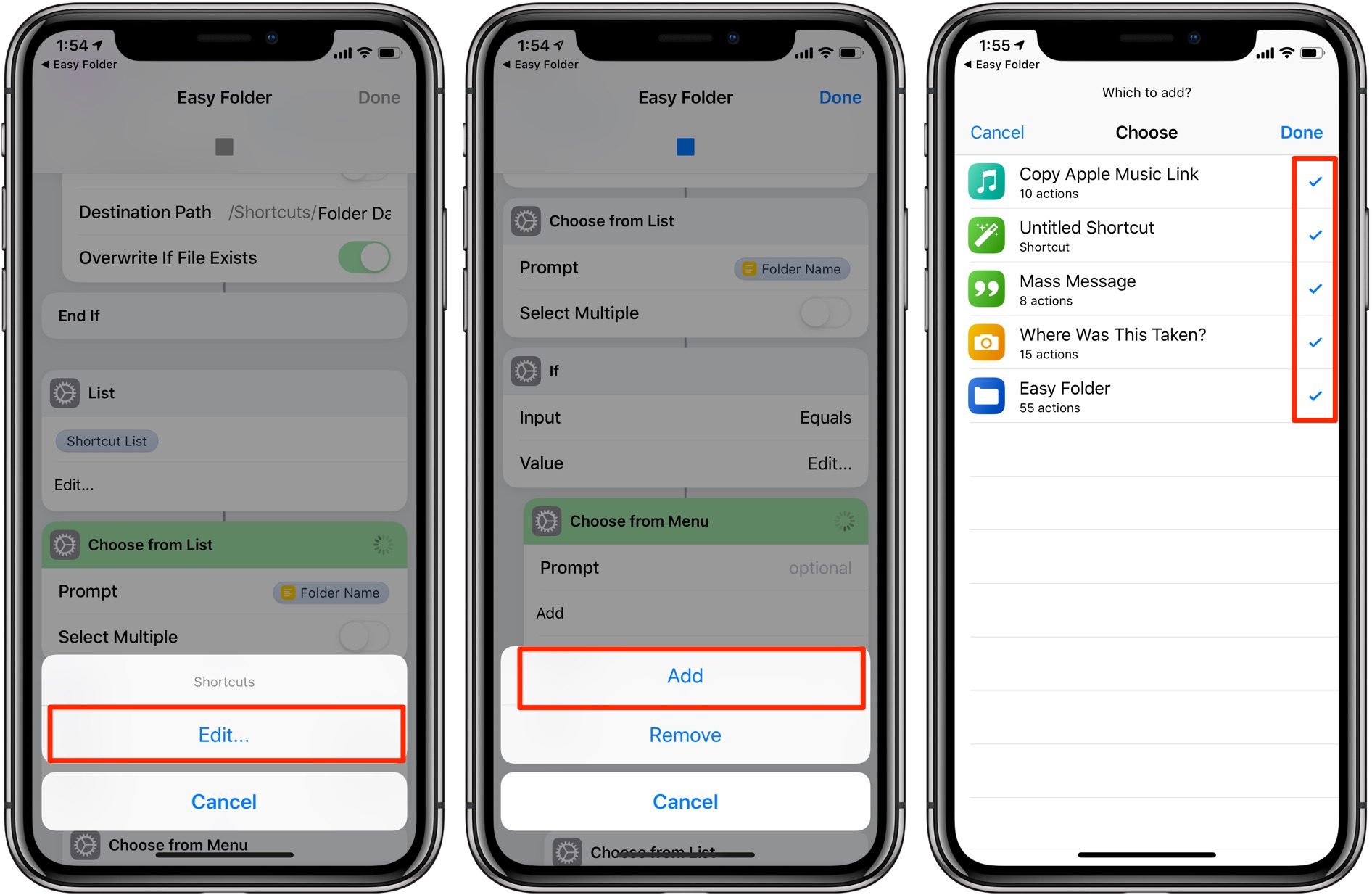
Selección de accesos directos para un acceso rápido a través de Easy Folder
Al relanzar Easy Folder, se le presentarán los accesos directos que eligió en la sección anterior. Elija uno de la lista para lanzarlo sin detener la ejecución de Easy Folder. Esta es una excelente manera de acceder a los accesos directos que utiliza con frecuencia desde Easy Folder.
TUTORIAL:
Para eliminar un acceso directo de la lista de EasyFolder, seleccione Editar en el menú, puntee Eliminar y seleccione los accesos directos que desee eliminar del menú y pulse Hecho . Al hacerlo, se actualiza el archivo Shortcuts.txt en la unidad iCloud en consecuencia.
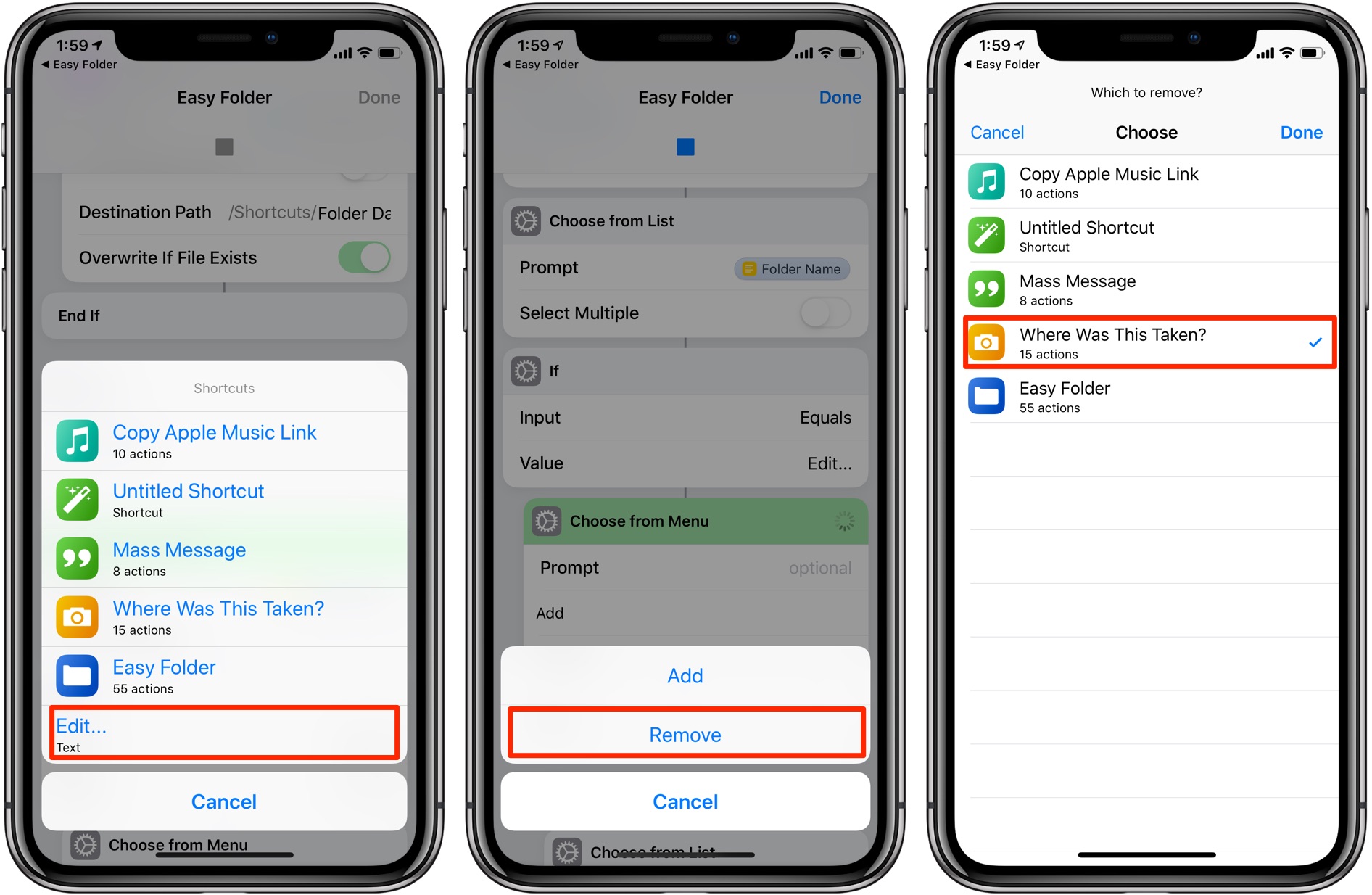
Al ejecutar de nuevo Easy Folder, notará que los accesos directos eliminados se eliminan del menú (no se preocupe, los accesos directos eliminados de Easy Folder se encuentran intactos en su biblioteca en la aplicación Shortcuts).
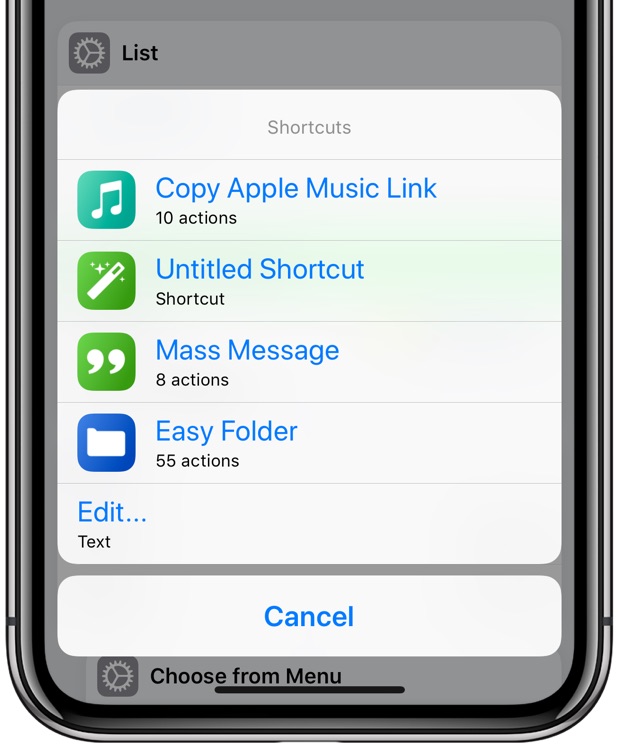
El menú Easy Folder después de eliminar el acceso directo ¿Dónde se tomó esto?
SUGERENCIA: Easy Folder también es accesible desde la pantalla de inicio, Compartir menús y widgets.
Personalización de Easy Folder
Easy Folder se puede personalizar a su gusto como cualquier otro atajo.
Abra la aplicación Shortcuts app , puntee en la pestaña Library en la parte inferior, luego puntee en tres puntos en la esquina superior derecha de la tesela de Easy Folder (asegúrese de puntear los tres puntos o lo ejecutará).
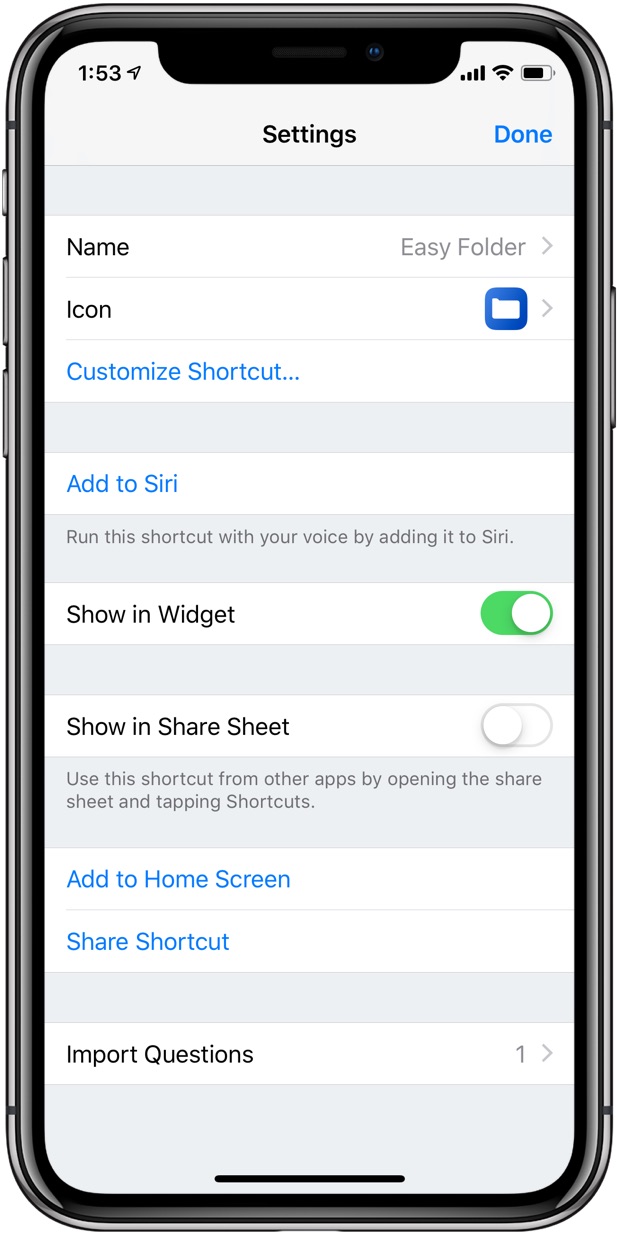
Puntee en Personalizar acceso directo para cambiar el nombre de la carpeta interna de Easy Folder
.
Para cambiar el nombre de la carpeta interna donde este acceso directo guarda el archivo Shortcuts.txt, simplemente personalice la ruta de guardado en la acción Crear carpeta. Alternativamente, puntee en el icono de configuración en la esquina superior derecha (parece que hay dos interruptores), luego puntee en Personalizar acceso directo .
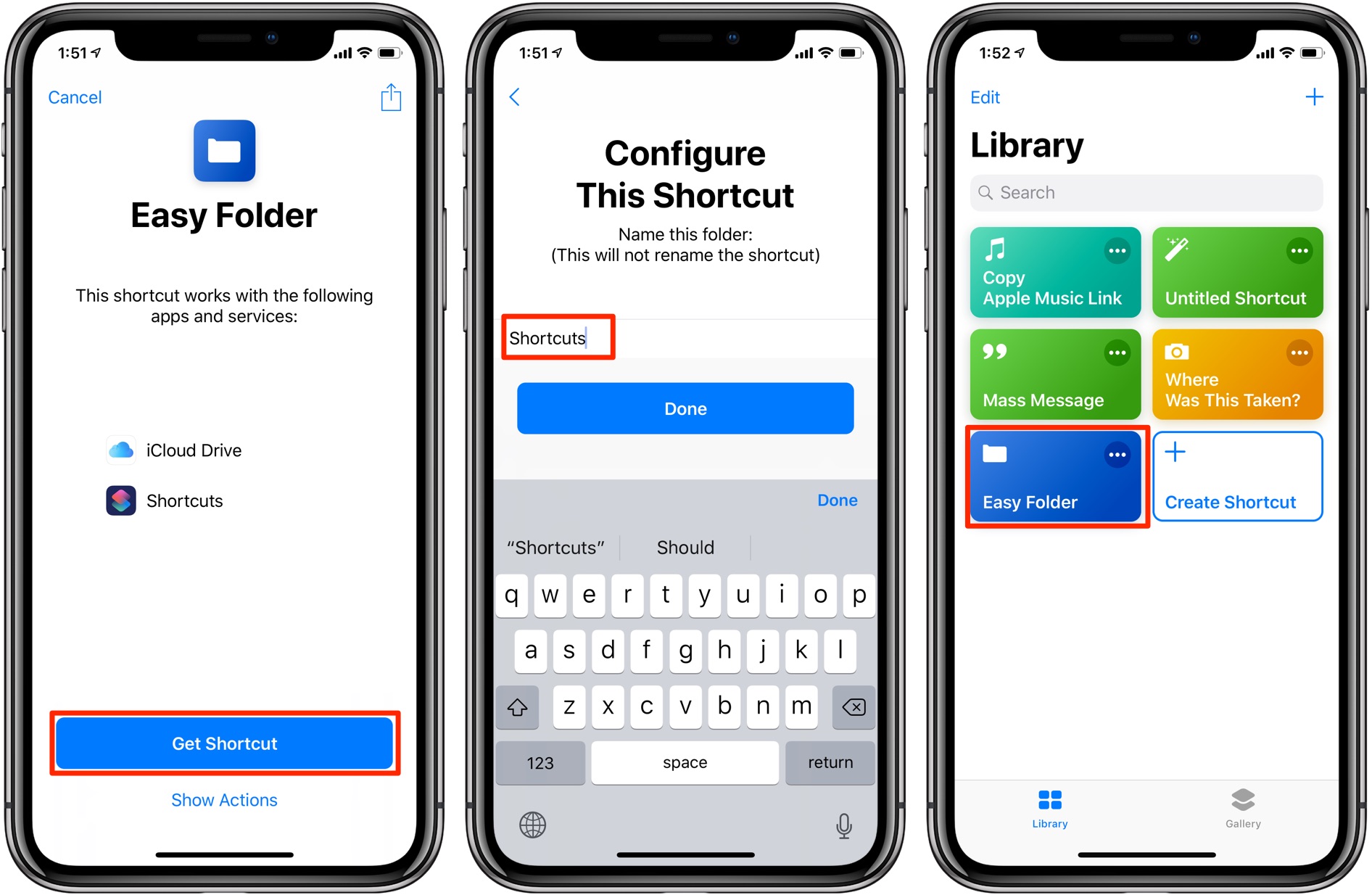
NOTA: Cambiar el nombre de Easy Folder evita que abra el acceso directo de Easy Folder a través del menú, a menos que puntee en Añadir y vuelva a añadir Easy Folder a la lista.
Como con cualquier otro atajo en tu iPhone o iPad, puedes ajustar algunas opciones globales útiles para Easy Folder presionando el botón Settings cerca de la esquina superior derecha.
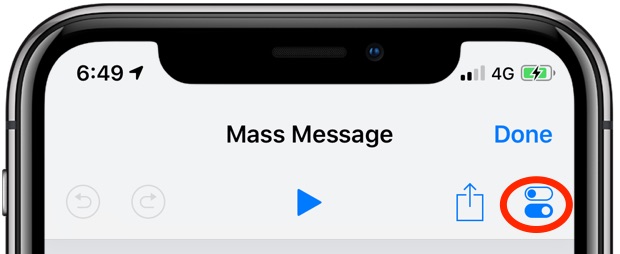
Ajuste lo siguiente a su gusto tocando el icono Settings cerca de la esquina superior derecha:
- Nombre : Introduzca el título deseado para este acceso directo.
- Icono : Elija el icono de la pantalla de inicio del acceso directo seleccionando una imagen existente de su biblioteca de Fotos, tomando una nueva foto con la cámara de su dispositivo iOS u optando por uno de los glifos.
- Color : Cambia el color del glifo.
- Glyph : Deslice para seleccionar el icono deseado. Toque Objetos, Personas, Símbolos o Servicios en el área de pestañas en la parte inferior para cambiar rápidamente entre conjuntos de iconos. Toque Servicios para asignar a este acceso directo un icono que represente servicios populares como Apple Music, Facebook, Dropbox y otros.
- Imagen : Utilice una imagen nueva o existente como icono de la pantalla principal del acceso directo.
- Añadir a Siri : Para invocar este acceso directo a través de un comando de voz personalizado de Siri, toque el botón Grabar en la parte inferior, diga algo como «Carpeta fácil» y pulse Hecho.
- Mostrar en Widget : Haga que este acceso directo esté disponible a través del widget Accesos directos de la pantalla Hoy.
- Mostrar en la Hoja Compartida : Acceda a esta acción desde otras aplicaciones a través de los menús de la Hoja Compartida de iOS.
- Añadir a la pantalla de inicio : Dé al acceso directo su propio icono de pantalla de inicio para un acceso más rápido.
Adición del acceso directo a la pantalla principal
Si seleccionas la opción Añadir a la pantalla de inicio como se describe en la sección anterior, la aplicación Shortcuts pasará la URL única de Easy Folder a Safari. Ahora todo lo que necesitas hacer es pulsar el icono’Safari’ Compartir , luego elegir la opción Añadir a la pantalla de inicio , proporcionar un nombre personalizado para el icono y pulsar Añadir .
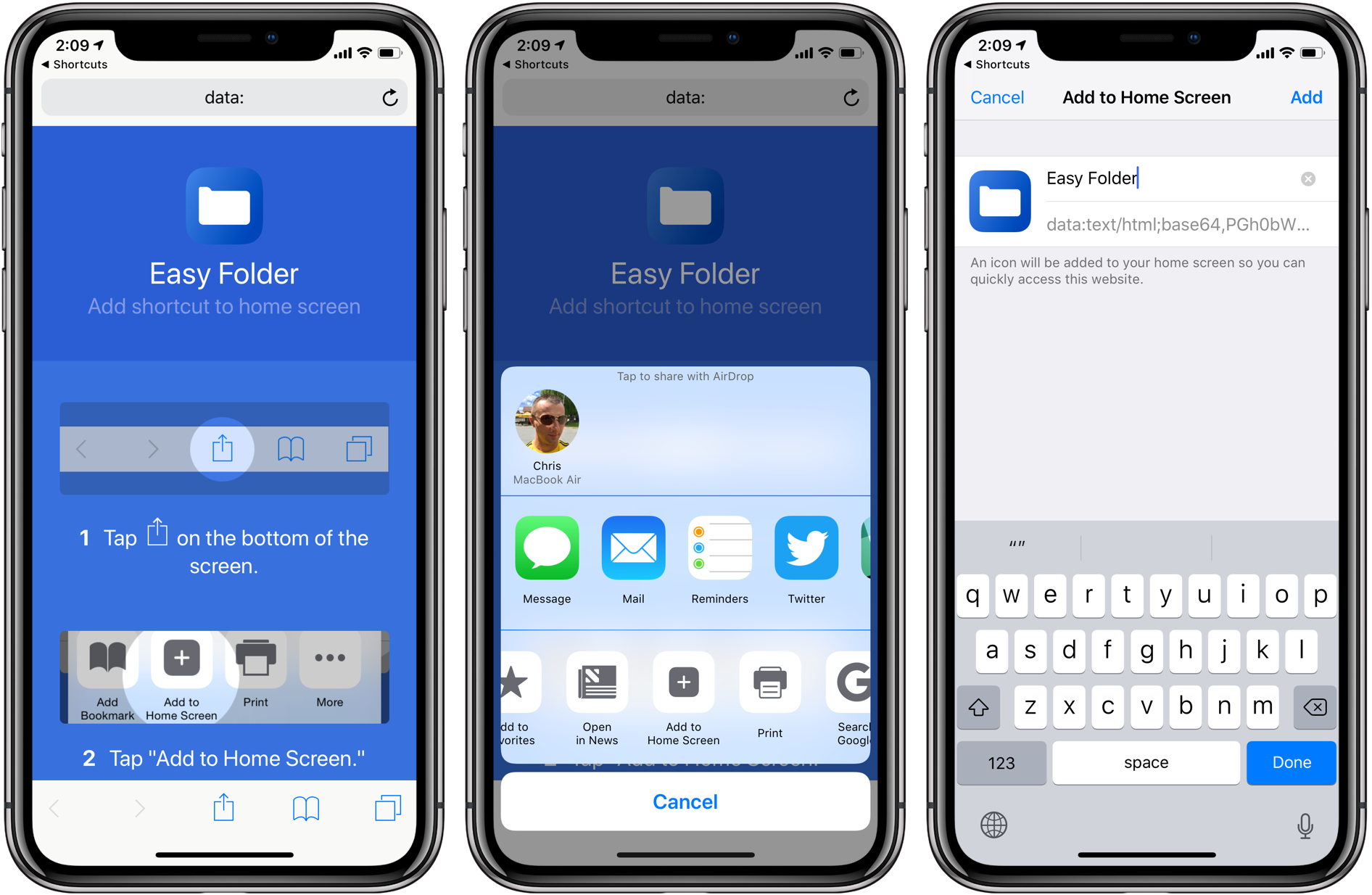
Puede eliminar manualmente el icono de Easy Folder de la pantalla de inicio, pero al hacerlo sólo se elimina el icono. Si desea eliminar este acceso directo de su iPhone o iPad de forma permanente, deberá eliminarlo manualmente de su biblioteca mediante la aplicación Accesos directos.
¿Necesita ayuda? Pregúntale a Tecnologismo!
¿Te gusta este «cómo»?
Si es así, pásalo a tus amigos de apoyo y deja un comentario a continuación.
¿Se atascó? ¿No estás seguro de cómo hacer ciertas cosas en tu dispositivo Apple? Háganoslo saber a través de ayuda@tecnologismo.com y un futuro tutorial podría proporcionarle una solución.
Envíe sus propias sugerencias sobre cómo hacerlo a través de info@tecnologismo.com .
