Cuando una aplicación está arrastrando sus patas sobre tu , puedes forzar la salida de la aplicación e intentar abrirla de nuevo y, por lo general, esto soluciona el problema. Por otro lado, a veces puede haber circunstancias en las que incluso intentar forzar la salida de una aplicación no parece funcionar. Qué lástima, ¿verdad?
Si tienes problemas para intentarlo, tenemos algunas ideas que puedes intentar eliminar y volver a lanzar la aplicación.
Por qué es posible que el abandono forzado no funcione en primer lugar
Tabla y sumario del artículo
Muchas veces, esto puede suceder cuando una aplicación no está bien construida. Cuando esto sucede, se pueden causar todo tipo de estragos en tu hardware, lo que dificulta que tu Mac procese las herramientas necesarias para forzar la salida de una aplicación. Las fugas de memoria pueden ser una gran fuente de este tipo de problemas.
Este comportamiento es común en las aplicaciones que no se han actualizado correctamente para los nuevos sistemas operativos o que son incompatibles con otras aplicaciones que se ejecutan en el sistema.
En otras situaciones, a veces puede atribuir el problema a nada más que a un fallo temporal que nunca volverá a ver.
Independientemente de la causa de este dolor de cabeza, si no puedes forzar la salida de una aplicación con el método abreviado de teclado Comando + Opción + Esc o con el método abreviado del icono de la aplicación Dock, puedes probar una de las siguientes opciones en su lugar:
Forzar la salida utilizando el Monitor de actividad
El Monitor de actividad es un gran método alternativo para forzar la salida de una aplicación. Para ello, siga estos pasos:
1) Ejecute Activity Monitor y abra la pestaña CPU .
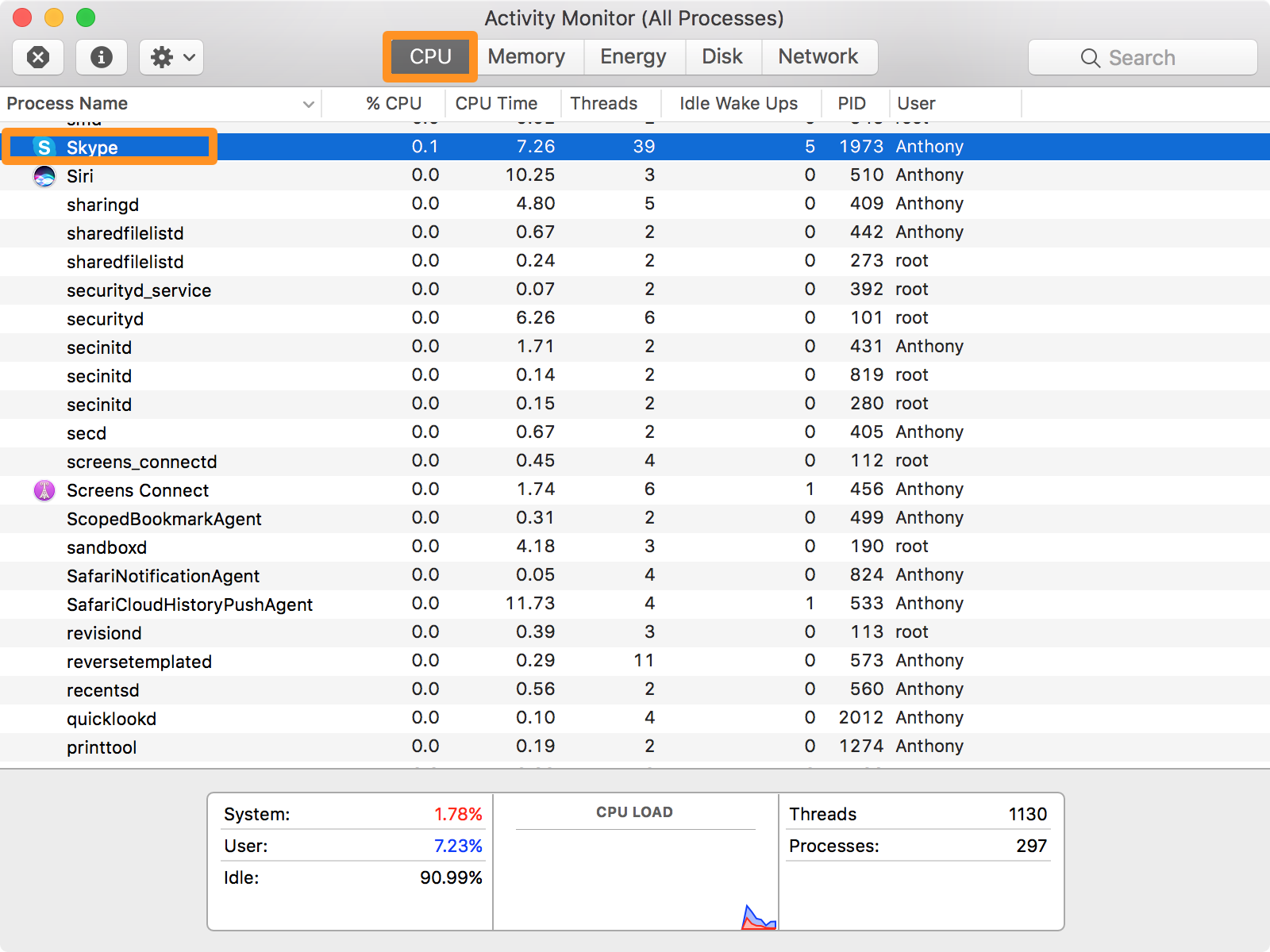
2) Encuentra la aplicación en la lista de procesos que están congelados y haz clic en ella para seleccionarla.
Consejo para profesionales: haz clic en la pestaña Nombre del proceso en la parte superior de la aplicación para ordenar los procesos por orden alfabético.
3) Haga clic en el botón Cerrar en la parte superior izquierda de la aplicación Monitor de actividad.
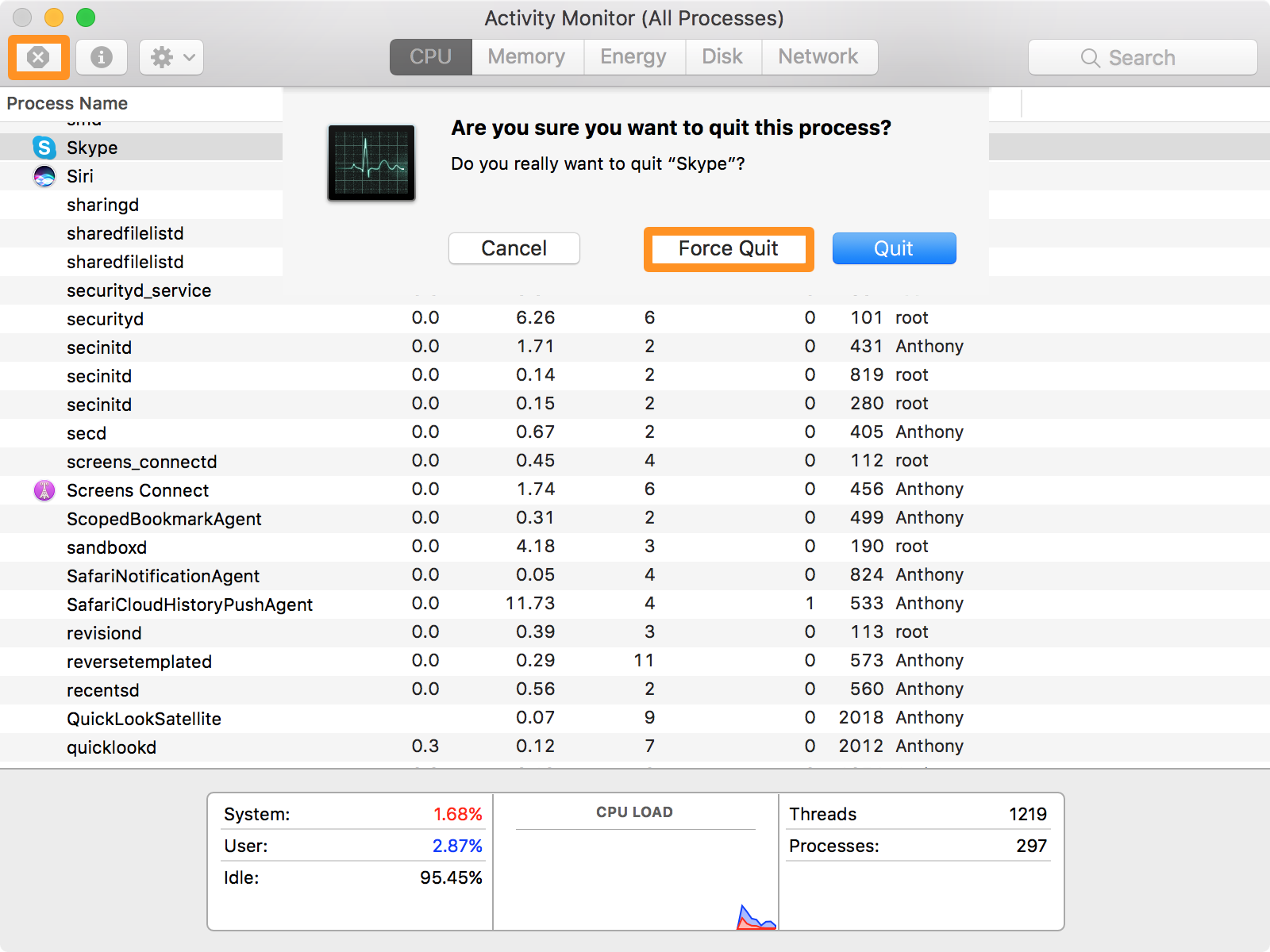
4) Cuando se le pregunte si está seguro de que desea salir de la aplicación, haga clic en la opción Forzar la salida .
La aplicación debería cerrarse inmediatamente en tu Mac. Si no es así, pruebe otro método a continuación.
Forzar la salida de una aplicación usando Terminal
No todo el mundo se siente cómodo usando una interfaz de línea de comandos, pero pueden ser una de las formas más efectivas de hacer las cosas. Para forzar la salida de una aplicación con , siga estos pasos:
1) Ejecute la aplicación Terminal en su Mac.
2) Escriba el siguiente comando, luego tache la tecla Return de su teclado:
ps -ax

3) La terminal le mostrará ahora una lista de los procesos que se ejecutan en su Mac. Busca la aplicación que está congelada y toma nota del número PID que se muestra a la izquierda de la aplicación.
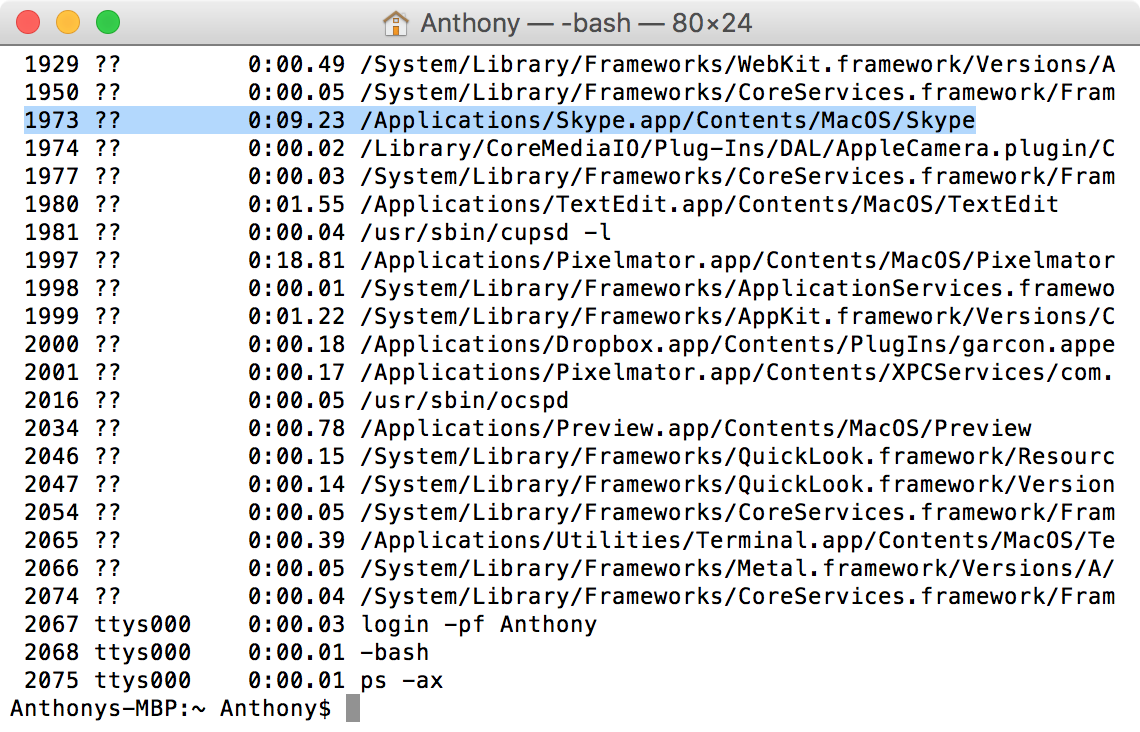
4) A continuación, escriba el siguiente comando y marque la tecla Return en el teclado:
matar
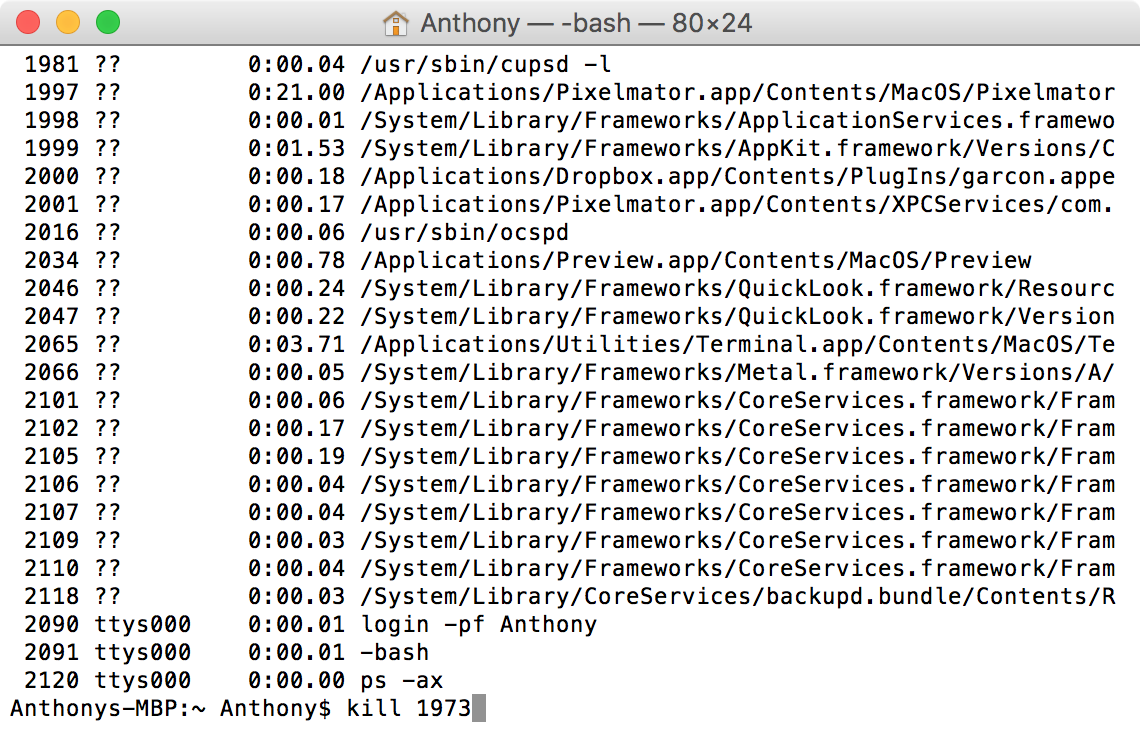
En este caso, Skype se ejecuta con el número PID 1973, por lo que introduciríamos «kill 1973» en la línea de comandos y pulsaríamos Return.
Tan pronto como pulse la tecla Return, la aplicación debería forzar la salida. Si no es así, pruebe con el siguiente comando:
matar -9
Así que una vez más, en este caso Skype tiene el número PID 1973, por lo que entraríamos «kill -9 1973» en Terminal y pulsaríamos Return.
La aplicación debería ahora forzar la salida.
Honestamente, nunca he tenido una aplicación que haya llegado más lejos que esto, así que si no logras forzar la salida de una aplicación con «Creo que tienes un problema más grande». Sin embargo, si esto no funciona para usted, intente el siguiente paso en su lugar.
Reinicie su Mac con dificultad
Si nada de lo anterior funcionó, entonces no hay mucho que pueda hacer aparte de desconectar el enchufe y reiniciar. Sin embargo, no puedes apagar tu Mac como lo harías normalmente, porque vas a esperar a que la aplicación responda antes de apagar tu ordenador.
En su lugar, tendrás que apagar a la fuerza tu Mac. Para ello, mantenga pulsado el botón Encendido en la superficie del teclado (si tiene un portátil) o desenchufe el Mac del adaptador de corriente (si tiene un ordenador de sobremesa).
Tu Mac se apagará. Dale unos 10 segundos para que se enfríe de la aplicación atascada, ya que sin duda está en llamas en este momento.
Después de dejarlo reposar durante unos segundos, sigue adelante y vuelve a encender tu Mac. Mientras estás en ello, puede que no sea una mala idea hacerlo mientras se arranca de nuevo.
Es de esperar que al probar los tres pasos de solución de problemas alternativos anteriores, hayas logrado poner fin a la aplicación congelada en tu Mac. Si continúa actuando, no hay mucho más que puedas hacer personalmente. Sin embargo, usted puede:
- Póngase en contacto con el desarrollador de la aplicación si se trata de una aplicación de terceros de Internet o
- Póngase en contacto con el servicio de asistencia técnica de Apple si la aplicación es de la marca Apple
.
.
Me gustaría que no tuvieras que escalar a las soluciones anteriores, pero el software puede ser una locura para tratar de entenderlo a veces, y esto hace que la resolución de problemas sea una molestia en el Mac.
También podría interesarte:
¿Pudiste cerrar tus aplicaciones congeladas siguiendo estos pasos? Comparte los comentarios abajo!
