La aplicación Stock Music ha sufrido cambios significativos en los últimos años. En el pasado, la aplicación Music estaba exclusivamente relegada al iPod touch, y los modelos de iPhone ofrecían una aplicación «iPod» como medio para reproducir música y ver vídeos. Finalmente, con la llegada de iOS 5, la aplicación para iPod se dividió en aplicaciones separadas de música y vídeo para la línea de iPhone, unificando la presencia de aplicaciones de música en todo el hardware de iOS.
Aunque hay muchas formas de reproducir música a través de aplicaciones de terceros en iOS, la aplicación de música de stock es la única aplicación de música que está estrechamente integrada con iTunes y te permite utilizar el servicio de alojamiento iCloud. Puede haber beneficios para otras aplicaciones como Spotify, pero ninguna aplicación está tan estrechamente entrelazada con el resto de iOS como la aplicación Stock Music. Con eso en mente, por favor, eche un vistazo al interior, ya que desglosamos las muchas facetas de esta creciente y siempre cambiante aplicación de stock.
Tabla de contenido
Tabla y sumario del artículo
Jugando
Reproducir música es tan sencillo como iniciar la aplicación de música de stock y tocar una de las canciones que se encuentran dentro de las pestañas en la parte inferior de la interfaz. Al tocar una canción se abrirá la pantalla principal de reproducción con los controles de transporte en la parte inferior de la pantalla, justo debajo de la carátula del álbum.
La pantalla principal de reproducción es donde pasará la mayor parte de su tiempo escuchando música dentro de la aplicación Music. La pantalla de reproducción presenta muchos controles que vamos a romper empezando por los controles principales.
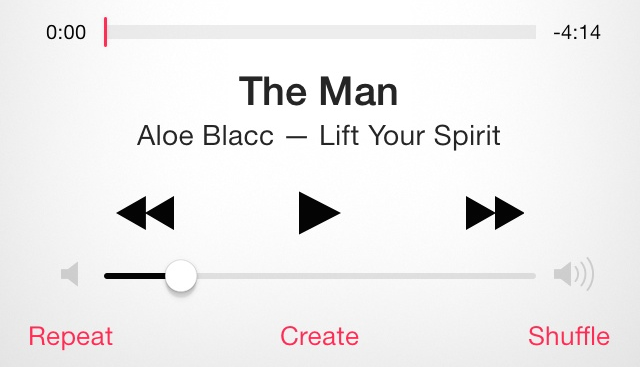
Los controles de transporte de la aplicación Música
Los controles de transporte son los controles que forman la parte inferior de la pantalla de reproducción debajo de la carátula del álbum. Comienza con el depurador de música, la pequeña línea de tiempo que muestra la progresión de una canción y la cantidad de tiempo que tardará en completarla, y termina con los botones de repetición, creación y reproducción aleatoria en la parte inferior de la interfaz.
El depurador
El depurador es la pequeña barra debajo de la carátula del álbum que te permite avanzar manualmente a través de una canción arrastrando el dedo por la barra. Arrastrando de derecha a izquierda se mueve al principio de una canción, y el movimiento inverso se mueve al final de una canción. Pero hay más de lo que se ve a simple vista cuando se trata del depurador.
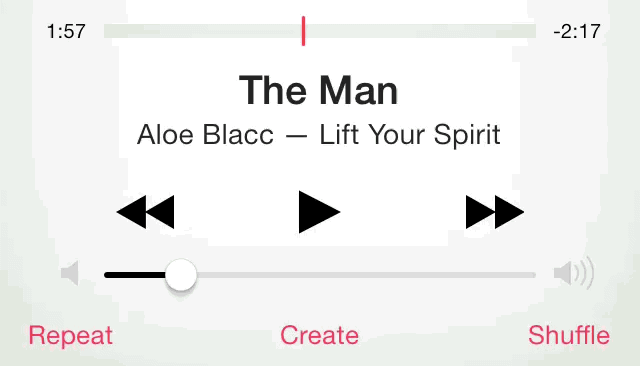
Limpieza de alta velocidad
Cuando empiezas a depurar una canción con un gesto de tocar y arrastrar, la aplicación Música te pone en modo de depuración de alta velocidad. El scrubbing de alta velocidad es bueno para usar cuando se desea moverse rápidamente a través de una pista, pero no es muy efectivo cuando se trata de localizar puntos precisos de una canción. Para ayudar con precisión, Apple implementó un método inteligente para reducir la velocidad de fregado. Mientras mantiene pulsado el depurador, arrastre el dedo hacia la ilustración del álbum para ajustar la velocidad del depurador.
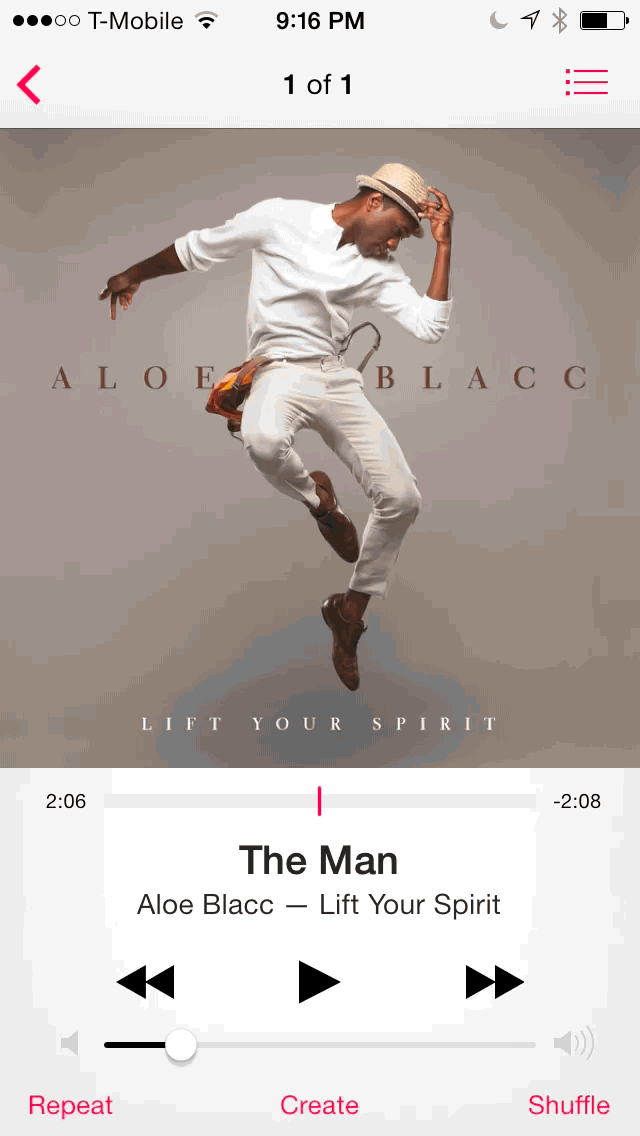
Ajuste de la velocidad de fregado con un gesto de deslizamiento hacia arriba
Hay cuatro velocidades diferentes de fregadora para aprovechar, y aquí están sus incrementos de velocidad aproximados:
- Depuración de alta velocidad – incrementos de diez segundos
- Lavado a media velocidad – incrementos de seis segundos
- Lavado a un cuarto de vuelta – dos incrementos de dos segundos
- Depuración fina – incrementos de un segundo
Por supuesto, cada valor de incremento de velocidad es aproximado y depende de la rapidez con la que mueva el dedo horizontalmente para iniciar el fregado.
Detalles de la canción
Justo debajo del depurador se encuentra el nombre de la canción en negrita, seguido del nombre del artista y del nombre del álbum. No es inmediatamente obvio, pero tocar una vez en los detalles de la canción revela la interfaz de clasificación, que te permite asignar una clasificación por estrellas a la pista.

Clasificación de una pista
Una canción puede ser clasificada entre una y cinco estrellas, o puede permanecer sin clasificar. Si desea ocultar la clasificación, toque a la izquierda o a la derecha de la interfaz de clasificación para volver a revelar los detalles de la canción.
Controles de transporte
Debajo de los detalles de la canción se encuentran los controles reales que le permiten reproducir, pausar, saltar canciones y volver a canciones anteriores. También puede utilizar los gestos de toque y mantenerlos pulsados para avanzar o retroceder una canción.
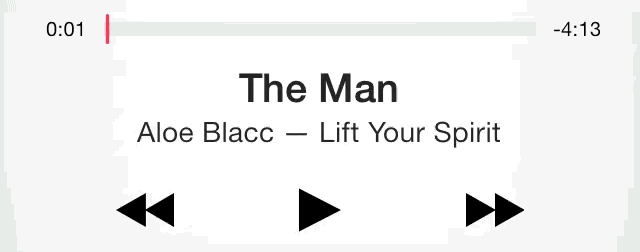
Saltar, Atrás, Pausar y Reproducir
Los controles se explican por sí solos, ya que toca el botón de reproducción para reproducir y pausar una canción, y usa los botones de atrás/adelante para ir a canciones anteriores e ir a la siguiente canción respectivamente. Si pulsa y mantiene pulsado el botón Atrás, se realizará un rebobinado incremental, en el que cuanto más tiempo mantenga pulsado el botón, más rápido se rebobinará. Del mismo modo, el botón Skip le permite realizar un avance rápido incremental.
Control deslizante de volumen
Debajo de los controles de transporte se encuentra el control deslizante de volumen. Este control deslizante de volumen es unidireccional y está vinculado a los botones de volumen físico del dispositivo.

El control deslizante de volumen de la aplicación Música
El uso de los botones de volumen físico ajustará los ajustes de volumen del dispositivo y se reflejará directamente en el control deslizante de volumen, pero el ajuste del control deslizante de volumen del software con el tacto no tiene ninguna relación con el volumen físico del timbre del dispositivo. Esta configuración se puede cambiar yendo a Ajustes> Sonidos> y desactivando la opción Cambiar con botones.
Repetir
En la parte inferior de la pantalla de reproducción principal, encontrará tres botones que le permiten realizar diferentes funciones directamente relacionadas con la canción o el artista que se está reproduciendo. El primero de la serie de tres botones es el botón de repetición. Al tocar el botón de repetición se obtiene un menú de hoja que le permite ajustar la configuración de repetición para la canción, lista de reproducción, álbum, etc. que se está reproduciendo ahora.
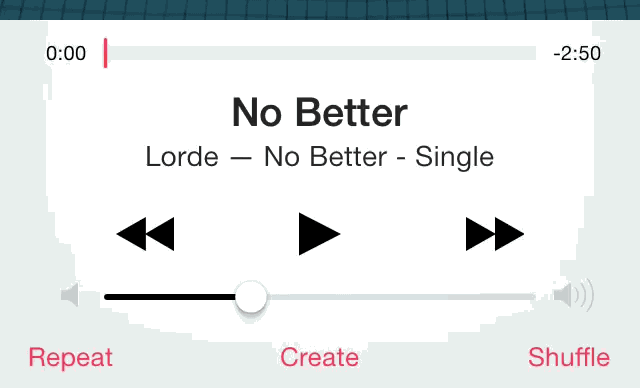
Usando el botón de repetición
Por ejemplo, si estás reproduciendo un álbum, recibirás una ventana emergente que te permitirá desactivar la repetición, habilitar la repetición de canciones o habilitar la repetición de álbumes. Dependiendo de su selección, el texto del botón cambiará para reflejar su configuración.
Crear
El botón crear permite a los usuarios crear una lista de reproducción Genius, o una nueva emisora de iTunes Radio basada en el artista o canción que se está reproduciendo. La función Genius Playlist genera automáticamente una lista de reproducción de canciones de la biblioteca local del usuario, que son similares a la canción seleccionada. Las canciones incluidas se basan en algoritmos para que coincidan lo más posible con el tipo de canciones.
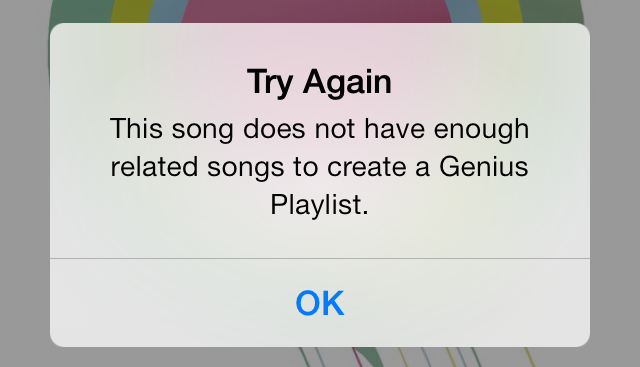
Si no tiene suficientes canciones para crear una lista de reproducción Genius, verá este error
Las listas de reproducción vienen en múltiplos de 25. Si no tienes suficientes canciones para crear una lista de reproducción Genius, recibirás un mensaje de error en el que se te indicará. Si tienes una biblioteca de iTunes bastante grande, en la mayoría de los casos no deberías encontrar el error.
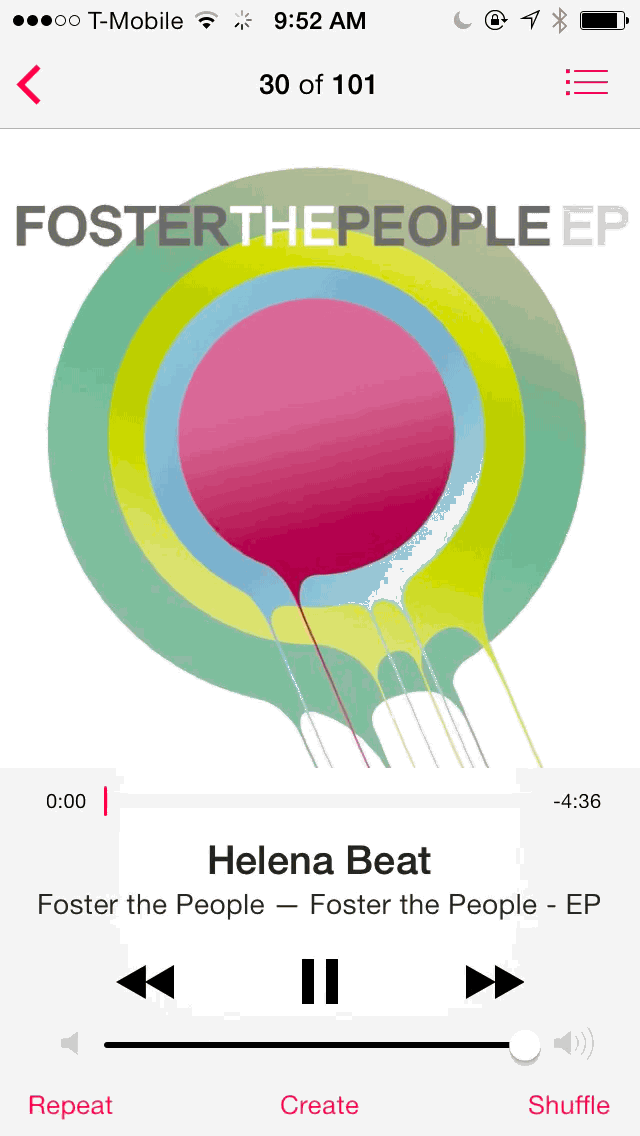
Creación de una nueva emisora de iTunes Radio a partir del artista
Las otras dos opciones que se encuentran pulsando el botón Crear -Nueva emisora de artista y Nueva emisora de canción- te permiten crear nuevas emisoras de iTunes Radio. Estas estaciones no dependen del número de canciones que contiene tu biblioteca local, ya que se transmiten directamente desde los servidores de Apple. Las emisoras creadas utilizando cualquiera de estas opciones se ajustarán al estilo de música de la canción o artista de origen.
Por supuesto, tendremos más detalles sobre iTunes Radio en nuestra sección de abajo.
Barajar
El botón de reproducción aleatoria se activa cuando hay tres o más pistas disponibles para reproducir. La reproducción aleatoria le permite reproducir cada canción en un orden aleatorio después de iniciar la primera canción.
 El botón de barajar
El botón de barajar
Cada canción puede estar compuesta por un álbum, una lista de reproducción o un grupo de canciones no relacionadas. La reproducción aleatoria de un grupo de canciones da como resultado una ruta de reproducción completamente nueva cada vez que se inicia una obra.
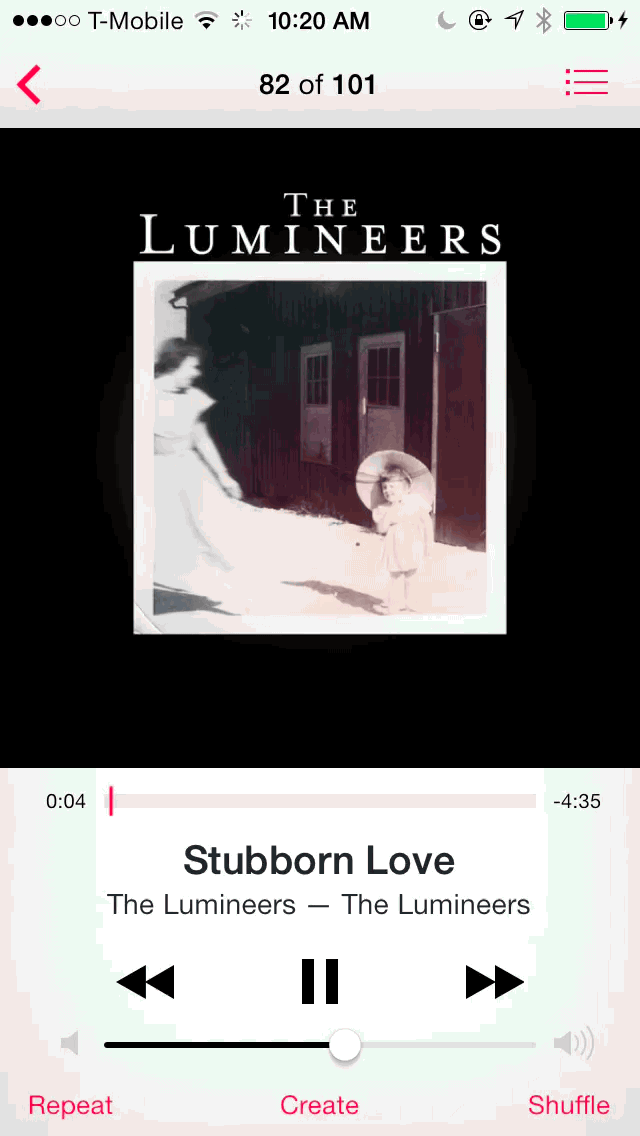
Observe el recuento en la parte superior de la pantalla después de tocar el botón de reproducción aleatoria
Al iniciar una reproducción aleatoria a partir de una lista de canciones, notará que al tocar el botón de reproducción aleatoria se produce el recuento «de» en la parte superior de la interfaz de la aplicación Música para restablecer una de las canciones que tenga en la cola. Desactivando el modo barajar hará que la cuenta «de» vuelva a su orden natural.
El modo aleatorio es una excelente forma de mantener la música fresca y limpia. Es especialmente útil cuando se ejercita. El iPod Shuffle, el dispositivo más diminuto de su línea de productos, fue creado en base a la popularidad del modo Shuffle que se encuentra en los iPods más grandes.
Obra gráfica del álbum
Además de ser atractiva a la vista, la carátula del álbum contiene una función que le permite ver más sobre el álbum relacionado con la canción que se está reproduciendo. Si pulsa dos veces en la carátula del álbum, se mostrará una lista de cada canción del álbum disponible en el dispositivo local. La canción que ahora se está reproduciendo tendrá una barra de ecualización animada junto a ella. Puede tocar cualquiera de las canciones contenidas en el álbum para cambiar rápidamente de canción.
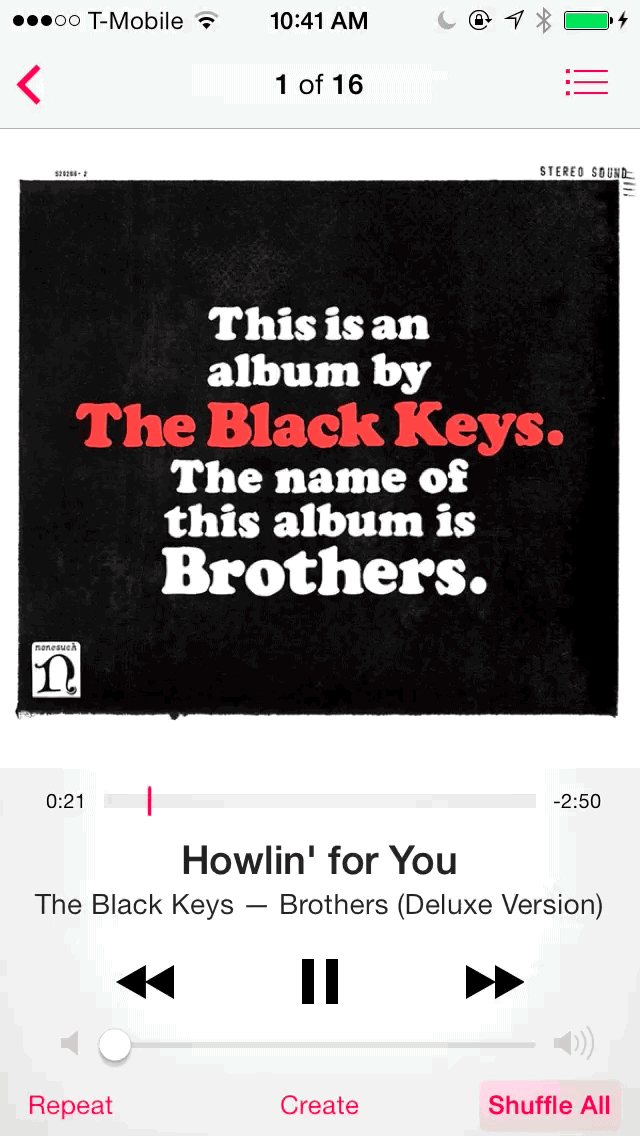
Si pulsa dos veces en la carátula del álbum, se revelarán todas las canciones contenidas en el álbum
.
Pero, ¿qué sucede si toca dos veces las ilustraciones de un álbum en el que sólo ha comprado una o dos canciones? Si sólo ha comprado canciones seleccionadas del álbum, y no el álbum completo, un botón «Mostrar álbum completo» estará disponible para mostrar todas las canciones del álbum. Al tocar este botón se mostrarán todas las canciones del álbum, con el precio de compra directamente a la derecha del nombre de la canción. Las canciones que ya posee estarán en negrita, y las canciones que están disponibles para la compra se mostrarán en gris claro.
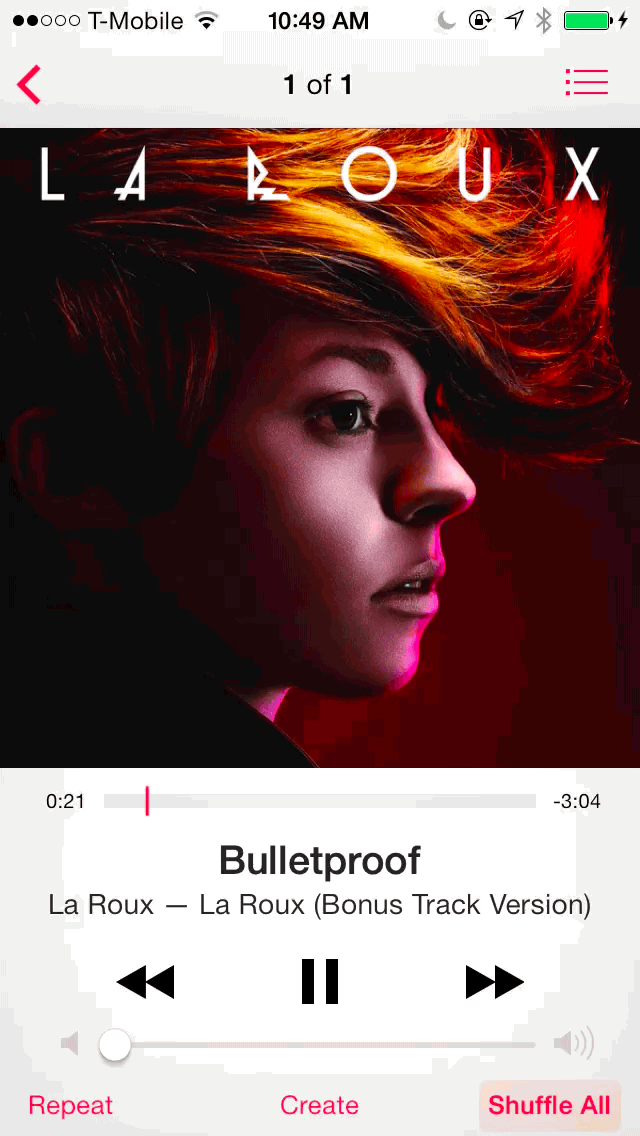
¿Sólo tienes algunas canciones del álbum? Mostrar el álbum completo
En la parte inferior de la lista de canciones contenidas en el álbum, encontrarás el botón «Completar mi álbum». Esto le permite comprar todas las canciones restantes del álbum que no posee actualmente. El precio para completar un álbum dependerá de cuántas canciones tengas actualmente. Así que, por ejemplo, si tienes todas las canciones de un álbum excepto una, el precio para completar el álbum será probablemente del orden de $1.29 USD.
La posibilidad de comprar canciones directamente desde la propia aplicación de música reduce la fricción y hace que sea mucho más probable que los usuarios se beneficien de la tienda iTunes. En el pasado, los usuarios tenían que salir de la aplicación Música e ir a iTunes para completar sus álbumes.
Hay algunas otras funciones que quiero mencionar antes de pasar a la siguiente sección. En primer lugar, puedes acceder a la misma vista detallada del álbum utilizando el botón situado en la esquina superior derecha de la interfaz. Este botón le proporciona la misma vista detallada que recibe al tocar dos veces la carátula del álbum.

Al tocar el botón de la esquina superior derecha se muestra la vista detallada del álbum
Por último, puede clasificar canciones individuales utilizando la vista detallada del álbum. Usa el botón de clasificación en la esquina superior izquierda para clasificar cada canción. Consulte la siguiente ilustración para obtener más detalles sobre cómo clasificar cada pista. Tenga en cuenta que sólo se pueden clasificar las pistas que realmente posee.
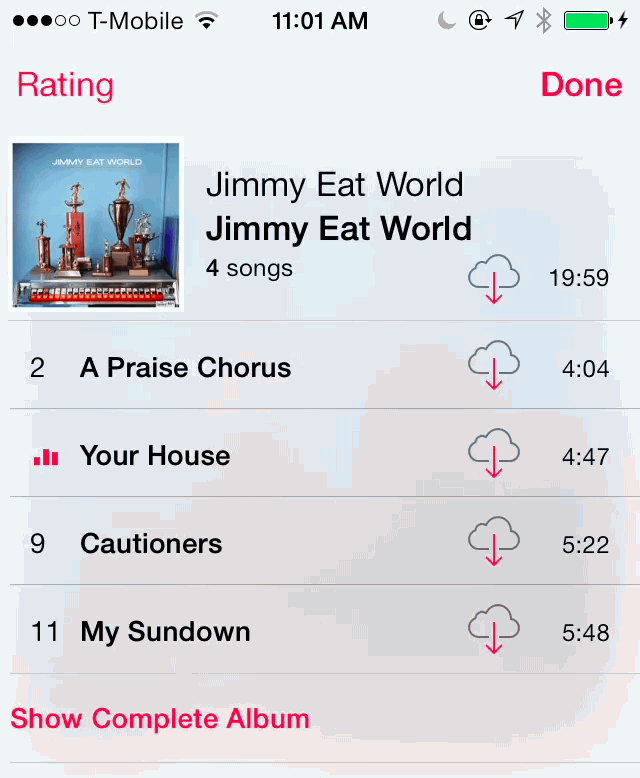
Clasificación de una pista en la vista detallada del álbum
Modo paisaje
Al colocar el iPhone en orientación horizontal, se mostrarán todos los álbumes disponibles en el dispositivo en una vista de tablón de anuncios. Puede deslizar hacia la izquierda y hacia la derecha mientras está en modo horizontal para ver toda su colección de carátulas de álbum. Puede acercar o alejar la vista de álbum utilizando un gesto de pellizco con dos dedos. El nivel de zoom más bajo es de dos filas de álbumes, mientras que el nivel de zoom más alto es de cuatro filas de álbumes.
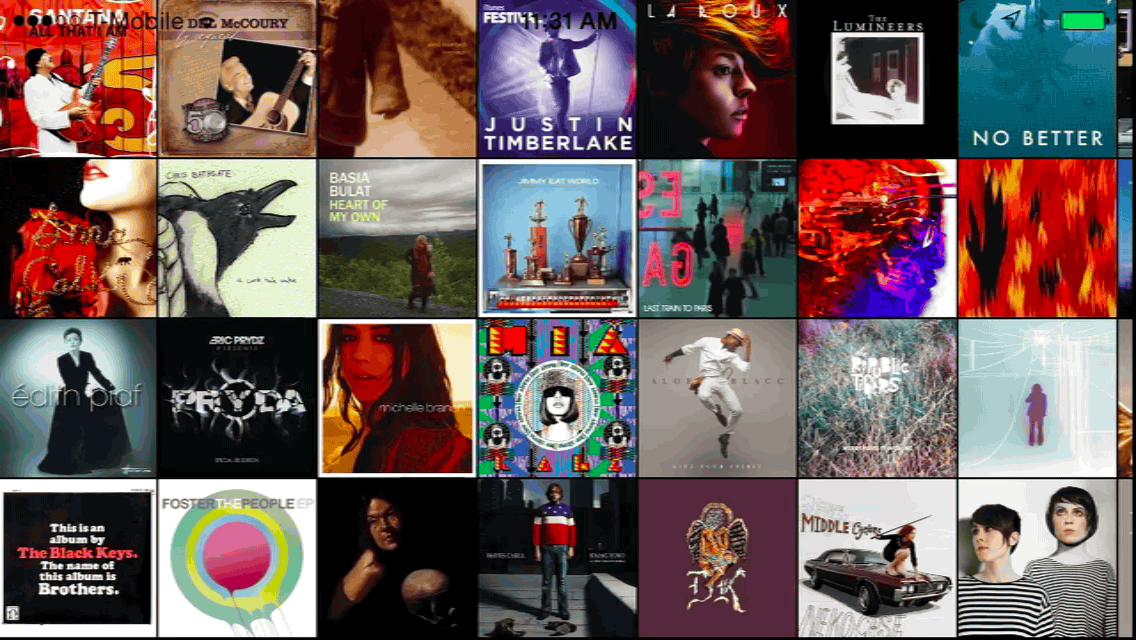
Utilice un gesto de pellizco con dos dedos para acercar y alejar los álbumes
Al tocar un álbum se acercará a la carátula del mismo y le permitirá ver todas las canciones disponibles asociadas a ese álbum. A continuación, puede reproducir canciones de forma individual y los controles de reproducción, pausa, salto y retroceso limitados por hombre.
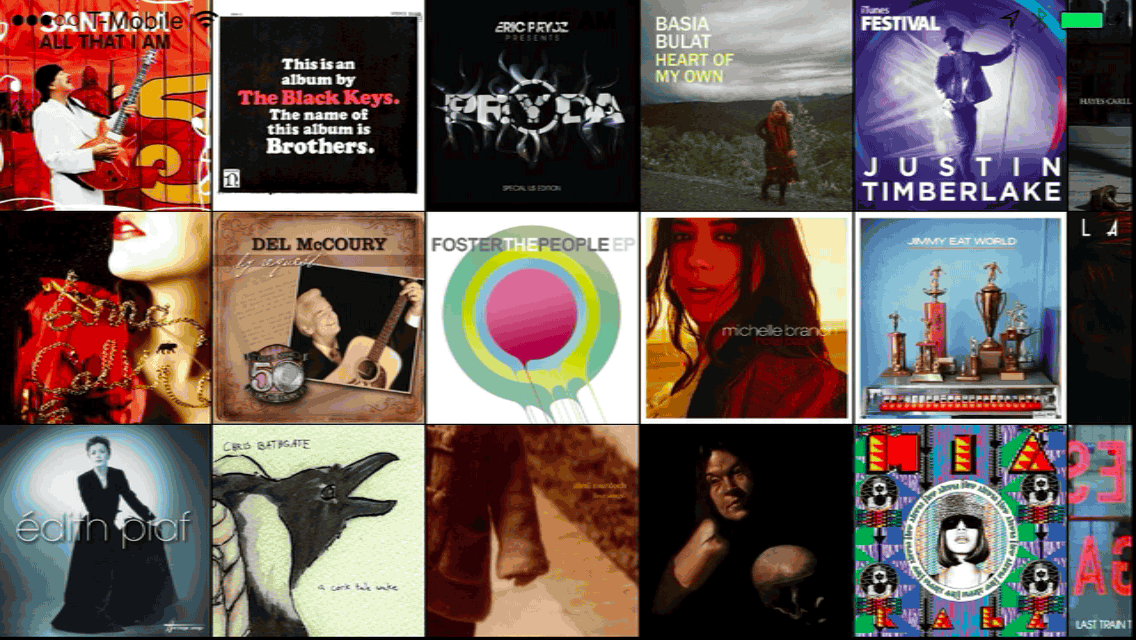
Reproducción del contenido del álbum a través de la vista apaisada
Se puede acceder a la vista de carátulas de álbumes panorámicos desde cualquier lugar de la aplicación de música iOS 7 Music, excepto cuando se utiliza el iTunes Radio. Reemplaza la vista icónica de «Cover Flow» que se encontraba en iteraciones anteriores de iOS por algo más práctico y utilizable. Puedes volver rápidamente a la vista normal si mantienes tu iPhone en modo vertical.
Bloquear los controles de la pantalla
La pantalla de bloqueo proporciona un control básico sobre la música que se está reproduciendo. Al igual que los controles de la aplicación de música de stock, le permite reproducir, pausar, saltar y volver a las pistas anteriores, si corresponde. Los controles de bloqueo de pantalla también cuentan con un depurador, aunque es un depurador que no tiene las mismas opciones de precisión que se encuentran en la aplicación de música completa.
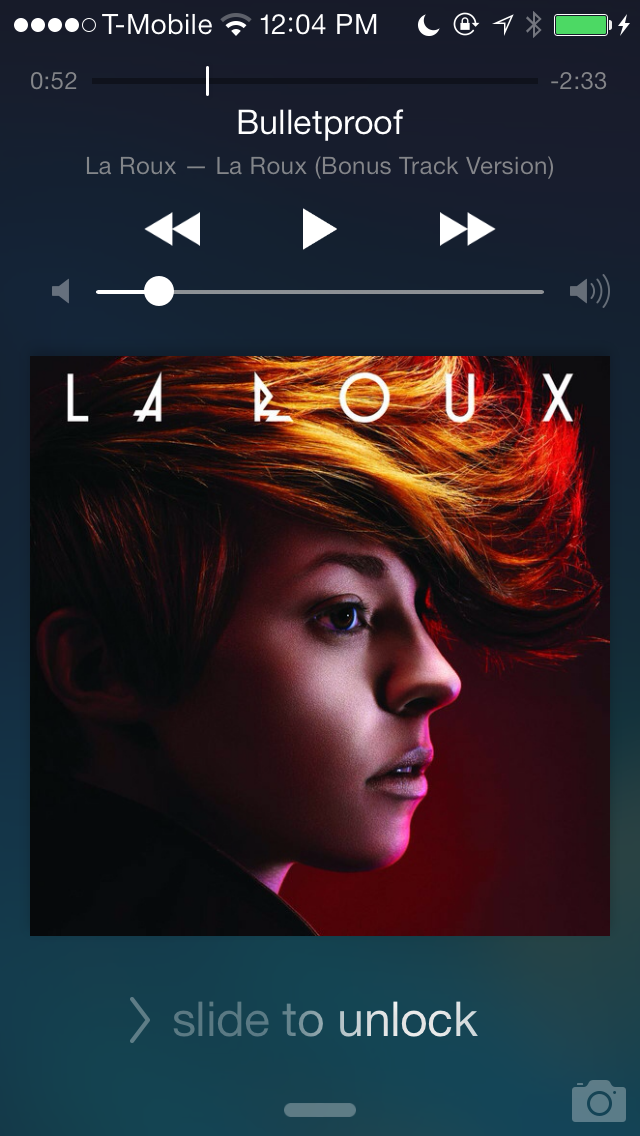
Los controles de bloqueo de pantalla están disponibles cada vez que se reproduce música
Encontrará un control deslizante de control de volumen y las ilustraciones del álbum de la canción que ahora se está reproduciendo debajo. La posibilidad de comprar canciones directamente desde la propia aplicación de música reduce la fricción y hace que sea mucho más probable que los usuarios se beneficien de la tienda iTunes. En el pasado, los usuarios tenían que salir de la aplicación Música e ir a iTunes para completar sus álbumes.
Hay algunas otras funciones que quiero mencionar antes de pasar a la siguiente sección. En primer lugar, puedes acceder a la misma vista detallada del álbum utilizando el botón situado en la esquina superior derecha de la interfaz. Este botón le proporciona la misma vista detallada que recibe al tocar dos veces la carátula del álbum.

Al tocar el botón de la esquina superior derecha se muestra la vista detallada del álbum
Por último, puede clasificar canciones individuales utilizando la vista detallada del álbum. Usa el botón de clasificación en la esquina superior izquierda para clasificar cada canción. Consulte la siguiente ilustración para obtener más detalles sobre cómo clasificar cada pista. Tenga en cuenta que sólo se pueden clasificar las pistas que realmente posee.
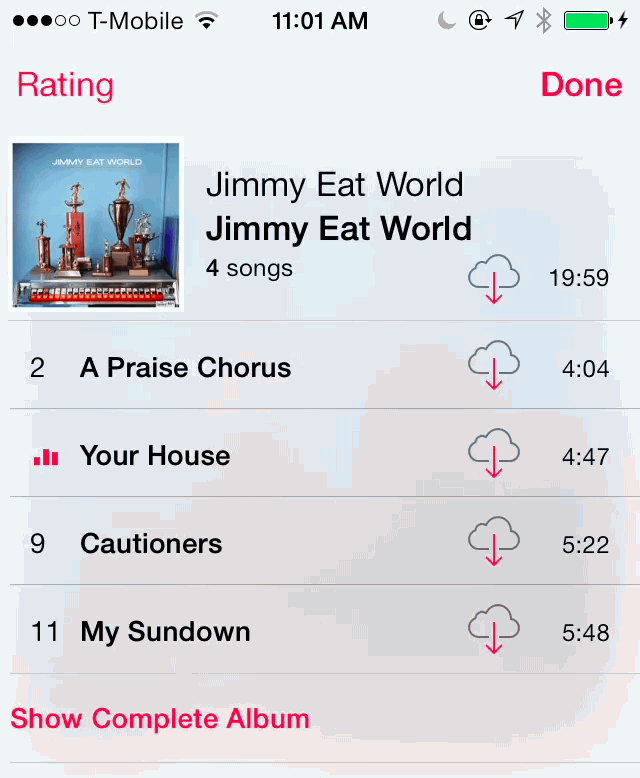
Clasificación de una pista en la vista detallada del álbum
Modo paisaje
Al colocar el iPhone en orientación horizontal, se mostrarán todos los álbumes disponibles en el dispositivo en una vista de tablón de anuncios. Puede deslizar hacia la izquierda y hacia la derecha mientras está en modo horizontal para ver toda su colección de carátulas de álbum. Puede acercar o alejar la vista de álbum utilizando un gesto de pellizco con dos dedos. El nivel de zoom más bajo es de dos filas de álbumes, mientras que el nivel de zoom más alto es de cuatro filas de álbumes.

