La aplicación Stock Mail es la mejor manera de enviar, recibir y administrar correo electrónico en iOS 7. Existen, por supuesto, alternativas a la aplicación Stock Mail como la aplicación oficial y la aplicación, pero ninguna aplicación de terceros puede igualar el conjunto de funciones y la integración de la aplicación Stock Mail.
Una de las principales ventajas de la aplicación Stock Mail es que puede manejar múltiples cuentas de correo de una gran variedad de proveedores. Hay soporte para Gmail, Yahoo mail, Outlook.com, Exchange, Aol Mail e iCloud mail. Incluso puede configurar una cuenta de correo electrónico desde su propio servidor si así lo desea.
La aplicación Mail es una aplicación extremadamente versátil con una cantidad insensata de opciones, características e idiosincrasias. Eche un vistazo a nuestra guía definitiva de la aplicación de correo de valores para obtener más información sobre lo que lo hace funcionar
Tabla de contenido
Tabla y sumario del artículo
¿Qué es la aplicación Mail?
La aplicación Mail es una aplicación de stock que viene con cada instalación de iOS 7. Le permite enviar, recibir y administrar correo electrónico de prácticamente cualquier proveedor de correo electrónico. La aplicación Mail le permite realizar un seguimiento de las conversaciones por hilos y gestionar varios buzones de correo. Es un cliente de correo de tamaño completo en un paquete de tamaño pequeño y es perfectamente capaz de funcionar como su único cliente independiente.
Anatomía de la interfaz de Mail
La interfaz principal de la aplicación Mail contiene una lista de correos electrónicos, un cuadro de búsqueda en la parte superior de la página y varios botones. En la parte superior de la interfaz encontrarás un encabezado que proporciona el contexto de tu ubicación actual dentro de la aplicación. Por ejemplo, cuando se encuentre en la bandeja de entrada de una cuenta en particular, el encabezado de la parte superior de la interfaz principal será «Bandeja de entrada».
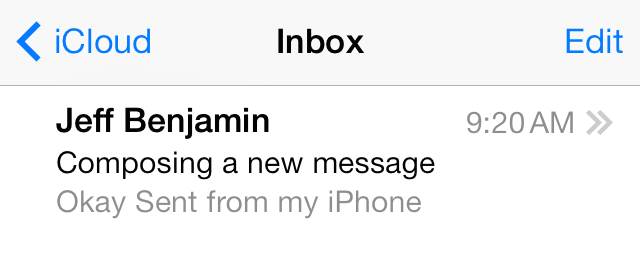
El encabezado le permite saber que está en la Bandeja de entrada
El cuerpo principal de la aplicación Mail puede cambiar dependiendo de su ubicación dentro de la aplicación. Cuando se encuentre en una vista a nivel de carpeta, como la bandeja de entrada, verá una lista de correos electrónicos disponibles.
Los correos electrónicos no leídos se indican con un punto azul al lado del nombre del remitente, mientras que los correos electrónicos leídos no tienen ese punto azul. Encontrará la hora, el día o la fecha en que se recibió un mensaje en el lado opuesto del nombre del remitente, que aparece en negrita. Encima del nombre del remitente se encuentra el asunto del correo electrónico. Debajo de la línea de asunto encontrará una vista previa del cuerpo del correo electrónico. Esto es todo, por supuesto, asumiendo que has mantenido la configuración de la aplicación Mail como predeterminada.
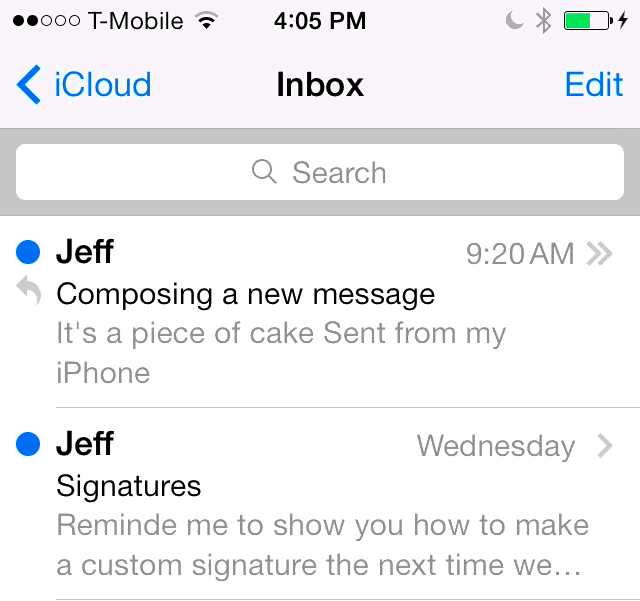
El punto azul significa un mensaje no leído
El botón en la esquina superior izquierda de la interfaz principal de la aplicación Mail es contextual y se basa en el lugar en el que te encuentras dentro de los buzones de correo de la aplicación. En una sección posterior de esta guía analizaremos más a fondo la estructura de los buzones de correo.
En la esquina superior derecha de la interfaz principal hay un botón Editar. Si toca este botón, la aplicación Correo estará en modo de edición, lo que le permitirá seleccionar los correos electrónicos, marcarlos como leídos o no leídos, moverlos, eliminarlos, marcarlos, etc.
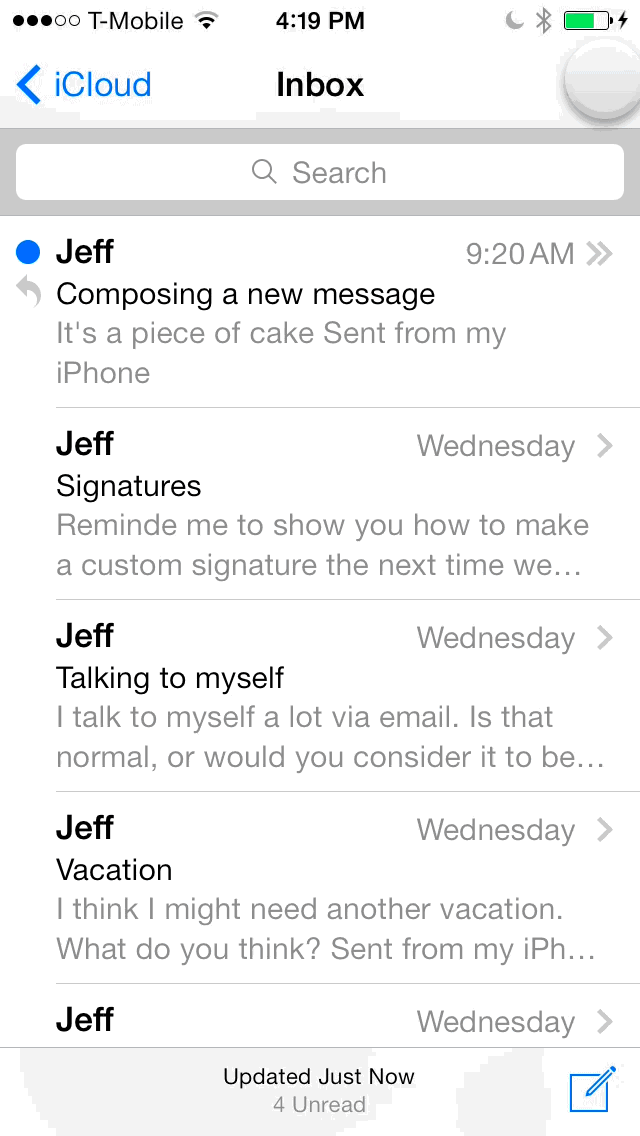
Introducción del modo de edición en la vista de lista de buzones de correo
En la esquina inferior derecha se encuentra el botón Componer. Si toca este botón, los usuarios podrán crear nuevos mensajes de correo electrónico. Mediante un gesto de punteo y retención, los usuarios pueden ver todos los borradores de mensajes disponibles.
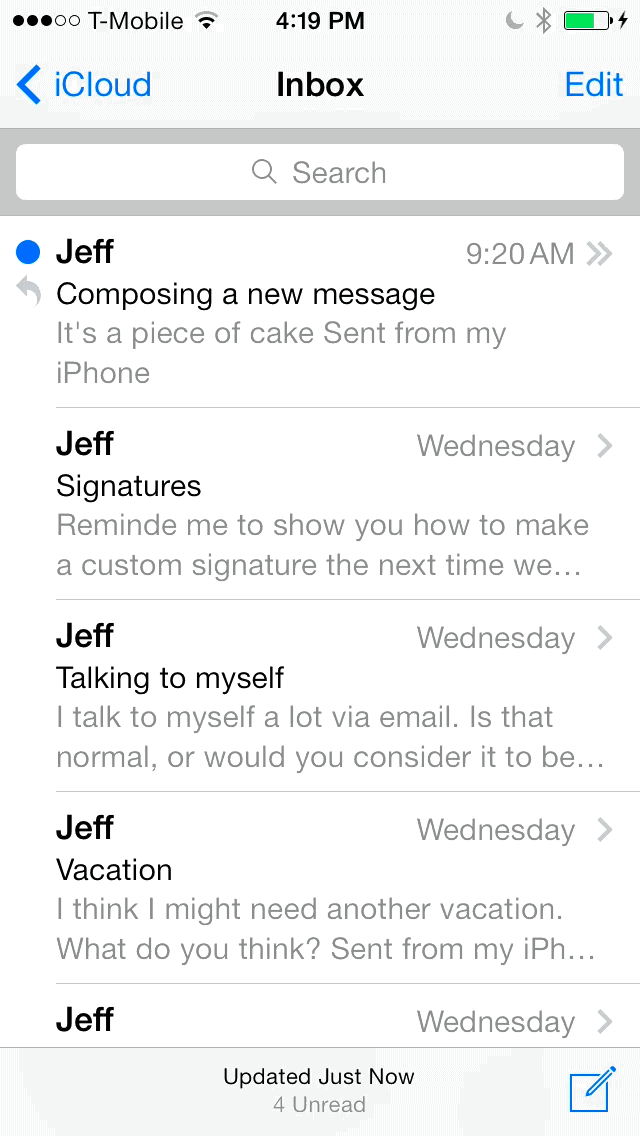
Cómo redactar un nuevo correo electrónico con el botón Redactar
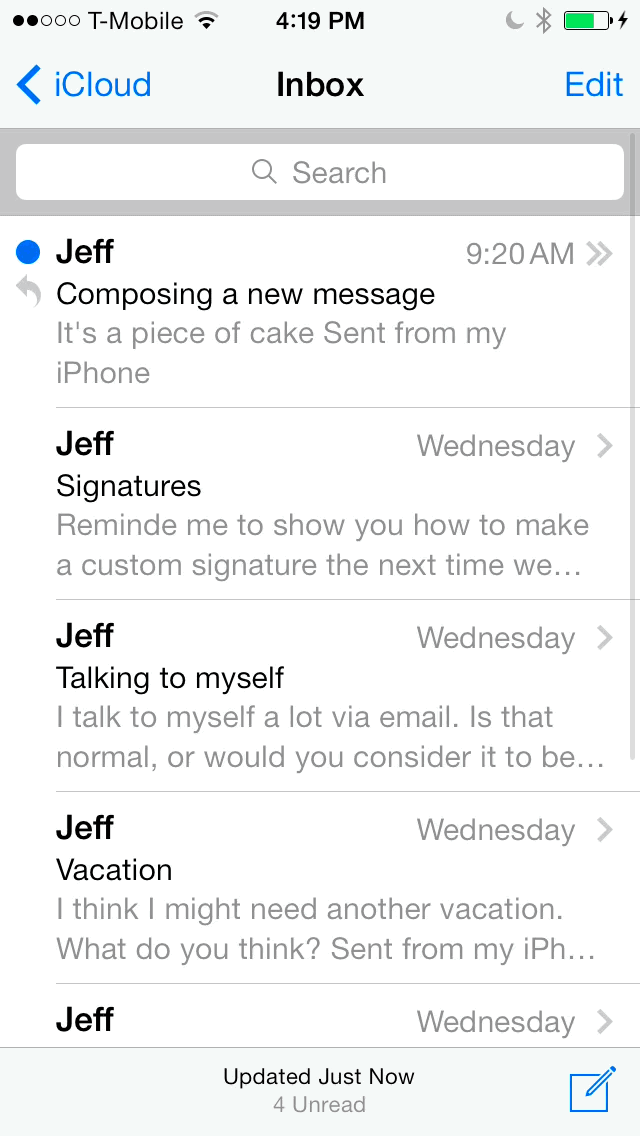
Visualización de los borradores disponibles mediante un gesto de punteo y retención en el botón Redactar
En la parte inferior de la interfaz de correo hay una barra de estado que le permite saber cuándo se produjo la última actualización, junto con un recuento de cuántos mensajes no leídos quedan en una vista en particular. Cuando no hay mensajes no leídos, sólo verás un estado que indica la última vez que se actualizó.

La barra de estado en la parte inferior de la interfaz de la aplicación Mail con cuatro mensajes no leídos
Todos los correos electrónicos contenidos en la lista de correos electrónicos disponibles se pueden pasar de derecha a izquierda para invocar dos botones adicionales: más y la papelera. El botón Papelera es bastante sencillo; si pulsa sobre él, el correo electrónico se mueve directamente a la papelera. El botón Más invoca una hoja que contiene varias opciones que pertenecen directamente a ese único correo electrónico.
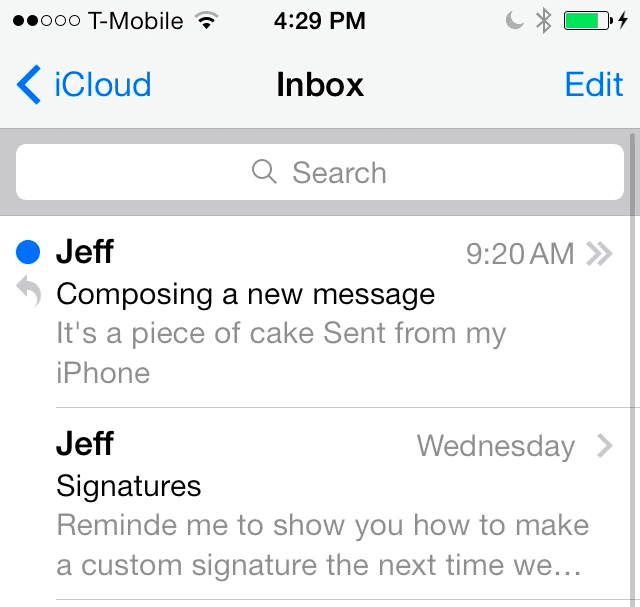
Invocar el botón Más y el botón Papelera con un gesto de deslizamiento de derecha a izquierda
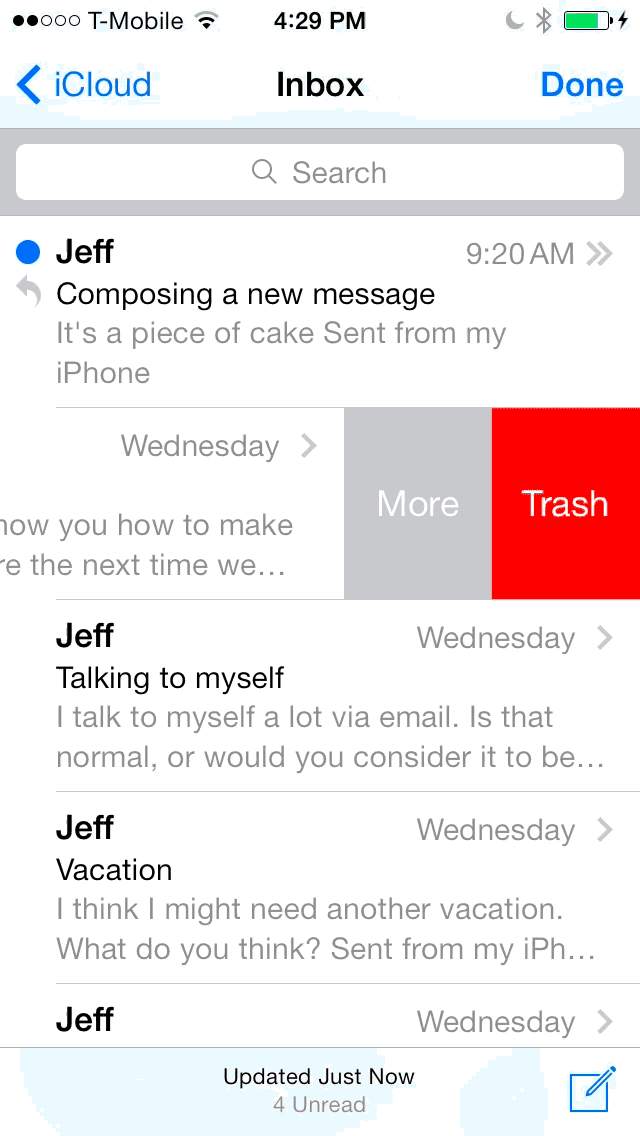
Acceso a más opciones de menú
Los botones incluidos son Responder, Reenviar, Marcar como no leídos, Mover a basura, Mover mensaje y Cancelar. No es necesario utilizar el botón Más para realizar ninguna de estas funciones, pero es una forma rápida de administrar un correo electrónico sin tener que abrirlo por completo.
La interfaz de correo electrónico individual
La segunda gran parte de la aplicación Stock Mail es la interfaz de correo electrónico individual. Esta es la interfaz que se muestra al ver los correos electrónicos individuales. Para los nuevos usuarios, la interfaz de correo electrónico puede parecer un poco compleja en su naturaleza, así que vamos a recorrer cada característica de la interfaz y desglosarla completamente de arriba a abajo.
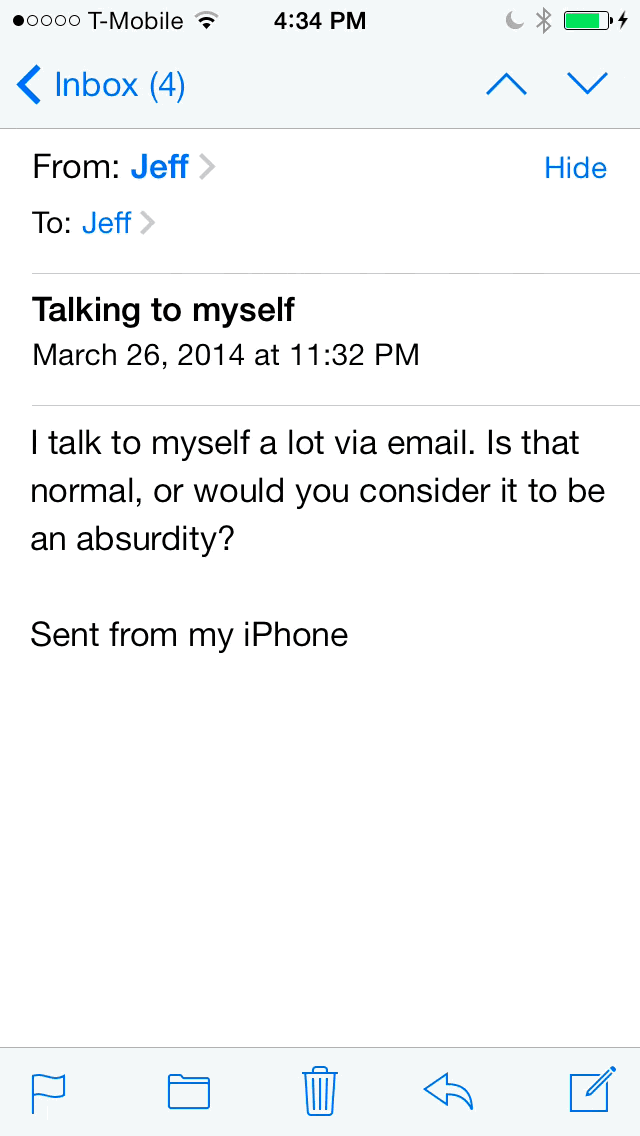
Visualización del cuerpo completo de un mensaje de correo electrónico
En la parte superior de la pantalla, en la esquina superior izquierda, encontrarás un enlace que te llevará de vuelta a la bandeja de entrada o a otros buzones de correo. Frente a esto, en la esquina superior derecha de la pantalla, hay dos flechas de navegación, una hacia arriba y otra hacia abajo. El propósito de estas flechas es permitirle ver otros correos electrónicos sin tener que volver al buzón principal.
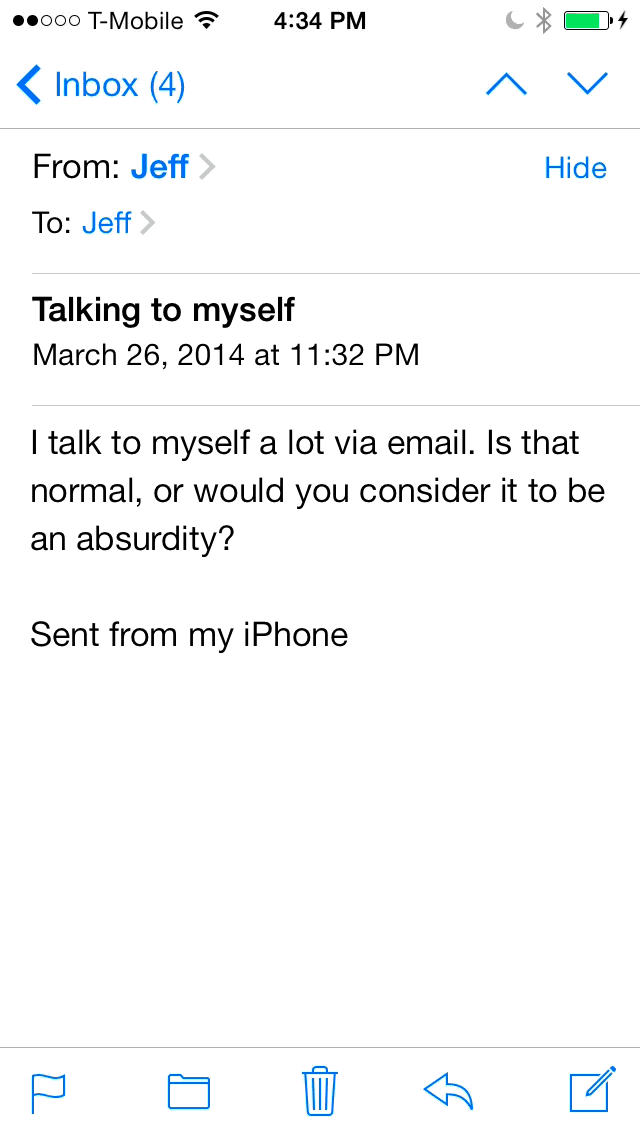
Navegación entre correos electrónicos
Estas flechas le permiten navegar a diferentes mensajes dentro de su buzón de correo según el pedido. Por ejemplo, si toca la flecha hacia abajo, irá al mensaje anterior en su buzón de correo, y si toca la flecha hacia arriba, irá al siguiente mensaje recibido. Si alguna de las dos flechas está en gris, significa que has llegado al final de la lista en esa dirección en particular.
Debajo de las flechas de navegación se encuentra el encabezado del correo electrónico. Este encabezado contiene el contacto «de» y cualquier otro contacto incluido en el correo electrónico. Estos contactos están vinculados a tarjetas de contacto.
Si ya tienes el contacto agregado a tu aplicación Contactos, los enlaces te permitirán ver más información sobre ese individuo. Si no tienes el contacto agregado a tu aplicación Contactos, incluirá información genérica sobre el contacto y un enlace para crear una nueva entrada basada en esa información.
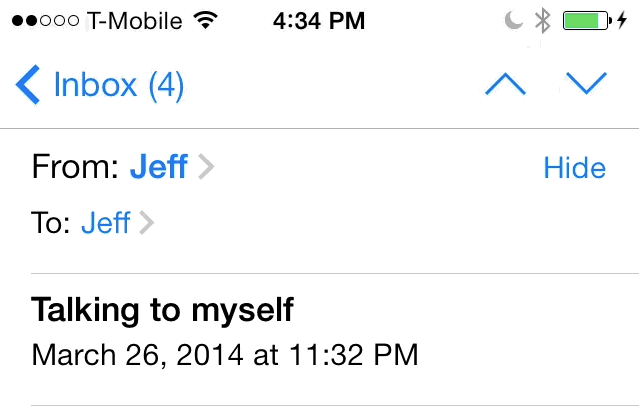
Utilizando el botón Ocultar
Directamente debajo de las flechas de navegación hay un botón Ocultar. El botón Ocultar le permite compactar la información del encabezado que contiene las personas involucradas en el correo electrónico. Esto es útil cuando tiene muchos destinatarios involucrados en un correo electrónico y desea hacer la lista más compacta para facilitar su visualización.
Debajo de la información del encabezado, encontrará la línea de asunto del correo electrónico y la fecha y hora en que se envió o recibió el correo electrónico. La línea de asunto se muestra en negrita y la información de fecha y hora se muestra debajo.
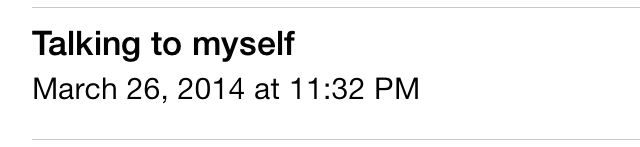
La línea de asunto y la información de fecha/hora
Debajo de la línea de asunto se encuentra la parte más importante del correo electrónico, el cuerpo del mensaje. Aquí es donde puedes ver el contenido del correo electrónico. Los correos electrónicos varían en tamaño y tipo. Podría ser un mensaje basado en imágenes y desprovisto de mucho texto, podría ser un largo hilo de correo electrónico con docenas de respuestas, o podría ser un simple correo electrónico al estilo de Steve Jobs con una respuesta de dos palabras.
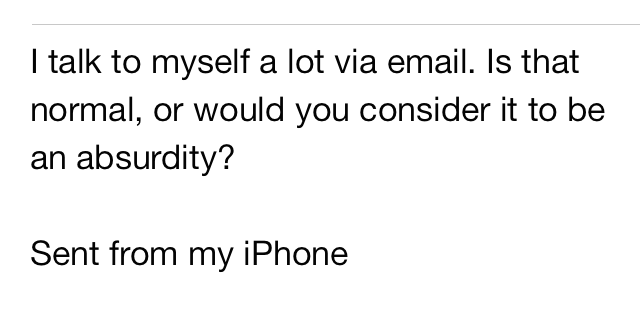
El cuerpo del mensaje de correo electrónico
En la parte inferior de cada mensaje de correo electrónico, encontrarás un grupo de botones de acción. Estos botones son los mismos para cada correo electrónico que veas, por lo que tendrás que estar familiarizado con lo que hacen.

Los botones de acción en la parte inferior de la interfaz de correo electrónico
Los botones son los siguientes:
- Flag – le permite marcar/no marcar, marcar como leído/no leído, o mover a la carpeta de correo no deseado
- Mover – permite mover un mensaje a una carpeta
- Delete – elimina inmediatamente un mensaje
- Responder – le permite responder, responder a todos, reenviar o imprimir un correo electrónico
- Componer : le permite componer un nuevo correo electrónico y un gesto de punteo y retención le permite acceder a los borradores
.
Cómo redactar y enviar un correo electrónico
No importa dónde se encuentre dentro de la interfaz de la aplicación Stock Mail, el botón Redactar está siempre disponible para una rápida composición del correo electrónico. Esta es una de las características que hacen que la aplicación Stock Mail sea tan efectiva; es muy fácil componer rápidamente un nuevo correo electrónico por capricho, y hay poca fricción.
Para redactar un nuevo correo electrónico, simplemente puntee en el botón Redactar situado en la esquina inferior derecha de la interfaz de la aplicación de correo de valores. Esto invocará el nuevo panel de mensajes, que le permite redactar un nuevo correo electrónico. El nuevo panel de mensajes contiene todo lo que necesitas para redactar correctamente un correo electrónico: To address, cc/bcc addresses, from address, subject, body, and signature.
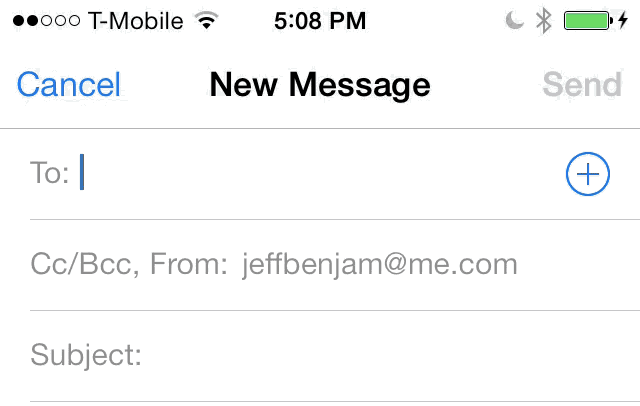
Adición de contactos a un correo electrónico
Al escribir en el campo «Para», se rellenarán automáticamente las direcciones utilizadas recientemente y las direcciones de sus contactos mientras escribe. También puede utilizar el botón `+’ para invocar su lista de contactos y elegir entre individuos específicos.
La dirección del remitente y las direcciones cc y bcc se pueden modificar tocando el área debajo de la dirección a. Esta área rellenará automáticamente una dirección de origen basándose en la configuración predeterminada para la aplicación Mail contenida en la aplicación Stock Settings, pero puede cambiarla si tiene más de una cuenta de correo electrónico configurada. También debe mencionarse que iOS es lo suficientemente inteligente como para, después de un periodo de tiempo, enviar correo electrónico a contactos específicos.
Después de tocar la dirección del remitente, debería ver una lista cilíndrica de direcciones para elegir en la parte inferior de la interfaz. Puntee en la dirección que desea utilizar para enviar el correo electrónico y, a continuación, puntee en cualquier parte del cuerpo del correo electrónico para confirmar su selección.
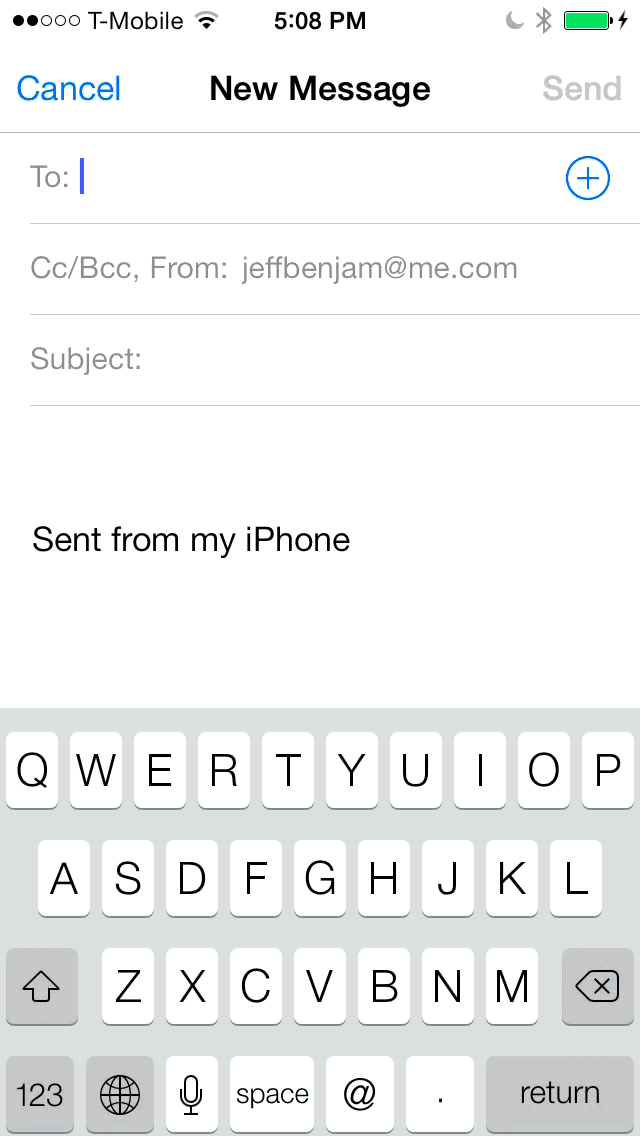
Cambiar la dirección de origen
Debajo de la dirección «De» se encuentra la línea de asunto, que se explica por sí sola. La línea de asunto es donde escribes el asunto del correo electrónico que estás escribiendo. A medida que escriba un asunto, verá que el encabezado en la parte superior del panel componer cambia de «Nuevo mensaje» al asunto que escriba en el campo del asunto. Si está respondiendo a un correo electrónico o reenviando un correo electrónico, la línea de asunto se rellenará previamente con la información correspondiente al correo electrónico.
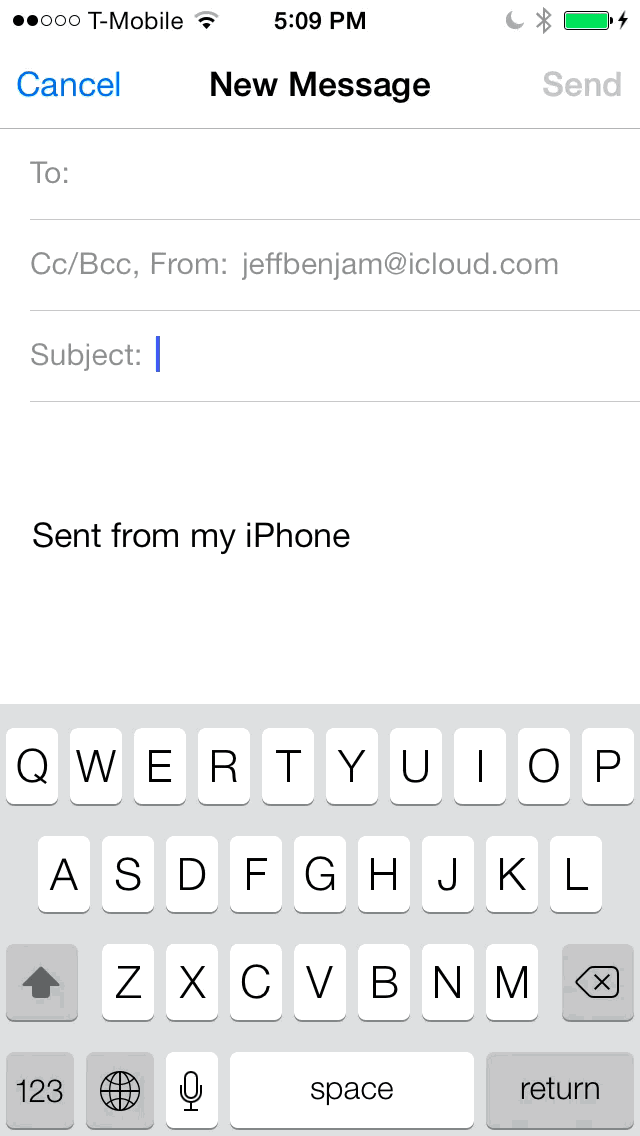
Escribiendo un asunto, observe el cambio de cabecera
Debajo de la sección de asunto se encuentra el cuerpo del correo electrónico. Aquí es donde redactarás el mensaje que deseas enviar. Probablemente encontrará una firma predeterminada, como «Enviado desde mi iPhone» cerca de la parte inferior del cuerpo. Esta firma se puede cambiar dentro de la configuración de la aplicación Mail si así lo desea.

Componer el cuerpo de un nuevo correo electrónico
En la esquina superior izquierda del panel componer hay un botón Cancelar para cancelar el correo electrónico. Si toca el botón Cancelar y no desea deshacerse del trabajo en curso, puede seleccionar Guardar borrador en la parte inferior de la interfaz. También puede utilizar el botón Eliminar borrador para eliminar un borrador.
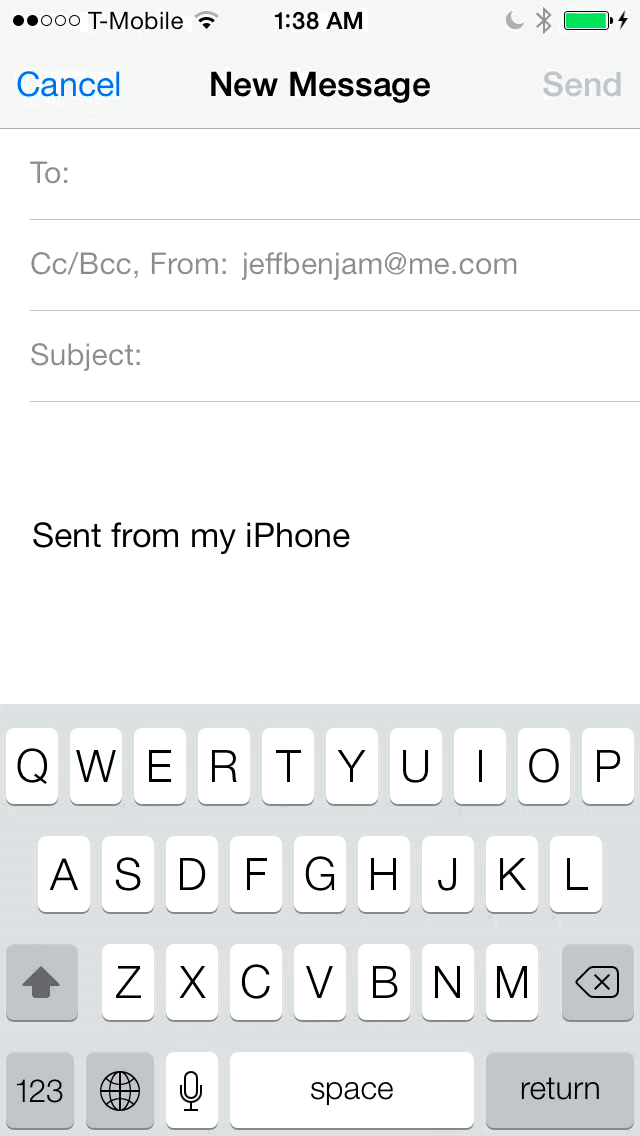
Guardar un borrador
Una vez que haya rellenado todos los campos necesarios, verá que el botón Enviar de la esquina superior derecha de la interfaz se ilumina con un tinte azul. Pulsando el botón Enviar se enviará el mensaje que acaba de componer a los destinatarios deseados.
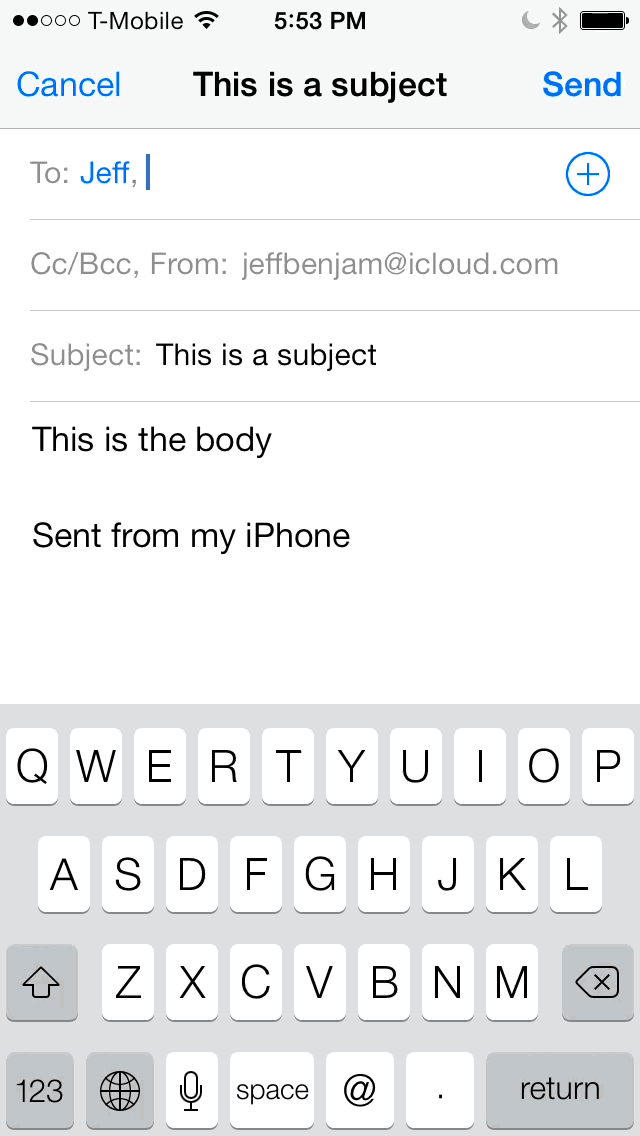
Enviar un nuevo correo electrónico
Después de tocar el botón Enviar para enviar el mensaje, se cerrará el nuevo panel de mensajes y volverá a la lista de correos electrónicos. En la parte inferior de la interfaz, verás un mensaje que dice «sending» para indicar que tu correo electrónico ha sido enviado. También escucharás un efecto de sonido «woosh» si tienes habilitado el sonido y no has alterado los efectos de sonido predeterminados para la aplicación Mail.
Cómo agregar archivos adjuntos a un correo electrónico
Hay varias maneras de adjuntar elementos a un correo electrónico, pero si está buscando el botón tradicional de adjuntar, como se encuentra en muchas aplicaciones de correo electrónico de escritorio, no encontrará ninguno. Dado que iOS no da acceso a los usuarios al sistema de archivos predeterminado, tienes un límite en el tipo de archivos que se pueden adjuntar a un correo electrónico directamente desde la aplicación Stock Mail.
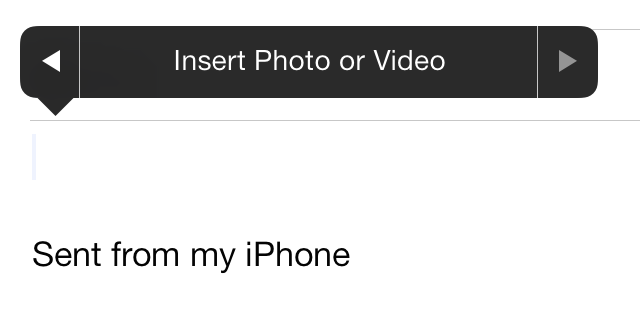
Adjuntar fotos y vídeos mediante el menú copiar y pegar
Los únicos tipos de archivos que puede adjuntar directamente desde la aplicación Stock Mail son fotos y vídeos. Existen varias formas de adjuntar fotos y vídeos, pero la más sencilla es invocar el menú copiar y pegar punteando en cualquier área del cuerpo del mensaje y, a continuación, puntear en insertar foto o vídeo. La otra forma de insertar fotos o vídeos en un correo electrónico es simplemente copiarlos y pegarlos directamente en el cuerpo del correo electrónico.
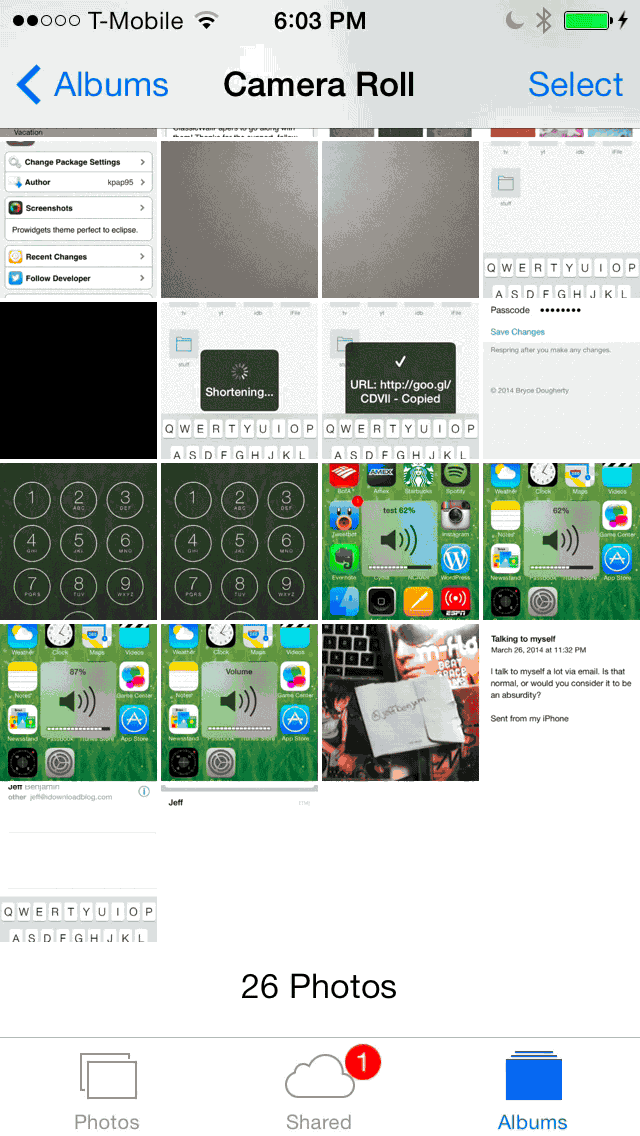
Uso de copiar y pegar para agregar imágenes al correo electrónico
iOS también ofrece la posibilidad de crear nuevos mensajes de correo electrónico con archivos adjuntos de fotos y vídeos directamente desde la aplicación Fotos de archivo. Esto se logra utilizando el botón Compartir en la esquina inferior derecha de la interfaz de la aplicación Fotos.


