Según Apple, Notes es una de las aplicaciones de stock más populares y más utilizadas en el iPhone, iPod touch y iPad.
La gente usa las Notas para todo, desde memorizar recetas hasta hacer un seguimiento de los mandados, crear listas de compras, almacenar citas inspiradoras e incluso contraseñas, códigos y datos médicos.
No todas las notas contienen información confidencial, pero muchas sí. A partir de iOS 9.3 y OS X El Capitan 10.11.4, puede proteger sus notas con una contraseña o Touch ID.
En este tutorial, aprenderá a configurar la protección de Notes, proteger elementos nota por nota para que nadie pueda ver su contenido y mucho más.
La aplicación Notes en iOS y OS X le permite definir una única contraseña para proteger las notas específicas que desea bloquear. La contraseña protege tanto tus notas de iCloud como las almacenadas localmente en tu dispositivo. En un iPhone o iPad con Touch ID, puedes optar por utilizar tu huella digital para desbloquear tus notas.
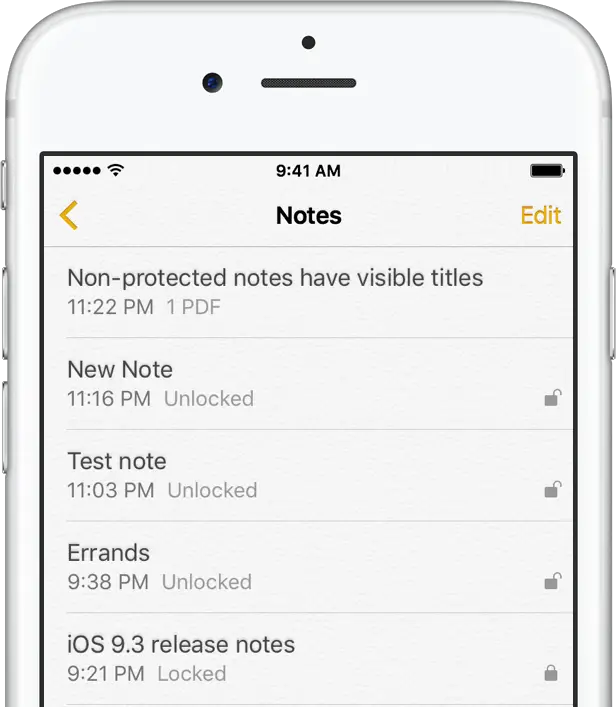
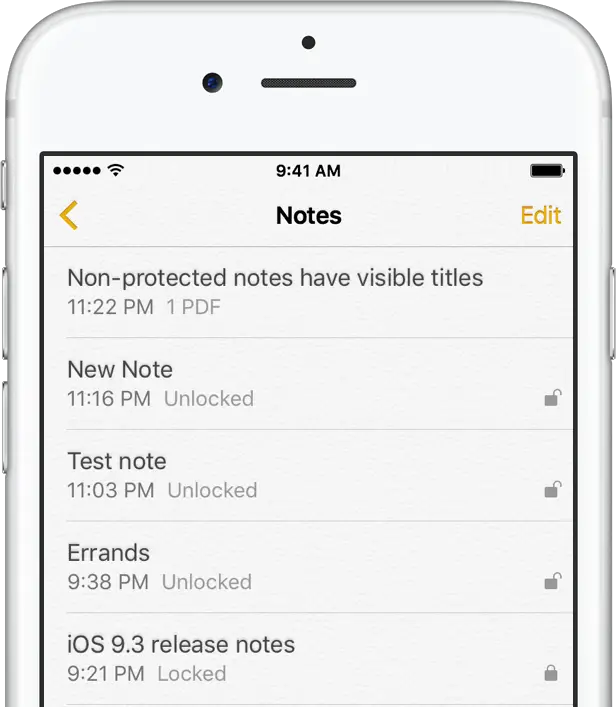
Una nota protegida y bloqueada se indica con el icono de desbloqueo junto a ella y muestra sólo el título de la lista y la fecha en que se editó por última vez.
Antes de continuar, vea el video de Andrew sobre las Notas protegidas por contraseña.
Requisitos previos
Tabla y sumario del artículo
- Requisitos previos
- Tipos de notas que pueden protegerse con contraseña
- Cómo establecer la contraseña de Notes
- Ajustes en iPhone y iPad:
- Notas sobre el iPhone y el iPad:
- Notas sobre Mac:
- Hazte un favor: crea una buena sugerencia de contraseña
- Cómo agregar un bloqueo de contraseña a una nota
- iPhone y iPad:
- Mac:
- Cómo bloquear una nota
- iPhone y iPad:
- Mac:
- Cómo ver una nota bloqueada
- iPhone y iPad:
- Mac:
- Cómo ocultar rápidamente el contenido de todas las notas desbloqueadas
- iPhone y iPad:
- Mac:
Como ya se ha mencionado, las versiones anteriores de iOS y OS X no admiten la protección mediante contraseña en Notes. Asegurar sus notas con una contraseña o Touch ID requiere:
- iPhone, iPod touch o iPad con iOS 9.3 o posterior
- Mac basado en Intel que ejecuta OS X El Capitan 10.11.4 o superior
- iCloud sincronización de Notas habilitada en Configuración → iCloud en iPhone, iPod touch y iPad, y en Preferencias del sistema → iCloud en Mac
Puede ver las notas bloqueadas con el botón , pero aún no es compatible con la adición o eliminación de un bloqueo de contraseña ni con el cambio o restablecimiento de la contraseña en caso de que la olvide.
Tipos de notas que pueden protegerse con contraseña
Las siguientes notas se pueden proteger con una contraseña y una identificación táctil:
- Notas en tu cuenta de iCloud
- Notas locales almacenadas en su dispositivo (en su cuenta’On My iPhone/Mac’)
- Notas que incluyen imágenes, bocetos, mapas y adjuntos web
No puede proteger con contraseña las siguientes notas:
- Notas que incluyen otros tipos de archivos adjuntos como PDFs, audio, video, Keynote, Pages o Numbers
- Notas en otras cuentas en línea, como una cuenta de Yahoo o Google
Si se intenta proteger las notas que contienen estos archivos adjuntos, aparecerá un mensaje de error que indica que las notas bloqueadas sólo pueden contener archivos adjuntos de imágenes, bocetos, mapas y páginas web.
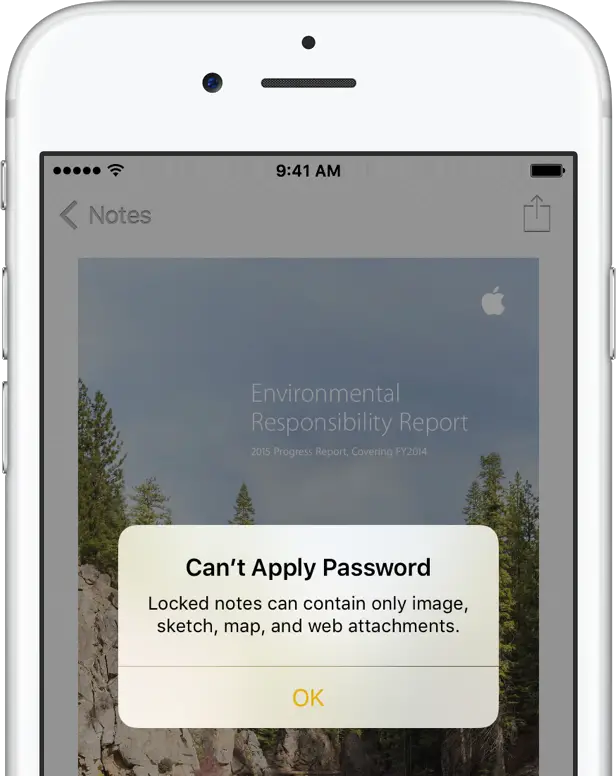
La contraseña de Notes se utiliza para desbloquear cualquier nota protegida por contraseña en cualquiera de los dispositivos autorizados con la misma ID de Apple o cuenta de iCloud.
Cómo establecer la contraseña de Notes
Puedes crear una contraseña directamente en Notas para iPhone, iPod touch, iPad y Mac, o a través de Configuración en tu dispositivo iOS. Notas en iPhones y iPads con Touch ID te permite elegir usar tu huella digital para desbloquear notas sin necesidad de escribir la contraseña.
Ajustes en iPhone y iPad:
1) Vaya a Configuración → Notas → Contraseña en su dispositivo iOS.
2) Introduzca una contraseña personalizada para la aplicación Notas, introdúzcala de nuevo en el campo Verificar y, a continuación, puntee en Hecho para guardar los cambios.
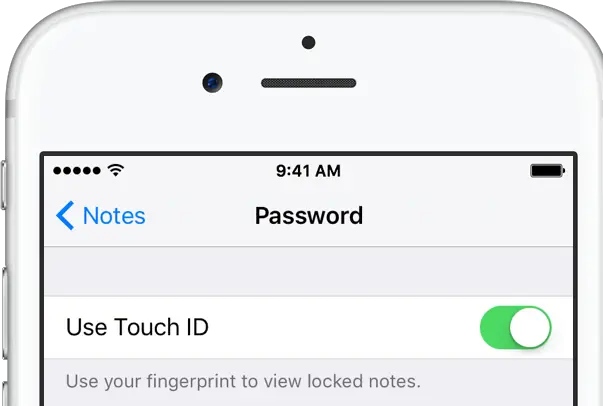
Punta: Para desbloquear notas protegidas con su huella dactilar en iPhones y iPads habilitados para Touch ID, coloque el interruptor Use Touch ID en la posición ON.
Notas sobre el iPhone y el iPad:
También puede crear una contraseña directamente en Notes for iPhone, iPod touch y iPad.
1) Toque Bloquear nota en el menú Compartir de Notes.
2) Introduzca una contraseña personalizada para la aplicación Notas, introdúzcala de nuevo en el campo Verificar y, a continuación, puntee en Hecho para guardar los cambios.
Notas sobre Mac:
En el Mac, la contraseña para Notas se establece en la aplicación, no a través de las Preferencias del Sistema.
1) Haga clic en Notas → Establecer contraseña en el menú de la aplicación.
2) Introduzca una contraseña para la aplicación Notas y vuelva a introducirla en el campo Verificar y haga clic en Establecer contraseña para guardar los cambios.
Punta: Le recomendamos encarecidamente que se haga un favor y elija una sugerencia de contraseña para evitar que sus notas se bloqueen permanentemente en un escenario desafortunado de olvido de su contraseña.
Hazte un favor: crea una buena sugerencia de contraseña
Le recomendamos encarecidamente que añada una pista para su contraseña de Notes.
Por favor, no seas perezoso, la creación de una contraseña debería reducir drásticamente las posibilidades de perder el acceso a las notas protegidas por contraseña en caso de que olvides tu contraseña de Notes.
Debería ser algo de lo que tú y sólo tú puedas captar el significado. La sugerencia de contraseña aparece si introduce la contraseña incorrecta tres veces consecutivas. Los usuarios prudentes evitarán utilizar su contraseña de acceso a iOS o Mac como contraseña de Notes.
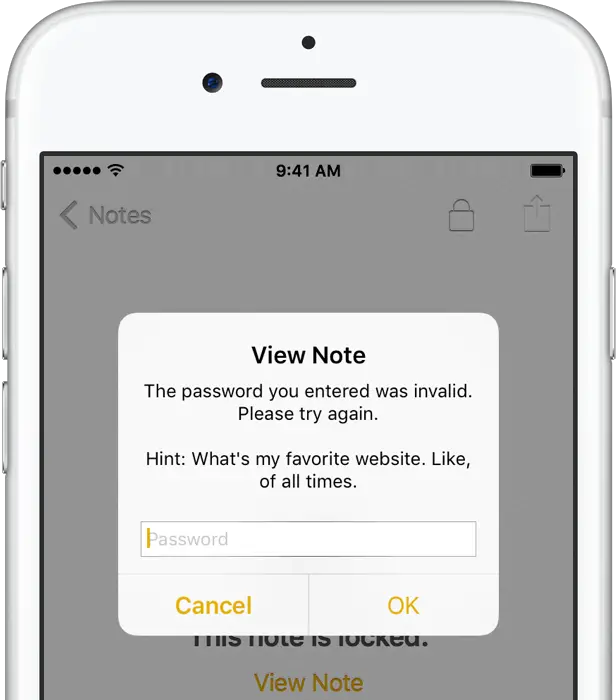
Una pista correctamente elegida le ayudará a recordar la contraseña.
Si no ha añadido una pista y ha olvidado su contraseña, no podrá ver las notas bloqueadas existentes. Además, no cuentes con Apple para que te ayude a recuperar el acceso a las notas bloqueadas, ya que éstas están cifradas y Apple no tiene las claves para descifrar su contenido.
Puede restablecer su contraseña de Notes, como se describe más adelante, pero esto no le dará acceso a las notas protegidas con su contraseña anterior.
Cómo agregar un bloqueo de contraseña a una nota
Añadir un bloqueo de contraseña es el primer paso para mantener sus notas a salvo de miradas indiscretas. Añadir un bloqueo de contraseña a una nota no es lo mismo que bloquear una nota: sólo añade un bloqueo, sin ocultar realmente el contenido de la nota.
iPhone y iPad:
1) Pulse Bloquear nota en el menú Compartir de la nota a la que desea añadir un bloqueo de contraseña.
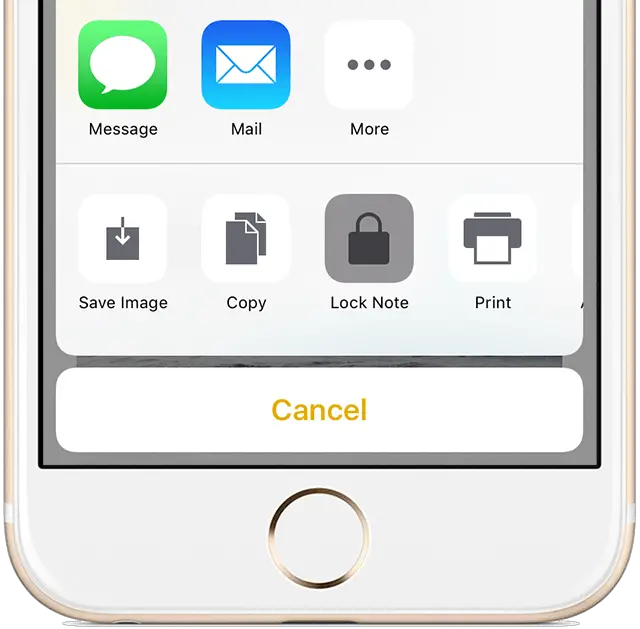
2) Introduzca su contraseña de Notes y pulse Aceptar para añadir un bloqueo de contraseña a esta nota.
Mac:
1) Seleccione la nota a la que desea añadir un bloqueo de contraseña y elija Archivo → Bloquear esta nota .
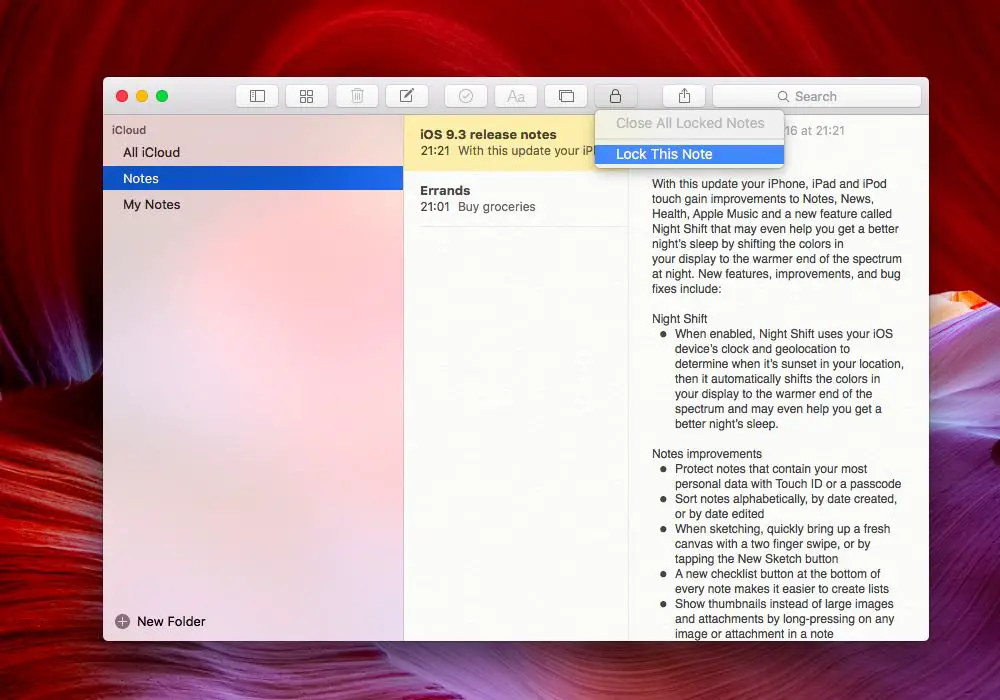
2) Introduzca su contraseña de Notes y haga clic en Aceptar para añadir un bloqueo de contraseña a esta nota.
Punta: También puede bloquear una nota haciendo clic en el icono de bloqueo de la barra de herramientas de Notes y seleccionando la opción Bloquear esta nota en el menú emergente.
Cómo bloquear una nota
Cuando añades un bloqueo de contraseña a una nota, su contenido no se oculta automáticamente a la vista hasta que elijas específicamente bloquear esa nota en particular.
iPhone y iPad:
1) Toque su nota en la lista y luego presione el botón desbloqueado en la parte superior para bloquearla.

Mac:
1) Seleccione la nota a bloquear y elija Archivo → Bloquear esta nota en el menú.
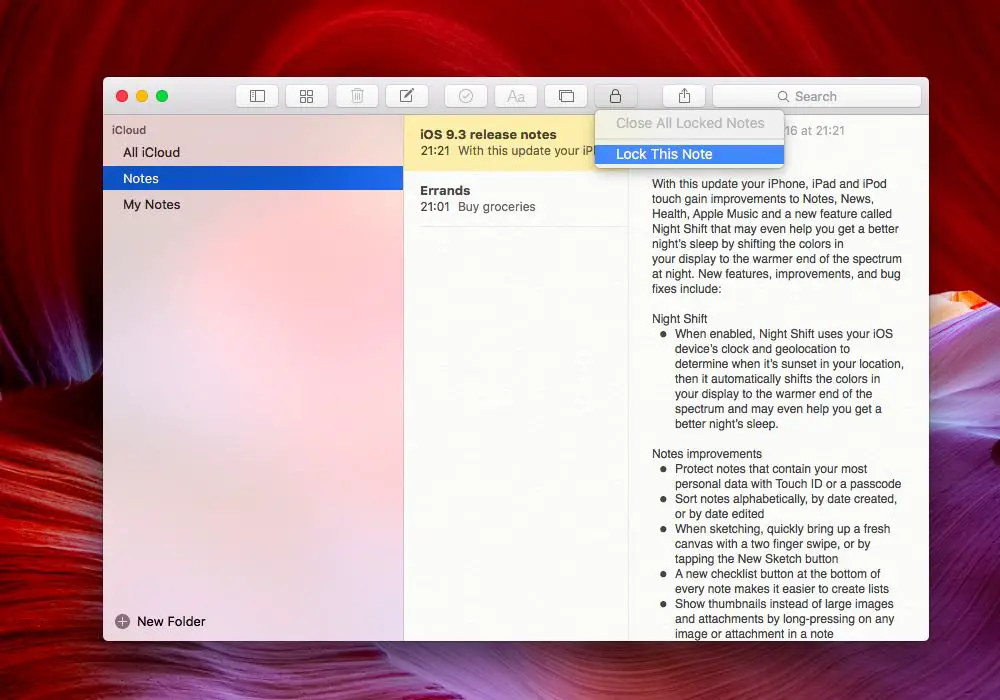
2) Introduzca su contraseña de Notes y haga clic en OK para bloquear esta nota.
Punta: También puede bloquear una nota haciendo clic en el icono desbloqueado de la barra de herramientas de Notes y seleccionando la opción Bloquear esta nota en el menú emergente.
No te preocupes por olvidarte de bloquear una nota: las notas protegidas por contraseña se bloquean automáticamente después de la inactividad, si tu dispositivo se bloquea, se va a dormir o sales de Notes.
Cómo ver una nota bloqueada
Antes de que se pueda abrir una nota bloqueada, debe proporcionar su contraseña o verificarla con Touch ID. Por su propia seguridad, las notas cerradas permanecen abiertas hasta tres minutos. Además, las notas protegidas por contraseña se bloquearán automáticamente con la inactividad al cerrar la aplicación Notas o al poner el dispositivo en reposo.
iPhone y iPad:
1) Pulse sobre una nota bloqueada. Aparece el mensaje «Esta nota está bloqueada».
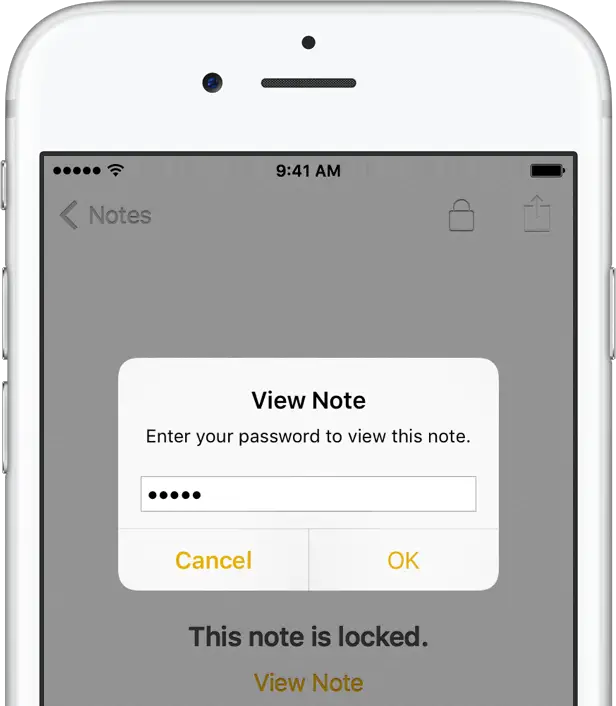
2) Ahora puntee Ver nota .
3) Escriba la contraseña y pulse OK para revelar el contenido de la nota, o utilice la verificación de huellas dactilares en un iPhone o iPad habilitado para Touch ID para ver esta nota.
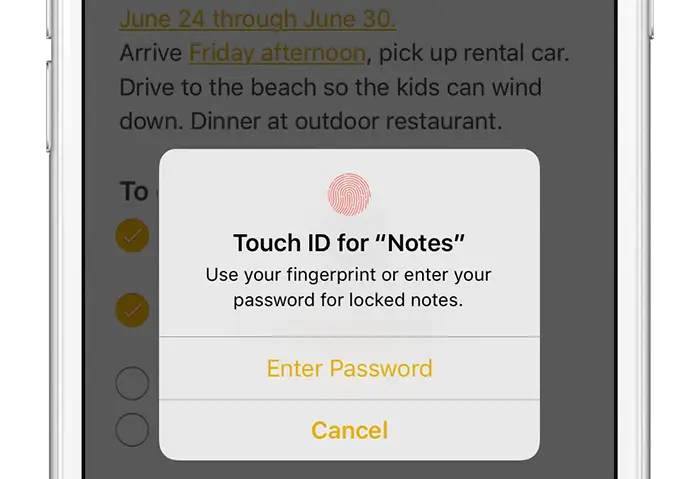
Punta: También puede tocar el icono del candado en la parte superior para desbloquear la nota.

Mac:
1) Seleccione una nota bloqueada.
2) Escriba su contraseña y luego presione Devolver para revelar su contenido.
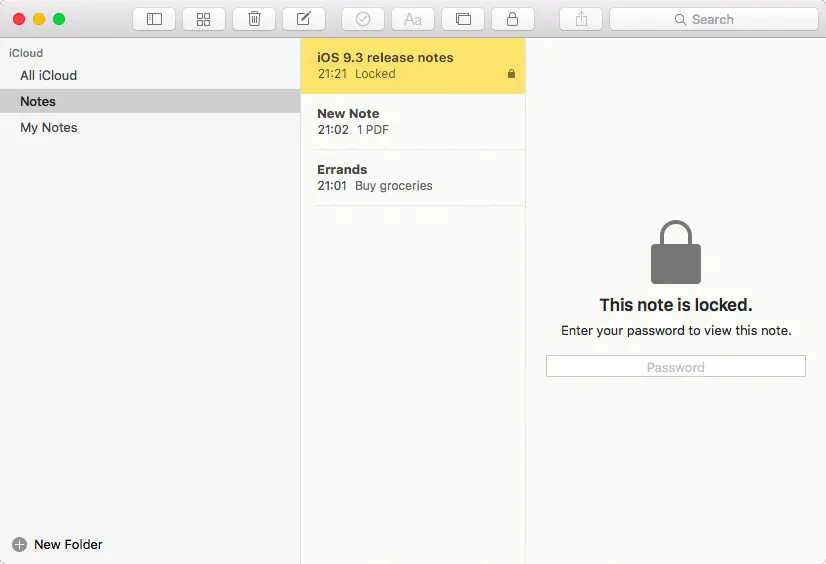
Después de introducir la contraseña de Notes para una nota bloqueada, puede ver otras notas bloqueadas sin necesidad de volver a introducirlas, siempre que esté trabajando en Notes.
Cómo ocultar rápidamente el contenido de todas las notas desbloqueadas
Las notas permanecen desbloqueadas para su sesión actual de Notes durante un máximo de tres minutos para que pueda verlas fácilmente mientras trabaja, saltar a otra nota, copiar y pegar información de otras aplicaciones y mucho más, pero también puede bloquearlas manualmente.
iPhone y iPad:
1) Pulse Bloquear ahora en la parte inferior de la pantalla Notas.

Esto bloqueará inmediatamente cualquier nota desbloqueada de una sola vez.
Mac:
1) Elija Archivo → Cerrar todas las notas bloqueadas .
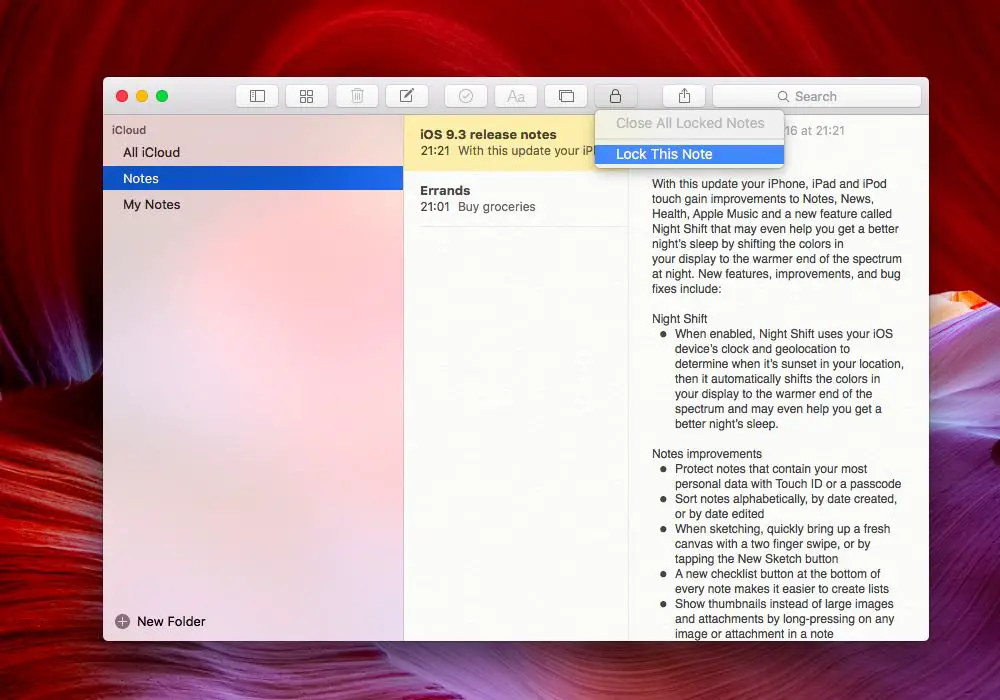
Esto ocultará inmediatamente el contenido de cualquier nota desbloqueada de la vista.
<img alt="OS X El Capitan password protection Mac screenshot 006" data-lazy-type="image" data-src="https://tecnologismo.com/wp-content/uploads/OS-X-El-Capitan-password-protection-Mac-screenshot-006.png" data-srcset="https://media.idownloadblog.com/wp-…
