¿Tu experiencia con Touch ID ha sido un poco rara últimamente? Hay varias razones por las que usted podría no tener la mejor de las suertes para desbloquear su iPhone o iPad con el sensor de huellas dactilares.
Es la forma más rápida de desbloquear el dispositivo, dar permiso para compras en tiendas de contenido digital y autenticar los inicios de sesión de aplicaciones de terceros compatibles, pero a nadie le gusta cuando… En este tutorial, le guiaremos a través de los pasos para recalibrar su sensor Touch ID cuando parezca que Touch ID no logra autenticar más de lo que realmente autentica.
Causas potenciales de problemas
Tabla y sumario del artículo
La identificación al tacto puede dejar de trabajar en condiciones en las que sus huellas dactilares se mojan o ensucian; esto puede suceder mientras hace ejercicio, cocina, cambia el aceite, trabaja al aire libre y realiza otras actividades similares. Del mismo modo, las cortaduras, lociones, aceites, sudor e incluso la piel seca pueden afectar la precisión de la lectura de sus huellas dactilares, por lo que antes de tomar medidas drásticas, debe comprobar si existen los siguientes problemas, tal como se indica en una de las siguientes secciones
Cuando estés absolutamente seguro de que ninguna de estas razones está afectando a la precisión de tu Touch ID, entonces probablemente tengas un problema en tus manos, así que continúa leyendo para llegar al fondo de las cosas de una vez por todas.
Recalibrar el sensor Touch ID
Ya sea porque configuraste Touch ID de forma incorrecta desde el principio, o porque crees que se ha vuelto poco fiable con el tiempo, hay todo tipo de razones por las que el sensor de huellas dactilares de tu iPhone o iPad puede que no detecte tu huella digital tan bien como solía hacerlo, o tan bien como debería. A veces, en este tipo de situaciones, lo mejor que se puede hacer es empezar de nuevo.
Para ello, sólo tienes que seguir estos sencillos pasos:
Paso 1: Ejecute la aplicación Configuración y abra «Touch ID & Passcode»; introduzca su clave de acceso cuando se le solicite.
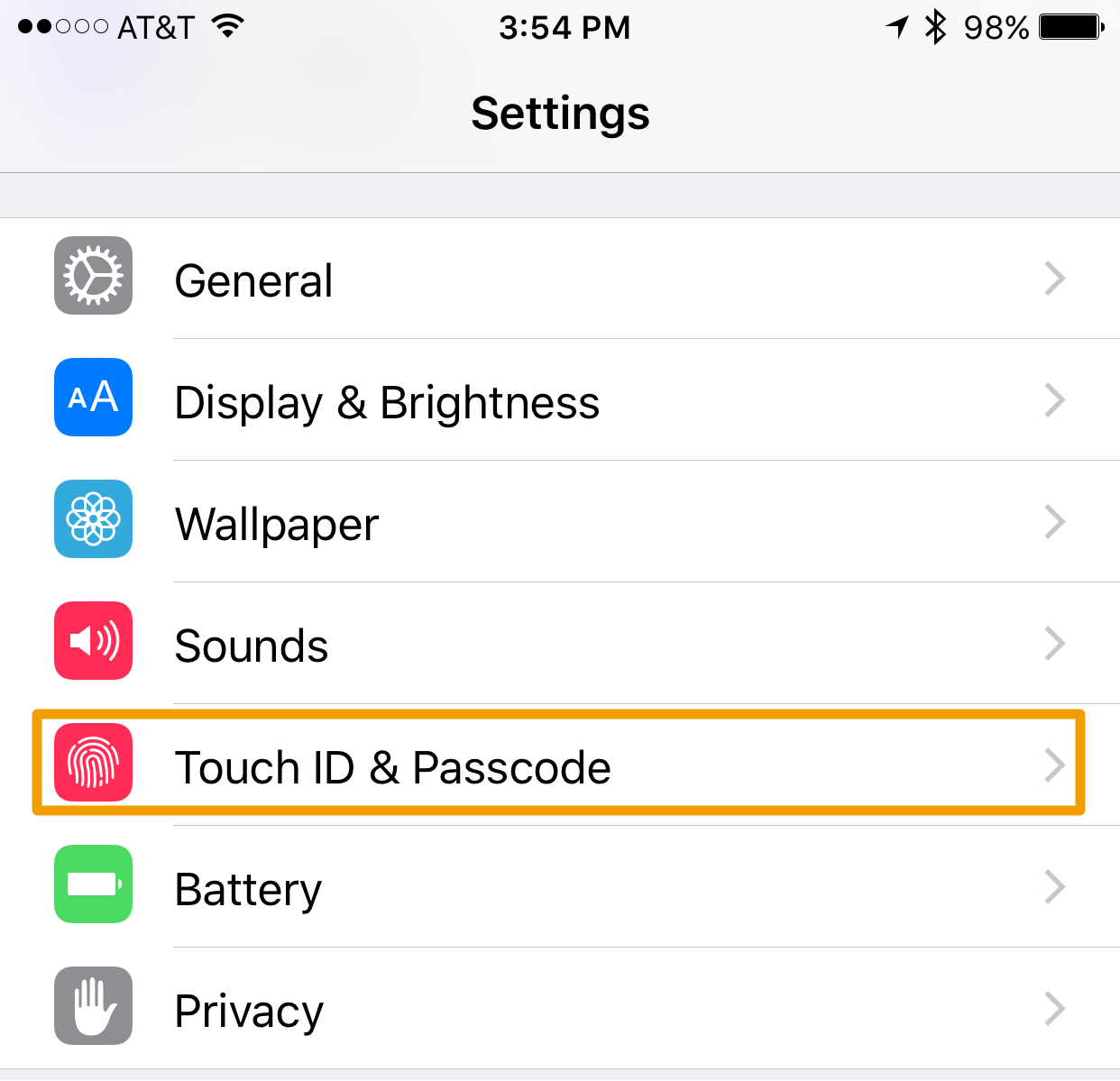
Paso 2: Pulse sobre la huella dactilar con la que tiene problemas y, a continuación, pulse el botón «Eliminar huella dactilar».
Paso 3: Pulse sobre el botón «Añadir una huella dactilar…» para empezar a volver a escanear el dedo que ha borrado.
Paso 4: Coloque el dedo en el sensor Touch ID de varias maneras: hacia la derecha, hacia arriba, hacia arriba y hacia los lados hasta que el icono de la huella dactilar aparezca completamente coloreado.
Paso 5: Cuando se le pida que ajuste el agarre, escanee los bordes de ese dedo hasta que el icono de la huella dactilar aparezca completamente coloreado.
Nota: Escanee el frente, la parte posterior y los lados de ese dedo de manera que crea que va a desbloquear su dispositivo en situaciones en las que su agarre no sea el mejor.
Paso 6: Pulse sobre el botón «Continuar» cuando el proceso haya finalizado para guardar su huella dactilar.
Paso 7: Bloquee su dispositivo y verifique que la huella digital funciona; si es así, ¡felicitaciones!
¿La identificación del tacto sigue sin funcionar correctamente?
Si después de seguir estos pasos para recalibrar el sensor de huellas dactilares Touch ID, sigue sin poder desbloquear el dispositivo iOS con su huella dactilar, es posible que haya otro error que no sea el del usuario. Considere estos pasos para la resolución de problemas:
- Limpie el sensor Touch ID con un paño de microfibra para eliminar los aceites y residuos de los dedos.
- Use un dedo diferente; el que está tratando de usar puede no tener una huella dactilar en negrita.
- tu dispositivo a los ajustes de fábrica a través de iTunes e inténtalo de nuevo.
- Ponte en contacto con AppleCare y haz que Apple compruebe que tu sensor Touch ID no está funcionando mal.
Conclusión
A nadie le gusta el sensor de huellas dactilares Touch ID, pero esperamos que después de probar estos pasos, haya podido volver a desbloquear su dispositivo iOS con su huella dactilar en un abrir y cerrar de ojos.
¿Este tutorial le ayudó a volver a empezar a trabajar de nuevo? Comparte los comentarios abajo!
