¿Tu iPhone, iPad o iPod touch está lleno de cruft, lo que lo hace problemático para el uso diario? ¿Te estás quedando sin espacio? ¿Ya has sido recibido con el mensaje «Almacenamiento casi lleno – Puedes administrar tu almacenamiento en Configuración»? Usted no está solo. Muchos de nosotros hemos estado allí. Las aplicaciones y los juegos que descargas, el contenido que creas y los medios que consumes en tu dispositivo pueden ocupar una tonelada de espacio, incluso si posees el dispositivo iOS más espacioso disponible en el mercado.
Y por si fuera poco, varias cachés, archivos temporales, registros y casi todo lo demás en su almacenamiento’Otro’ puede ser realmente difícil de gestionar.
Es por eso que nos propusimos crear esta publicación maestra con la esperanza de darte consejos sólidos para deshacerte de todo el cruft que se ha acumulado en tu dispositivo iOS, para que puedas recuperar grandes cantidades de espacio de almacenamiento perdido por cosas innecesarias sin las que no puedes hacer nada.
Cómo ahorrar espacio de almacenamiento en iPhone o iPad
Tabla y sumario del artículo
- Cómo ahorrar espacio de almacenamiento en iPhone o iPad
- Reinicie su dispositivo regularmente
- Forzar el reinicio de vez en cuando
- Desinstalar aplicaciones y juegos no deseados
- Eliminar documentos en aplicaciones
- Eliminar las actualizaciones pendientes de iOS
- Actualizar iOS usando iTunes
- Eliminar los mensajes de voz antiguos
- Eliminar adjuntos de mensajes
- Fijar textos para que se conserven durante 30 días
- Establecer que los mensajes de audio/vídeo expiren después de 2 minutos
- Eliminar fotos y vídeos antiguos
- Desactivar secuencia de fotos
- Desactivar Compartir fotos en iCloud
- Desactivar los duplicados HDR
Reinicie su dispositivo regularmente
Reiniciar tu iPhone o iPad una vez al día no sólo garantiza un rendimiento más suave de lo habitual, sino que también da a iOS la oportunidad de eliminar las cachés que están obstruyendo la sección de almacenamiento «Otros», visible al conectar un dispositivo iOS a iTunes. Los archivos en caché se crean al transmitir o ver contenido como música, vídeos y fotos.
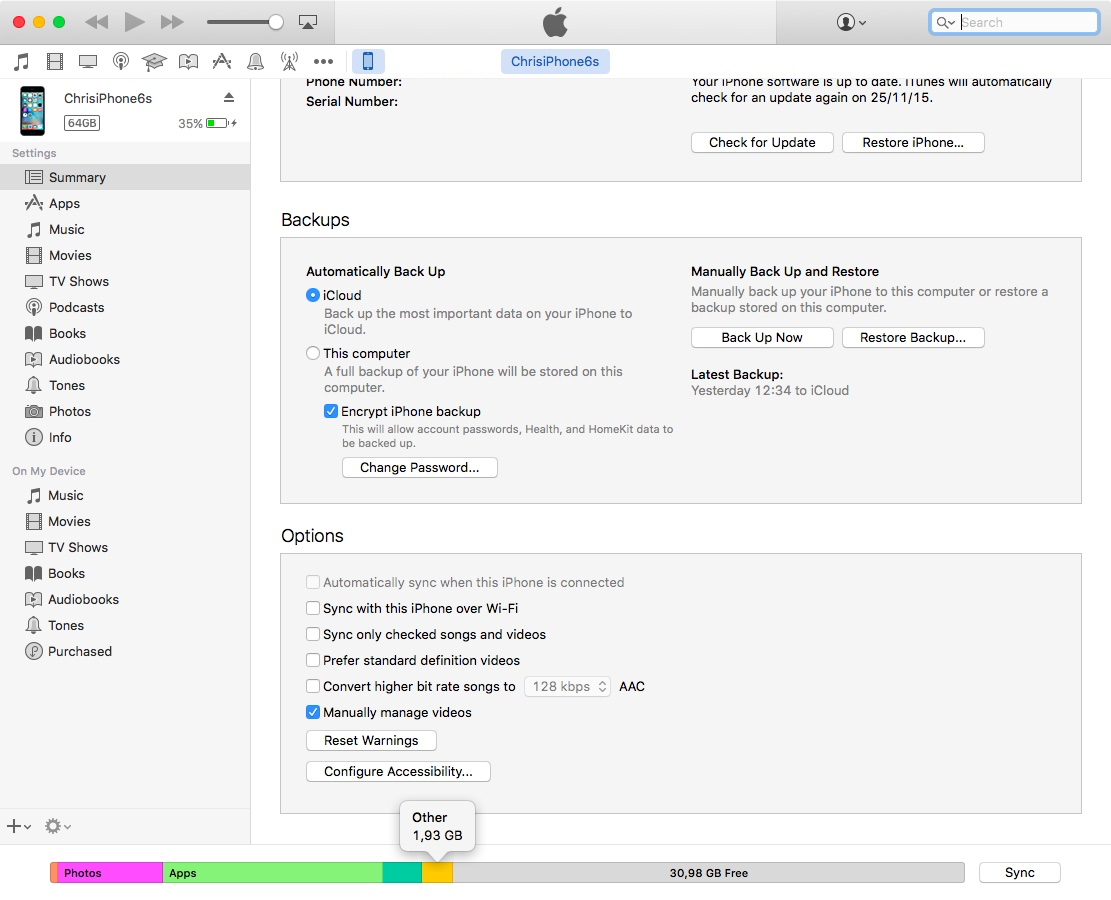
No es posible eliminar estas cachés del sistema manualmente, ya que iOS las elimina automáticamente cuando necesita más espacio. El reinicio de un dispositivo puede hacer que iOS borre al menos parte del contenido almacenado en caché. Para reiniciar el dispositivo, mantenga presionado el botón de encendido hasta que aparezca el mensaje «Slide to power off» y, a continuación, deslícelo para reiniciarlo.
Forzar el reinicio de vez en cuando
Forzar el reinicio de tu dispositivo obliga a iOS a limpiar sus archivos temporales y a purgar las cachés. Para realizar un reinicio forzado, mantenga pulsados los botones Sleep/Wake y Home simultáneamente hasta que aparezca un logotipo de Apple. Además de limpiar las cachés, este método puede ayudar a que el dispositivo funcione un poco más rápido durante algún tiempo.
Desinstalar aplicaciones y juegos no deseados
Si no usas una aplicación, bórrela. Esta regla suena bastante simple, pero muchas personas no se molestan en eliminar los juegos y aplicaciones de varios gigabytes de su dispositivo aunque ya no los usen. Para ello, mantenga el dedo en el icono de la pantalla de inicio hasta que los iconos empiecen a moverse y, a continuación, toque «X» para eliminarlo.
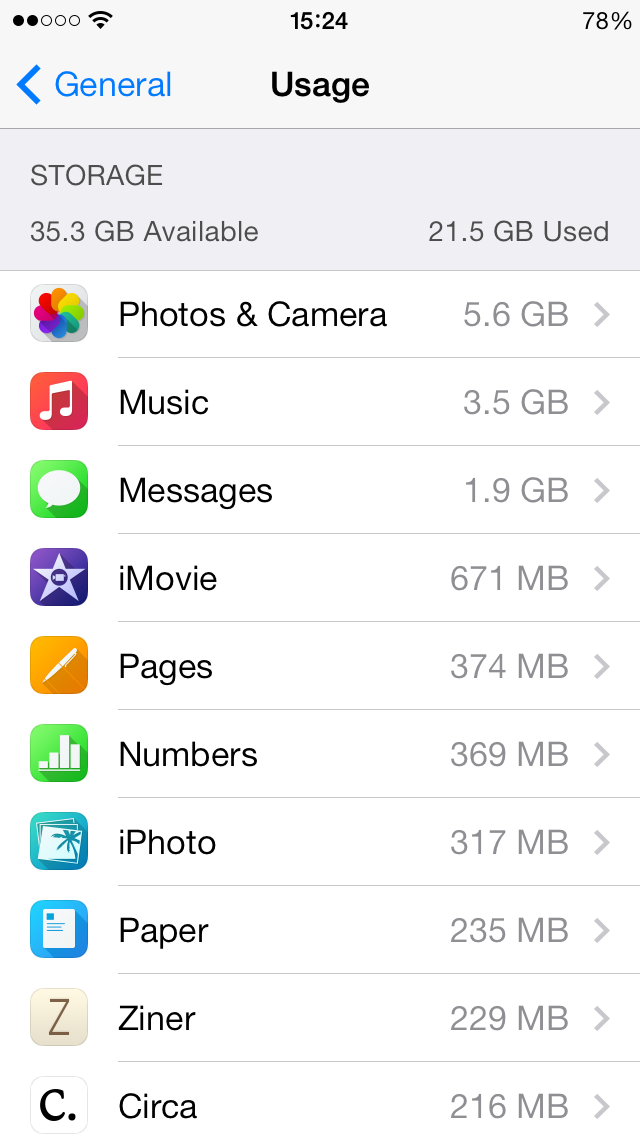
Sin embargo, existe un método de eliminación de aplicaciones más eficiente, que proporciona un rápido vistazo a cuánto espacio de almacenamiento ocupa cada aplicación en el dispositivo: vaya a Settings → General → Almacenamiento del iPhone . Seleccione una aplicación y luego presione Eliminar aplicación .
Eliminar documentos en aplicaciones
Los documentos creados en aplicaciones de terceros cuentan para el límite de almacenamiento. Si has acumulado un montón de documentos personales que ya no son necesarios, elimínalos dentro de las aplicaciones que los crearon. Ten en cuenta que algunas aplicaciones mueven los elementos eliminados a una carpeta especial como medida de precaución, por lo que es posible que tengas que dar un paso más para vaciar esa carpeta con el fin de destruir de forma permanente tu contenido.
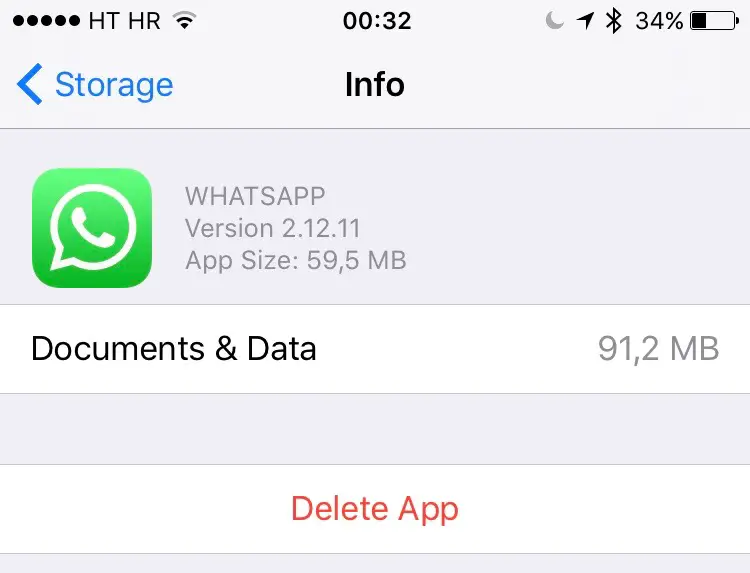
RELATIVO:
Eliminar las actualizaciones pendientes de iOS
iOS descarga automáticamente una nueva actualización de software a través de Wi-Fi y te pide que la instales. Si decide omitir la instalación de una actualización de software descargada, puede recuperar desde unos pocos cientos de megabytes hasta unos pocos gigabytes de almacenamiento simplemente…
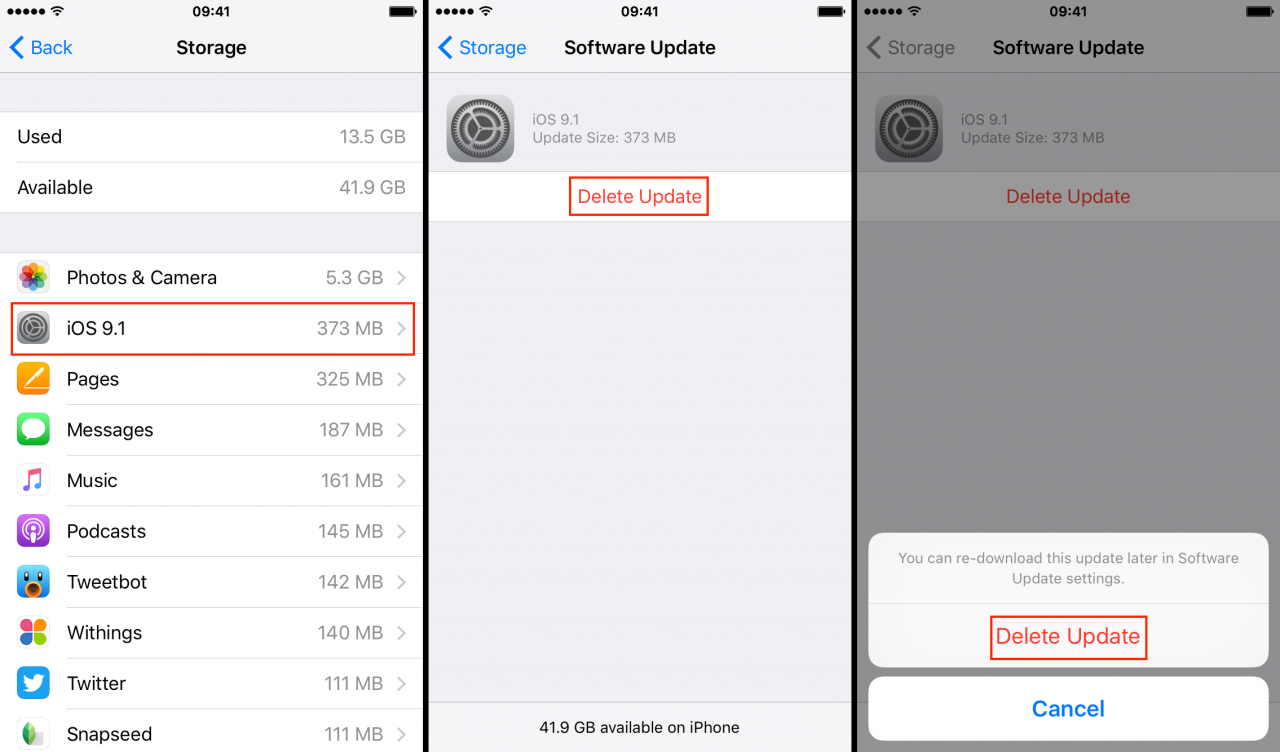
Vaya a Settings → General → Almacenamiento del iPhone , Pulse la descarga de software en la lista y seleccione Eliminar actualización .
Actualizar iOS usando iTunes
La aplicación de una actualización de software puede requerir una cantidad significativa de almacenamiento gratuito debido a una descarga de firmware de iOS por aire y a la creación de archivos temporales como parte del proceso de actualización, algunos de los cuales pueden no eliminarse completamente después de la actualización.
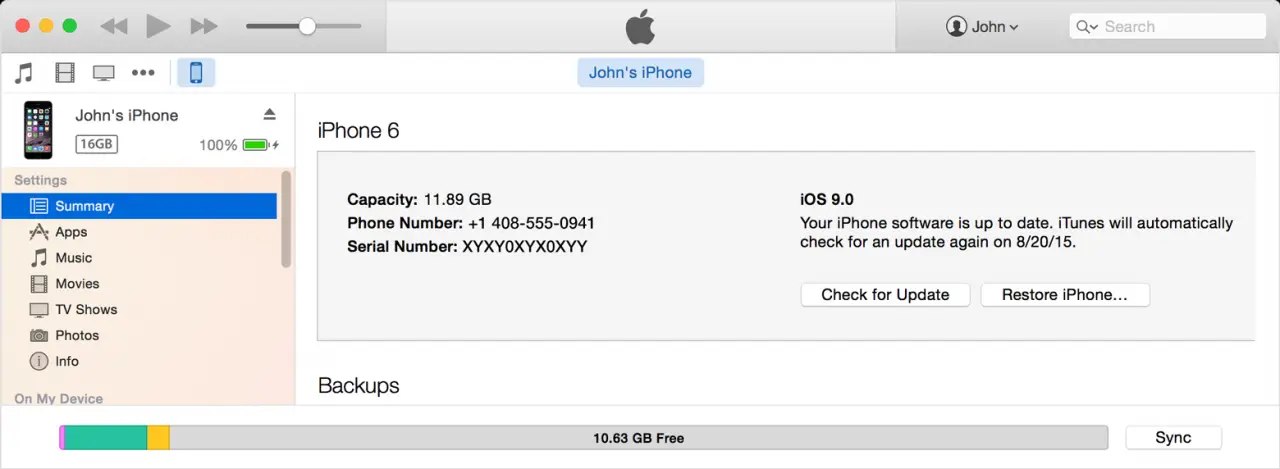
Para evitar esto, actualiza iOS usando iTunes.
iTunes descargará una actualización de firmware en tu ordenador, la extraerá localmente y luego desplegará los archivos en tu dispositivo iOS. Simplemente conecte el dispositivo a un ordenador, selecciónelo en iTunes, haga clic en Buscar actualización en el panel Resumen y, a continuación, haga clic en Descargar y actualizar .
Si ha iniciado una actualización inalámbrica y no dispone de suficiente almacenamiento gratuito, no se sorprenda al ver que aparece un aviso y los datos. No te preocupes, esta es una nueva característica de iOS 9 y el sistema restaurará automáticamente tus aplicaciones y datos una vez que la actualización se haya implementado correctamente.
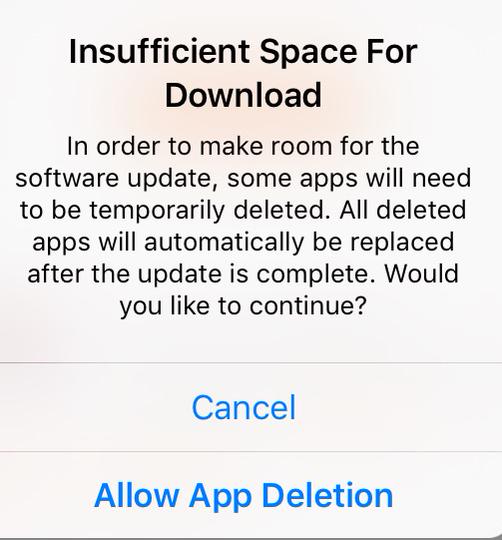
Eliminar los mensajes de voz antiguos
No dejes que esos viejos mensajes de voz se acumulen en tu bandeja de entrada y desperdicies el valioso espacio de almacenamiento de tu iPhone. Para ello, vaya a Teléfono → Buzón de voz , pulse un mensaje y luego pulse Eliminar .
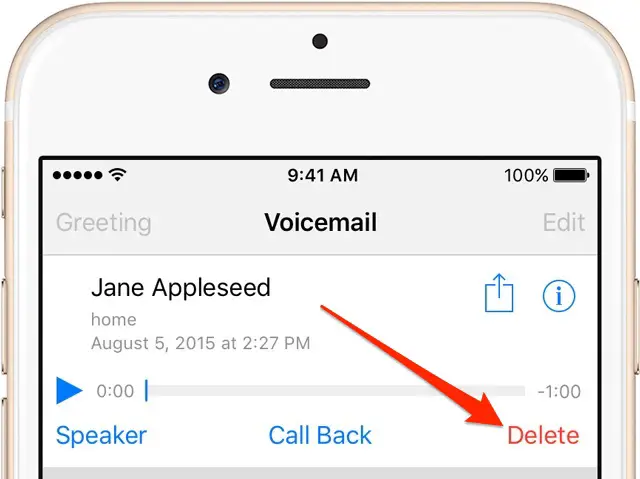
Los mensajes de voz eliminados no liberarán almacenamiento a menos que se eliminen permanentemente de la carpeta Mensajes eliminados dentro de la aplicación Teléfono: pulse Mensajes eliminados → Borrar todo .
Eliminar adjuntos de mensajes
Con el tiempo, los archivos adjuntos de vídeo y audio de los chats de Messages consumen un valioso espacio de almacenamiento en el dispositivo. Puedes fácilmente desde una conversación en la aplicación Mensajes sin borrar toda la conversación.
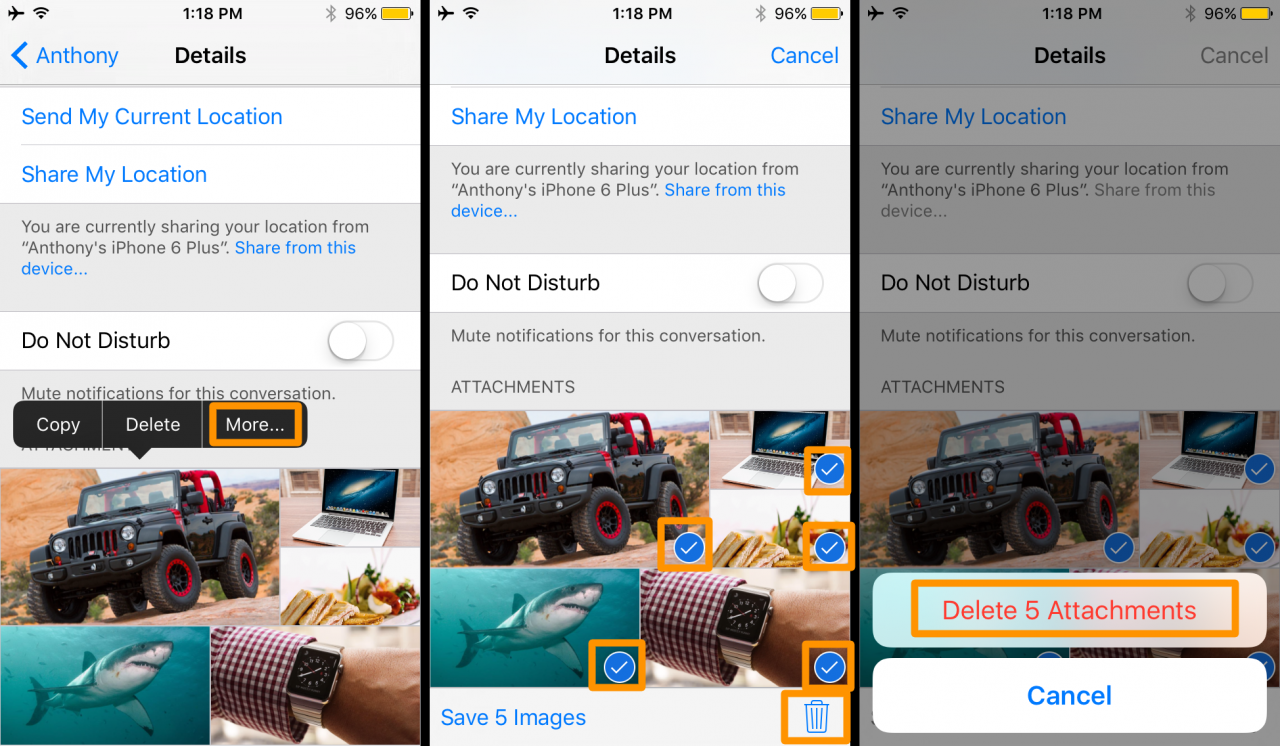
Comience por puntear Detalles en un chat, luego mantenga presionado uno de los adjuntos para revelar un menú de acción. Puntee Más , seleccione archivos adjuntos a granel, golpee el icono Papelera y confirme punteando Eliminar archivos adjuntos .
Fijar textos para que se conserven durante 30 días
Además de eliminar los archivos adjuntos de sus conversaciones, debe tener en cuenta que define durante cuánto tiempo se mantendrán los textos en su dispositivo. En Settings → Messages → Keep Messages , cambie la configuración predeterminada Forever a 1 año o 30 días .
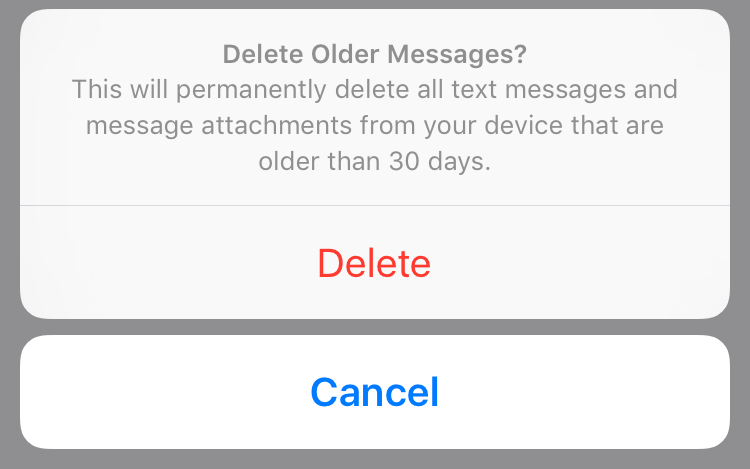
Esto le pedirá a Mensajes que elimine permanentemente todos los mensajes de texto, junto con sus archivos adjuntos, que tengan más de 1 año o 30 días de antigüedad.
Establecer que los mensajes de audio/vídeo expiren después de 2 minutos
Cuando usted envía o escucha/vee un mensaje de audio/vídeo en la aplicación Mensajes, éste se almacenará permanentemente en su base de datos. Puede cambiar este comportamiento cambiando de Never a After 2 Minutes en Settings → Messages → Expire for both audio and video messages.
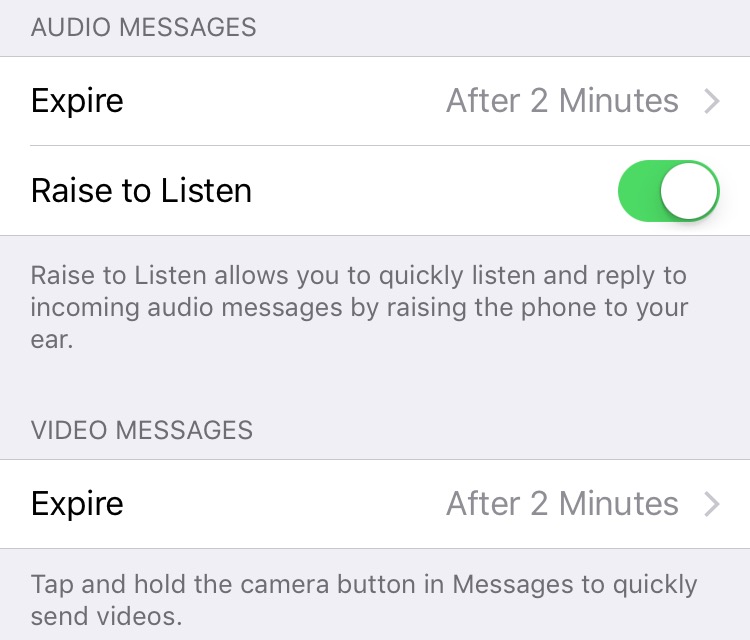
Esto asegurará que los mensajes de audio y vídeo se eliminen automáticamente del historial de conversaciones dos minutos después de haber sido interactuados, liberando así un valioso espacio de almacenamiento.
TUTORIAL:
Eliminar fotos y vídeos antiguos
Recuperar el almacenamiento adicional perdido por fotos y vídeos no deseados es muy sencillo: vaya a un álbum o rollo de cámara en Fotos, pulse Seleccionar y elija los elementos que desee eliminar. Para que la selección de fotos sea más rápida, puede deslizar el dedo por la pantalla. Ahora puntee en el icono Papelera y confirme la operación.
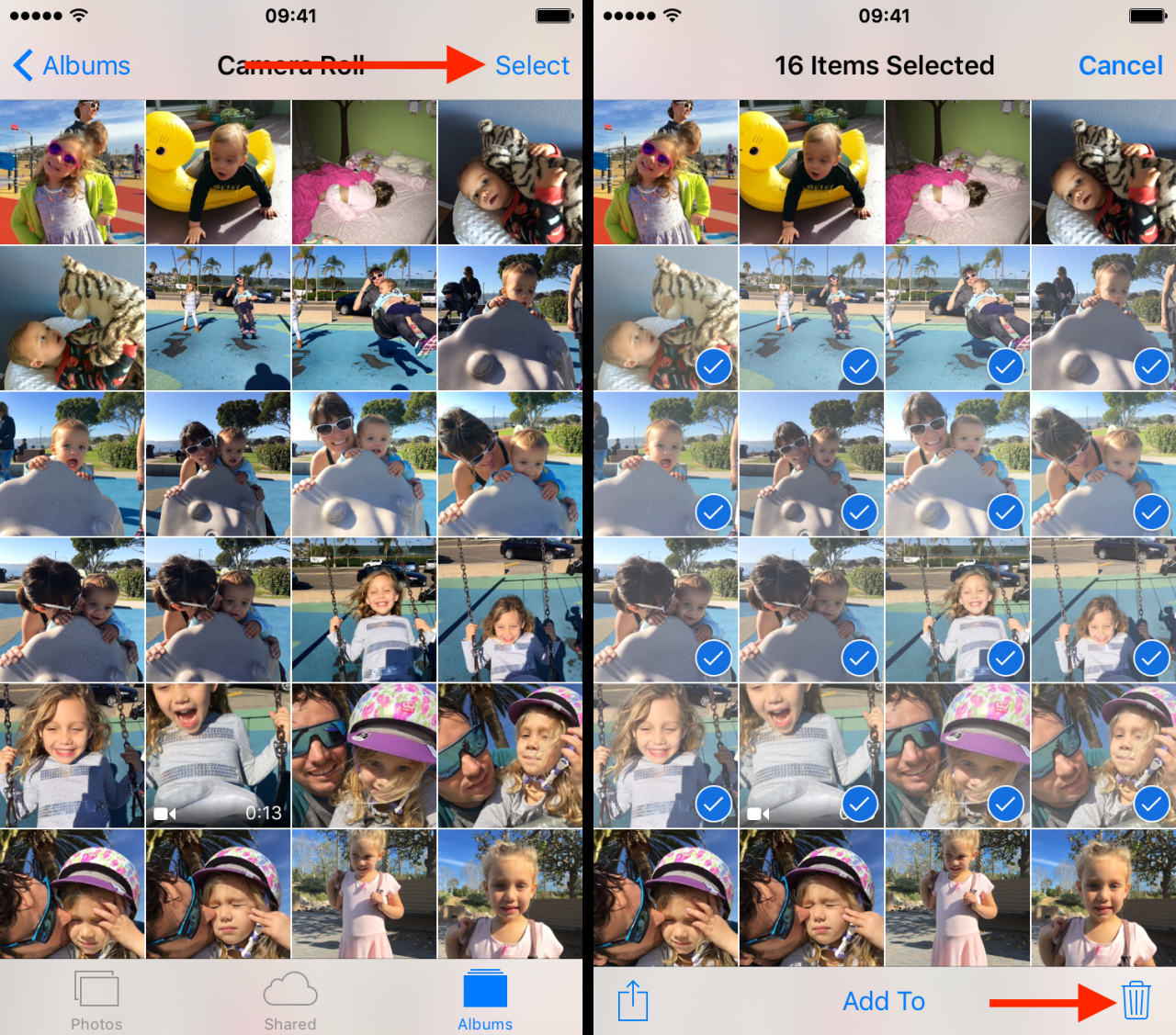
Los elementos eliminados se mueven a un álbum especial de su dispositivo, lo que significa que debe : puntear Álbumes → Eliminados recientemente → Seleccione → Eliminar todo … Confirme un mensaje que le advierta de que no se puede deshacer el borrado de este álbum.
Eliminar un montón de imágenes y vídeos antiguos puede ser una tarea tediosa, por lo que es posible que desee…
TUTORIAL:
Desactivar secuencia de fotos
Cuando el flujo de fotos está activado, las fotos que tomes con tus dispositivos iOS o importes a tus ordenadores aparecerán automáticamente en todos tus dispositivos en la sección Mi flujo de fotos, o en Todas las fotos si la biblioteca fotográfica iCloud está activada.
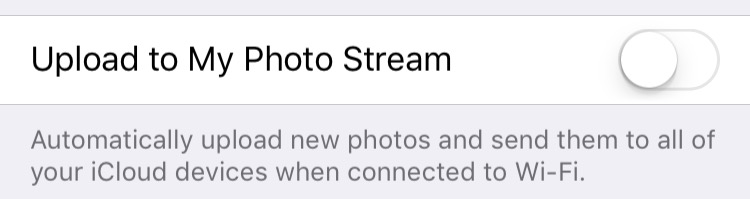
Desactivar esta opción ayudará a conservar espacio de almacenamiento: en Configuración → iCloud → Fotos desactivar Mi secuencia de fotos o Cargar en Mi secuencia de fotos .
Desactivar Compartir fotos en iCloud
iCloud Photo Sharing te permite compartir fotos y vídeos y suscribirte a los álbumes compartidos de otras personas. Los álbumes a los que estás suscrito se envían automáticamente a tu dispositivo, por lo que desactivar esta función te ayudará a ahorrar espacio de almacenamiento en el iPhone y el iPad.
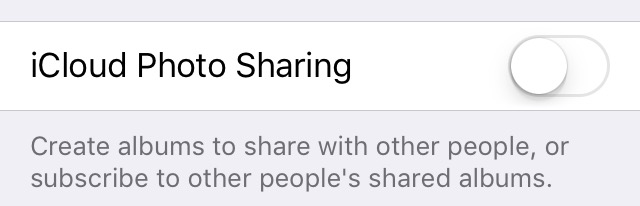
Simplemente desactiva Compartir fotos en iCloud en Configuración → iCloud → Fotos . Al desactivar esta opción, se eliminarán inmediatamente todas las fotos compartidas de este dispositivo.
RELATIVO:
Desactivar los duplicados HDR
Cuando tomas fotos HDR, iOS también almacena sus versiones normales, duplicando el uso de almacenamiento. Para obtener nuevas fotos que tome, desactive Mantener foto normal en Configuración → Fotos y cámara .
<img size-full wp-image-397945" src="https://tecnologismo.com/wp-content/uploads/How-to-turn-off-HDR-photo-duplicates-iPhone-screenshot-001.png" alt="How to turn off HDR photo duplicates iPhone screenshot 001" height="522" srcset="https://tecnologismo.com/wp-content/uploads/How-to-turn-off-HDR-photo-duplicates-iPhone-screenshot-001.png 1516w, https://media.idownloadblog.com/wp-content/uploads/2016/01/How-to-turn-off-HDR-photo-duplicates-iPhone-screenshot-001-244×215.png 244w, https://media.idownloadblog.com/wp-content/uploads/2016/01/How-to-turn-off-HDR-photo-duplicates-iPhone-screenshot-001-768×676.png 768w, https://media.idownloadblog.com/wp-content/uploads/2016/01/How-to-turn-off-HDR-photo-duplicates-iPhone-screenshot-001-56…
