
¿Alguna vez has abierto una conversación de iMessage en el iPhone para descubrir que los mensajes no están en orden? Si es así, no está solo. Aunque puede resultar molesto que los mensajesaparezcan fuera de ordenen la aplicación Messages de iOS, normalmente es una solución sencilla para que vuelvan a estar en el orden secuencial correcto. Y sí, esto se aplica también a la aplicación Messages en el iPad, por lo que, aunque nuestro objetivo principal es el iPhone, las técnicas para resolver los mensajes que aparecen en el orden incorrecto son las mismas en otros dispositivos iOS también.
Lo primero es lo primero; date cuenta de que aunque los iMessages pueden aparecer fuera de servicio o como la hora equivocada, en realidad no se envían de esa manera y message timestamps of sent/received no ha cambiado – no descubriste accidentalmente una máquina del tiempo o distorsionaste el continuo espacio-tiempo. La razón por la que los mensajes a veces pueden aparecer fuera de orden en iOS es probablemente un error, y típicamente puede ser resuelto rápidamente usando los siguientes métodos. También hay algunas otras razones por las que las conversaciones de iMessages pueden aparecer fuera de orden, generalmente como resultado de un ajuste de configuración que se hizo. Vamos a comer:
Cómo corregir mensajes fuera de servicio en el iPhone y el iPad
Tabla y sumario del artículo
- Cómo corregir mensajes fuera de servicio en el iPhone y el iPad
- 0: Permitir que los mensajes de iCloud dejen de aparecer fuera de servicio en el iPhone y el iPad
- Resolución de problemas de mensajes que se muestran en el orden incorrecto en el iPhone / iPad
- 1: Forzar mensajes de salida y reiniciar el iPhone / iPad
- 2: Compruebe los ajustes de fecha y hora en iOS
- 3: Instalar actualizaciones de software de iOS
- 4: Desactivar y volver a activar iMessages
Primero trataremos la activación de una función de Mensajes en iCloud que debería resolver los mensajes que aparecen en el orden incorrecto en los dispositivos iOS, y luego abordaremos los pasos de solución de problemas para corregir los mensajes que aparecen fuera de servicio en iPhone y iPad también.
0: Permitir que los mensajes de iCloud dejen de aparecer fuera de servicio en el iPhone y el iPad
Las últimas versiones del software del sistema iOS permiten sincronizar los mensajes a través de iCloud y almacenarlos en iCloud. Puede que hayas pensado que los mensajes ya funcionaban así, pero resulta que no es así, sino que tienes que habilitar manualmente habilitar Mensajes en iCloud en iOS o habilitar Mensajes en iCloud en Mac, cada uno de los cuales requiere una actualización a las últimas versiones del software del sistema. He aquí cómo habilitar Mensajes en iCloud en un iPhone o iPad, necesitará iOS 11.4 o posterior en el dispositivo para disponer de esta función:
- Abre la aplicación Configuración en iOS y toca tu nombre para acceder a la configuración de iCloud
- Localice el botón «Messages» y póngalo en posición ON para habilitar Messages in iCloud en el iPhone o iPad
.
.
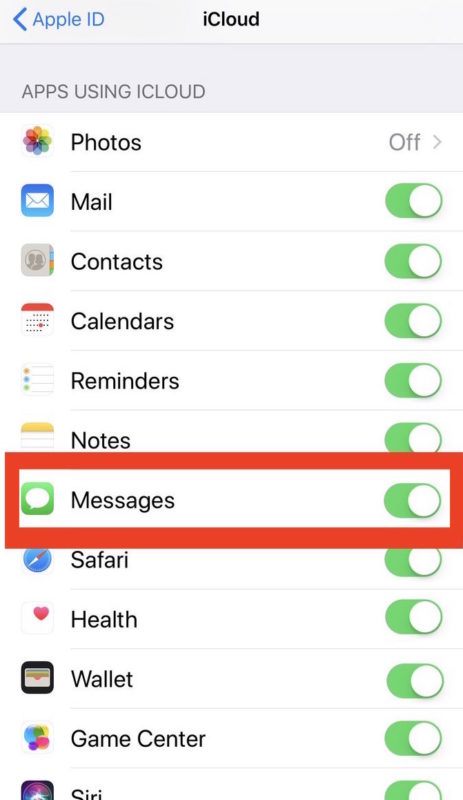
El uso de Mensajes en iCloud debería resolver completamente cualquier problema de iMessages que aparezca fuera de servicio si se prolonga o persiste, aunque puede tardar un poco para que los mensajes se sincronicen con iCloud y luego se muestren correctamente.
Puede ser útil después de habilitar Mensajes en iCloud para reiniciar el iPhone o iPad, lo que parece forzar a que los Mensajes se recarguen y luego aparezcan en el orden correcto como se pretendía.
Si todavía tiene mensajes que aparecen fuera de servicio, siga los pasos de solución de problemas que se indican a continuación para ayudar a solucionar el problema.
Resolución de problemas de mensajes que se muestran en el orden incorrecto en el iPhone / iPad
Estos son los pasos principales para resolver los iMessages que aparecen fuera de servicio en cualquier iPhone o iPad que esté ejecutando iOS. Para obtener los mejores resultados, primero debes habilitar Mensajes en iCloud tal y como se ha descrito anteriormente.
1: Forzar mensajes de salida y reiniciar el iPhone / iPad
La resolución más común para que los Mensajes aparezcan secuencialmente y en orden de nuevo es simplemente salir por la fuerza de la aplicación Mensajes, y luego reiniciar el iPhone o iPad. El proceso de cierre forzado y reinicio varía según el dispositivo, ya que Apple lo ha cambiado varias veces, pero el efecto final es el mismo. Si ya sabes cómo forzar la salida de aplicaciones y el reinicio forzado, hazlo con la aplicación Mensajes y luego reinicia tu dispositivo; de lo contrario, sigue las instrucciones que se indican a continuación:
1: Forzar la salida de la aplicación Mensajes
Utilizando las siguientes guías, diríjase a la aplicación «Messages» para forzar su salida:
2: Forzar el reinicio del iPhone / iPad
Después de que los «Mensajes» hayan sido cerrados por la fuerza, inicie un reinicio forzado del dispositivo utilizando las guías que se indican a continuación y que son apropiadas para su dispositivo:
Una vez que la aplicación Messages se haya cerrado por la fuerza, y el iPhone o iPad se haya reiniciado, vuelva a abrir la aplicación Messages. Los Mensajes deben volver a estar en orden según lo previsto.
2: Compruebe los ajustes de fecha y hora en iOS
A veces las personas pueden ajustar manualmente la fecha y la hora, retroceder el reloj de su dispositivo iOS para utilizar una aplicación o juego en particular, o desactivar la configuración automática de la hora, y tener la fecha y la hora incorrectas configuradas en un iPhone o iPad puede provocar que los mensajes aparezcan fuera de orden o no secuencialmente. Esto es fácil de comprobar y de arreglar:
- Abra la aplicación «Settings» y vaya a «General»
- Elija «Date & Time» y asegúrese de que «Set Automatically» está HABILITADO y de que su zona horaria es correcta
- Para una buena medida, apague «Set Automatically» durante unos 10 segundos, luego vuelva a encenderlo – asegúrese de que está activado
.
Vuelve a la aplicación Messages y comprueba si tus iMessages vuelven a estar en orden.
Ten en cuenta que si un iPhone o iPad no tiene conexión a Internet, es posible que el ajuste automático de la hora no funcione con precisión, y si el dispositivo iOS nunca ha estado conectado a una conexión a Internet, es posible que quieras utilizar el ajuste manual de la hora.
3: Instalar actualizaciones de software de iOS
Algunos usuarios han informado de varios problemas con Mensajes que aparecen fuera de servicio después de instalar una actualización de software en particular, o mientras ejecutan una versión de software más antigua. Primero haga una copia de seguridad de su iPhone o iPad e instale las actualizaciones de software disponibles.
- y/o iTunes antes de empezar, no omitas una copia de seguridad
- Abra la aplicación «Settings» y vaya a «General» y a «Software Update»
- Elija «Download & Install» para cualquier actualización de software de iOS que esté disponible
.
Hay algunas versiones de iOS que parecen ser más propensas a errores de sincronización de mensajes que otras, así que si es posible, intenta ejecutar la última versión que puedas.
Sin embargo, después de actualizar iOS, sigue adelante y relanza la aplicación Messages. Si vuelven a estar en orden, puedes irte.
4: Desactivar y volver a activar iMessages
Otro truco que puede funcionar es apagar y volver a encender iMessages.
- Abra la aplicación «Settings» en el iPhone o iPad
- Vaya a «Messages» y ponga el interruptor de «iMessage» en la posición OFF
- Espere unos instantes y vuelva a colocar el interruptor «iMessages» en la posición ON
- Reabrir la aplicación Messages para comprobar el orden de los mensajes
.
.
Otra opción alternativa es desactivar imessage, reiniciar el dispositivo iOS y volver a activar iMessages. Eso también puede funcionar a veces.
¿Funcionaron los trucos anteriores para evitar que tus iMessages aparecieran fuera de servicio? ¿Sus imágenes están ahora en orden en el iPhone o iPad? Háganos saber lo que funcionó para usted en los comentarios!
