No hace mucho tiempo, te contábamos todo lo que te permitía convertir archivos PDF a archivos de Microsoft Word, pero ¿sabías que también puedes realizar el mismo proceso en tu Mac?
En este tutorial, le mostraremos cómo convertir archivos PDF en archivos de Microsoft Word utilizando una aplicación de Mac App Store llamada PDF a Word .
¿Por qué convertir un PDF a un archivo de Word?
Tabla y sumario del artículo
Este proceso es útil cuando se desea poder editar realmente el contenido del archivo sin tener que comprar software costoso de Adobe para hacerlo. Comprar Adobe Acrobat para tu ordenador, pero si ya tienes Microsoft Word, y no te importa pagar un poco más por una aplicación de la Mac App Store, no estarás ni de lejos cerca de ese tipo de precio escandaloso.
PDF to Word está disponible en el Mac App Store como descarga gratuita, pero también notarás que hay una versión pagada de la aplicación en el Mac App Store por $29.99. La versión gratuita puede convertir hasta dos páginas de un archivo PDF a un archivo Word, pero la versión pro le ofrece la posibilidad de convertir una cantidad ilimitada de páginas de un archivo PDF a un archivo Word.
Aún así, el compromiso parece obvio; comprar Microsoft Office y PDF to Word de Feiphone es tres veces más barato que comprar Adobe Acrobat para editar sus archivos PDF.
Cómo convertir archivos de PDF a Word en Mac
Hay muchas aplicaciones de conversión de PDF a Word disponibles en el Mac App Store, pero PDF a Word de Feiphone fue una de las únicas que ofrecieron una versión de prueba gratuita y funcionó como se anunciaba.
Para convertir archivos PDF a archivos Word con PDF a Word por Feiphone, siga estos pasos:
Paso 1: Descarga e instala la aplicación desde Mac App Store () o ( $29.99).
Paso 2: Localice un archivo PDF en su Mac que desee convertir en un archivo de Word. Usaremos un formulario de impuestos del IRS 2016 que teníamos disponible en ese momento para este tutorial.
Paso 3: Inicie PDF to Word by Feiphone y haga clic en el botón «Add Files…» para empezar.
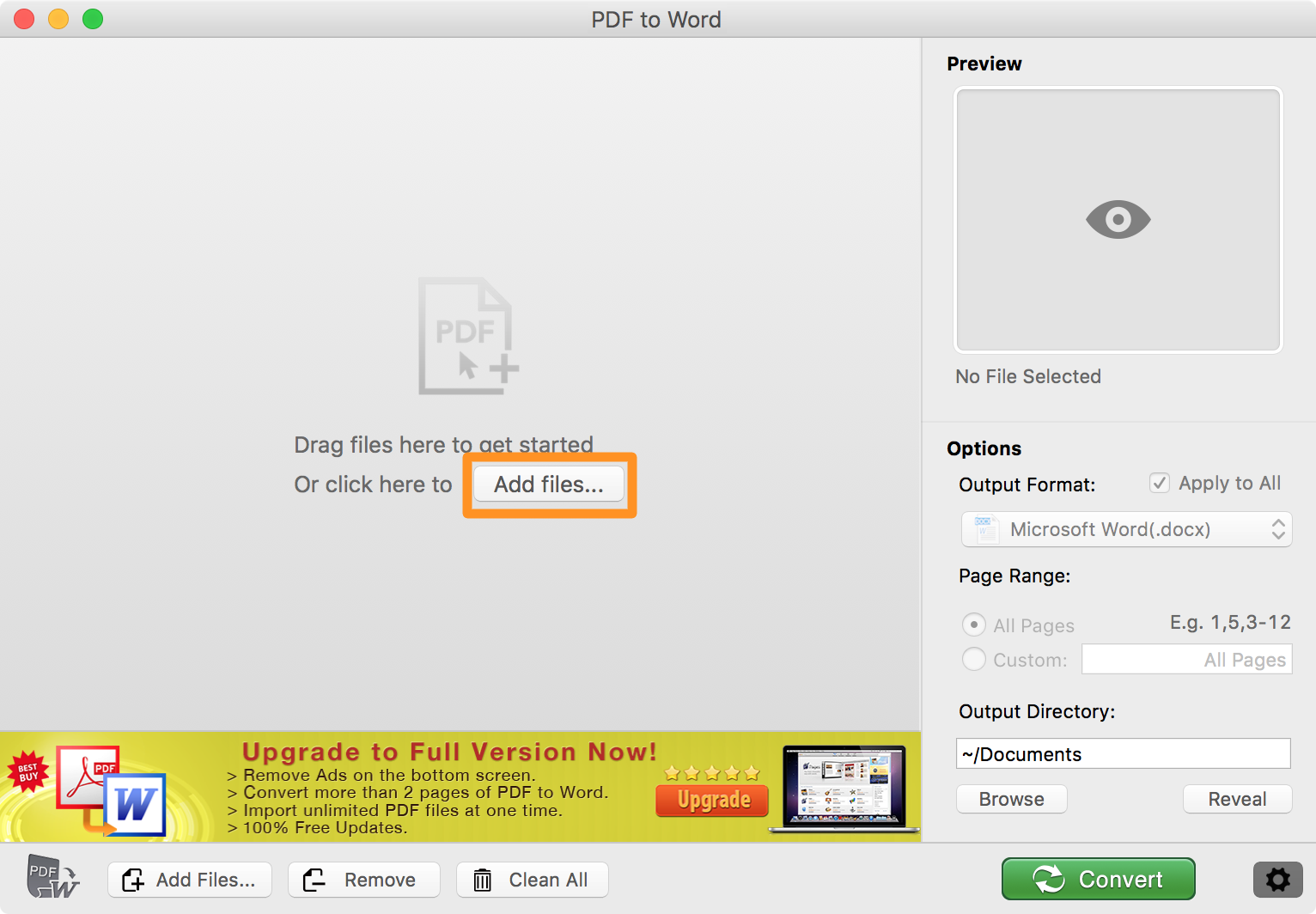
Paso 4: En la ventana del Finder que se abre a continuación, busque el archivo PDF que desea utilizar y haga doble clic en él.
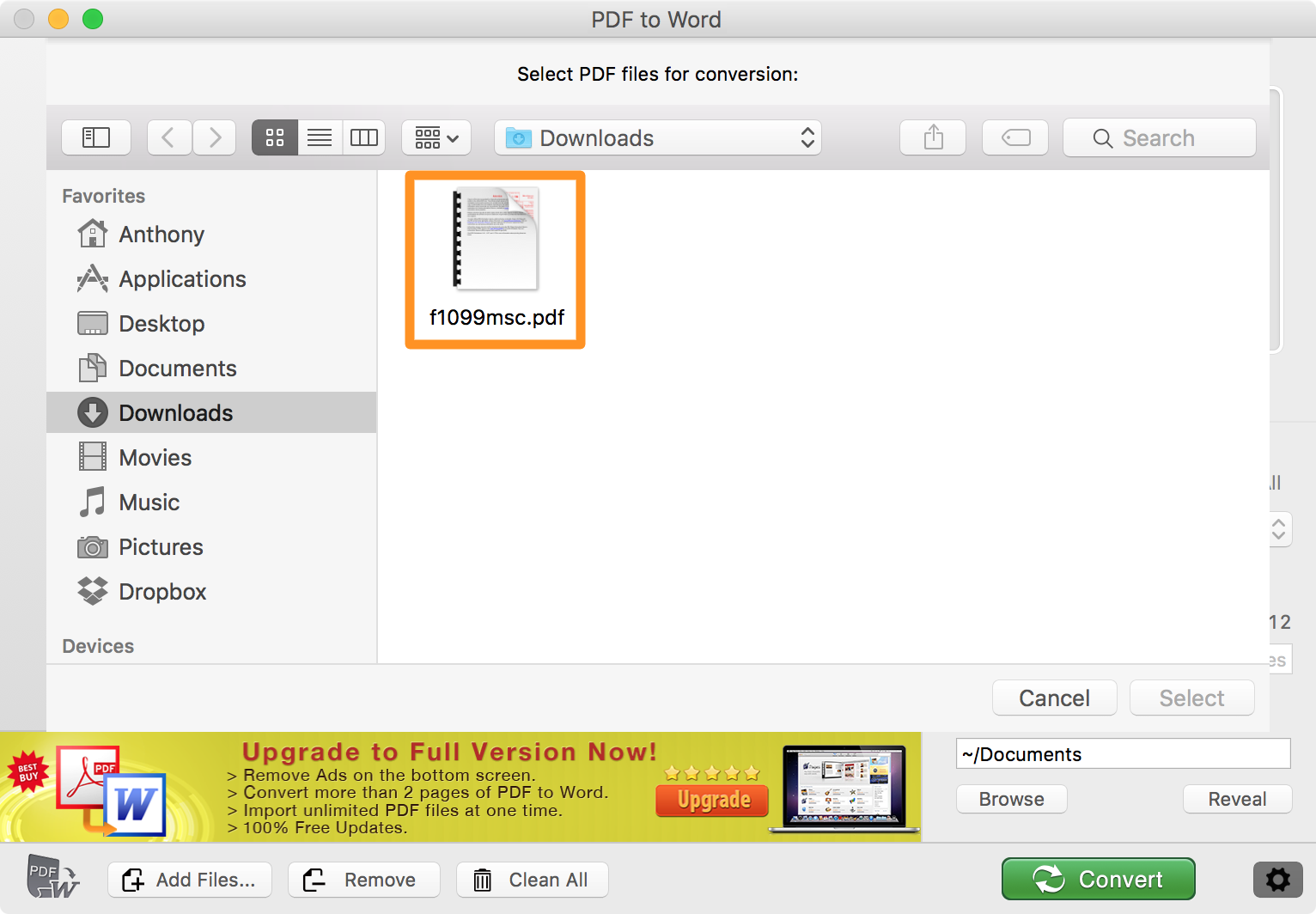
Paso 5: En el lado derecho de la aplicación, elija el «Formato de salida», «Intervalo de páginas» y «Directorio de salida». Eligiremos DOCX para el formato de salida, «Todas las páginas» para el rango de páginas, y nuestra carpeta de descargas para el directorio de salida en este tutorial.
Paso 6: Con su archivo seleccionado, haga clic en el botón verde «Convertir» en la parte inferior derecha de la aplicación.
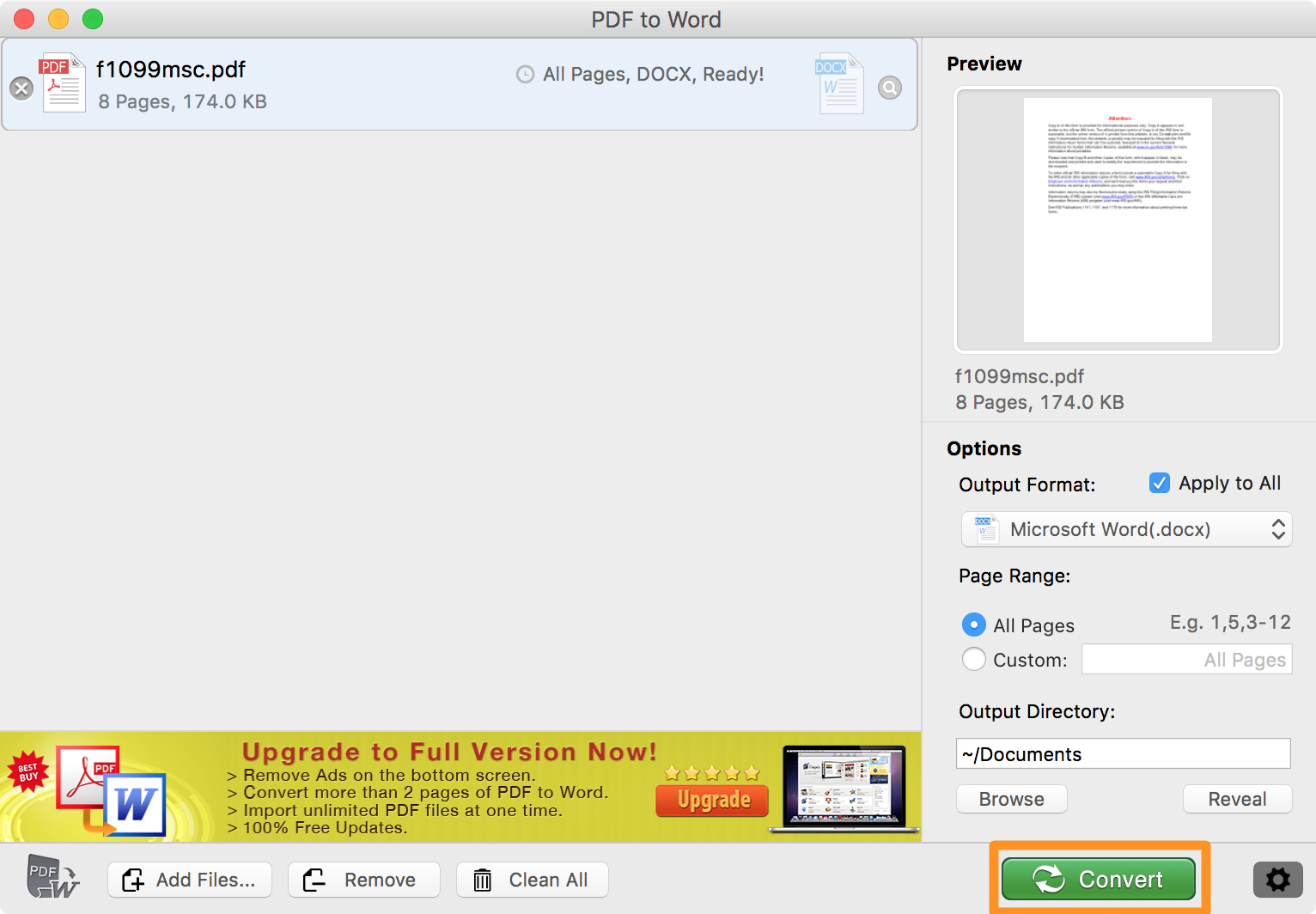
Paso 7: La aplicación hará lo suyo, y debería hacerse con el proceso de conversión bastante rápido. Verá una pequeña marca de verificación verde y «All Pages, DOCX, Success» (Todas las páginas, DOCX, éxito) por el nombre del archivo si todo ha ido bien.
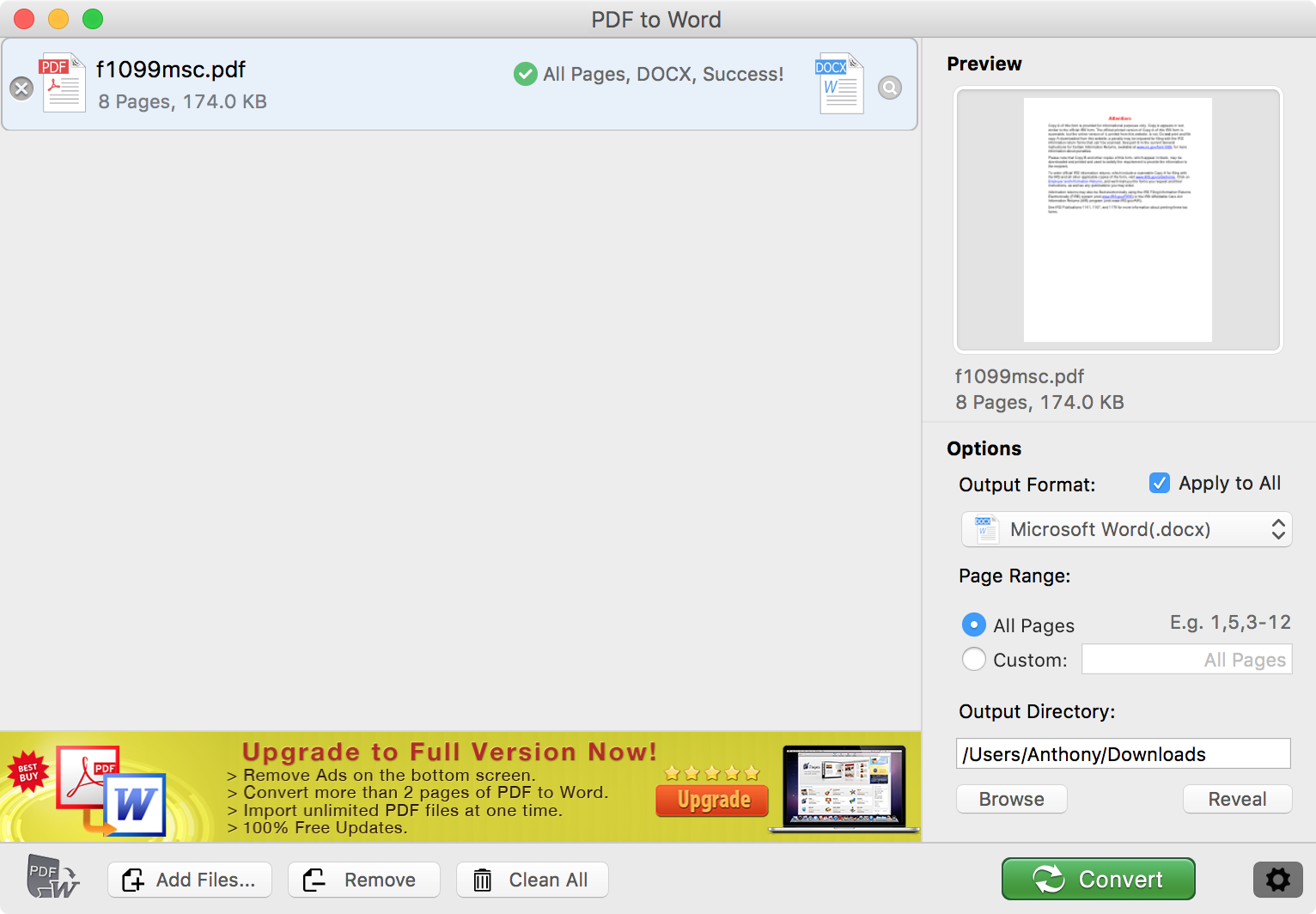
Paso 8: Compruebe que el archivo DOCX que acaba de crear está en la carpeta de salida que ha designado.
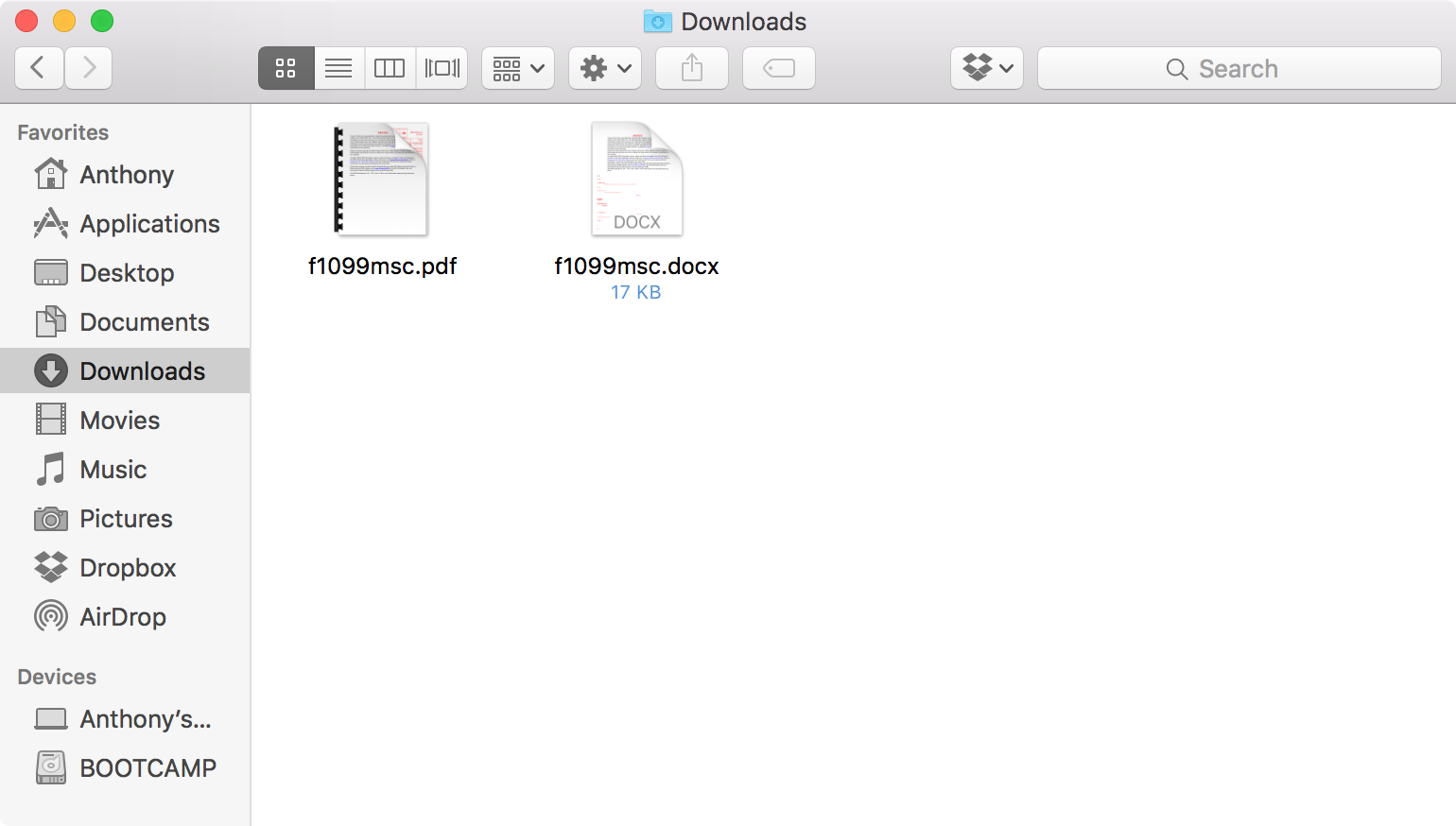
Paso 9: En este caso lo es, así que ahora verifique que el archivo DOCX se abra en Microsoft Word sin ningún problema.
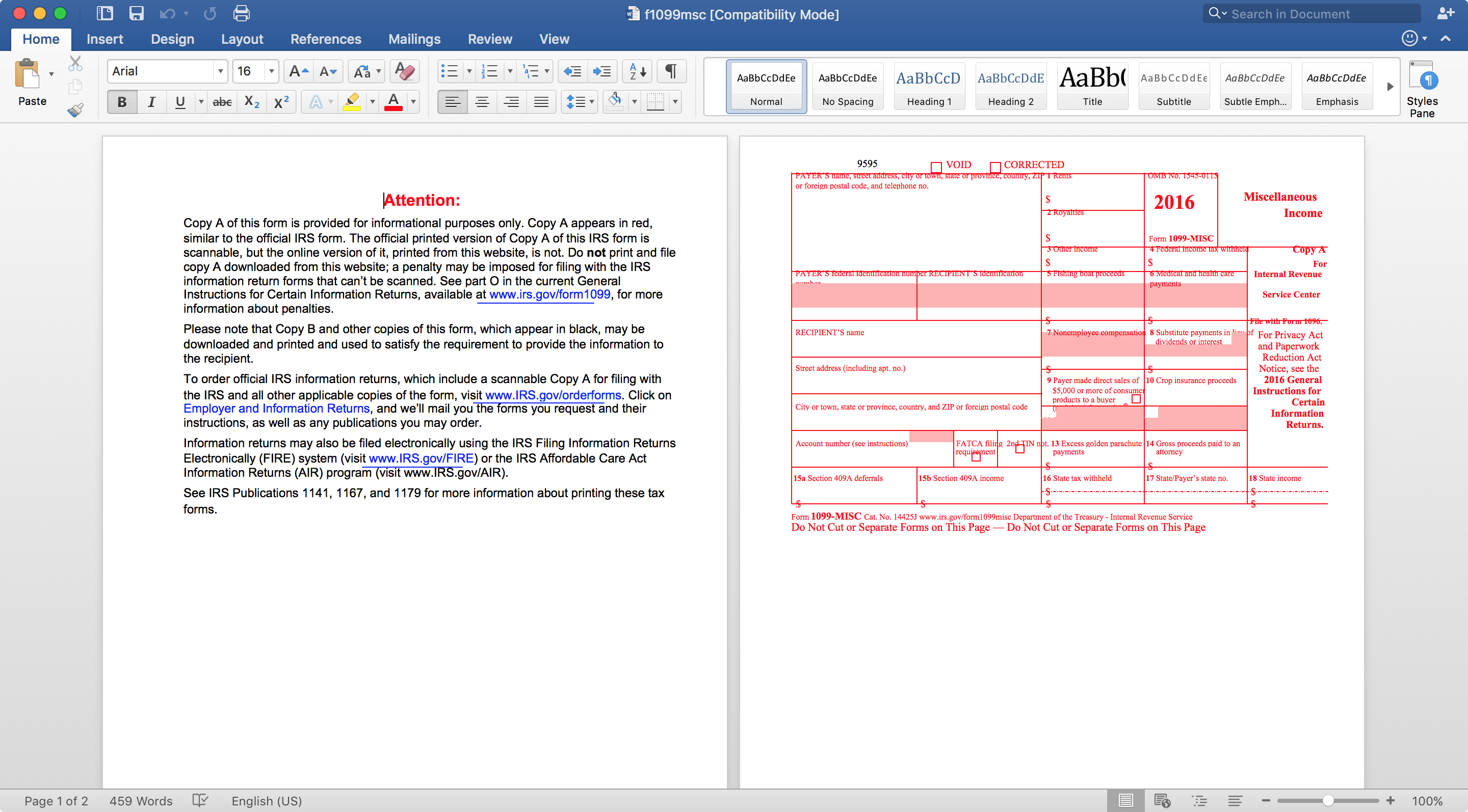
Paso 10: Acaba de convertir un archivo PDF en un archivo de Word – realice las modificaciones y los cambios necesarios.
Detalles sobre PDF to Word
Como ha visto, PDF to Word by Feiphone mueve todo el formato, tablas y más desde el documento PDF al documento Word que está creando. Por lo que es, hace un trabajo decente. No es tan de alta calidad como el software de Adobe, pero por lo que es – software de posventa que intenta resolver un problema en el mercado – hará el trabajo.
La versión de prueba gratuita de la aplicación no sólo está limitada a dos páginas, sino que también es compatible con anuncios. Cuando compras la versión profesional de la aplicación, no tienes ningún anuncio y no tienes límites de páginas.
Si no selecciona el tipo de archivo de salida y la carpeta de destino antes de convertir archivos PDF a archivos de Word, es posible que tenga problemas de compatibilidad al abrir los archivos en Word e incluso que tenga problemas para encontrar el lugar donde se encontraba el archivo después de la conversión, así que recuerde comprobar estos parámetros antes de hacer clic en el botón «Convertir».
Una vez creado el archivo, puede compartirlo con cualquier persona y siempre y cuando tenga Microsoft Word u otro procesador de texto compatible, podrán abrir el archivo DOCX que usted creó y editarlo.
¿Quién debería recibir esta aplicación?
Alguien que recibe una gran cantidad de archivos PDF para tratar de forma regular, como por ejemplo por correo electrónico, y necesita una forma de introducir información electrónicamente o editar el contenido del archivo PDF encontrará esta aplicación muy útil. Si no tiene muchos archivos PDF, probablemente no necesitará un conversor de PDF a Word.
Conclusión
Las aplicaciones Mac son casi siempre más caras que las aplicaciones iOS, y en una cantidad significativa. En , PDF to Word by Feiphone hace lo mismo que una aplicación de 4,99 dólares para iOS, pero si se toma en serio sus conversiones de PDF a DOCX, es probable que eso no le importe mucho porque estará más preocupado por el flujo de trabajo y la fiabilidad a largo plazo.
También leer:
Si utiliza una aplicación diferente para convertir sus archivos PDF a archivos de Word, ¡díganoslo todo en los comentarios de abajo!
