Muchas personas utilizan pantallas externas con sus dispositivos de visualización, ya sea para reflejar su pantalla en una pantalla más grande o para ampliar su área de pantalla para obtener una mayor productividad. Por muy bien que esto suene, a veces pueden ocurrir problemas con la pantalla externa que requerirán atención para arreglarse.
En esta pieza, repasaremos varias cosas que podrían salir mal con una pantalla externa, así como algunos pasos potenciales para solucionar el problema.
¿Qué podría salir mal?
Tabla y sumario del artículo
Las pantallas externas, ya sea que haya comprado una de las opciones más bien costosas de Apple o que se haya decidido por una marca de terceros como Dell, están sujetas a posibles problemas. Aunque Apple hace todo lo que puede para hacer que las cosas sean plug-and-play, otros fabricantes tienden a tener estándares muy diferentes, y esto significa que puede que tengas que solucionar problemas o tomar medidas adicionales para configurar una pantalla para que funcione correctamente con tu Mac.
Incluso si su pantalla no es nueva, es posible que haya empujado un botón de configuración por error, lo que podría causar todo tipo de problemas con su rendimiento. Si no fue usted quien tocó el botón, y ocurrió mientras usted ni siquiera estaba en casa porque uno de sus hijos estaba jugando, o alguien que usó la computadora cambió la configuración, entonces esto hace que sea aún más difícil saber qué está pasando.
Entre algunas de las cosas que pueden ir mal con una pantalla externa están:
- Se muestra una imagen en blanco o negra
- Se muestra una imagen borrosa o mal escalada
- Se producen imprecisiones y problemas con el color
Con una idea general de algunas de las cosas que podrían haber salido mal, ¿alguna de estas le suena familiar? Si es así, siga leyendo mientras hablamos sobre algunas posibles soluciones a estos problemas.
Sin imagen – la pantalla es negra o de otro color
Siempre que su pantalla externa muestre un color negro u otro color sólido, normalmente significa que hay un problema con la señal de la pantalla, pero no siempre. También puede significar que hay un problema de energía, que el brillo es demasiado bajo, o algo más. Después de encender la pantalla externa por primera vez (porque nadie se olvida de hacerlo), aquí hay algunas cosas que puede comprobar:
¿Se admite la visualización? Para muchas pantallas de 4K, necesitas usar un Mac con una tarjeta gráfica lo suficientemente potente como para tener tantos píxeles. La regla general es que la mayoría de los Macs modernos fabricados después de 2013 soportarán una resolución tan alta (pero no todos). Apple tiene una que enumera todos los Macs que son compatibles con pantallas 4K.
¿Tu brillo está completamente bajo? Yo mismo soy culpable de esto: una vez, mientras veía una película en mi sala de estar, usé mi MacBook Pro como una fuente de vídeo para mi HDTV y bajé el brillo hasta el fondo de mi MacBook Pro para dirigir toda la atención a la TV. Pensé que la pantalla de mi MacBook Pro estaba abollada cuando desconecté el cable porque la pantalla estaba negra. Qué tonta…. se me olvidó volver a subir el brillo. Esto también puede ocurrir con las pantallas externas, así que compruebe el nivel de brillo de su pantalla externa pulsando Control + F2 en su teclado.
Compruebe el enchufe de alimentación en la pantalla externa: ¡Oye, las cosas pasan! Si usted vive donde los terremotos son comunes, o tiene niños alborotadores corriendo por ahí todo el tiempo, los enchufes están destinados a funcionar a su manera fuera de sus enchufes. Compruebe que el enchufe de la pantalla externa no se haya aflojado o que esté enchufado.
Adjunta el adaptador de corriente de tu portátil Mac: Algunos portátiles de Apple no tienen suficiente potencia para empujar los píxeles adicionales de una pantalla externa. Una de las cosas que Apple recomienda que pruebes si estás usando un portátil de Apple, como un MacBook, MacBook Air o MacBook Pro, es conectar el adaptador de corriente para darle energía adicional.
Vuelva a asentar sus conexiones de vídeo: Elimine la posibilidad de una conexión floja de la pantalla desenchufando los cables de la pantalla y volviéndolos a enchufar correctamente. Una conexión floja evitará que se produzca una conexión eléctrica adecuada y puede causar problemas con la pantalla externa.
¿Está usando el puerto correcto? Esto no se aplica a la mayoría de los Mac, pero el Mac Pro de finales de 2013 puede ser relativamente exigente.
Evitar cadenas adaptadoras de vídeo: Apple señala que encadenar dos adaptadores de vídeo incompatibles para que tu Mac sea compatible con una o varias pantallas externas puede causar problemas; por ejemplo, no puedes conectar un Mini DisplayPort a un adaptador DVI a un DVI a un adaptador HDMI y esperar una imagen, ya que simplemente no funcionará. Si es posible, retire uno de los adaptadores y evite encadenarlos.
¿Funciona la pantalla con otras conexiones? Intente utilizar otro ordenador u otra fuente de vídeo y compruebe si la pantalla funciona con esa conexión de vídeo. Si no es así, el problema podría estar relacionado con la pantalla en sí y no con tu Mac.
¿Está mal tu cable de vídeo? Esos baratos $0.99 HDMI Ebay especiales son grandes en la cartera, pero tienden a ser más bien cortos en la vida. Intente usar un buen cable de video conocido y vea si el problema persiste. A menudo, el cable de vídeo que conecta la pantalla externa a tu Mac sólo necesita ser reemplazado.
La resolución no se ve como debería
Los problemas con la resolución de la pantalla causarán problemas con la imagen. Con problemas de resolución, la imagen puede parecer borrosa o estar mal escalada.
Normalmente, cuando conectas una pantalla externa a tu Mac para crear réplicas, tu Mac ajustará automáticamente su propia resolución de pantalla para que se ajuste a la pantalla externa. A veces, las cosas no salen tan bien. No todas las resoluciones se traducen bien a otras, y esto causará problemas de escalamiento que hacen que algunas cosas parezcan alargadas o demasiado altas.
Ajuste la resolución manualmente: Es posible ajustar manualmente la resolución de la pantalla, y puede hacerlo desde las Preferencias del Sistema de su Mac. Desde su, vaya a> Preferencias del sistema> Pantallas y juegue con la configuración de la resolución hasta que algo se vea cómodo para sus ojos.
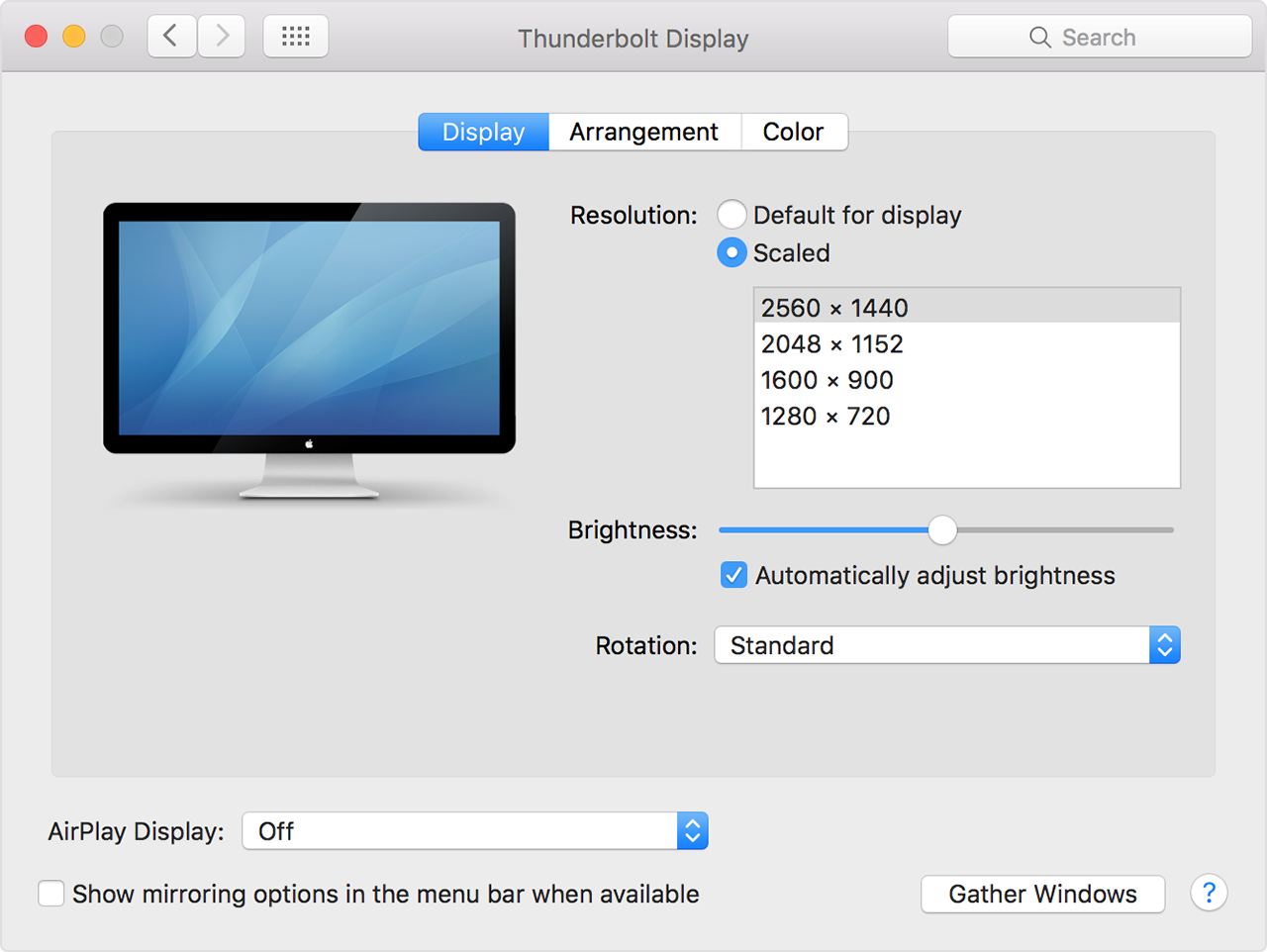
Elija la resolución por defecto: Si ya está utilizando una resolución a escala, es posible que ésta sea la razón por la que la imagen se ve rara al principio. Intente configurar su pantalla para que utilice la resolución predeterminada para la pantalla desde el mismo panel de preferencias que se explicó anteriormente.
Restablecer su NVRAM y SMC: Apple también sugiere restablecer su NVRAM y SMC si experimenta problemas de resolución con su pantalla externa. La configuración de la resolución es sólo uno de los tipos de información que se almacenan en su NVRAM, por lo que puede ayudar a establecer las cosas como deberían ser. El SMC de tu Mac se encarga de la gestión de la pantalla y de los puertos de pantalla de tu Mac, y puede resolver problemas de resolución.
Cambiar los ajustes de resolución en Modo a prueba de fallos: A veces puede que no pueda cambiar la configuración de la pantalla externa en un arranque normal. Si esto te ocurre, Apple te lo sugiere en tu Mac para ver si la configuración se puede restablecer a su valor predeterminado.
Busca actualizaciones de software para tus aplicaciones: A veces aplicaciones específicas pueden parecer borrosas. Si utilizas un Mac con pantalla Retina, debes asegurarte de tener instalado el software más reciente. Si una sola aplicación se ve borrosa, visita el Mac App Store o el sitio web del desarrollador para ver si hay nuevas versiones de la aplicación que puedan ser compatibles con la pantalla Retina.
Compruebe si hay nuevos controladores para su pantalla: Si todas las aplicaciones de la pantalla se ven borrosas, es posible que la pantalla necesite una actualización del controlador; consulte la pestaña Actualizaciones o el sitio web del fabricante para obtener la última versión del software del controlador. A veces, una versión actualizada de macOS puede incluir controladores preinstalados, así que asegúrese siempre de que macOS también esté actualizado.
Problemas con los colores de la pantalla externa
A veces sus problemas de visualización no están relacionados con ser inutilizables o con problemas de escalado, sino con el color. Tal vez usted tiene un esquema de color que simplemente no se ve bien, un área de píxeles en su pantalla no se ve bien, o su pantalla está fuera de calibración. Cualquiera que sea el caso, aquí tienes algunos pasos que puedes seguir para corregir problemas de color con la pantalla externa de tu Mac:
Juega con el perfil de color de la pantalla: Visitando> Preferencias del sistema> Mostrar en la barra de menús de tu Mac, puedes visitar la sección Colores y elegir un perfil de color que se vea mejor para ti. A veces, diferentes pantallas externas se verán mejor con diferentes perfiles de color que no son de fábrica. Juega un poco con estos ajustes hasta que veas algo que te guste.
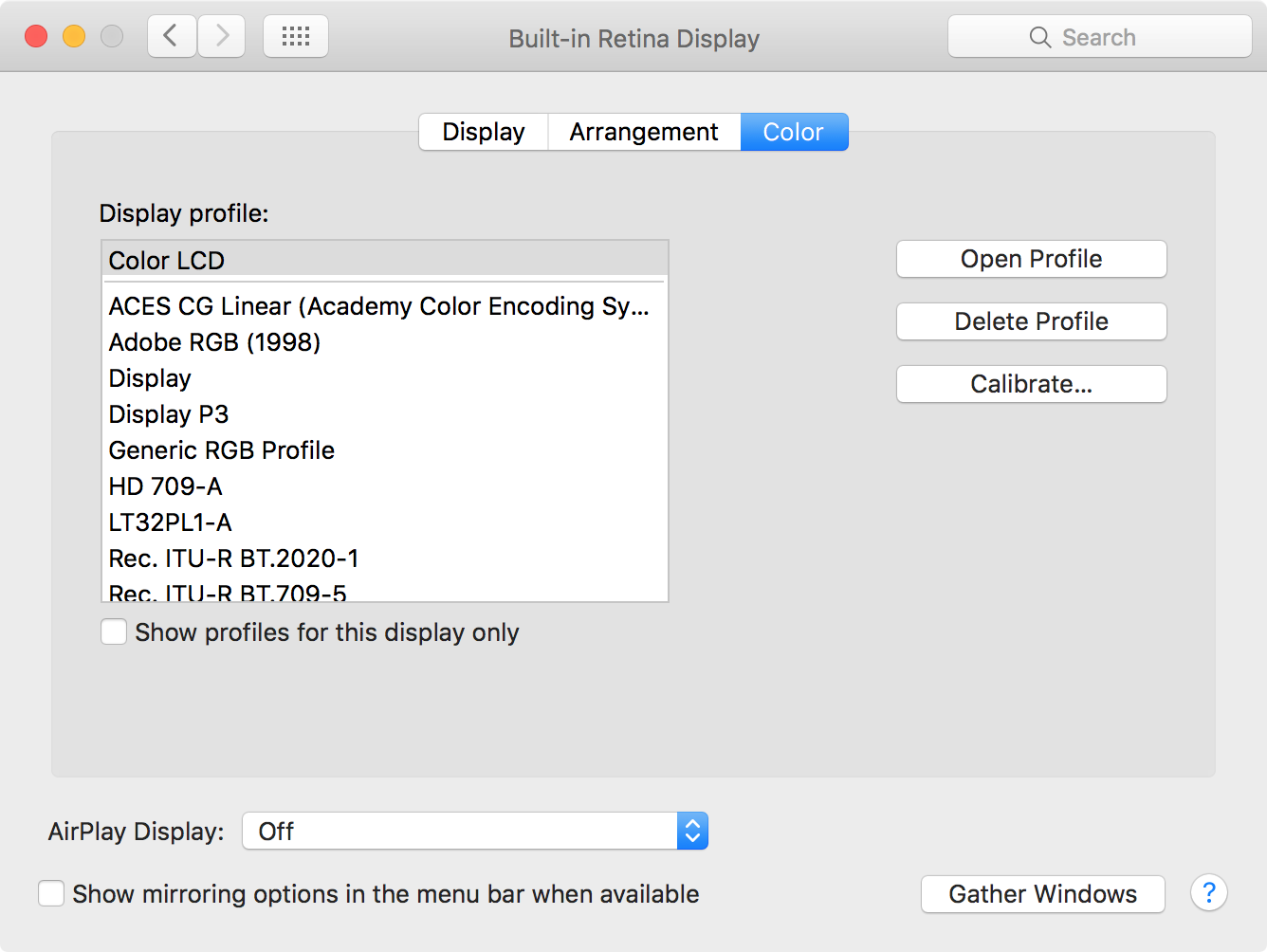
Calibrar el color de la pantalla: Si ninguna de las configuraciones prefijadas de la lista le parece buena, intente hacer clic en el botón Calibrar de la ficha Color en la configuración de la pantalla de su pantalla externa. Esto le permitirá y le dará su propia configuración de color personalizada.
Encuentra el botón de contraste: Muchas pantallas externas de terceros no fabricadas por Apple tienen botones de contraste personalizados. Por lo general, puede presionarlas en el propio monitor para ajustar el contraste y hacer que los colores sean más fáciles de distinguir.
Busca el botón de color: Al igual que los botones de contraste, algunas pantallas externas de terceros no fabricadas por Apple también tienen botones RGB, que le permiten configurar manualmente los niveles Rojo, Verde y Azul de la pantalla. Si la pantalla se ve demasiado anaranjada para ti, entonces dale más verde y azul. Si se ve demasiado azul para ti, dale más naranja y verde.
Ajuste la resolución manualmente: Es posible ajustar manualmente la resolución de la pantalla, y puede hacerlo desde las Preferencias del Sistema de su Mac. Desde su, vaya a> Preferencias del sistema> Pantallas y juegue con la configuración de la resolución hasta que algo se vea cómodo para sus ojos.
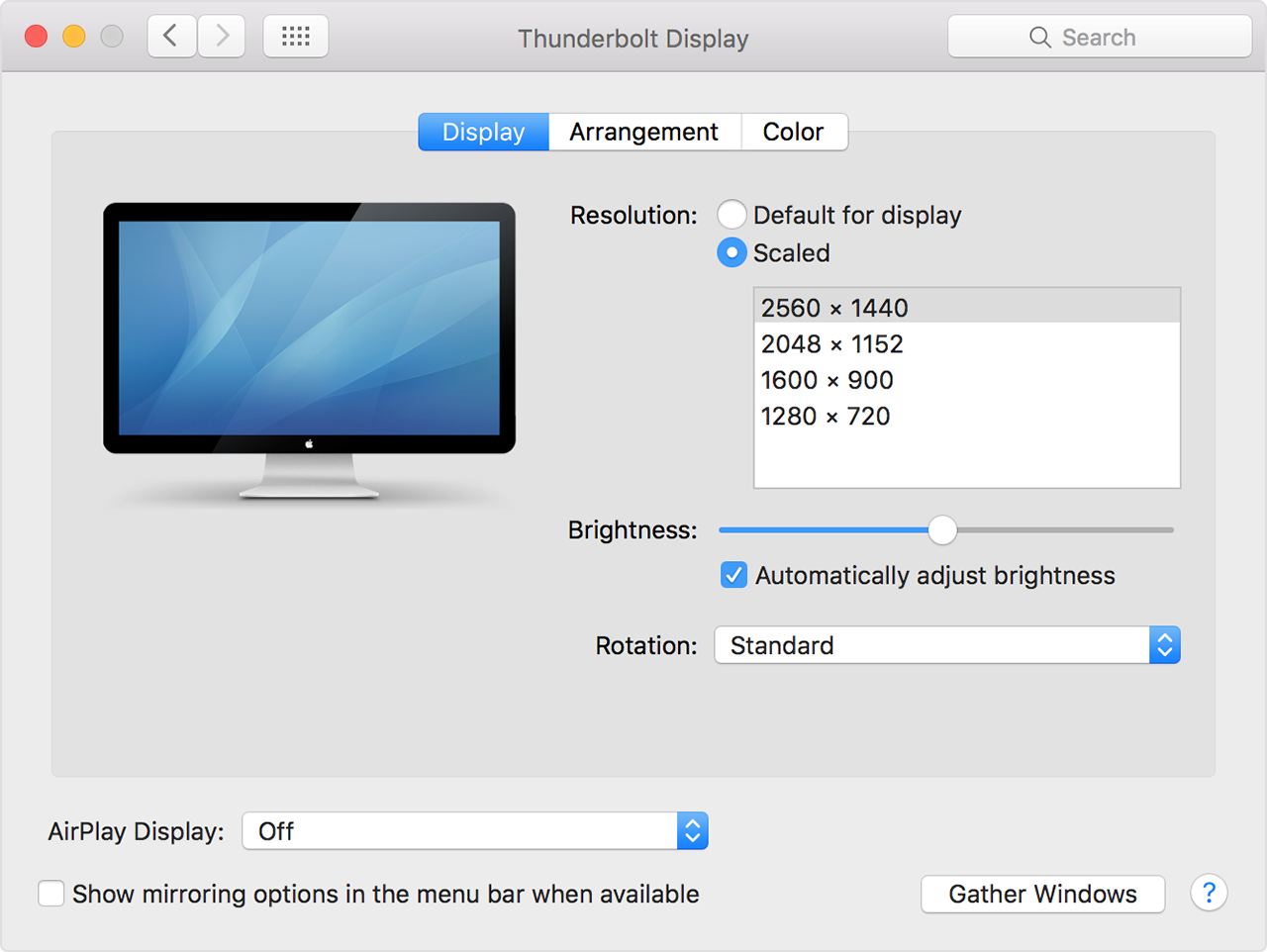
Elija la resolución por defecto: Si ya está utilizando una resolución a escala, es posible que ésta sea la razón por la que la imagen se ve rara al principio. Intente configurar su pantalla para que utilice la resolución predeterminada para la pantalla desde el mismo panel de preferencias que se explicó anteriormente.
Restablecer su NVRAM y SMC: Apple también sugiere restablecer su NVRAM y SMC si experimenta problemas de resolución con su pantalla externa. La configuración de la resolución es sólo uno de los tipos de información que se almacenan en su NVRAM, por lo que puede ayudar a establecer las cosas como deberían ser. El SMC de tu Mac se encarga de la gestión de la pantalla y de los puertos de pantalla de tu Mac, y puede resolver problemas de resolución.
Cambiar los ajustes de resolución en Modo a prueba de fallos: A veces puede que no pueda cambiar la configuración de la pantalla externa en un arranque normal. Si esto te ocurre, Apple te lo sugiere en tu Mac para ver si la configuración se puede restablecer a su valor predeterminado.
Compruebe si hay nuevos controladores para su pantalla: Si todas las aplicaciones de la pantalla se ven borrosas, es posible que la pantalla necesite una actualización del controlador; consulte la pestaña Actualizaciones o el sitio web del fabricante para obtener la última versión del software del controlador. A veces, una versión actualizada de macOS puede incluir controladores preinstalados, así que asegúrese siempre de que macOS también esté actualizado.
Problemas con los colores de la pantalla externa
A veces sus problemas de visualización no están relacionados con ser inutilizables o con problemas de escalado, sino con el color. Tal vez usted tiene un esquema de color que simplemente no se ve bien, un área de píxeles en su pantalla no se ve bien, o su pantalla está fuera de calibración. Cualquiera que sea el caso, aquí tienes algunos pasos que puedes seguir para corregir problemas de color con la pantalla externa de tu Mac:
Juega con el perfil de color de la pantalla: Visitando> Preferencias del sistema> Mostrar en la barra de menús de tu Mac, puedes visitar la sección Colores y elegir un perfil de color que se vea mejor para ti. A veces, diferentes pantallas externas se verán mejor con diferentes perfiles de color que no son de fábrica. Juega un poco con estos ajustes hasta que veas algo que te guste.
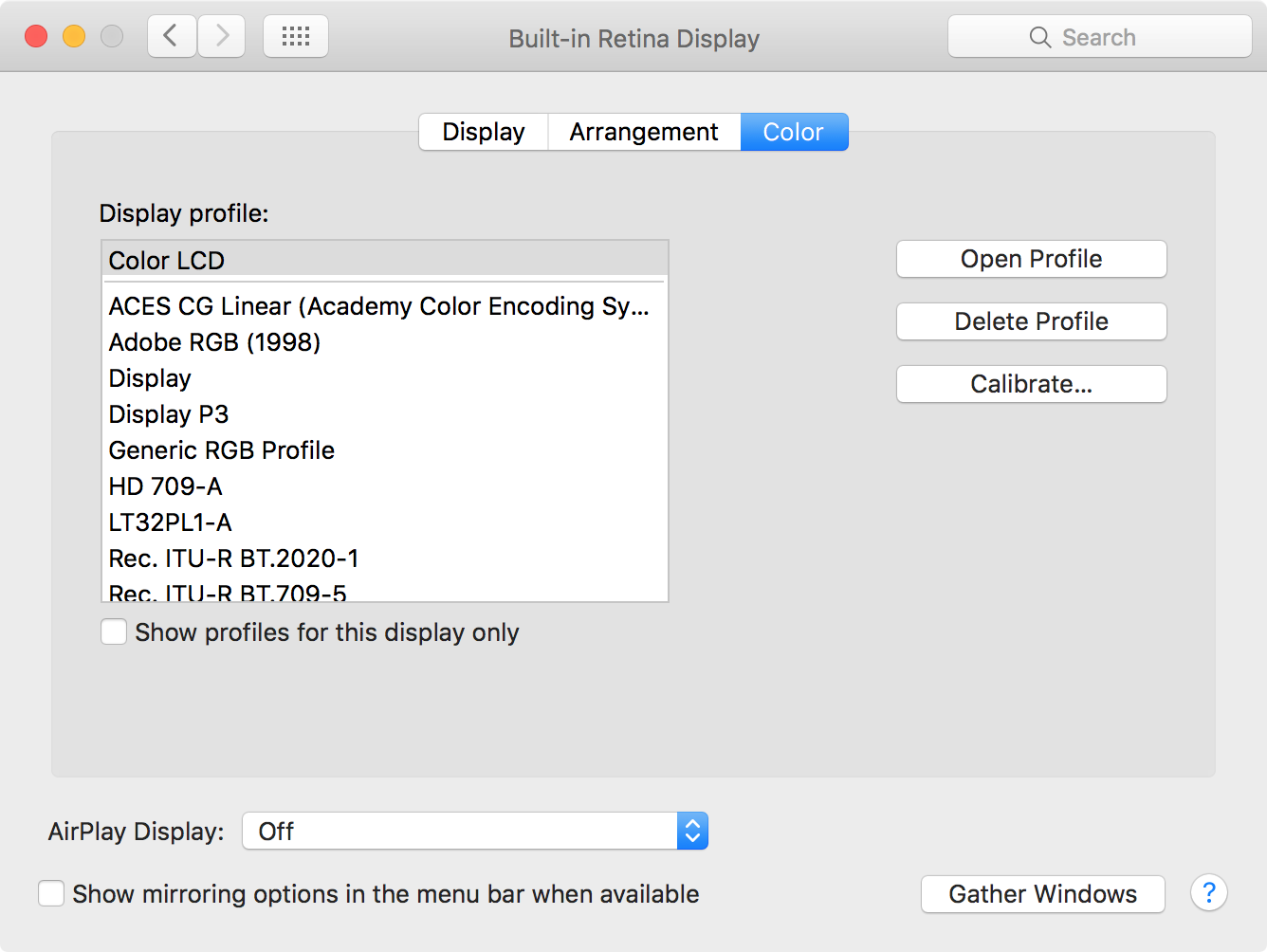
Calibrar el color de la pantalla: Si ninguna de las configuraciones prefijadas de la lista le parece buena, intente hacer clic en el botón Calibrar de la ficha Color en la configuración de la pantalla de su pantalla externa. Esto le permitirá y le dará su propia configuración de color personalizada.
Encuentra el botón de contraste: Muchas pantallas externas de terceros no fabricadas por Apple tienen botones de contraste personalizados. Por lo general, puede presionarlas en el propio monitor para ajustar el contraste y hacer que los colores sean más fáciles de distinguir.
Busca el botón de color: Al igual que los botones de contraste, algunas pantallas externas de terceros no fabricadas por Apple también tienen botones RGB, que le permiten configurar manualmente los niveles Rojo, Verde y Azul de la pantalla. Si la pantalla se ve demasiado anaranjada para ti, entonces dale más verde y azul. Si se ve demasiado azul para ti, dale más naranja y verde.
Ajuste la resolución manualmente: Es posible ajustar manualmente la resolución de la pantalla, y puede hacerlo desde las Preferencias del Sistema de su Mac. Desde su, vaya a> Preferencias del sistema> Pantallas y juegue con la configuración de la resolución hasta que algo se vea cómodo para sus ojos.
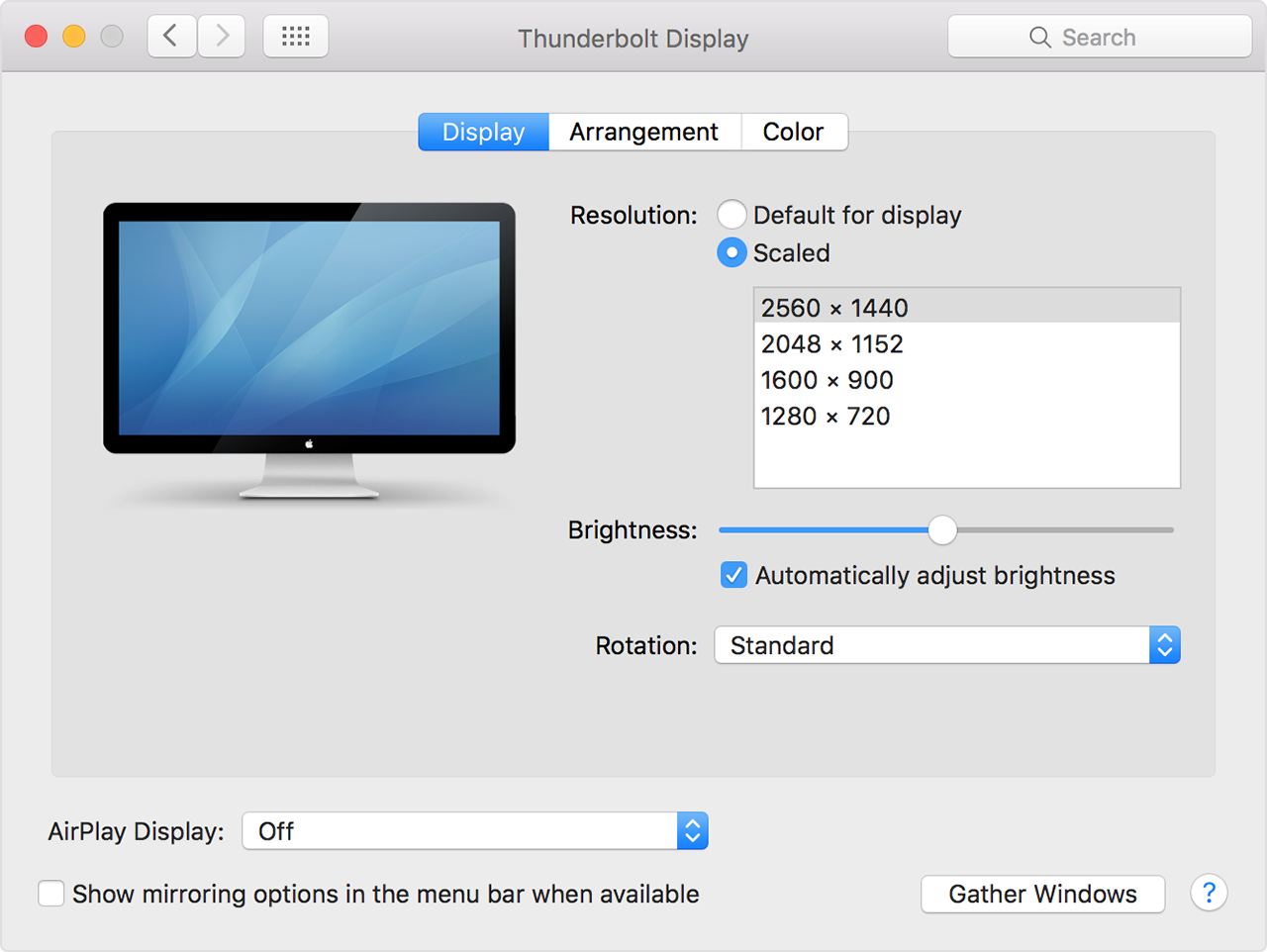
Elija la resolución por defecto: Si ya está utilizando una resolución a escala, es posible que ésta sea la razón por la que la imagen se ve rara al principio. Intente configurar su pantalla para que utilice la resolución predeterminada para la pantalla desde el mismo panel de preferencias que se explicó anteriormente.
Restablecer su NVRAM y SMC: Apple también sugiere restablecer su NVRAM y SMC si experimenta problemas de resolución con su pantalla externa. La configuración de la resolución es sólo uno de los tipos de información que se almacenan en su NVRAM, por lo que puede ayudar a establecer las cosas como deberían ser. El SMC de tu Mac se encarga de la gestión de la pantalla y de los puertos de pantalla de tu Mac, y puede resolver problemas de resolución.
Cambiar los ajustes de resolución en Modo a prueba de fallos: A veces puede que no pueda cambiar la configuración de la pantalla externa en un arranque normal. Si esto te ocurre, Apple te lo sugiere en tu Mac para ver si la configuración se puede restablecer a su valor predeterminado.
