Esto nos pasa a los mejores de nosotros – un día estás usando una que realmente disfrutas en tu Mac, y al siguiente, empiezas a experimentar todo tipo de problemas con la misma aplicación. ¿Qué está pasando? ¿Terminará alguna vez?
Antes de llamar al servicio de asistencia para resolver un problema, hay algunos pasos sencillos que puede seguir para determinar rápidamente si el problema va a requerir ayuda o no.
Vamos a repasar algunos de esos pasos de solución de problemas con usted aquí mismo en este tutorial.
Solución de problemas comunes de software en OS X
Tabla y sumario del artículo
- Solución de problemas comunes de software en OS X
- Cómo solucionar problemas que afectan a una sola aplicación
- Solución de problemas que afectan a varias aplicaciones
- Crear una nueva cuenta de usuario
- Pruebe el software en Modo a prueba de fallos
- Restablecer los archivos de caché de su Mac
- Desactivar fuentes de terceros
- ¡Nada está funcionando! ¿Qué más puedo hacer?
- Envolviendo
Antes de que levantes el teléfono para llamar o lanzar el programa para enviar al desarrollador de aplicaciones un programa sucio porque algo en tu Mac no está funcionando bien, hay algunos pasos de solución de problemas que puedes seguir para ver si puedes resolver el problema tú mismo primero.
Como señala Apple en un artículo sobre la resolución de problemas de hardware y software de OS X, los problemas pueden ocurrir en una sola aplicación o en muchas.
Cómo solucionar problemas que afectan a una sola aplicación
Si el problema que experimentas ocurre en sólo una de tus aplicaciones, y no en todas, puedes intentar seguir los siguientes pasos:
Buscar actualizaciones de software: Si utilizas una aplicación de terceros en el Mac App Store, puedes buscar actualizaciones en la pestaña Actualizaciones del Mac App Store. La pestaña Actualizaciones también muestra las actualizaciones para OS X, que es posible que desee instalar si tiene problemas con alguna aplicación de OS X que no se pueda desinstalar o actualizar individualmente. Las actualizaciones de software a menudo pueden contener importantes correcciones de errores o mejoras de rendimiento que potencialmente podrían resolver sus problemas, así que comience siempre con este paso antes de seguir adelante.
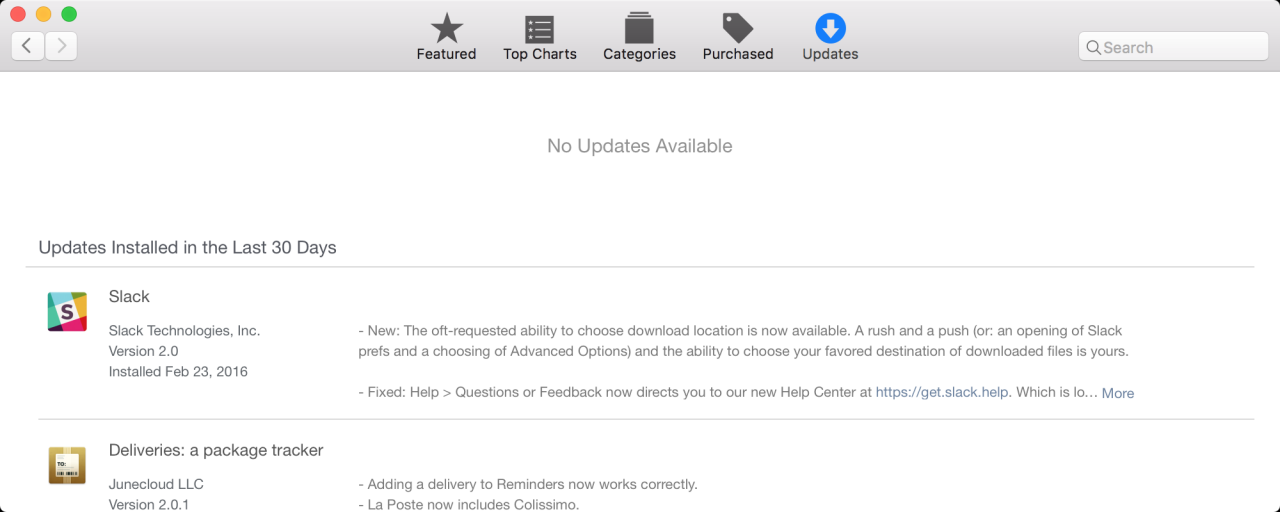
Prueba con otros archivos: Si está utilizando una aplicación que lanza y edita ciertos tipos de archivos, como los archivos DOCX de Word o los archivos PSD de Photoshop, y tiene problemas con un archivo específico, intente abrir otro archivo del mismo tipo para ver si el mismo problema persiste. Si el problema sólo ocurre con un único archivo, no es culpa del software, sino del archivo. Es posible que pierda el archivo con el que desea jugar, pero probablemente pueda volver a crearlo o pedirle a la fuente otro que no esté dañado.
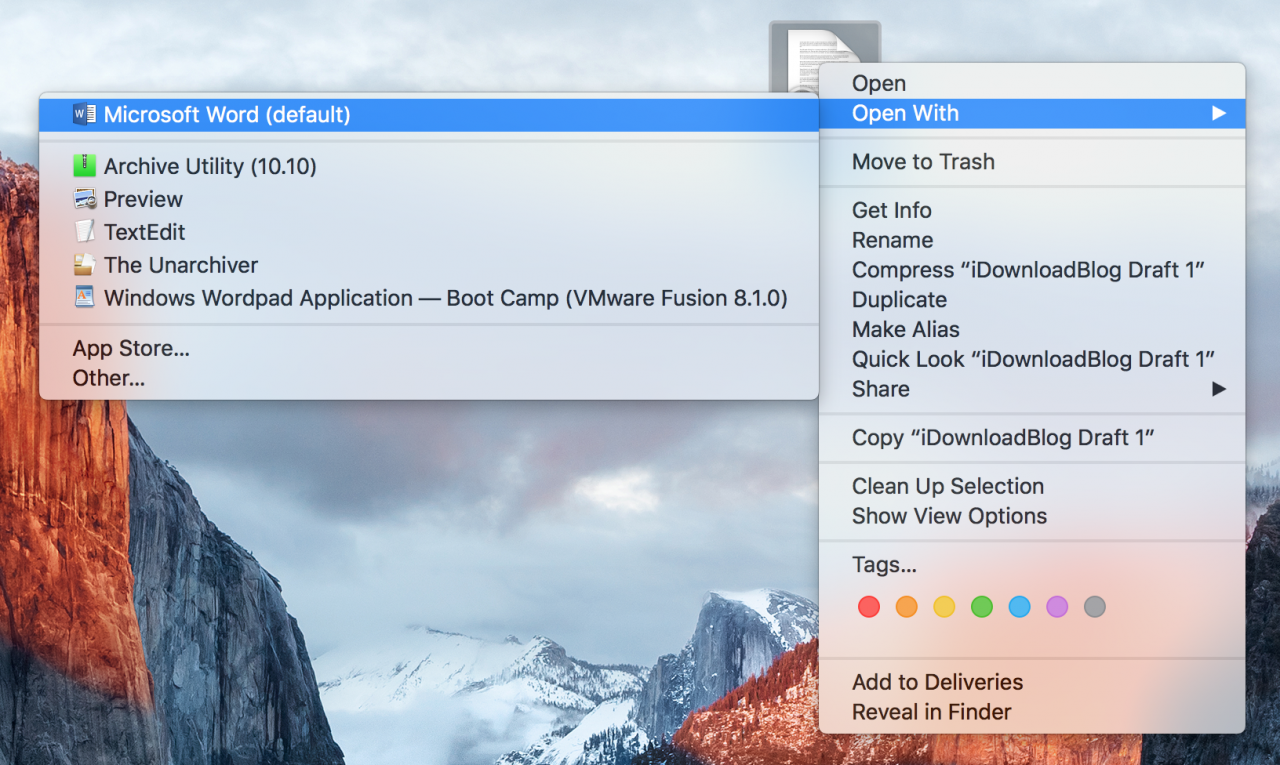
Borrar y reinstalar la aplicación: Algunas aplicaciones se pueden corromper debido al malware o a la manipulación de archivos. Si no puede resolver el problema utilizando cualquiera de los métodos anteriores, puede intentar reinstalar la aplicación para que tenga un nuevo comienzo. Para eliminar una aplicación, simplemente arrástrela a la Papelera. Para las aplicaciones Mac App Store, inicia Mission Control con un pellizco de cuatro dedos, haz clic y mantén presionada la aplicación hasta que entres en el modo’mover’, y luego haz clic en el botón «x» para eliminar la aplicación. Después, reinstale el software volviéndolo a descargar desde su sitio web o desde el Mac App Store.
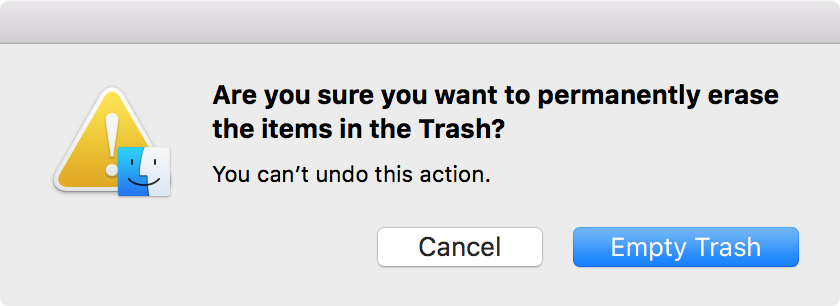
Solución de problemas que afectan a varias aplicaciones
También es posible que los problemas de software puedan afectar a más de una de las aplicaciones instaladas. Hay una serie de cosas que podrían salir mal, pero trataremos de cubrir algunas de las formas más comunes de tratar los problemas.
Crear una nueva cuenta de usuario
Para uno de nuestros ejemplos, si experimenta problemas intermitentes con el y, podría sospechar que el problema está relacionado con la configuración de Internet de su sistema operativo OS X. En lugar de revisar y cambiar todas las configuraciones de Internet para experimentar, puede verificar fácilmente si esto es realmente la causa añadiendo una nueva cuenta de usuario.
Un nuevo usuario tendrá todos los ajustes de stock de OS X configurados desde la caja, así que puede ver si los problemas persisten para ver si sus ajustes son la causa del problema. Para ello, siga estos pasos:
1) Ejecute la aplicación Preferencias del Sistema en su Mac y visite el panel de preferencias «Usuarios y grupos».
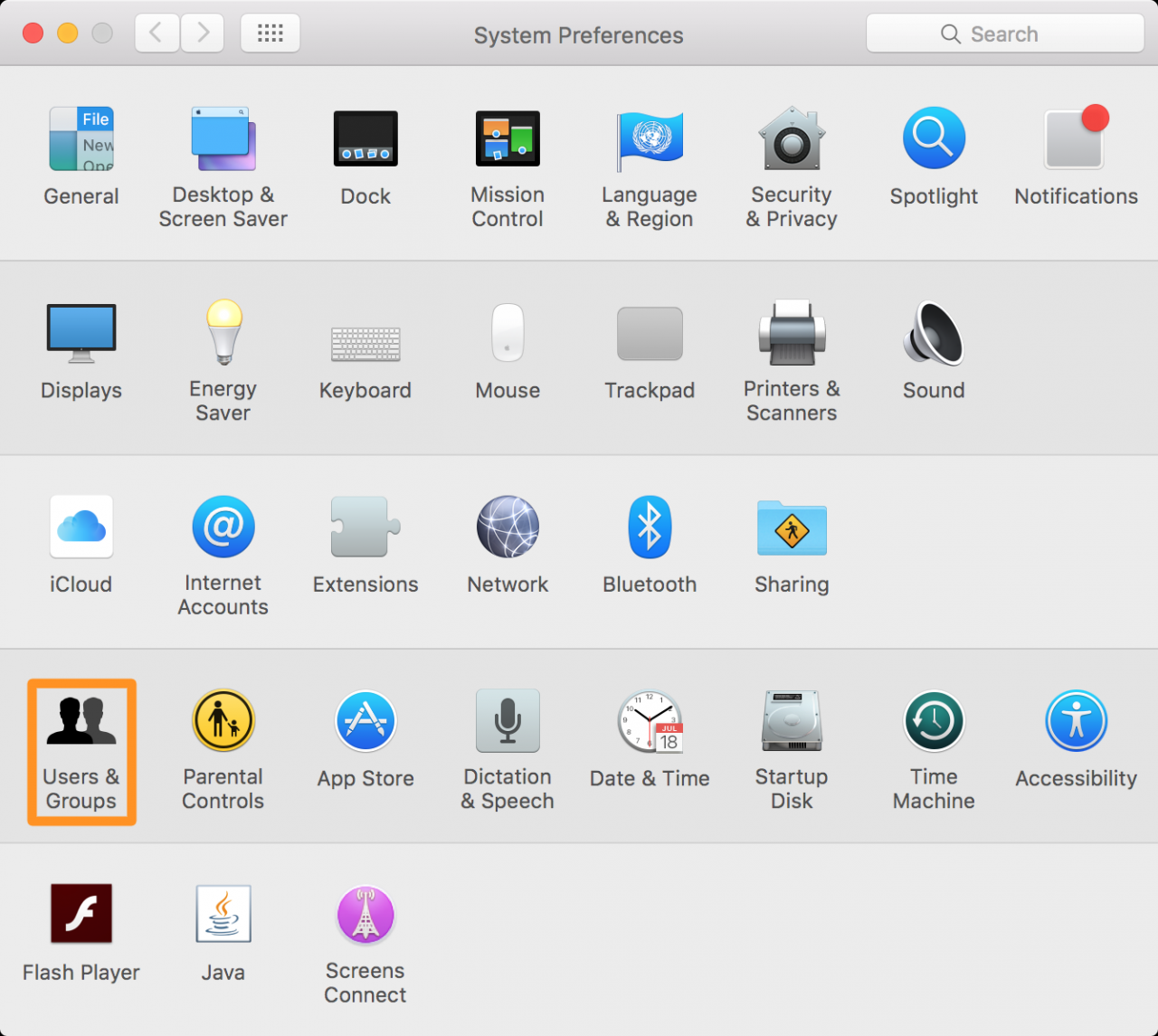
2) Se abre el panel de preferencias Usuario y grupos – haga clic en el botón Bloquear en la parte inferior de la ventana e introduzca su contraseña de administrador de OS X para desbloquear la configuración aquí.
3) Haga clic en el botón «+» en la parte inferior izquierda de la lista de usuarios para crear un nuevo usuario.
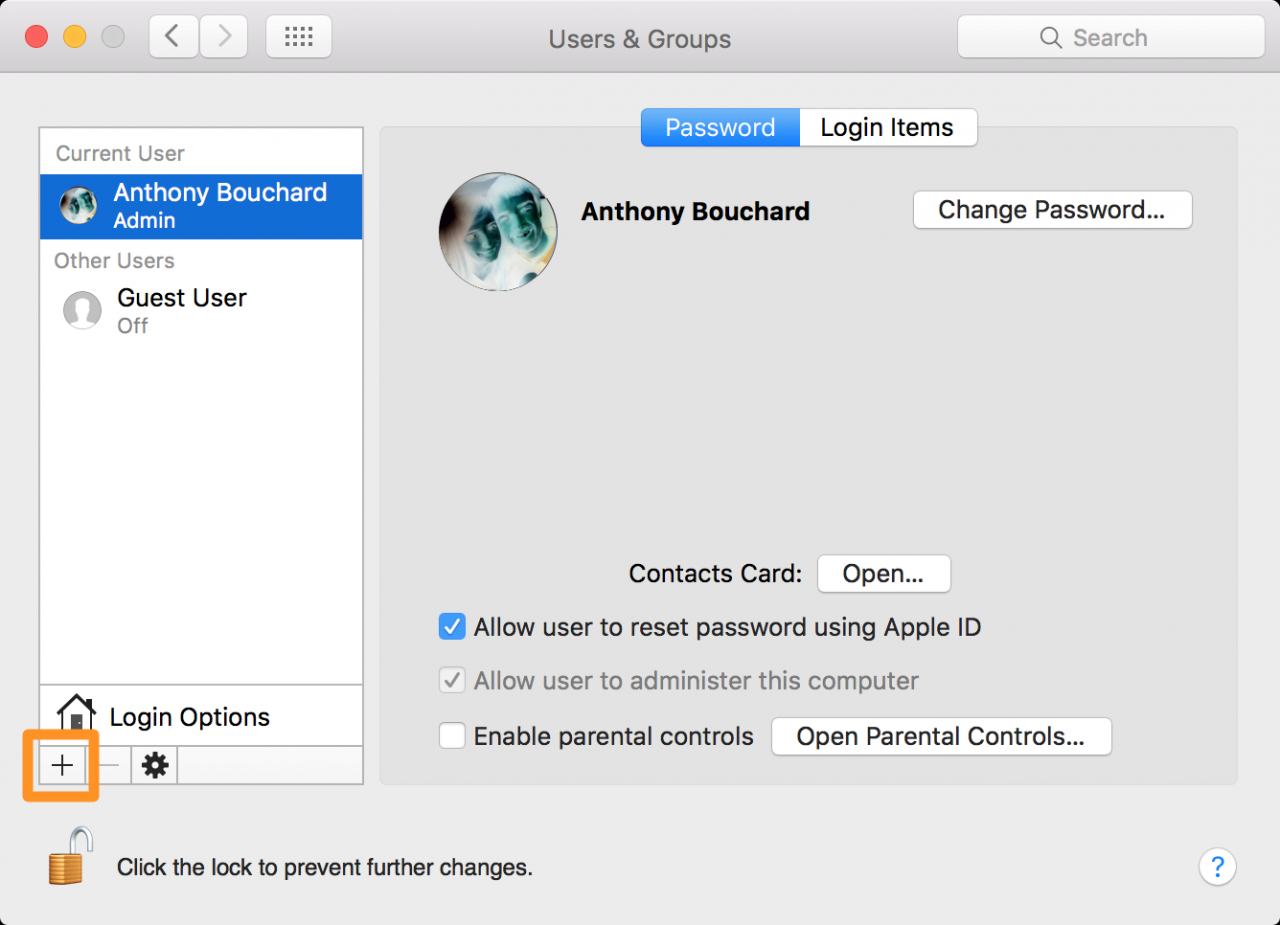
4) Mantenga la cuenta como un usuario «Estándar» y dele un nombre de usuario y una contraseña si lo desea, luego haga clic en el botón azul «Crear Usuario».
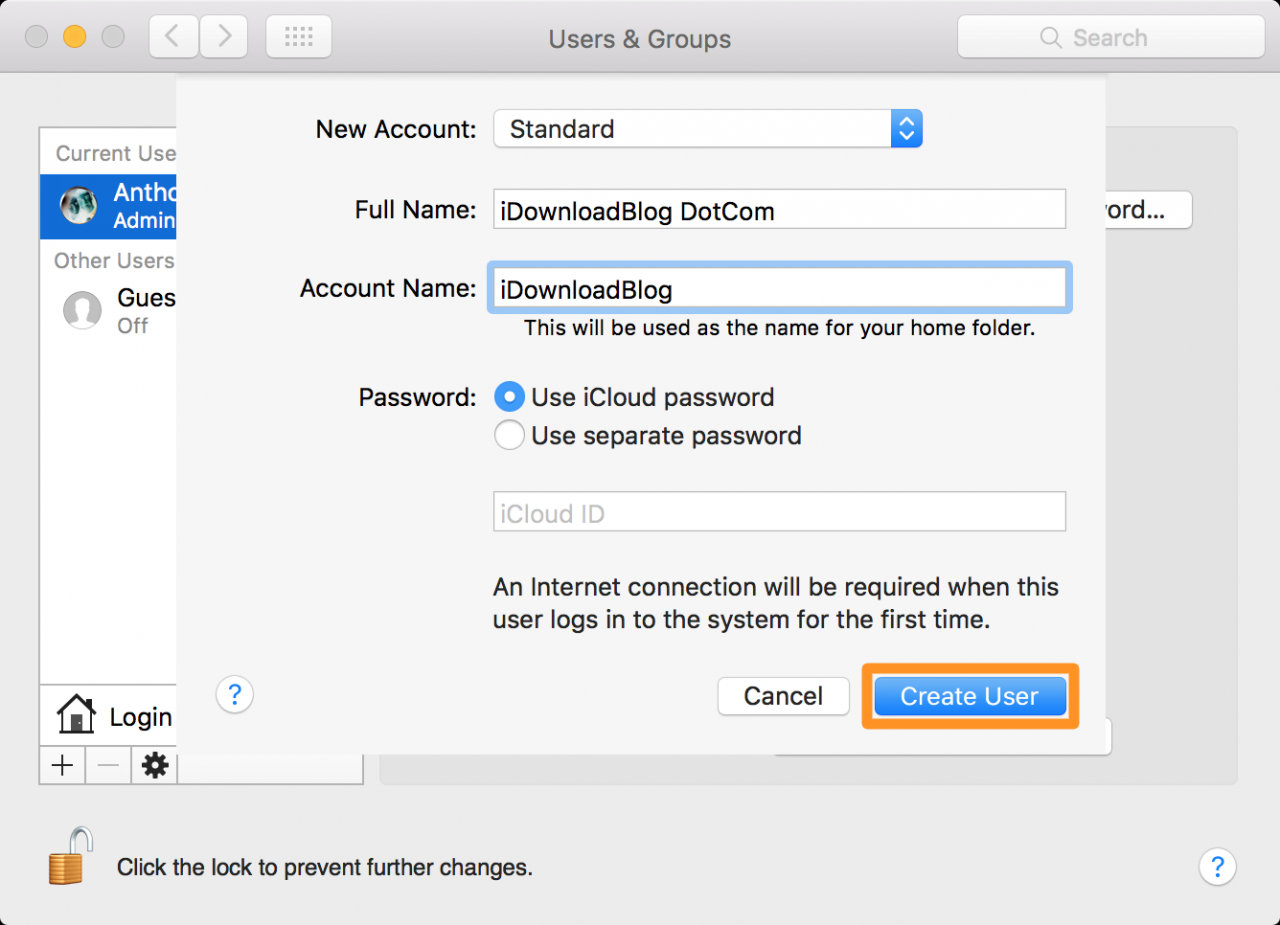
5) Con la nueva cuenta de usuario creada, cierre la sesión, luego inicie sesión en la nueva cuenta e intente usar el software con el que tenía problemas en su cuenta.
Debido a que todas las nuevas cuentas de usuario tendrán los ajustes de stock de OS X configurados para ellas cuando se creen, ahora puede ver si es o no uno de sus propios ajustes personales lo que podría estar causando problemas. Si el problema no persiste en la nueva cuenta de usuario, se trata de una de las configuraciones que causan el problema. Si sigues experimentando el mismo problema, podría estar relacionado con el propio software o con tu conexión a Internet, pero no te rindas, hay otras cosas que puedes intentar si tu software sigue funcionando.
Pruebe el software en Modo a prueba de fallos
Si el proceso anterior no le ayudó en absoluto, también puede probar el Modo a prueba de fallos. En este modo, sólo los procesos esenciales de OS X pueden funcionar. Los procesos de terceros están muy restringidos y muchos están completamente bloqueados para evitar posibles conflictos de software. Este modo puede ser particularmente útil cuando se desea ver por qué algo no está funcionando, ya que elimina los posibles conflictos de software de ser el principal culpable.
es muy fácil; sólo tiene que seguir estos pasos:
1) Apague completamente su Mac yendo al botón Apple en su barra de menú y seleccionando «Apagar» en el menú desplegable.
2) Pulse el botón de encendido de su Mac para volver a encenderlo y, a continuación, pulse y mantenga pulsada la tecla ⇧ Mayúsculas del teclado inmediatamente después de escuchar el timbre de inicio.
3) Suelte la tecla Mayúsculas cuando vea el logotipo de Apple en su pantalla. La puesta en marcha en Modo a prueba de fallos puede llevar más tiempo de lo habitual – simplemente siéntese y permanezca paciente.
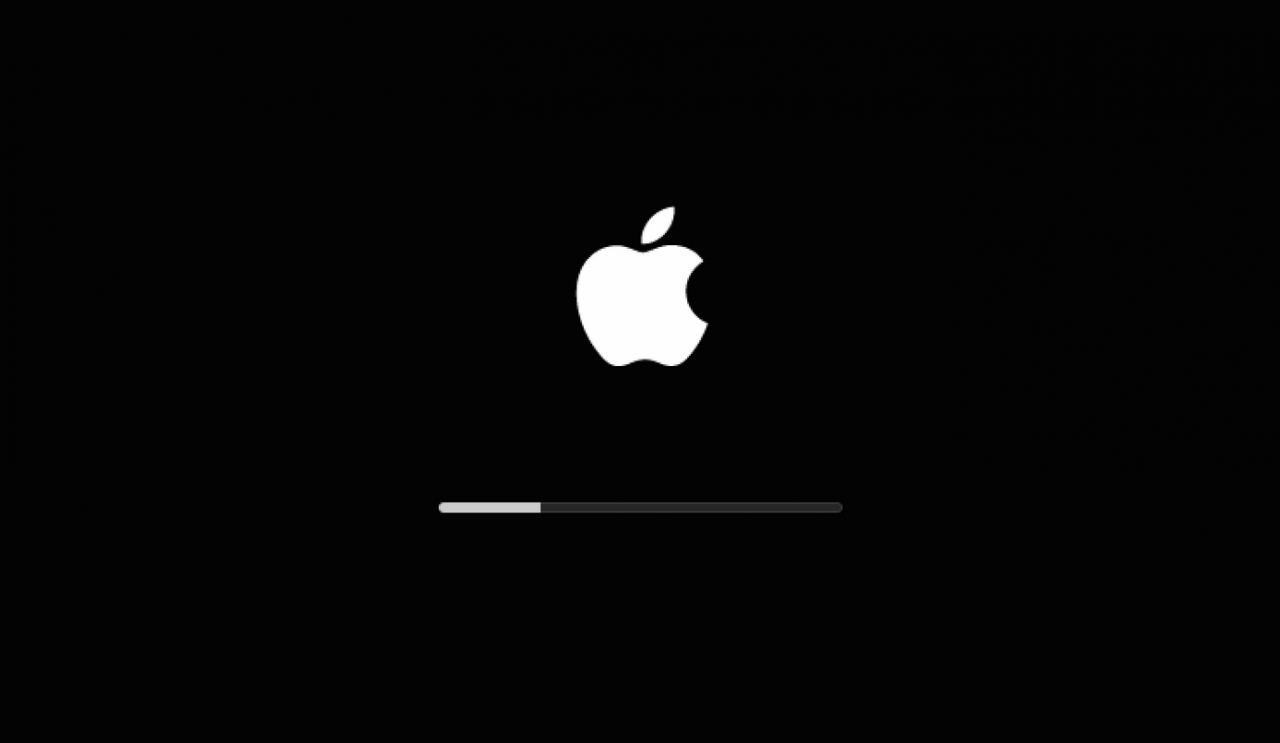
4) Una vez en Modo a prueba de fallos, intente usar la aplicación en cuestión una vez más y vea si funciona o no.
Si el problema desaparece, intenta reiniciar tu Mac una vez más como lo harías habitualmente, en lugar de hacerlo en Modo a prueba de fallos, y comprueba si el problema continúa. Si el problema sigue presente incluso en Modo a prueba de fallos, puede deberse a un problema diferente que requiere métodos de intervención más profundos, como un problema con un archivo KTEXT, un elemento de inicio o un elemento de inicio de sesión. Si crees que es otra cosa, pasa al siguiente paso.
Restablecer los archivos de caché de su Mac
Otra cosa que podría causar problemas es un archivo de caché dañado en su carpeta Home. Para comprobar si éste es el problema, Apple señala que es necesario seguir los siguientes pasos para sustituir el archivo de caché de la carpeta Inicio por uno nuevo:
1) Desde la barra de menús con el Finder abierto, abra el menú «Go» y mantenga pulsada la tecla Opción de su teclado, luego haga clic en «Library» para abrir la carpeta de la biblioteca oculta.
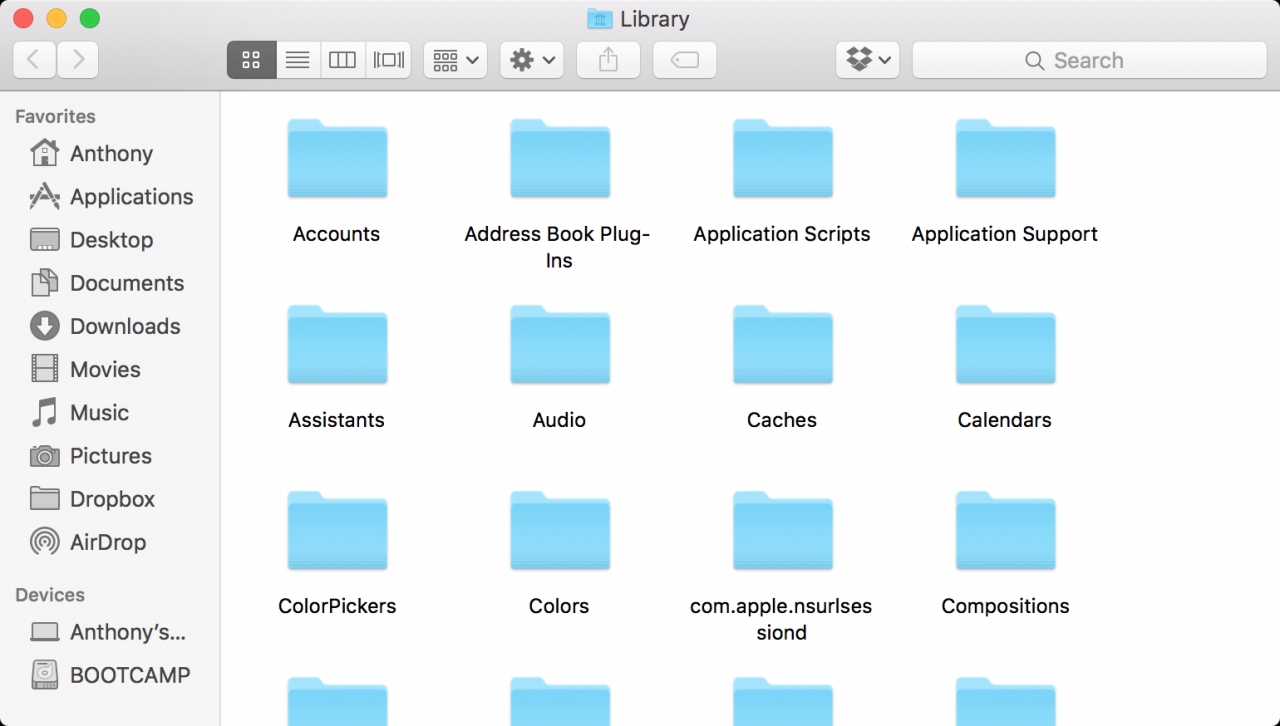
2) Arrastre la carpeta «Caches» a su escritorio, luego vuelva a ejecutar la(s) aplicación(es) problemática(s) y vea si el problema persiste. Si el problema se resuelve, mueva la carpeta «Caches» a la Papelera y vacíe la papelera; si no se ha resuelto, continúe con el siguiente paso.
3) Con el Finder en primer plano, en la barra de menús y vaya a Ir> Ir a la carpeta.
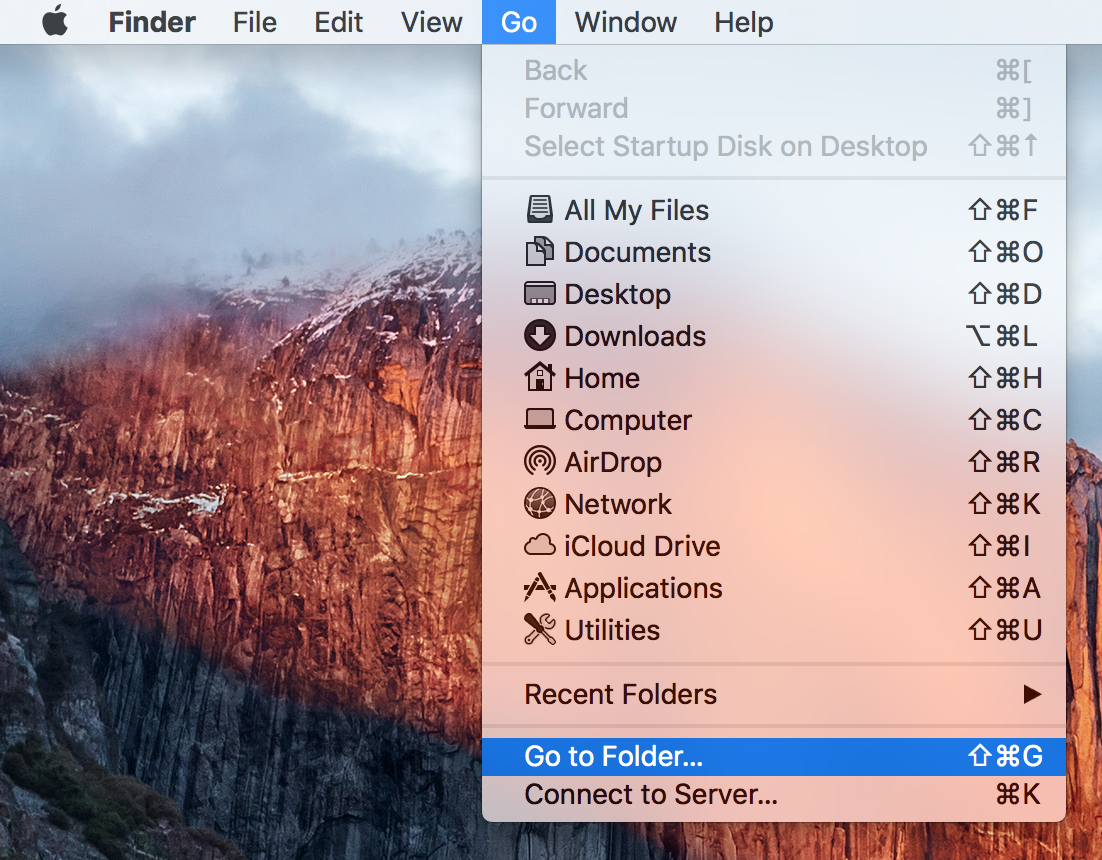
4) Introduzca «/Library» sin las comillas en el campo de texto y haga clic en el botón azul «Go».
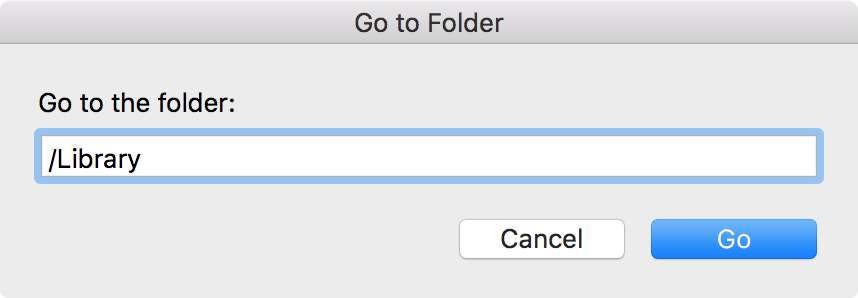
5) Desde la ventana del Finder que se abre, arrastre la carpeta «Caches» hasta su escritorio e intente reproducir el problema una vez más en el software problemático. Si el problema parece estar resuelto, mueva esta carpeta de cachés, así como la anterior, a la Papelera y vacíe la papelera. Si el problema no se resolvió, tendrá que intentar otra cosa para solucionarlo.
Desactivar fuentes de terceros
Otro problema que podría causar problemas con su software es cualquier fuente de terceros que haya descargado de Internet. Apple indica una forma de deshabilitar las fuentes de terceros, y te guiaremos a través de los pasos que se indican a continuación:
1) Mientras el Finder está en primer plano, haga clic en el botón «Go» de la barra de menús y mantenga pulsada la tecla Opción para revelar la opción oculta de la Biblioteca – haga clic en ella para iniciar la carpeta Biblioteca.
2) Arrastre la carpeta Fuentes al escritorio, reinicie su Mac y, a continuación, intente iniciar el software que está teniendo problemas. Si parece que se ha resuelto, puedes ir y eliminar la aplicación Fuentes que has movido a tu escritorio moviéndola a la Papelera y vaciando la papelera. Si vuelve a ocurrir, continúe con el siguiente paso.
3) Vaya al menú «Go» en la barra de menú una vez más y navegue hasta «/Library» sin las comillas, y una vez más mueva la carpeta Fonts a su escritorio, reinicie su Mac, y vea si el problema ha sido resuelto. Si se resuelve, puede eliminar la carpeta Fuentes del escritorio moviéndola a la Papelera y vaciando la papelera después. De lo contrario, se le están agotando las opciones, pero todavía tenemos algunas ideas más.
¡Nada está funcionando! ¿Qué más puedo hacer?
Reiniciar la NVRAM de tu Mac: La información relacionada con el volumen, la resolución, las zonas horarias y algunas otras funciones de tu Mac se almacenan en la NVRAM de tu Mac. Puedes seguir nuestro tutorial para ver si esto arregla algo que estás experimentando.
Restablecer el SMC de su Mac: El SMC controla cosas como la luz de fondo, los ventiladores, la alimentación, la pantalla y mucho más. Si hay problemas en este departamento, puede intentar seguir nuestro tutorial en .
Soluciona los problemas de Bluetooth de tu Mac: Si los problemas de la aplicación están relacionados con Bluetooth, tenemos un tutorial más extenso que puede ser de ayuda.
Restaura tu Mac a los ajustes de fábrica: Aunque no es exactamente lo que querías escuchar, puedes intentar restaurar tu Mac a los ajustes de fábrica. En algunos escenarios, esto podría resolver problemas con aplicaciones, pero es poco probable que haga algo que la creación de una nueva cuenta de usuario no pueda hacer.
Contacta con AppleCare o con el equipo de soporte de la aplicación: Si todo lo anterior te ha fallado y sigues sin poder hacer que tu software funcione correctamente, puede que sea el momento de coger el teléfono y ponerte en contacto con AppleCare o con el desarrollador de la aplicación para que te ayuden. Lo más probable es que tengan sugerencias sobre cómo solucionar un problema único para usted, o que intenten hacerle feliz de otra manera.
Envolviendo
La mayoría de los problemas de software son causados por algo estúpido, pero muchos problemas pueden ser difíciles de diagnosticar. Esperamos que después de leer este tutorial, estés mejor equipado para resolver los problemas que puedan surgir durante el uso de tu Mac.
Si tiene algo que añadir, háganoslo saber en los comentarios de abajo!
