Empezando con Yosemite, macOS trajo funcionalidad simplificada para cerrar, minimizar y maximizar botones que en el caso de Mac se encuentran tradicionalmente en la esquina superior izquierda de las ventanas. Al hacer clic en el botón de maximizar de una aplicación que no soporta el modo de pantalla completa nativo de macOS, simplemente se amplía la ventana a su tamaño máximo.
Para las aplicaciones que soportan el modo de pantalla completa de forma nativa, el botón maximizar actúa como un acceso directo para tomar la ventana de pantalla completa.
Pero, ¿sabía usted que puede anular este comportamiento y maximizar una ventana sin tener que ir a pantalla completa? ¿O expandir rápidamente sólo un lado de una ventana hasta el borde de la pantalla? ¿O ver la maximización y minimización de animaciones en cámara lenta de una ventana?
Este tutorial proporciona algunos consejos útiles para sacar el máximo provecho de los controles incorporados de macOS para redimensionar, minimizar y maximizar ventanas, y moverlas.
Cómo minimizar ventanas de Mac
Tabla y sumario del artículo
- Cómo minimizar ventanas de Mac
- Cómo maximizar ventanas de Mac
- Cómo cerrar ventanas de Mac
- Cómo mover ventanas de Mac
- Cómo ocultar ventanas de Mac
- Cómo cambiar el tamaño de las ventanas de Mac
- Minimizar/máximizar ventanas con un doble clic
- Uso de la función de ajuste para alinear ventanas
- Uso de las pestañas
- Envolviéndolo
Para minimizar una ventana, haga clic en el botón amarillo de minimizar situado en la esquina superior izquierda de la ventana, o presione el botón Command (⌘)-M en el teclado. Incluso puede hacer que una ventana se minimice cuando se hace doble clic en su barra de título, como se explica más adelante.
Punta: De forma predeterminada, las ventanas de aplicación se minimizan en la sección más a la derecha del Dock, entre el separador vertical y el icono de la Papelera. ¿Quieres que las ventanas se minimicen en el icono de su aplicación para que no ocupen un espacio valioso en el Dock?
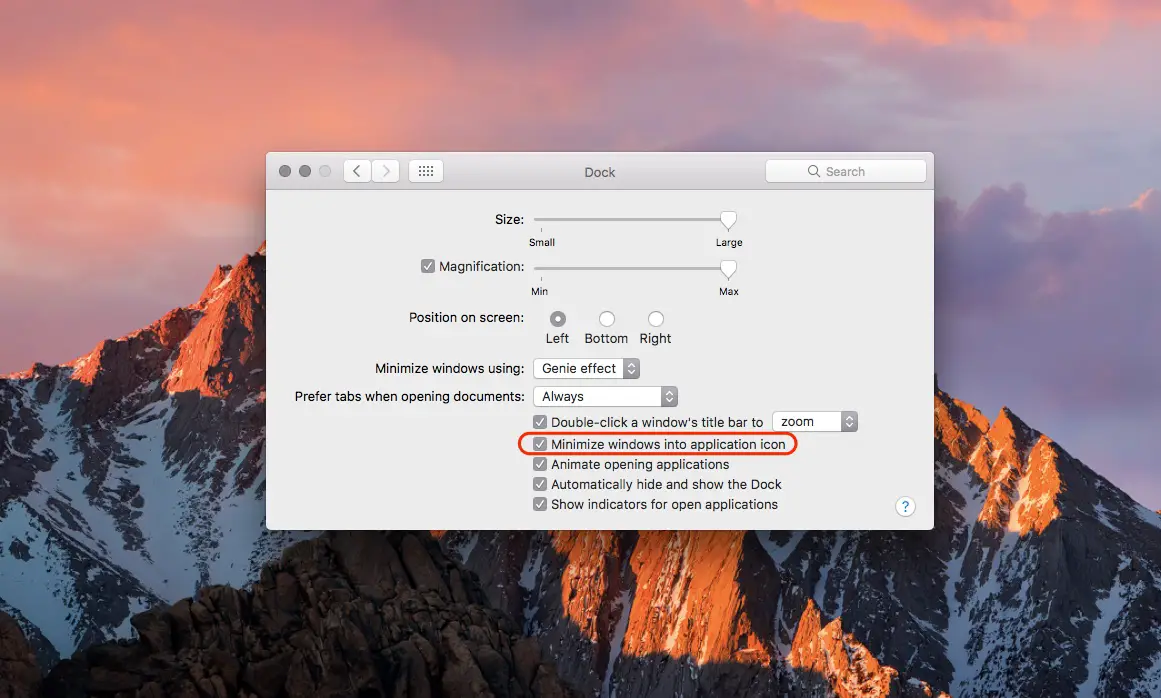
Puede activar este comportamiento marcando la casilla situada junto al icono «Minimizar ventanas en una aplicación» en Preferencias del sistema → Dock , como se muestra arriba.
¿No le gusta el efecto por defecto de Genie al minimizar ventanas? Para sustituirlo por el efecto de escalado más tradicional, vaya a Preferencias del sistema → Dock , haga clic en el menú emergente junto a «Minimizar el uso de ventanas» y seleccione Efecto de escalado en el menú.
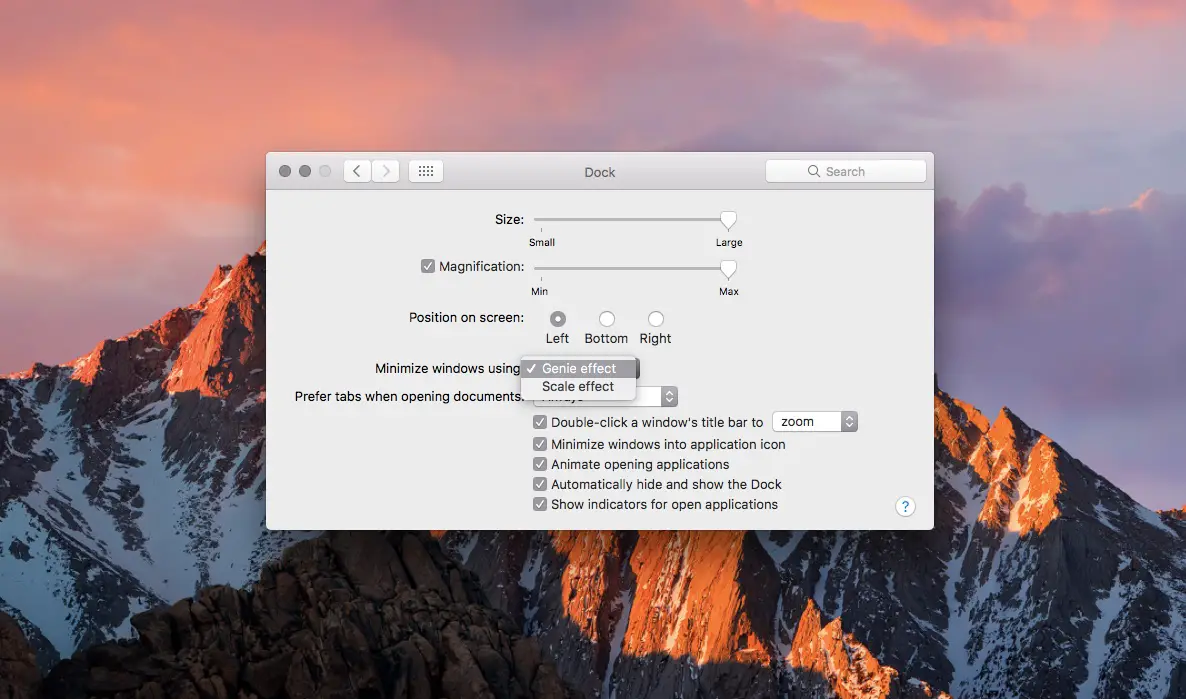
Cómo maximizar ventanas de Mac
Al hacer clic en el botón de maximizar (es el elemento más a la derecha de la fila de los botones de semáforo rojo, amarillo y verde que se encuentran en la esquina superior izquierda de una ventana) se invocará el modo de pantalla completa de macOS siempre que la aplicación lo admita de forma nativa.
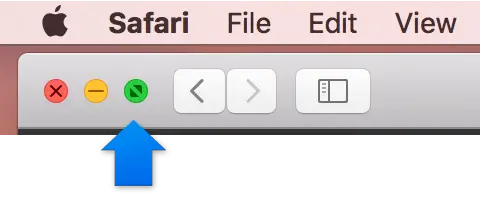
De lo contrario, la acción simplemente ampliará la ventana y dejará visible la barra de menús de tu Mac y el Dock. Por cierto, y configúrelo para que se oculte automáticamente, por eso está viendo un poco del fondo de pantalla del escritorio en una estrecha franja vertical en la captura de pantalla de abajo.
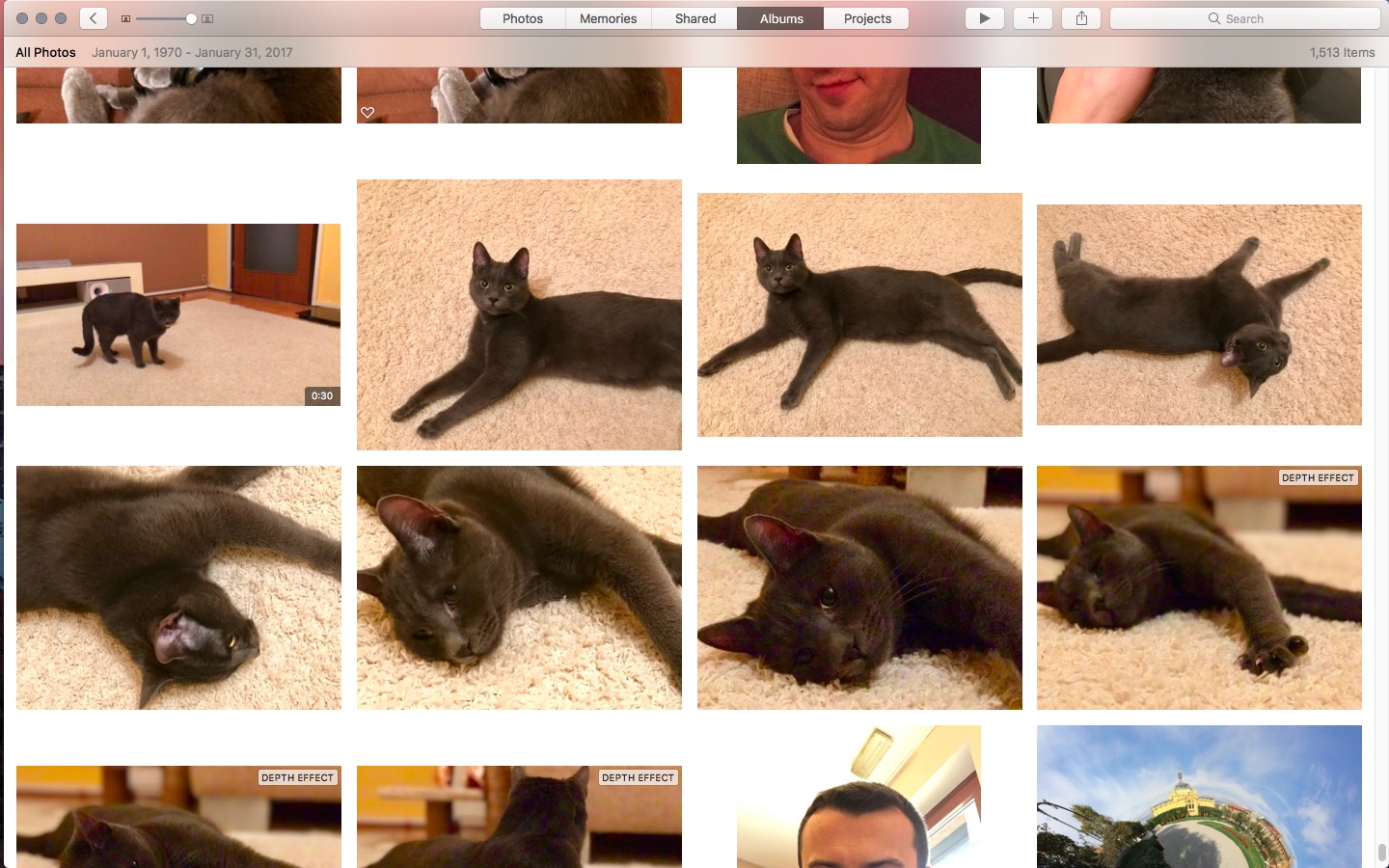
Punta: ¿Qué tal si se consigue una ventana más grande sin tener que ir a pantalla completa? Para anular el comportamiento predeterminado de macOS, mantenga pulsada la tecla Opción (⌥) mientras hace clic en el icono de maximizar. Al hacerlo, se amplía la ventana de la aplicación en lugar de invocar el modo de pantalla completa.
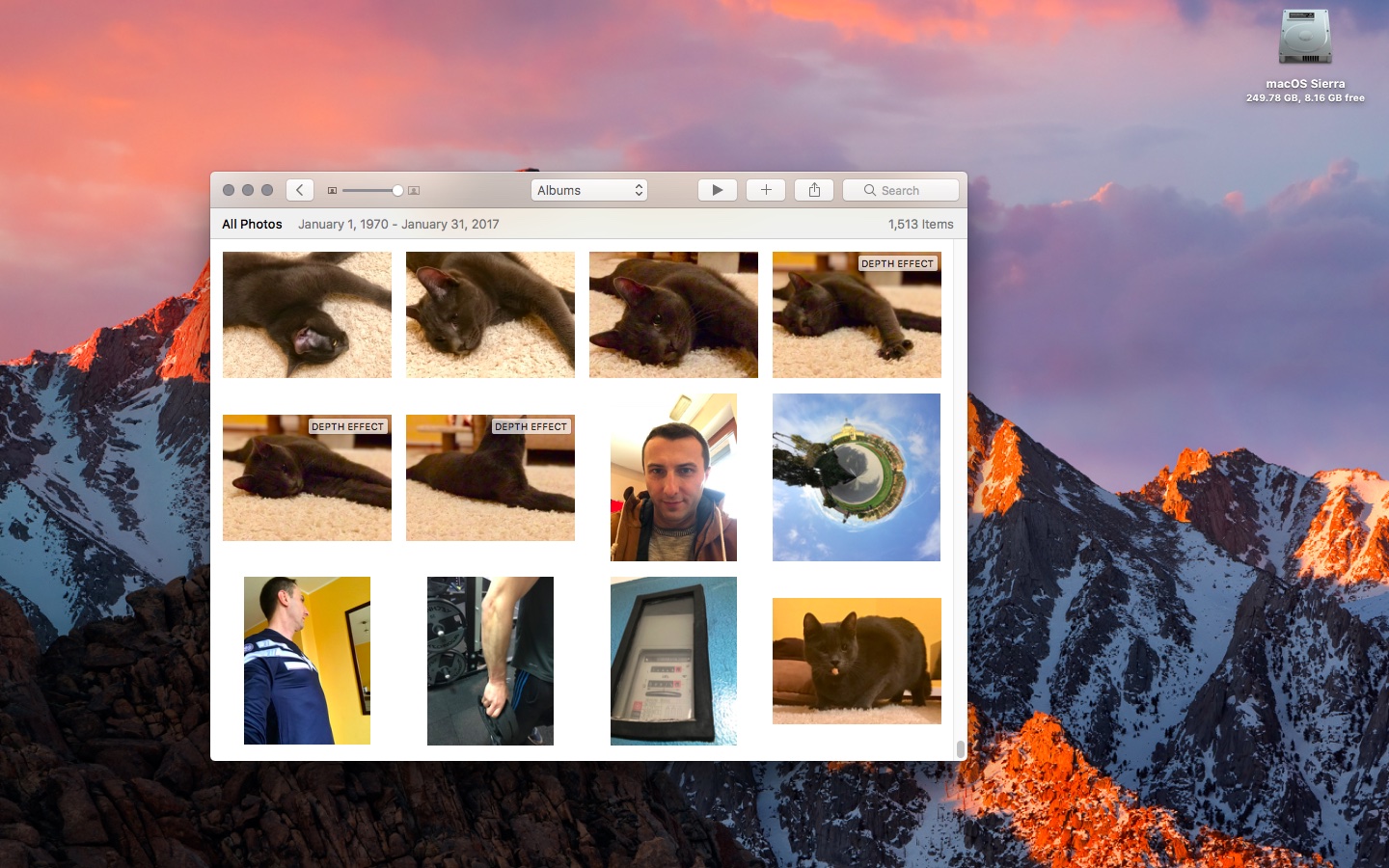
Si la ventana ya está maximizada, al hacer clic en el botón con la tecla modificadora pulsada se restablecerá el estado anterior de la ventana, como se muestra en la captura de pantalla anterior.
Cómo cerrar ventanas de Mac
Para cerrar una ventana, haga clic en el botón rojo de cierre en su esquina superior izquierda o presione el acceso directo Command (⌘)-W en el teclado. Cerrar ventanas de aplicaciones que no tienen ninguna función sin ventanas (por ejemplo, Fotos) también las cierra, aunque algunas permanecen abiertas cuando sus ventanas están cerradas, incluyendo iTunes, Mensajes, Correo, Páginas, Keynote, Números y muchas más.
Si tiene varias ventanas abiertas en una aplicación, al cerrar una de ellas no se cerrará ni saldrá de la aplicación a menos que seleccione específicamente el comando Salir del menú de la aplicación o presione la combinación Comando (⌘)-Q en el teclado.
Para ello, mantenga pulsada la tecla Opción (⌥) mientras hace clic en el menú Archivo de la aplicación , luego seleccione la opción Cerrar todo , o utilice el acceso directo Opción (⌥)-Command (⌘)-Q en el teclado.
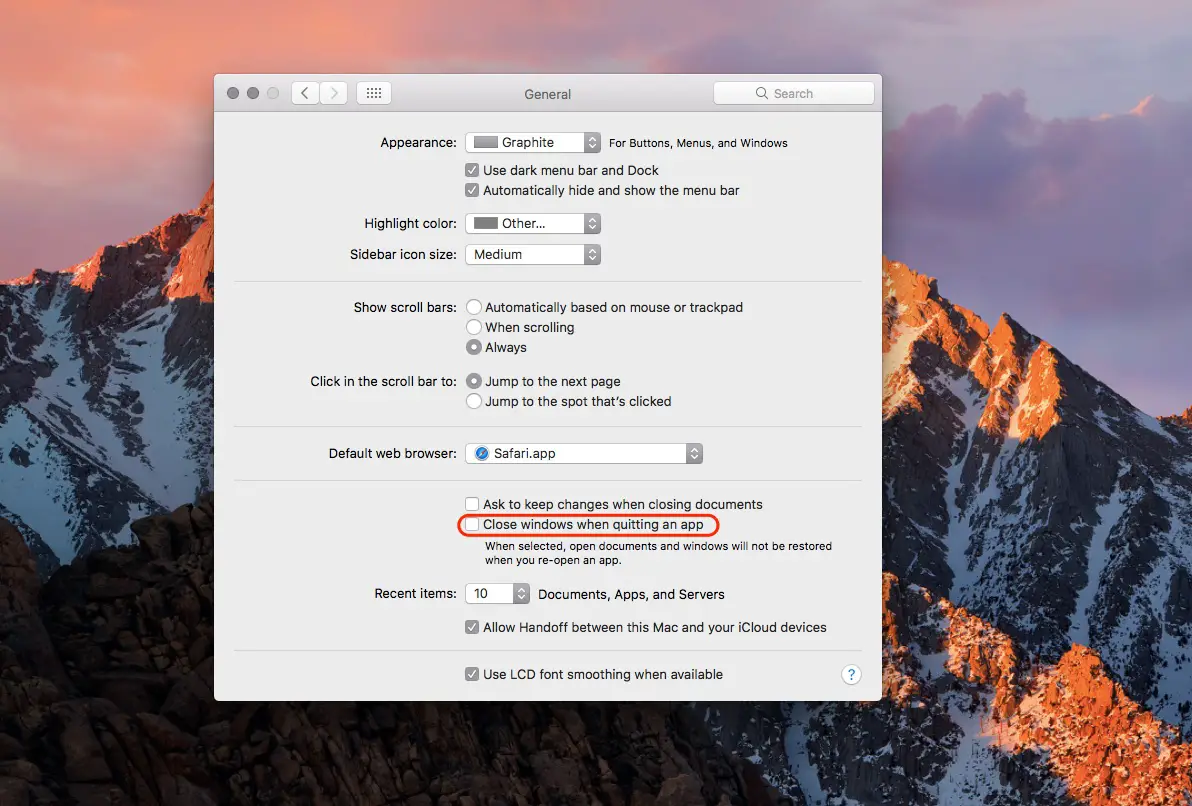
Tu Mac puede reabrir automáticamente cualquier ventana que estuviera abierta cuando saliste de la aplicación. Para habilitar este comportamiento, desmarque la casilla situada junto a «Cerrar ventanas al salir de una aplicación» en Preferencias del sistema → General .
Cómo mover ventanas de Mac
Detenme si ya lo sabías: puedes mover una ventana arrastrándola por su barra de título hasta donde quieras.
Lo que quizás no sabías es que un práctico gesto con el trackpad de tres dedos te permite mover las ventanas con tres dedos en el trackpad. Esta opción está desactivada de forma predeterminada y enterrada en la configuración de accesibilidad.
Para ello, vaya a Preferencias del sistema → Accesibilidad y seleccione Mouse & Trackpad en la sección de la izquierda.
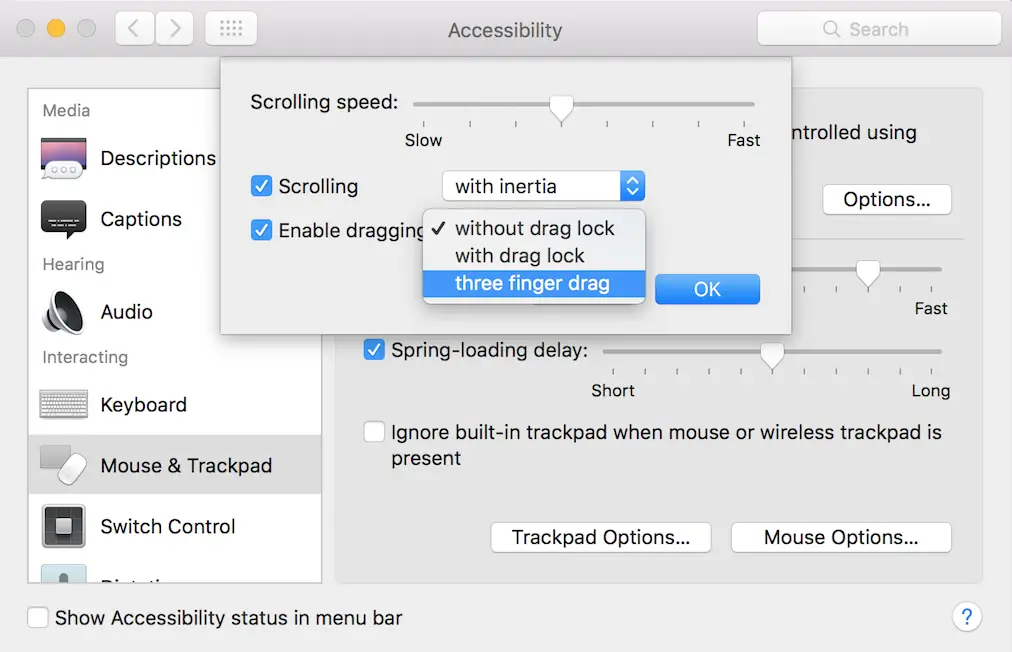
A continuación, haga clic en el botón Opciones del trackpad , marque la casilla situada junto a «Activar arrastre» y seleccione la opción «arrastre con tres dedos» en el menú desplegable adyacente.
Desde el punto de vista de la productividad, no hay ninguna razón por la que no deba habilitar esta opción. El gesto no sólo te permite mover ventanas sin hacer clic en nada, sino que también puedes enviar mensajes de texto en aplicaciones como un jefe y mucho más.
Cómo ocultar ventanas de Mac
Para ocultar la aplicación activa, invoque el comando Command (⌘)-H en el teclado o elija la opción Hide en el menú de la aplicación.
Para ocultar las ventanas de todas las aplicaciones abiertas sin la activa, utilice el atajo de teclado Opción (⌥)-Command (⌘)-H o seleccione la opción Ocultar otras del menú de la aplicación.
Cómo cambiar el tamaño de las ventanas de Mac
Para cambiar manualmente el tamaño de una ventana, arrastre su borde en la parte superior, inferior o lateral.
Punta: ¿Quiere maximizar la ventana desde uno de sus lados? No hay problema, simplemente haga doble clic en uno de sus bordes para expandir automáticamente ese lado particular de la ventana.
Minimizar/máximizar ventanas con un doble clic
Tu Mac te permite hacer doble clic en la barra de título de una aplicación para maximizar su ventana, siempre y cuando la opción de hacerlo esté configurada para hacer zoom en las preferencias del sistema Dock.
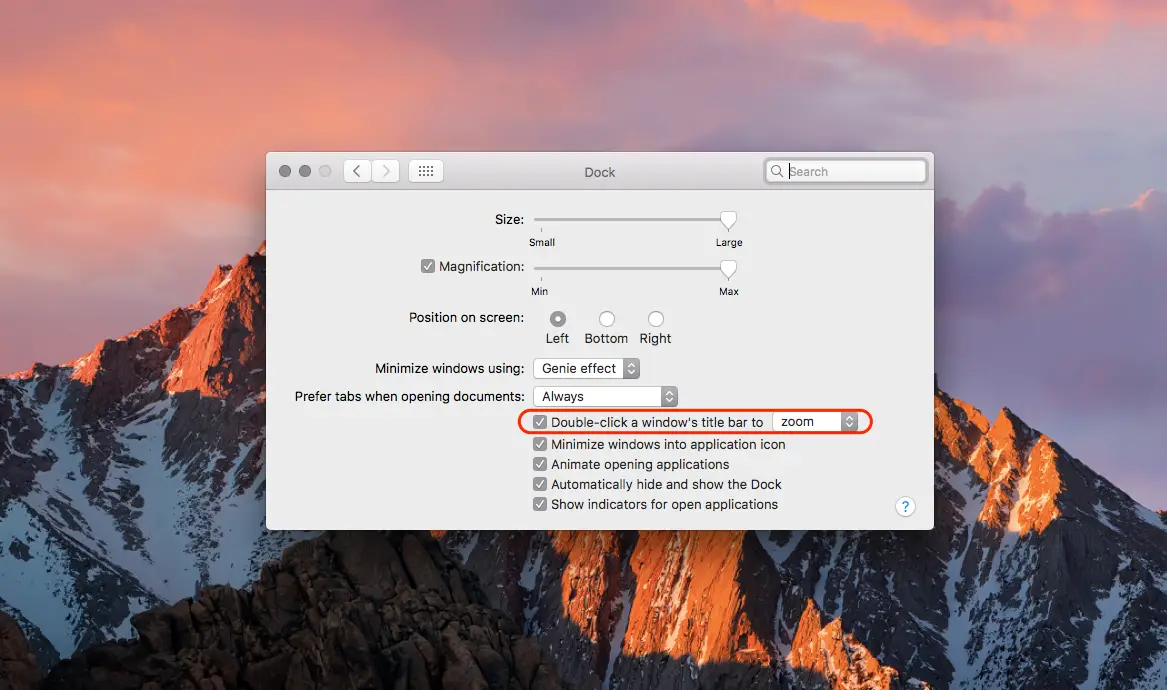
Para configurar esta función, diríjase a Preferencias del Sistema → Dock , marque la casilla situada junto a «Double-click a la barra de título de una ventana», luego haga clic en el menú emergente adyacente y seleccione Zoom en lugar de la opción Minimizar .
Si selecciona la opción Minimizar , se le pedirá a su Mac que minimice una ventana al hacer doble clic en su barra de título. Ten en cuenta que algunos tipos de ventanas de tu Mac no se pueden mover ni cambiar de tamaño.
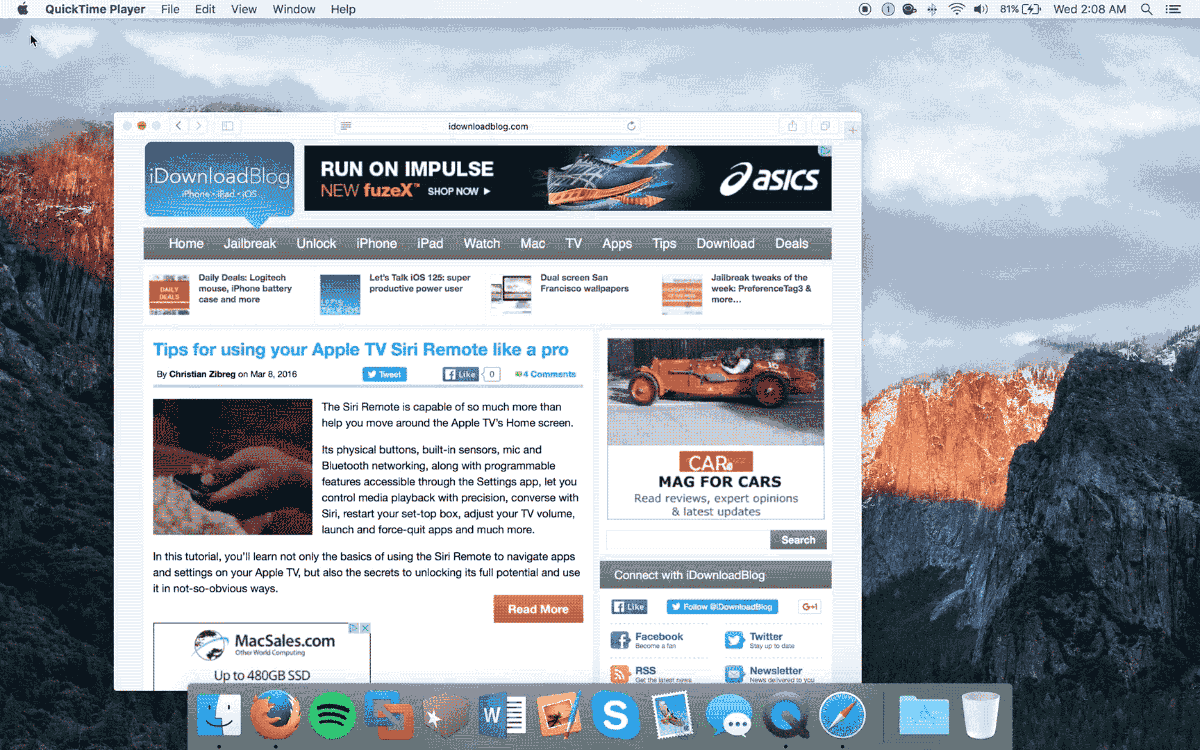
Punta: ¿Quieres ver las animaciones de minimización y maximización de una ventana? Mantenga pulsada la tecla Mayúsculas en el teclado mientras hace clic en los controles de la ventana.
Uso de la función de ajuste para alinear ventanas
A las personas que ejecutan macOS High Sierra les resultará mucho más fácil que antes cambiar manualmente el tamaño de una ventana para que se alinee con otra ventana. Esto se debe a que High Sierra ahora encaja sus ventanas en los bordes de la pantalla y otras ventanas, como en Windows.
Para ver el snapping en acción, comience arrastrando una ventana cerca de otra. A medida que se acerca a la otra ventana, macOS la alinea automáticamente sin solaparse.
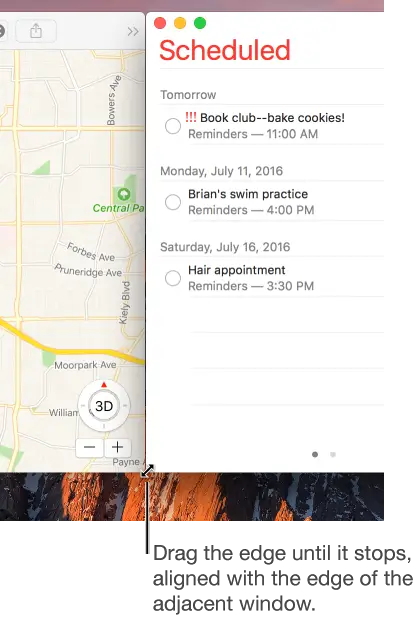
Puede colocar varias ventanas adyacentes entre sí.
Para hacer que las ventanas adyacentes tengan el mismo tamaño, arrastre el borde que desea redimensionar. A medida que el borde de la ventana se acerca al borde de la ventana adyacente, se alinea automáticamente con el borde y se detiene.
Uso de las pestañas
De forma predeterminada, tu Mac abre documentos en pestañas sólo cuando una aplicación está en pantalla completa.
Afortunadamente, macOS incluye una característica opcional que obliga a todas las aplicaciones basadas en documentos a abrir automáticamente nuevos documentos en pestañas en lugar de en ventanas.
Para habilitar esta función, diríjase a Preferencias del Sistema → Dock , marque la casilla situada junto al menú emergente «Preferencias al abrir documentos» y elija una opción:
- Siempre -Las ventanas nuevas siempre se abrirán en pestañas.
- Sólo en pantalla completa -Sólo las aplicaciones a pantalla completa abrirán documentos en pestañas.
- Manualmente -Cree una pestaña manualmente presionando Opción (⌥)-Command (⌘)-N .
Te recomendamos encarecidamente que utilices pestañas en tu Mac en lugar de ventanas siempre que sea posible. Además, tener documentos abiertos en pestañas en lugar de ventanas separadas reduce enormemente el desorden en el escritorio.
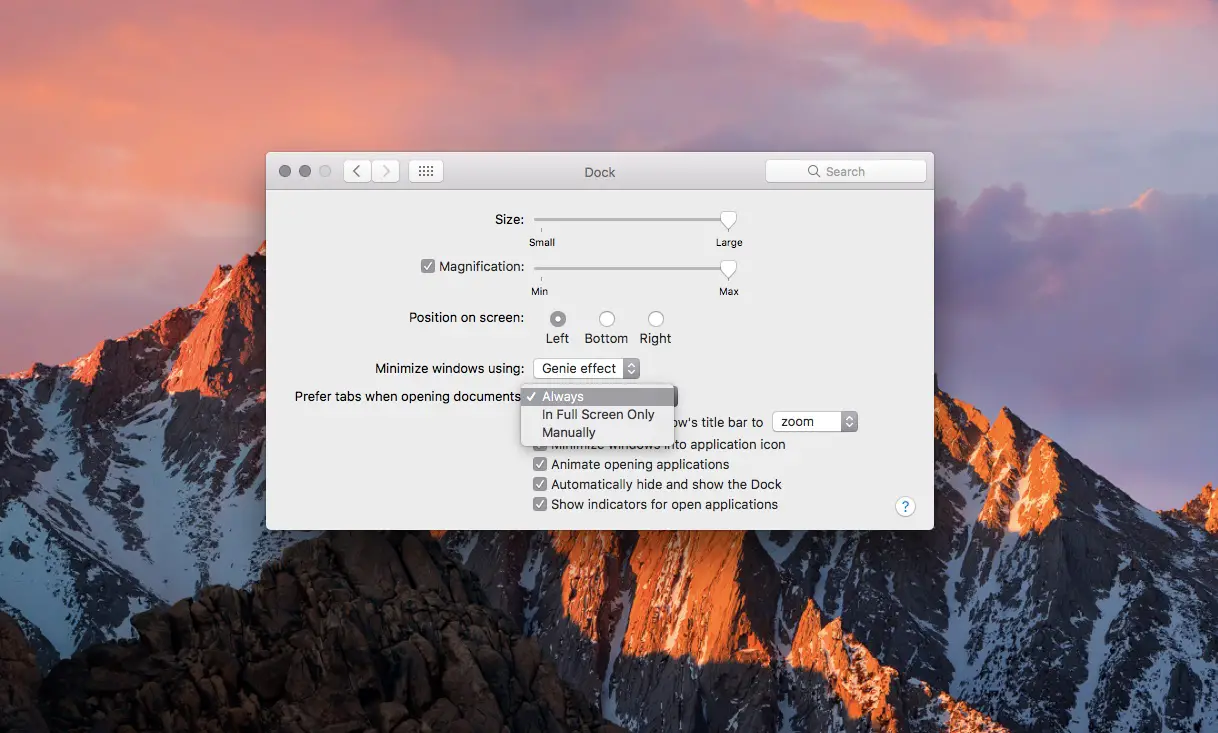
Punta: ¿Sin barra de pestañas en su aplicación? Muéstrelo seleccionando Mostrar barra de pestañas en el menú Ver .
Estas son algunas de las cosas que puedes hacer con las pestañas de las aplicaciones y el Finder:
- Añada una nueva pestaña -Haga clic en el botón Nueva pestaña en la pestaña de la barra de pestañas o seleccione Nueva pestaña en el menú Archivo .
- Reordenar pestañas – Arrastre la pestaña de una aplicación hacia la izquierda o hacia la derecha
- Cerrar una pestaña -Clic en el símbolo «x» dentro de la pestaña
- Cierra todas las pestañas excepto la actual – Opción (⌥)-clic «x» de la pestaña en la que estás
- Ir a la siguiente pestaña -Prensa Control (⌃)-Tab
- Ir a la pestaña anterior -Prensa Control (⌃)-Shift (⇧)-Tab
Punta: Hay un método más rápido para hojear las pestañas como un profesional. Primero haz clic en una pestaña de una aplicación y luego simplemente desliza hacia la izquierda o hacia la derecha en la barra de pestañas con dos dedos en el trackpad para desplazarte rápidamente por las pestañas horizontalmente.
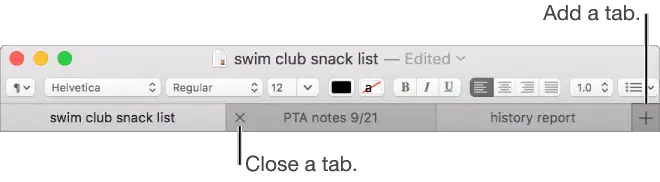
También puede crear nuevas pestañas mediante prácticos métodos abreviados de teclado.
- Si la opción de pestaña está definida en Siempre o Sólo en pantalla completa en las preferencias de Dock, el uso del método abreviado de teclado Command (⌘)-N para crear una nueva ventana añadirá una nueva pestaña.
- Cuando la opción de pestaña en las preferencias de Dock está establecida en Manualmente , presione , Opción (⌥)-Command (⌘)-N para agregar una nueva pestaña,
- Si la opción de pestaña en las preferencias de Dock está establecida en Siempre o Sólo en pantalla completa y desea crear rápidamente una nueva ventana, sólo tiene que pulsar Opción (⌥)-Command (⌘)-N en el teclado.
Para combinar varias ventanas dentro de una aplicación en una ventana que contenga varias pestañas, seleccione Fusionar todas las ventanas en el menú Ventana de la aplicación . Si prefiere que una sola pestaña vuelva a ser una ventana separada, seleccione la pestaña y elija Mover pestaña a ventana nueva en el menú Ventana de la aplicación , o simplemente arrastre la pestaña fuera de la ventana.
Para obtener un resumen detallado de las fichas de macOS y de las ventanas de fusión/división, véase
¿Quieres que las nuevas ventanas del Finder se abran en el tamaño que deseas? !
Envolviéndolo
Y eso es todo, amigos, cuando se trata de administrar ventanas en su Mac. Armado con este conocimiento, pronto debería dejar de perder el tiempo moviendo ventanas como un animal y aprovechar los atajos de Apple para una manipulación más eficiente de las ventanas.
¿Qué te parecieron estas propinas? ¿Sabía que podía maximizar una ventana en su Mac sin invocar el modo de pantalla completa nativo de macOS? Sonido apagado en los comentarios!
¿Desea influir en nuestra cobertura futura?
Envíenos sus ideas de artículos, consejos y propuestas de cobertura a info@tecnologismo.com .
