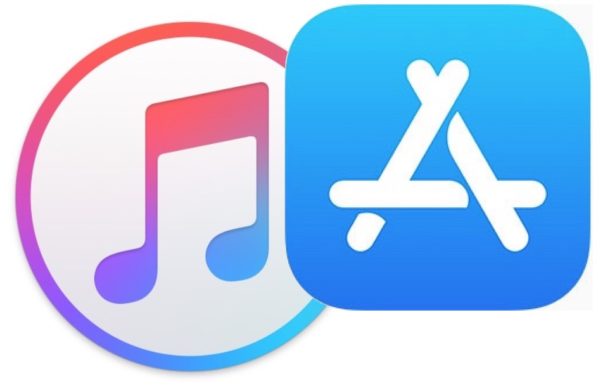
La última versión de iTunes elimina el App Store y, por lo tanto, la capacidad de gestionar aplicaciones iOS en un iPhone o iPad directamente a través de iTunes. En su lugar, Apple quiere que los usuarios gestionen y sincronicen sus aplicaciones iOS directamente en el propio dispositivo iOS a través de la App Store integrada.
La eliminación de App Store y de una sección de Apps de iTunes ha confundido a algunos usuarios y ha molestado a otros. Pero no te preocupes, incluso si este cambio puede requerir algunas adaptaciones, ya que puedes administrar aplicaciones, sincronizar aplicaciones y volver a descargar aplicaciones y acceder a ellas a través del App Store directamente en un iPhone o iPad.
Será útil pensar en el concepto de’sincronización’ de aplicaciones, ya que ahora se parece más a la re-descarga de aplicaciones desde el App Store, ya que la sincronización de aplicaciones desde y hacia iTunes ha desaparecido en gran medida, y en su lugar se ha reemplazado por recarga de aplicaciones si es necesario a través de Internet. (Digo en gran parte ido porque todavía se puede trabajar con archivos.ipa, más sobre eso abajo.)
Cómo volver a descargar aplicaciones a iPhone o iPad desde iOS App Store, sin iTunes
Tabla y sumario del artículo
- Cómo volver a descargar aplicaciones a iPhone o iPad desde iOS App Store, sin iTunes
- Organización de la pantalla de inicio de la aplicación iOS y de los diseños de los iconos en el iPhone y el iPad
- Eliminación de aplicaciones no deseadas del iPhone o iPad
- Sincronización manual / Copia de aplicaciones a través de archivos IPA a iPhone o iPad con iTunes
Puedes descargar aplicaciones existentes y antiguas, así como gestionar aplicaciones directamente en el iPhone y el iPad utilizando la sección App Store Purchased. La sección Compras del App Store incluye todas las aplicaciones que hayas descargado o comprado en cualquier momento con el ID de Apple en uso, siempre y cuando dichas aplicaciones sigan en el App Store. Esta capacidad de recarga de aplicaciones iOS ha existido durante mucho tiempo en iOS, pero ahora es quizás más importante que nunca.
He aquí cómo puede acceder a Comprado y usarlo para descargar aplicaciones de nuevo a su dispositivo iOS, tenga en cuenta que las acciones precisas son ligeramente diferentes en el iPhone en comparación con el iPad, pero el comportamiento general es el mismo:
- Abrir la aplicación App Store en iOS
- Ir a la sección Compras del App Store
- Para iPhone y iPod touch: Vaya a «Updates» y luego «Purchased»
- Para iPad:Toca el icono de tu cuenta de ID de Apple en la esquina de la App Store abierta
- En iPad App Store, luego toca «Comprado»
- Seleccione la sección «No en este dispositivo»
- Puntee en los iconos de descarga junto a los nombres de las aplicaciones que desee descargar en el iPhone, iPad o iPod touch
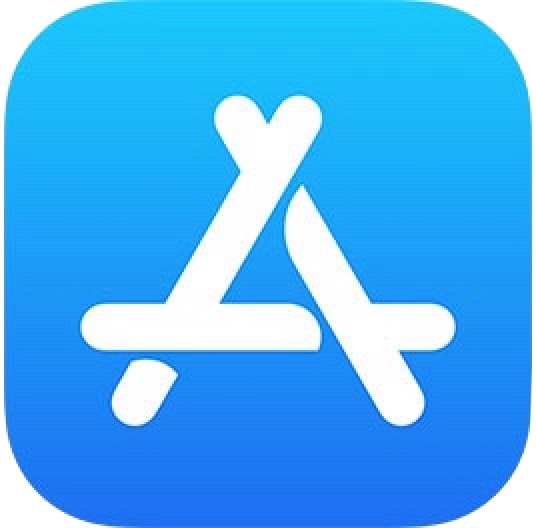
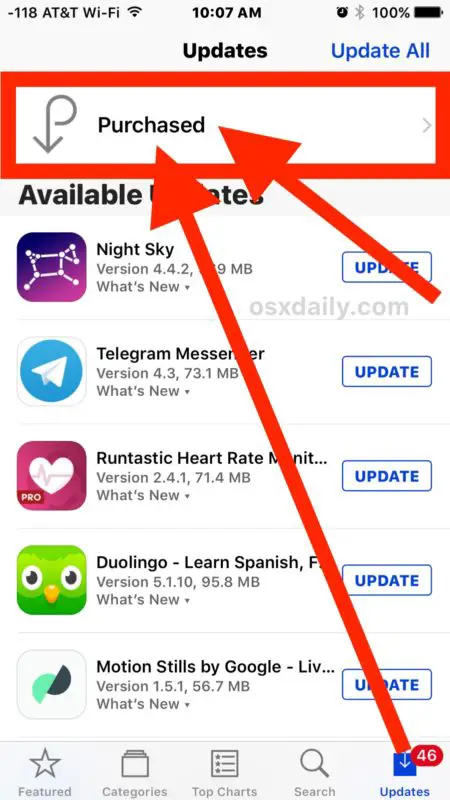
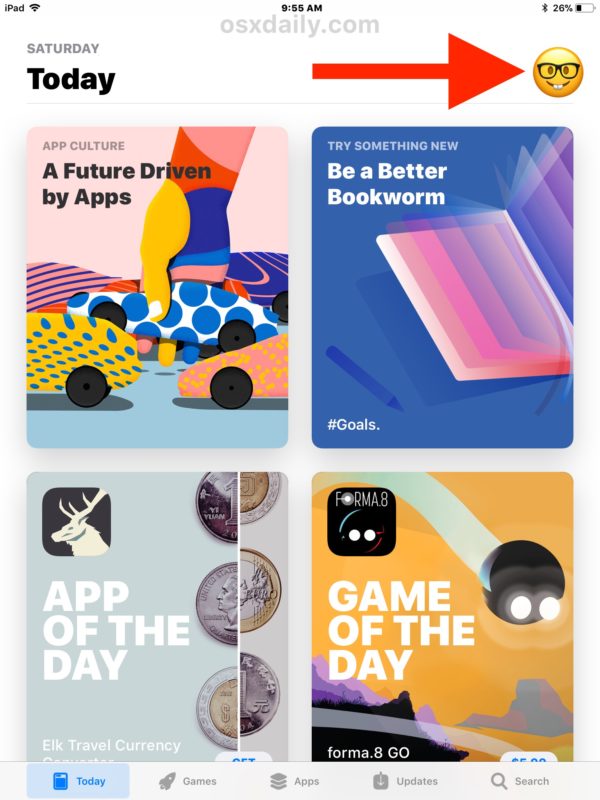
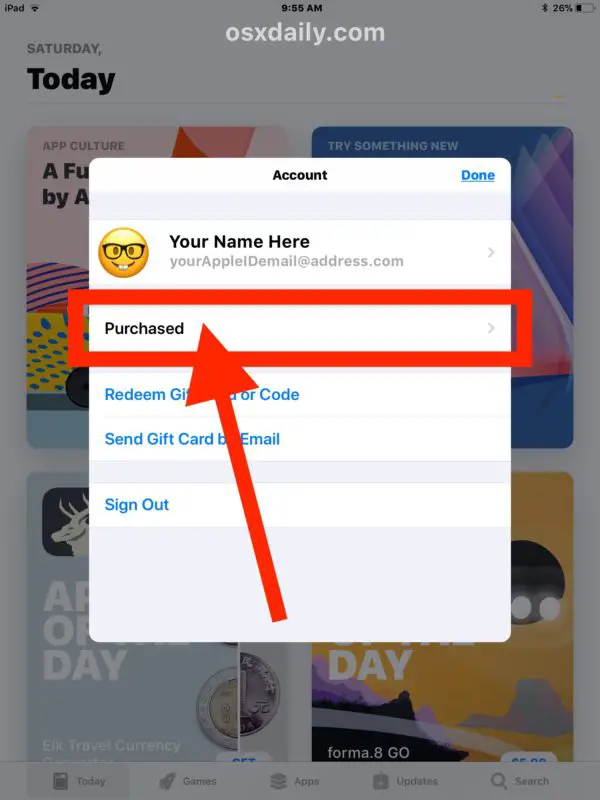
.
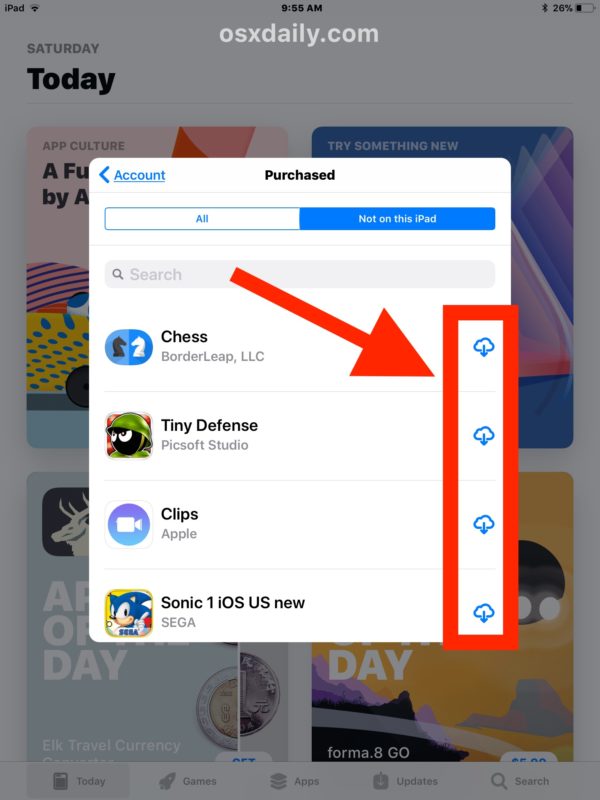
Esto le permite descargar y acceder a aplicaciones que ha descargado, poseído o comprado anteriormente en algún momento, pero que no se encuentran en el dispositivo iOS actual.
Estos listados de compra serán diferentes para cada dispositivo iOS, cambiando de «No en este iPhone» a «No en este iPad» dependiendo del dispositivo que estés usando con el mismo ID de Apple, y dependiendo de las aplicaciones que estén en el dispositivo iOS activo.
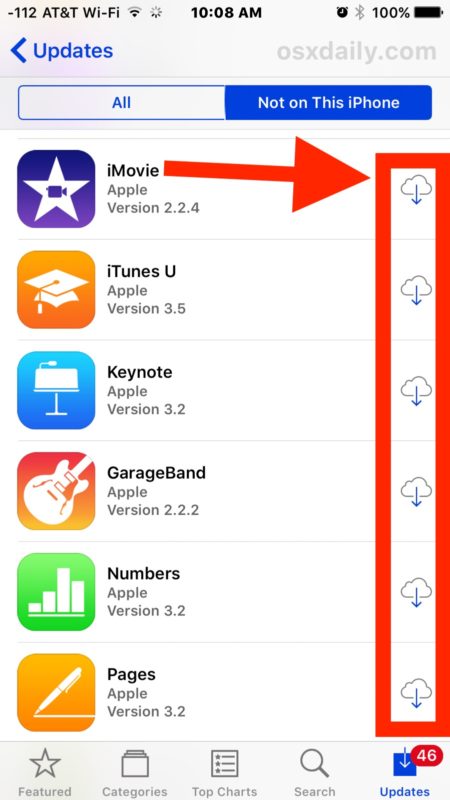
Organización de la pantalla de inicio de la aplicación iOS y de los diseños de los iconos en el iPhone y el iPad
Aún puedes organizar tu pantalla de inicio de iOS como quieras con un diseño de iconos personalizado, pero ahora debe hacerse en el iPhone o iPad.
Simplemente mantenga pulsado un icono de la aplicación hasta que todos los iconos de la pantalla empiecen a moverse. Una vez que los iconos se mueven en la pantalla de iOS, se pueden mover a voluntad. Utilícela para organizar la pantalla de inicio de un iPhone o iPad de acuerdo con sus preferencias.
Si arrastras un icono de vibración hasta el borde de la pantalla, sigue manteniéndolo pulsado y podrás mover el icono de la aplicación a otra página de la pantalla de inicio.
Eliminación de aplicaciones no deseadas del iPhone o iPad
Eliminar aplicaciones de un iPhone o iPad es cuestión de desinstalar las aplicaciones de iOS, la forma más fácil es punteando y manteniendo pulsado y luego eliminando el método detallado aquí .
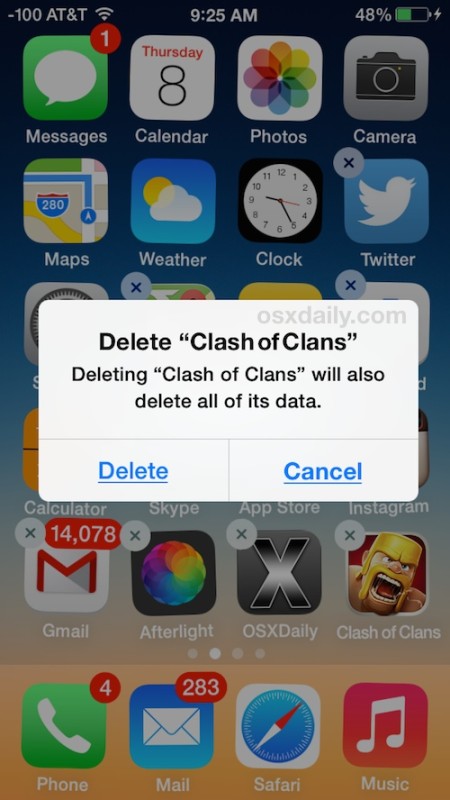
También puedes eliminar aplicaciones de un dispositivo iOS a través de la sección Configuración> General para administrar el almacenamiento.
Sincronización manual / Copia de aplicaciones a través de archivos IPA a iPhone o iPad con iTunes
Curiosamente, aún puedes arrastrar y soltar tonos de llamada en formato.m4r y aplicaciones de iOS en formato de archivo.ipa a iTunes y al dispositivo iOS de destino, y éstos deben transferirse al iPhone, iPad o iPod touch de destino.
Si tienes un archivo.ipa de una aplicación de iOS, puedes copiarlo manualmente al iPhone o iPad a través de iTunes utilizando este método de arrastrar y soltar. Esto es algo así como sincronizar, pero en realidad se trata de copiar un archivo desde el ordenador local al dispositivo iOS de destino utilizando iTunes.
Las aplicaciones almacenadas como archivos.ipa, si tiene alguna almacenada en un ordenador local, se pueden encontrar en las ubicaciones iTunes Library en el Mac y Windows PC y en una subcarpeta para aplicaciones móviles, normalmente la ruta sería la siguiente para Mac y Windows PC respectivamente:
Ruta de archivo IPA en Mac OS:
~/Música/iTunes/iTunes Media/Mobile Applications/
Ruta de archivo IPA en Windows 7, Windows 8 y Windows 10:
Mi música y mis canciones en los medios de comunicación
Con un iPhone o iPad conectado al ordenador a través de USB, simplemente arrastra y suelta el archivo IPA en iTunes en el dispositivo iOS en cuestión a través de la barra lateral.
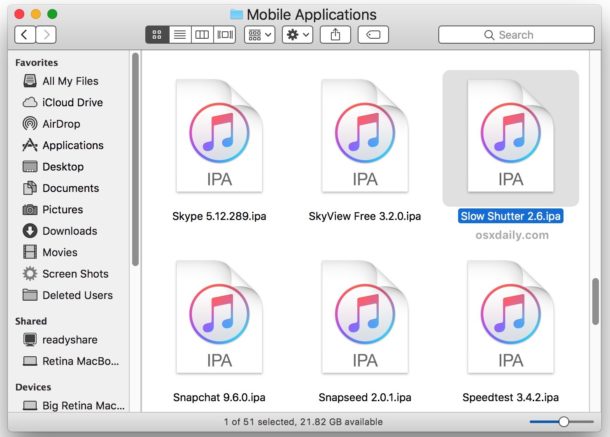
Siempre es posible que esta característica de archivo IPA en particular desaparezca de iTunes en el futuro con otra actualización de software, o que los archivos IPA almacenados en un ordenador desaparezcan si no los copias en otro lugar con fines de copia de seguridad, por lo que probablemente sea prudente no depender demasiado de esta capacidad en particular.
¿Conoces otros trucos o enfoques útiles para gestionar aplicaciones y dispositivos iOS a través de iTunes o de un ordenador, ahora que iTunes ha eliminado el App Store? Háganoslo saber en los comentarios!
