Los accesos directos de cualquier tipo son muy útiles, ya sean los que hayas configurado para tu dispositivo iOS. Poder hacer clic en un solo botón para visitar tu sitio favorito desde el Dock de tu Mac es otro de los mejores atajos.
Puede crear el acceso directo utilizando cualquier navegador, añadir varios utilizando una carpeta y mucho más. Ten en cuenta que la ubicación del Dock donde puedes poner el acceso directo está en el lado derecho de la divisora.
A continuación, te explicamos cómo añadir un acceso directo de sitio web al Dock en Mac.
Adición de un único acceso directo
Tabla y sumario del artículo
Si sólo quieres añadir un acceso directo al sitio web a tu Dock, puedes hacerlo rápidamente. Hay dos métodos diferentes dependiendo de cómo quiera que se muestre el acceso directo.
Arrastra la URL al Dock
Con Safari, Firefox o Chrome, sólo tienes que hacer clic en la barra de direcciones del navegador en el que se encuentra el enlace, seleccionarlo y arrastrarlo directamente a la parte derecha de tu Dock. Suéltelo cuando el acceso directo esté en el lugar que desee y listo.
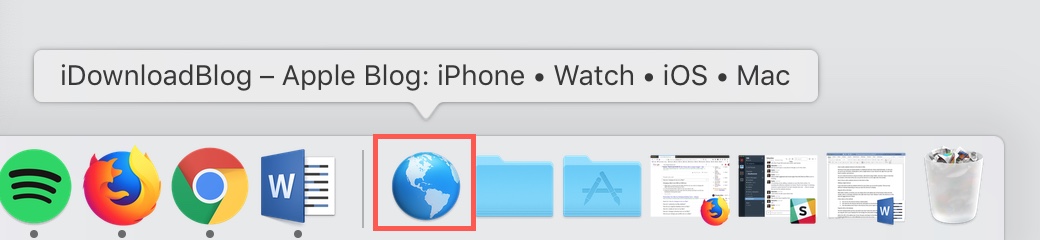
Algunas notas sobre este método:
- El será un globo terráqueo por defecto.
- El nombre del acceso directo será el nombre que le dé el navegador.
- Las únicas opciones que tendrás en el menú contextual son abrirlo o quitarlo del Dock.
Arrastre la URL al escritorio
El primer método funciona bien, pero ¿qué pasa si no quieres el nombre que se le da al acceso directo? Puedes arrastrar la URL a tu escritorio primero y cambiar el nombre antes de arrastrarla al Dock.
Seleccione la URL en la barra de direcciones de su navegador y arrástrela al escritorio.
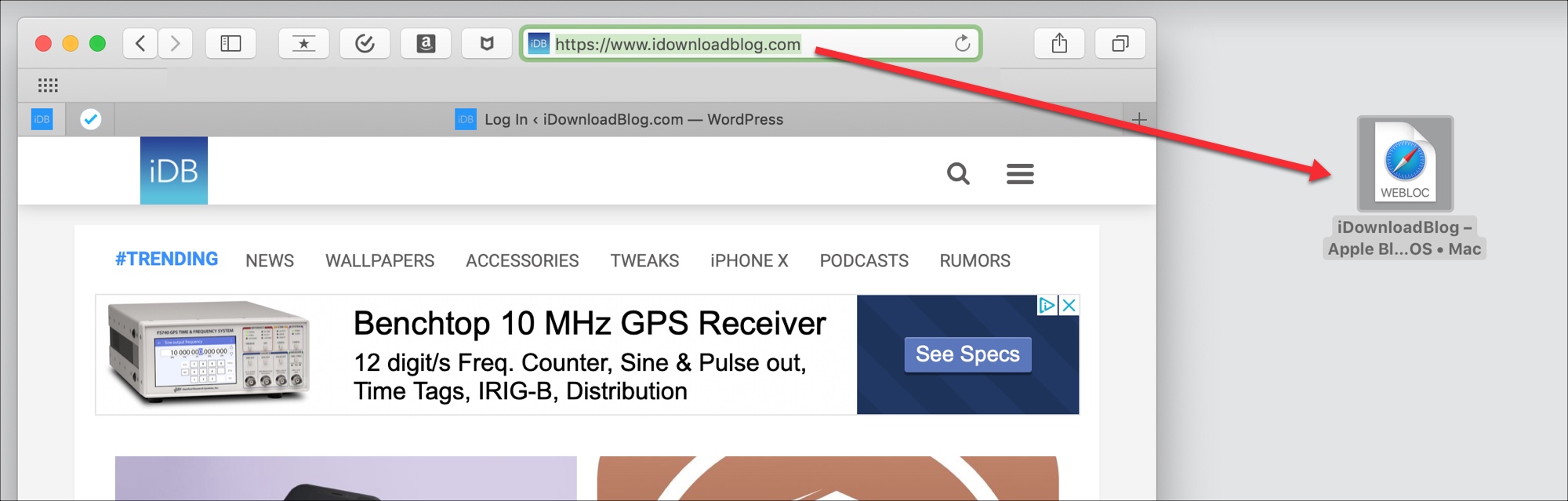
A continuación, haga clic con el botón derecho o mantenga presionado Control y haga clic en el icono. Seleccione Renombrar y déle el nuevo nombre.
A continuación, selecciona el icono y arrástralo a tu Dock. Suéltalo cuando esté en el lugar que quieras en el lado derecho.
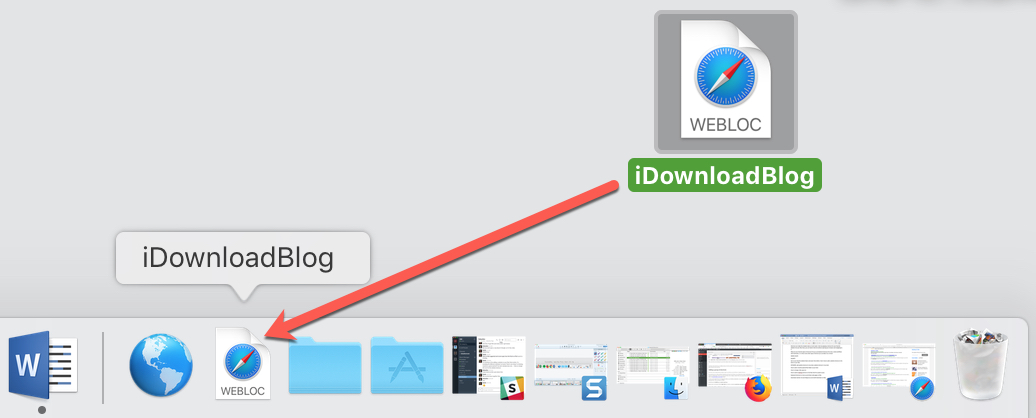
También notará que el icono es diferente al del primer método. El acceso directo que utiliza este método es un archivo WEBLOC, por lo que es el tipo de icono que verá.
Adición de un grupo de accesos directos
Si tienes unos cuantos sitios web que te gustaría añadir a tu Dock, también puedes hacerlo de varias maneras.
Si sólo tienes dos o tres y no te importan los iconos adicionales de tu Dock, puedes arrastrar cada uno de ellos individualmente, utilizando uno de los dos métodos anteriores. Pero, si quieres más que unos cuantos o simplemente un Dock más limpio, puedes poner esos accesos directos en una carpeta y en su lugar.
Utilice el segundo método anterior para arrastrar las URL a su escritorio. Opcionalmente, puede cambiar los nombres si lo desea, tal y como se ha descrito anteriormente. Luego, póngalos en una carpeta.
1) Mantenga pulsada la tecla Mayúsculas y seleccione cada icono .
2) Una vez seleccionados, haga clic con el botón derecho en uno de ellos o mantenga presionada la tecla Control y haga clic en uno .
3) Seleccionar Nueva carpeta con selección (X elementos) .
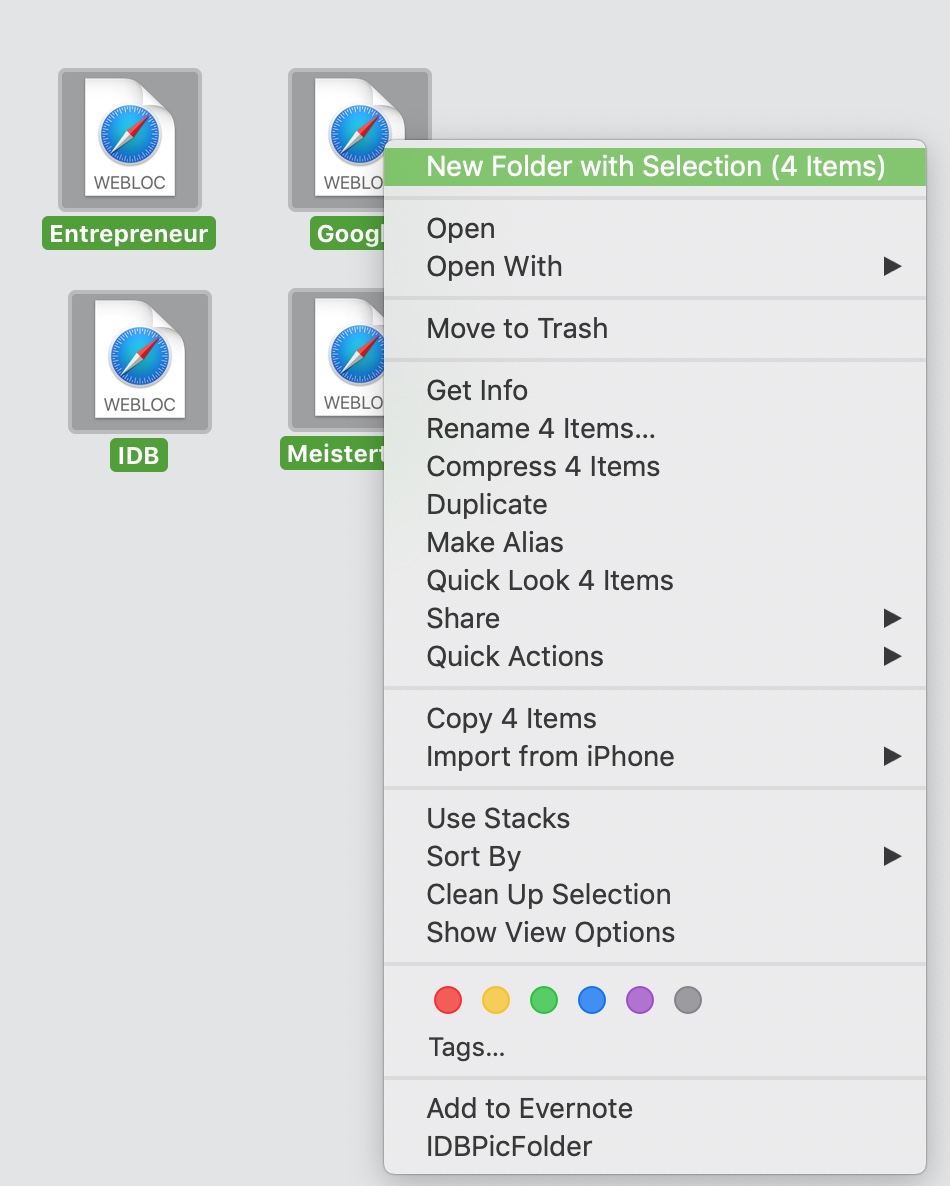
Ahora que los tiene todos en una carpeta, puede nombrar la carpeta como quiera, como Enlaces. A continuación, selecciona y arrastra esa carpeta a tu Dock, soltándola cuando esté en el lugar que quieras a la derecha.
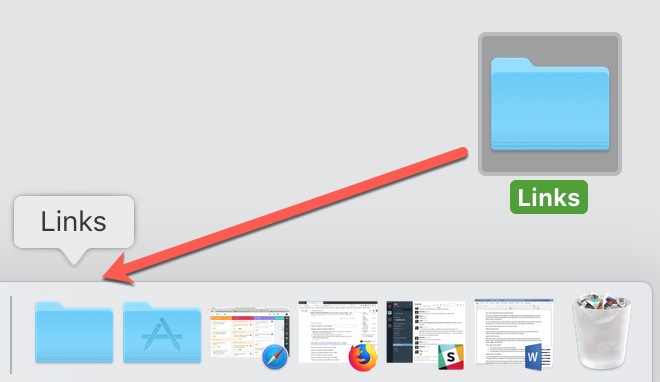
Recuerde, puede cambiar el icono de la carpeta y la vista de los elementos en el interior con el menú contextual. Simplemente haga clic con el botón derecho o mantenga presionado Control y haga clic en la carpeta de sus opciones.
Envolviéndolo
Los atajos pueden hacer que las tareas más simples sean mucho más fáciles. Además, al abrir un acceso directo a tu sitio web favorito en el Dock de tu Mac, puedes ir a ese sitio sin tener que abrir el navegador y navegar hasta él.
¿Cuáles son sus tipos de atajos favoritos? ¿Utiliza más los métodos abreviados de teclado, crea flujos de trabajo con Automator o hay algún otro tipo de método abreviado que utilice a diario? Háganoslo saber!
