Hoy vamos a mostrarte cómo eliminar objetos no deseados de tus imágenes en sólo unos pocos pasos, utilizando la sencilla pero potente aplicación de Macphun.
Si eres como yo, tienes un montón de imágenes que estabas alineando para tomar, y en el último minuto alguien o algo entró parcialmente en tu cuadro, justo cuando disparaste el tiro. Quizá sea un codo o un pájaro. Sucede. Normalmente esperamos un momento a que se despejen y luego hacemos otro intento. Pero a veces no puedes tener otra oportunidad, o no tienes tiempo para esperar a que se despeje.
Deja que Snapheal te ayude en estas situaciones!
Este post es parte de una mini serie de tutoriales de fotografía escritos por un fotógrafo profesional y traídos a usted por… En el transcurso de varias semanas, Jim compartirá consejos rápidos y sencillos para mejorar drásticamente tus fotos con un software profesional fácil de usar.
Snapheal le permite eliminar rápida y fácilmente elementos no deseados de sus imágenes. Puedes obtener más información en la página de Macphun dedicada a… Snapheal se vende como una aplicación independiente o como parte de un paquete de Macphun conocido como (prueba gratuita), que incluye varias otras herramientas potentes para la edición de fotos.
Snapheal tiene varios modos de borrado para que puedas probar diferentes métodos para obtener el mejor resultado, y también ofrece una fabulosa tecnología de clonación y sellado. Por último, también te da la posibilidad de realizar algunas modificaciones básicas en tus fotos, lo que resulta muy útil a veces.
Es muy potente y excelente para borrar incluso los elementos difíciles, pero la interfaz de usuario es muy sencilla y fácil de usar. Lo verás por ti mismo en un momento!
Como en nuestras lecciones anteriores, empezaremos con Fotos de Apple. La foto que voy a usar hoy está abajo. Fue tomada mientras estaba en Noruega, subiendo una montaña hacia su famosa Roca del Púlpito. Fue una caminata extenuante con mucha inclinación, y esta fue tomada en la parte plana de la caminata. Cuando recobré el aliento, levanté la vista y me gustó la escena que tenía ante mí.

El malecón de madera que serpenteaba entre los árboles lejanos era una gran línea principal, y los picos dentados distantes eran un marco perfecto para ello. Lo único que no me gustó fueron los demás que estaban delante de mí en el paseo marítimo, pero no pude esperar. Me detuve y tomé un rápido chasquido de iPhone, sabiendo que había otros que venían detrás de mí.
Este tipo de cosas me pasan a menudo, y estoy agradecido de tener a Snapheal para que me las limpie. ¡Déjame mostrarte cómo funciona!
1) Una vez que haya seleccionado su imagen en Fotos, haga doble clic sobre ella y luego presione Editar, y le llevará a esta pantalla. Haga clic en Extensiones y, a continuación, seleccione Snapheal.
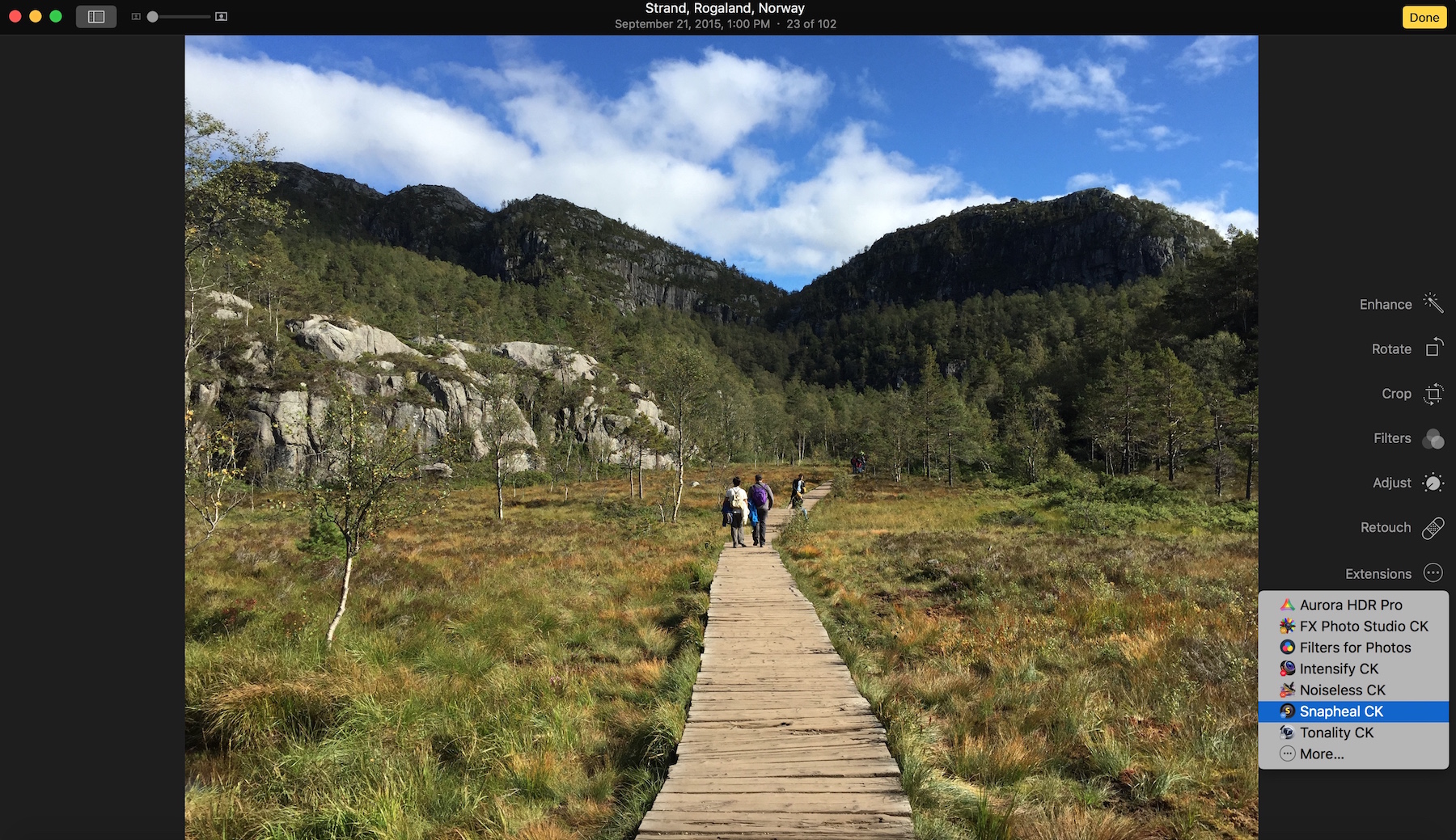
Si desea descargar una copia de prueba gratuita de Snapheal, .
Esta es la pantalla en la que aterrizarás cuando llegues a Snapheal. Note en la parte superior derecha que hay 3 modos: Borrar, Retocar, Ajustar. Pasaremos la mayor parte de nuestro tiempo en modo Borrar, ya que estaremos borrando objetos, pero al final pasaremos a Ajustar para algunas simples mejoras de la foto.
Enfoque en el panel de menú en el lado derecho. Usted notará algunas secciones simples con las que pronto estará muy familiarizado:
- Herramientas de selección – aquí es donde usted elige una herramienta de pincel, borrador o lazo que usará para «pintar» sobre los objetos que desea eliminar
- Clonar: se utiliza para copiar una parte de la foto y pegarla en otra sección
- Dibujar – aquí usted selecciona el tamaño de su pincel
- ¡Borrar! – no te puedes perder el botón grande, que al hacer clic hace el borrado por ti
- Modos de borrado: puede elegir entre Global, Local o Dinámico
- Precisión: usted elige la precisión con la que desea que sea el borrado
.
.
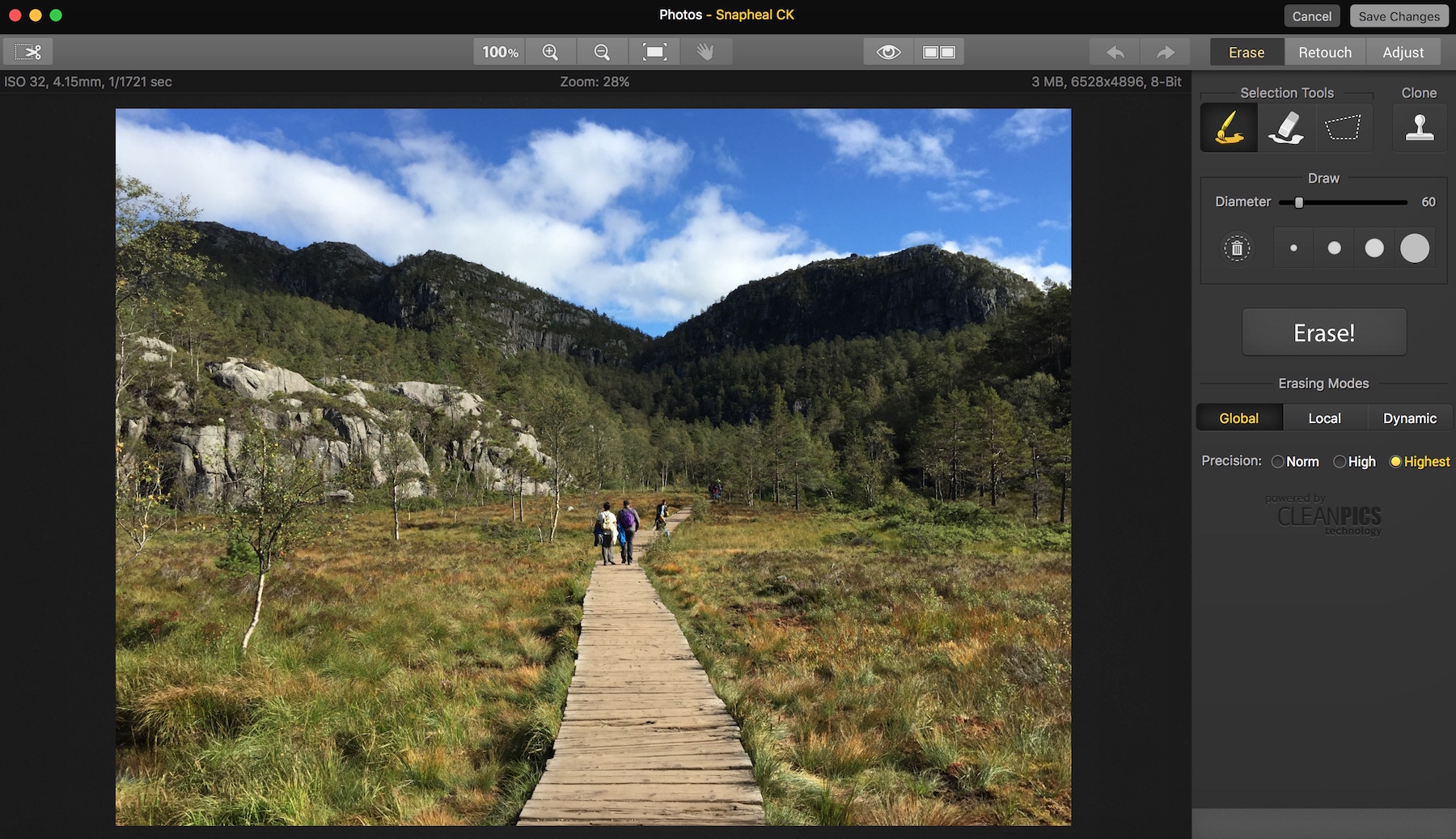
2) Lo primero que debe hacer es asegurarse de que ha resaltado el icono del pincel y, a continuación, ajustar el tamaño del pincel arrastrando el control deslizante hacia la izquierda o hacia la derecha. A continuación, pintaremos sobre los objetos que queramos quitar. Como pueden ver, he elegido un diámetro pequeño porque la gente que estoy sacando es pequeña. Aquí he pintado sobre la gente de la foto:
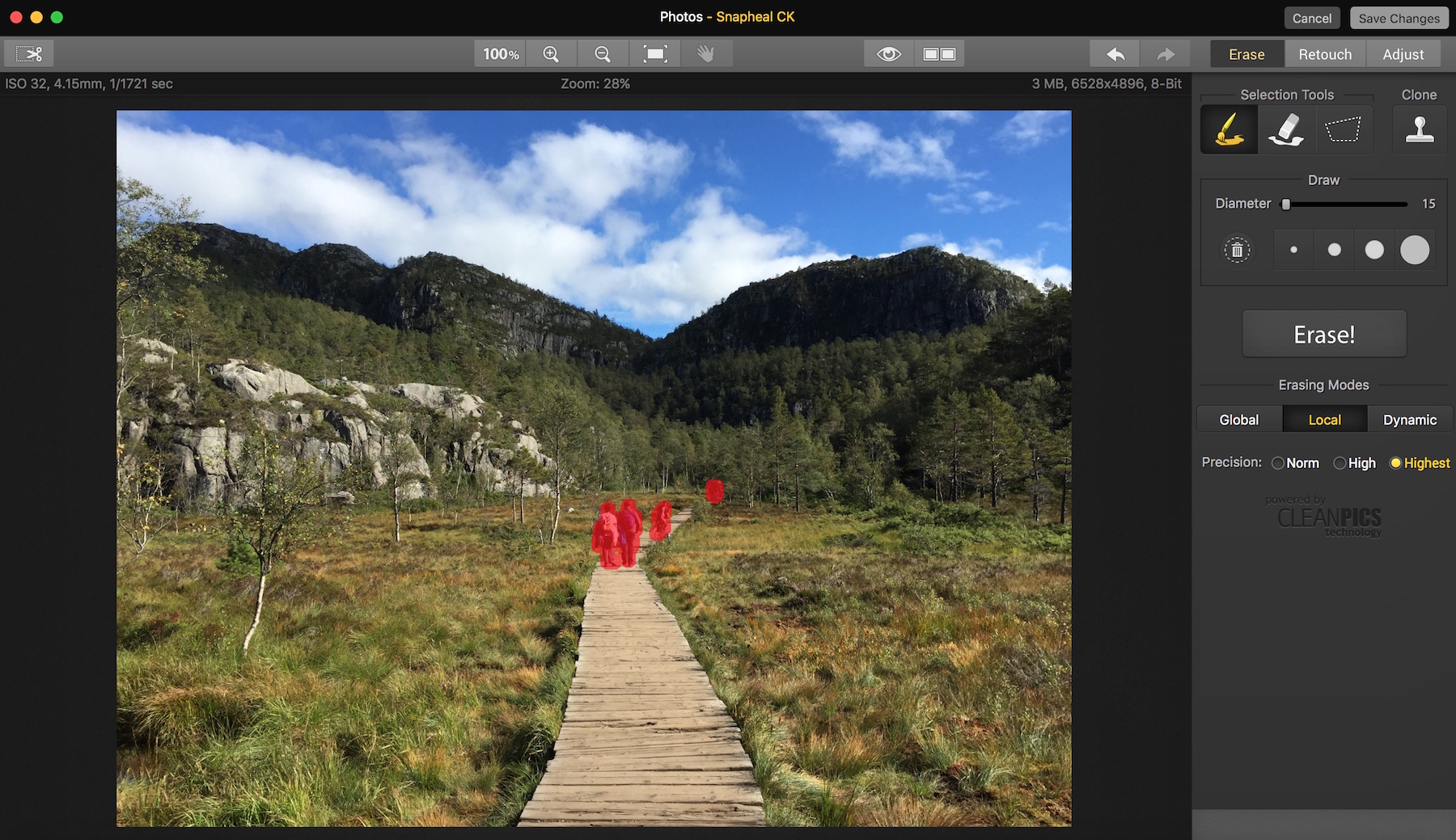
Antes de comenzar a borrar, debe elegir el modo de borrado y la precisión. Puedes ver ambos en la captura de pantalla anterior – están justo debajo del botón grande que dice Erase! en él.
Para esta foto, elegí el Modo de borrado local, ya que funciona bien para objetos más pequeños, y elegí la opción Más alta para Precisión. Cuando necesito eliminar una pequeña mancha de polvo o algo así, normalmente uso Norm o High for Precision, pero debido a que este trabajo de eliminación es un poco más complicado, quería ir con Highest.
3) Una vez que lo tengas todo listo, sólo tienes que pulsar el botón ¡borrado! grande y serás tratado con pequeños trozos de trivial mientras Snapheal hace su magia.
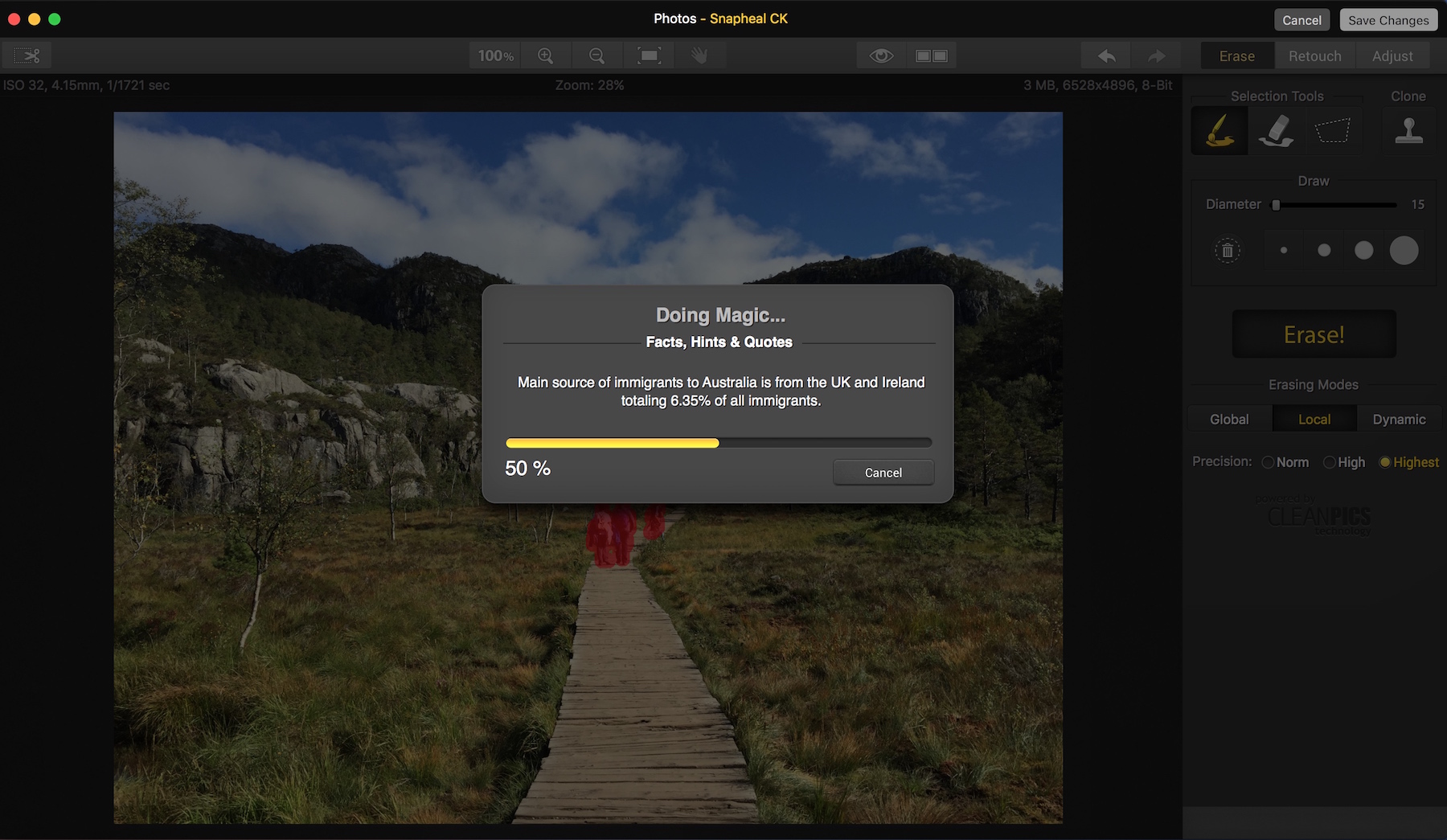
Después de unos momentos, y un par de datos de trivial interesantes, Snapheal le dará su primer paso para eliminar los objetos. Recuerda, este es un poco complicado, por eso lo elegí para este ejemplo. Una simple mancha de polvo o un pájaro distante en el cielo es realmente simple. Sólo pinta sobre él y desaparece. Pero éste es un desafío porque la gente se superpone al malecón y a la hierba, y por eso lo elegí para la lección de hoy.
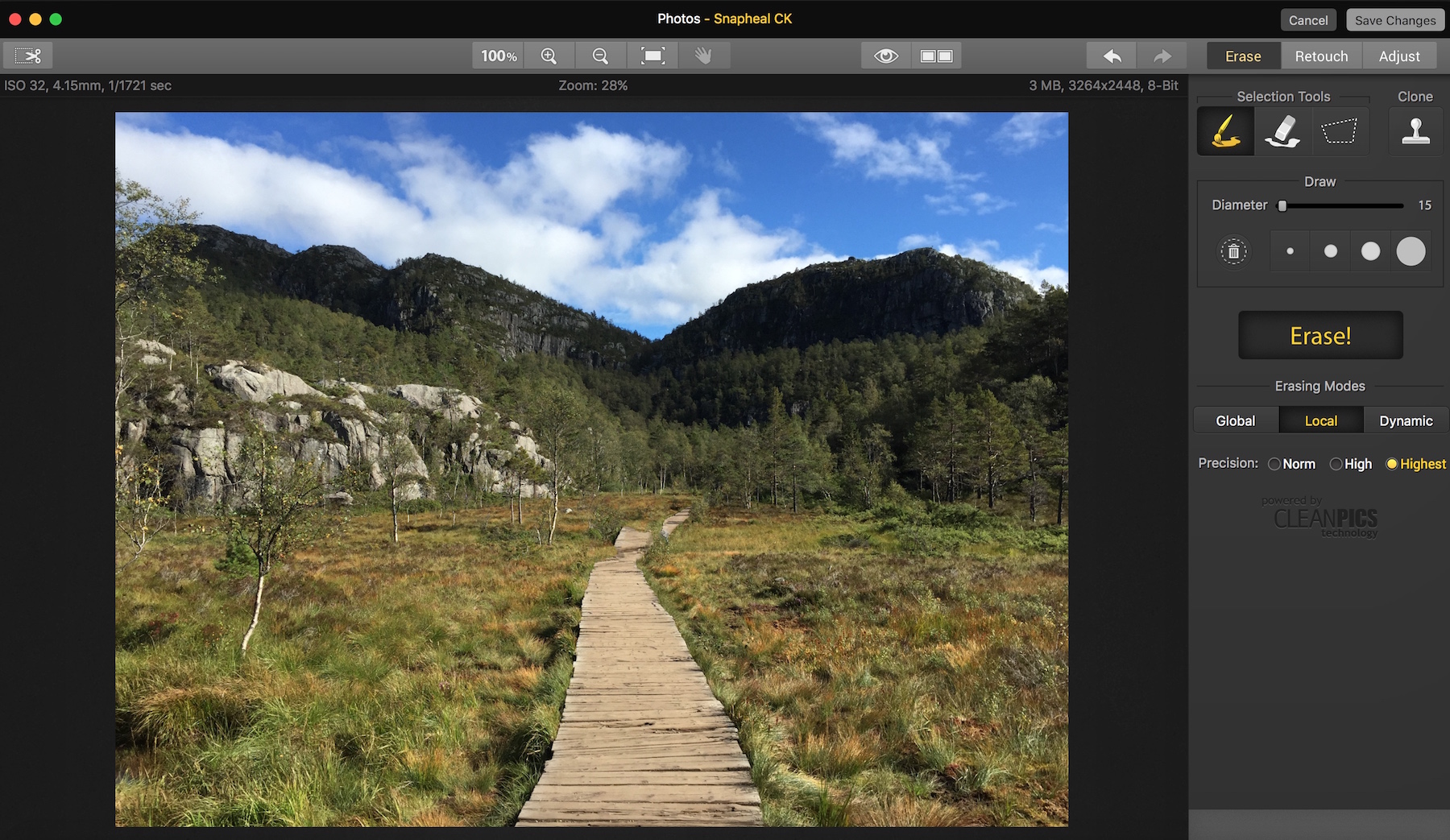
4) Como puede ver, la gente se ha ido, pero el malecón está un poco torcido. Está bien, podemos arreglarlo fácilmente. Creo que Snapheal hizo un gran trabajo aquí en realidad, porque tiene que adivinar qué se supone que hay detrás de cada elemento que estamos quitando. Claro, sabemos cómo se supone que debe ser, pero Snapheal no lo sabe. Pero, podemos arreglarlo rápidamente.
Nota: En mi procesamiento normal, normalmente borraría cada grupo de personas por separado, en lugar de hacerlas todas a la vez como en este ejemplo. Los resultados varían con cada imagen, pero prefiero eliminar elementos más complicados como éste en etapas. Creo que me da los mejores resultados. Por razones de conveniencia, las hice todas a la vez hoy.
¿Recuerdas que antes mencioné la herramienta Clonación? Vamos a usar eso después.
Por lo tanto, haga clic en Clonar en la parte superior derecha. Verás que tienes algunos controles deslizantes que puedes mover para ajustar su tamaño, igual que cuando usabas el pincel hace un momento.
Si empieza a intentar «pintar» de inmediato, obtendrá este mensaje de error.
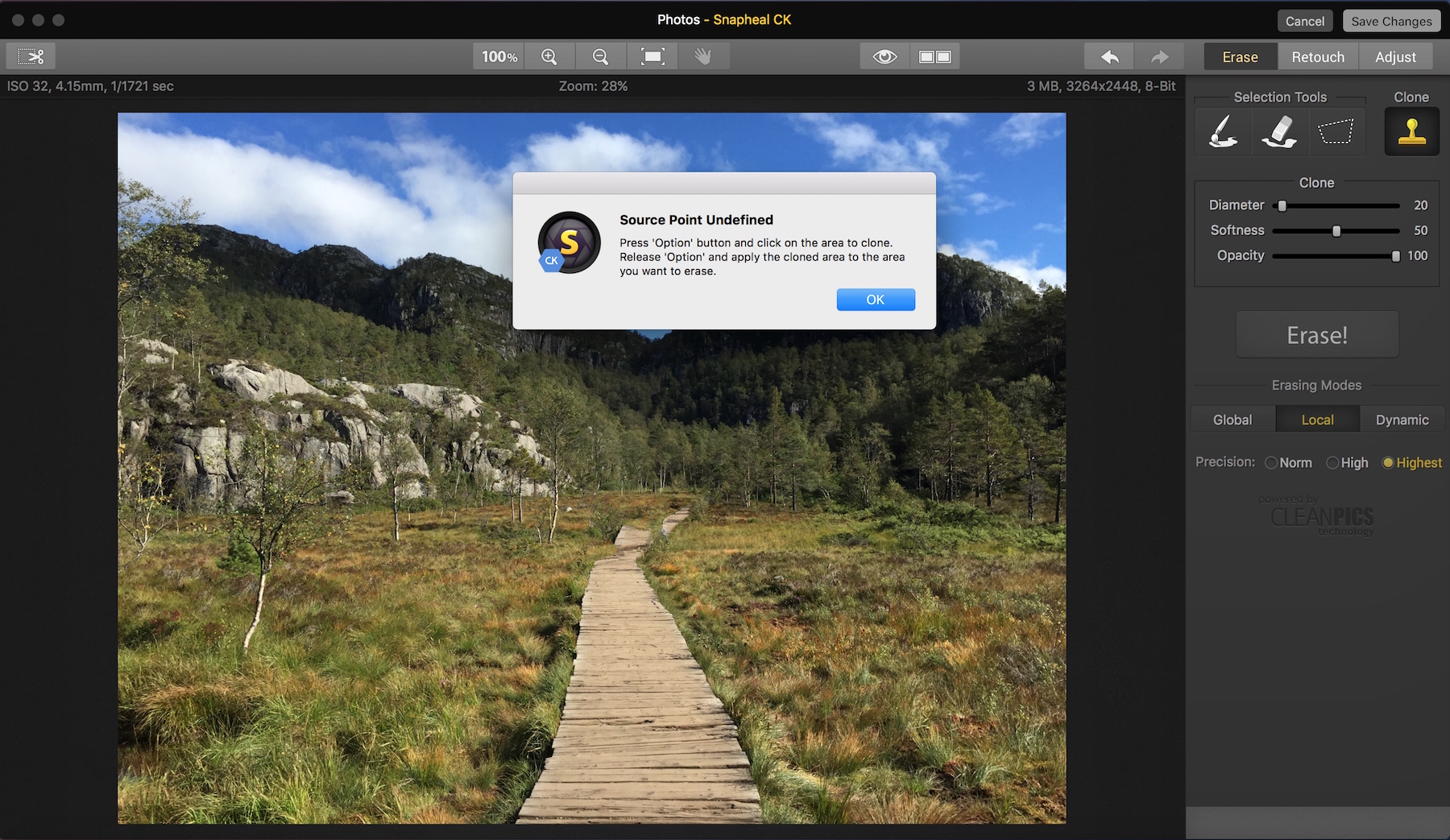
Esto se debe a que la herramienta Clonar necesita que primero seleccione lo que desea copiar, antes de empezar a «pegarlo» en la imagen.
Lo que vamos a hacer es clonar parte del malecón y pintarlo sobre las secciones que se ven un poco torcidas. Para que puedas leer el mensaje de error, primero presiona la tecla Opción y luego haz clic en lo que quieres clonar. Esto significa que usted selecciona una sección del malecón que le guste. Luego, sueltas la tecla Opción y empiezas a pintar donde quieres reemplazar los bits dañados. Básicamente estás haciendo algo como cortar y pegar, un golpe a la vez.
Después de unos momentos de aplicar la herramienta Clonar, ahora tengo el paseo marítimo con este aspecto:
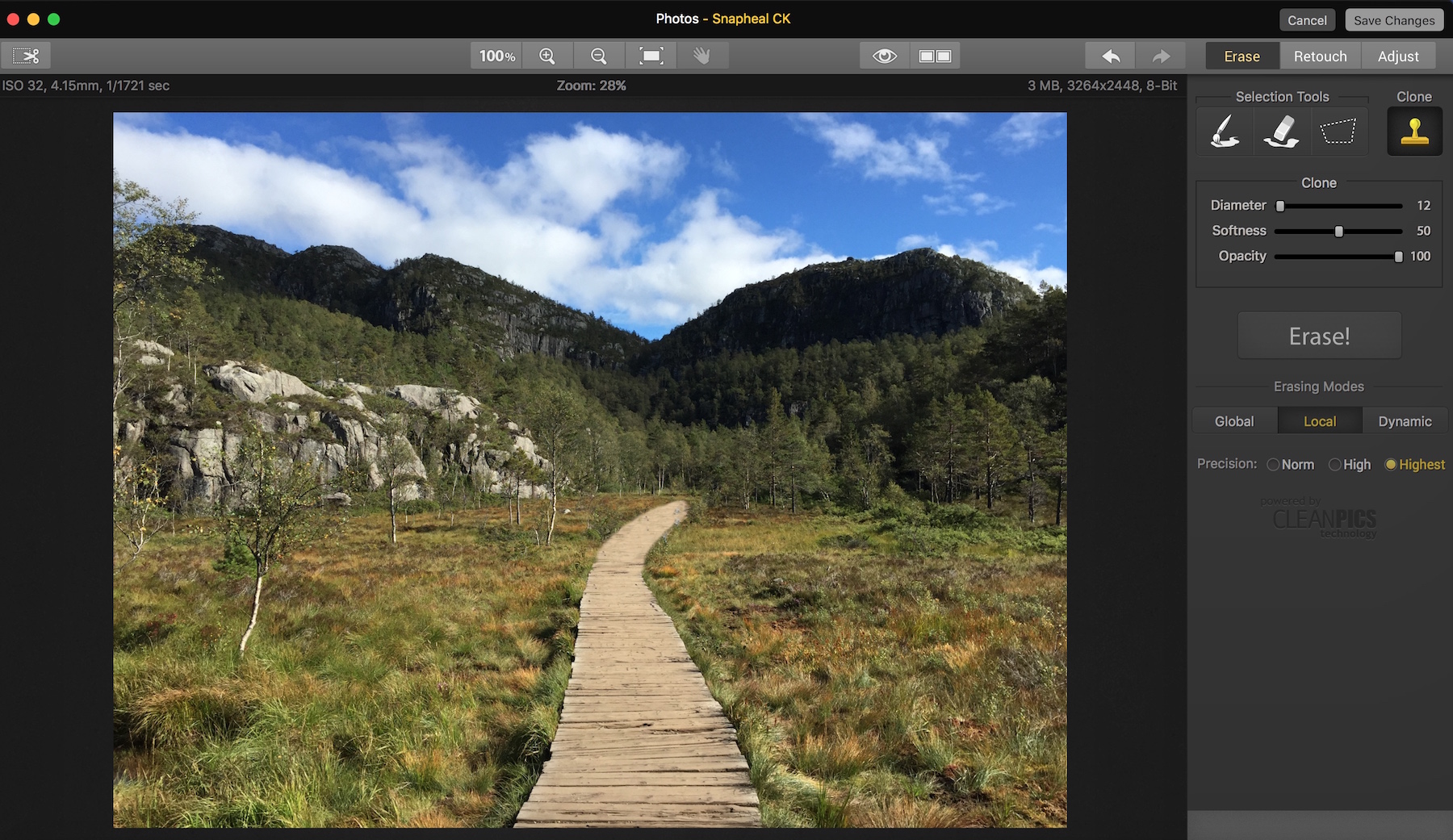
Creo que se ve mucho mejor. La gente se ha ido – tampoco hay rastro de ellos – y el malecón parece bastante normal. Parece que yo era el único que estaba allí, lo que obviamente era el resultado que esperaba.
Ciertamente podrías trabajar más en esto si quisieras ser increíblemente preciso con él. Cada vez que usted está removiendo objetos complicados, encuentro que toma un poco de tiempo para conseguirlo exactamente a mi gusto. A veces, después de la herramienta Clonar, puedo volver atrás y usar el modo Borrar para eliminar pequeñas cosas que fueron clonadas accidentalmente en la toma. Simplemente se reduce a la precisión con la que quieres o necesitas ser con la imagen. Snapheal puede llevarte allí fácilmente, sólo hace falta un poco de experimentación y práctica para lograrlo.
¡Pero aún no hemos terminado!
5) Una de las ventajas de Snapheal es que también incluye algunas herramientas de edición. Puedes ajustar aún más los tonos y colores de tus fotos después de eliminar los objetos no deseados. Esto le permite crear su aspecto final para la foto aquí mismo en Snapheal.
Así que lo siguiente que hacemos es, en el menú superior en la parte superior derecha, hacer clic en Ajustar. A continuación, aparecerá en la pantalla que se muestra a continuación. Esta sección le permite hacer más ajustes a su imagen. Puede ajustar Saturación, Temperatura, Tinte y más. Es una gran adición a este producto!
He movido varios controles deslizantes, como puedes ver en la captura de pantalla de abajo, para aumentar un poco la saturación y ajustar los tonos de la foto final, calentándola un poco.
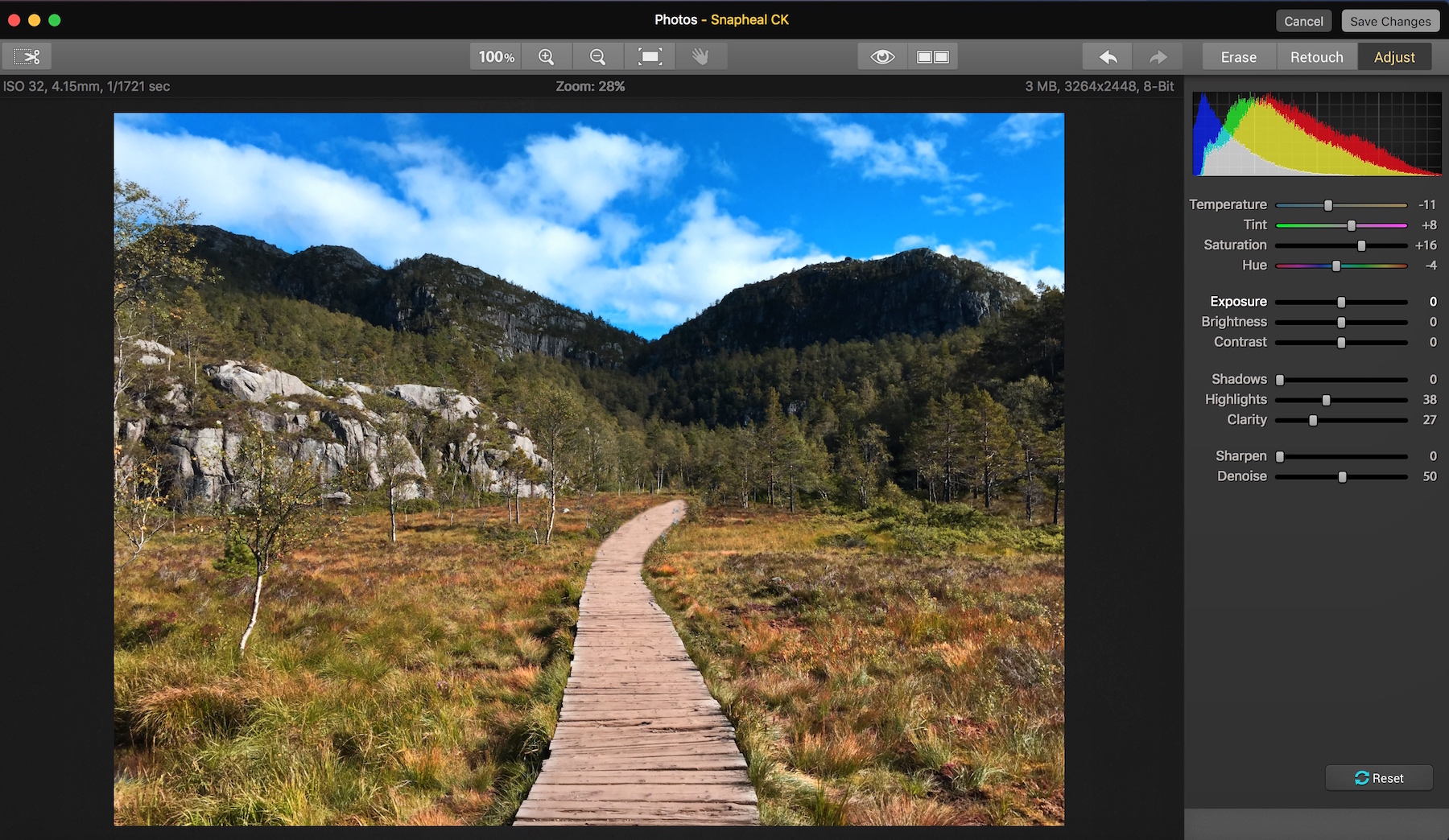
6) En este punto, he completado mi trabajo sobre la foto. Estoy listo para guardarlo, así que sólo tengo que hacer clic en Guardar cambios en la esquina superior derecha de la pantalla. Esto devolverá mi foto a Fotos.
Luego, en esta pantalla, simplemente hago clic en Listo y me devuelve a la vista de mi biblioteca en Fotos.
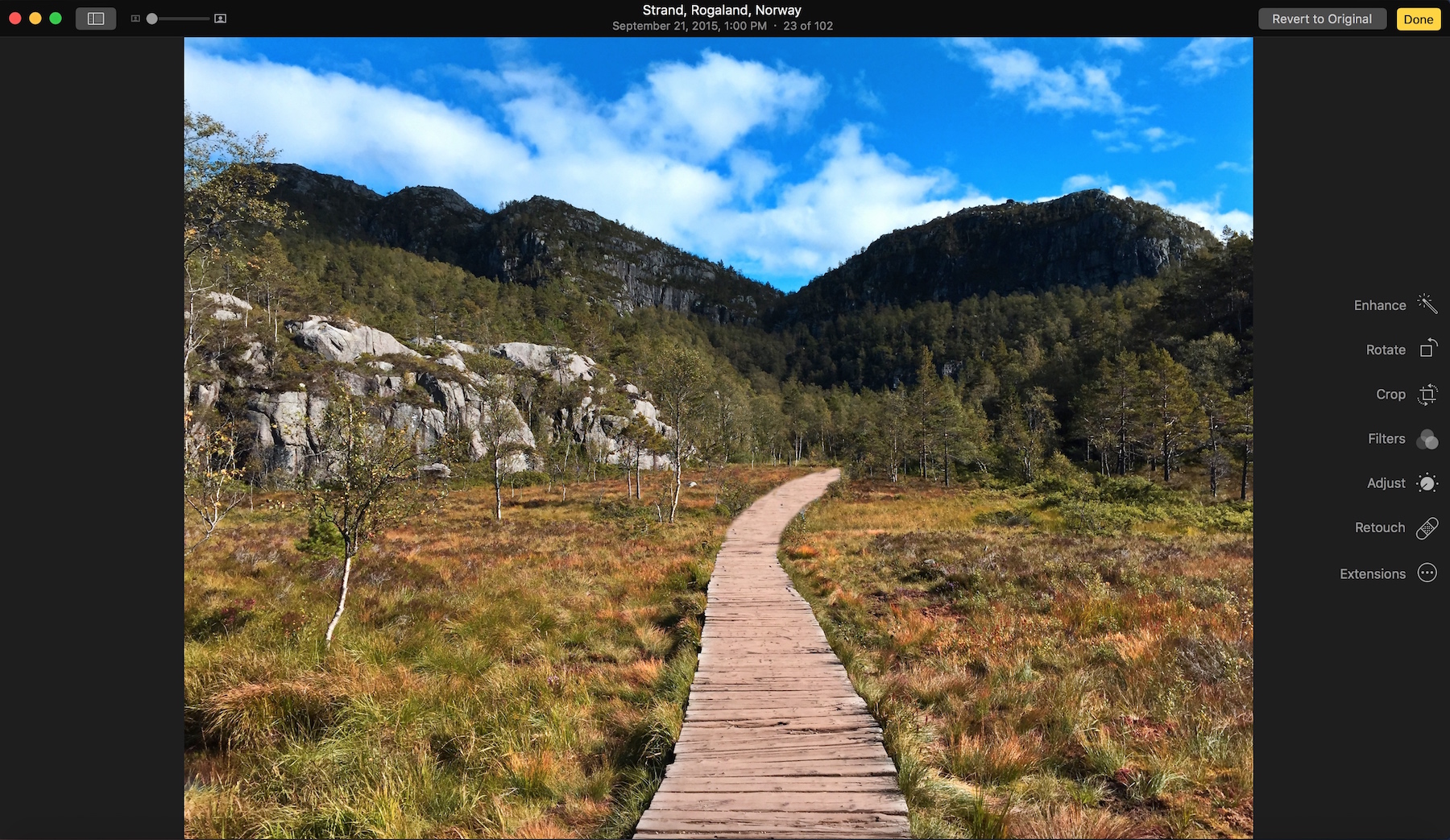
Aquí está mi versión final de la foto después de todos esos cambios.

En unos pocos y rápidos pasos, pudimos tomar una foto de viaje que desafortunadamente tenía algunas personas en ella, y eliminarlas rápida y fácilmente. Luego hicimos algunos ajustes simples a los colores y tonos para llegar a nuestra imagen final.
Snapheal es un sueño con el que trabajar. Una interfaz limpia y sencilla facilita su uso y enmascara el potente motor que corre por debajo. Lo uso todo el tiempo y literalmente ha salvado muchas de mis fotos del cubo de la basura!
Ponte al día con los tutoriales fotográficos anteriores:
Gracias por visitarnos y siéntase libre de dejar sus comentarios o retroalimentación abajo!
Jim Nix es un viajero, fotógrafo y sediento de viajes. Su objetivo es inspirar a otros con sus fotos, consejos, aventuras y más sobre… Puedes conectarte con él en , o ….
